¿Quiere aumentar el tamaño de un volumen o partición en su PC pero encuentra la opción "Extender volumen" en la Administración de discos de Windows atenuada? Descubra por qué sucede esto y qué puede hacer para solucionar el problema.
La consola de administración de discos en Microsoft Windows le permite ampliar fácilmente el tamaño de un volumen o partición en su PC. Pero, ¿qué pasa si la opción "Extender volumen" aparece atenuada?
Existen algunas causas posibles de por qué sucede esto. Continúe leyendo para descubrir cómo solucionar el problema atenuado de la opción ampliar volumen en Windows 10 y 11.
Por qué la opción "Extender volumen" aparece atenuada
La opción "Extender volumen" para un disco duro o SSD en la herramienta de administración de discos puede aparecer atenuada debido a los siguientes motivos:
La mayoría de los problemas anteriores ocurren debido a limitaciones con la Administración de discos. Si los siguientes consejos para la solución de problemas le parecen demasiado complicados, puede pasar a la sección que habla sobre el uso de una herramienta de partición de terceros para ampliar el tamaño de una partición.
1. Crear espacio contiguo no asignado
La razón más común por la que ve la opción atenuada "Extender volumen" en la consola de administración de discos de su computadora es cuando no hay "espacio no asignado" en su disco duro o SSD. Se trata de almacenamiento que aún tienes que formatear con un sistema de archivos.
Incluso si la representación gráfica del disco de Disk Management indica almacenamiento no asignado, la opción atenuada "Extender volumen" permanecerá atenuada a menos que el espacio esté inmediatamente a la derecha del volumen que desea ampliar.
Por ejemplo, supongamos que su computadora tiene dos particiones con las letras de unidad Cy D. Si desea ampliar la unidad C, debe eliminar la unidad Dpara crear espacio en la unidad no asignado. El uso de la opción "Reducir volumen" de Disk Management en la unidad Dno funcionará porque la unidad Dactuará como una barrera entre la unidad Cy la unidad resultante. espacio sin asignar..
Para eliminar una partición y crear espacio no asignado:
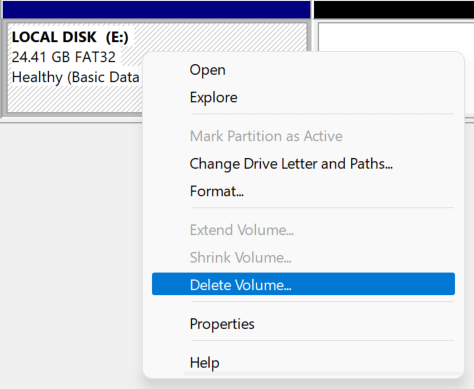
La partición aparecerá como espacio no asignado. Luego puedes extender el volumen a la izquierda del espacio no asignado sin problemas.
2. Eliminar la partición de recuperación
La presencia de una partición de recuperación entre el volumen que desea ampliar y cualquier espacio no asignado puede ser otra razón que hace que la opción "Extender volumen" en Administración de discos aparezca atenuada.
Dado que la partición de recuperación le ayuda a restaurar su computadora en caso de que algo salga mal, le desaconsejamos eliminarla. Pero si desea seguir adelante, puede eliminar la partición utilizando la herramienta de línea de comandos DiskPart a través de Windows PowerShell o la consola del símbolo del sistema.
Sin embargo, asegúrese de crear un USB o disco de recuperación de Windows de arranque en su lugar para proteger su computadora contra la corrupción del sistema operativo y la pérdida de datos.
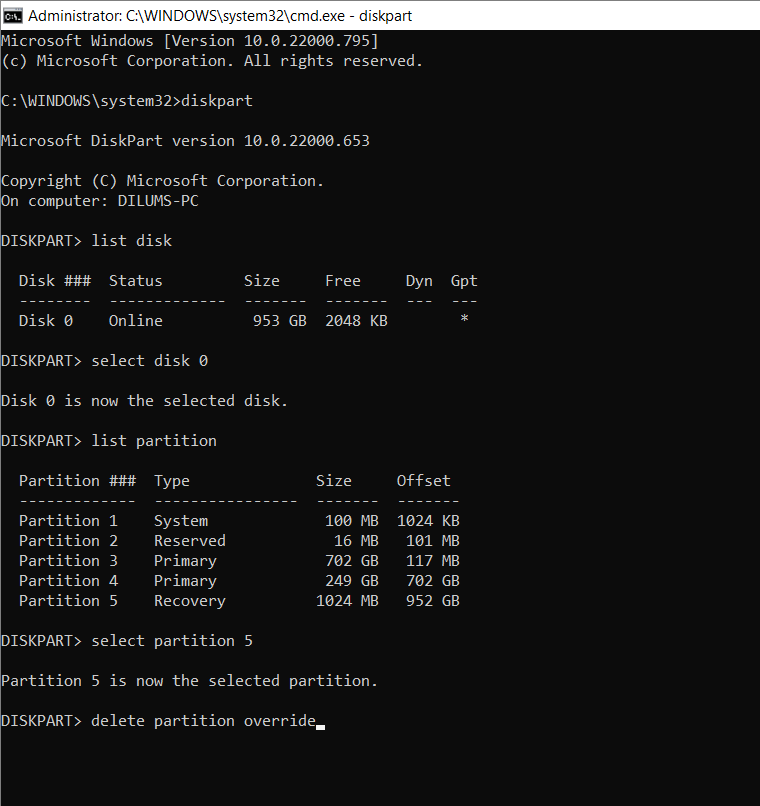
3. Utilice un formato compatible
Administración de discos solo le permite ampliar particiones en formato NTFS (o formato ReFS si su edición de Windows lo admite). Eso no es un problema con la partición del sistema porque Windows sólo se ejecuta en particiones NTFS..
Sin embargo, si estás ampliando una partición lógica, es posible que esté en un formato no compatible como FAT32. Puede usar Administración de discos para formatear el volumen en NTFS, pero eso borrará todos los datos que contiene. Por lo tanto, asegúrese de hacer una copia de seguridad de todo lo que hay dentro de la particiónantes de continuar.
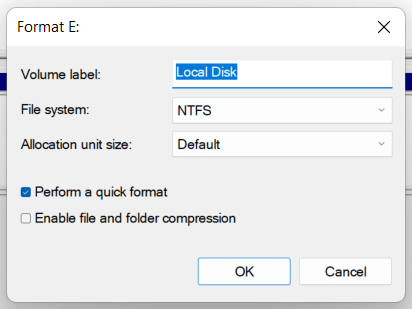
Ahora deberías poder ampliar el volumen, suponiendo que haya espacio no asignado a la derecha de la unidad.
4. Convertir MBR a disco GPT
Si estás intentando ampliar una partición o un volumen en un disco que utiliza Esquema de partición MBR (Master Boot Record), es posible que tengas que lidiar con el umbral de 2 TB asociado con los discos MBR. Para solucionar el problema, debes convertir el HDD o SSD de MBR a GPT.
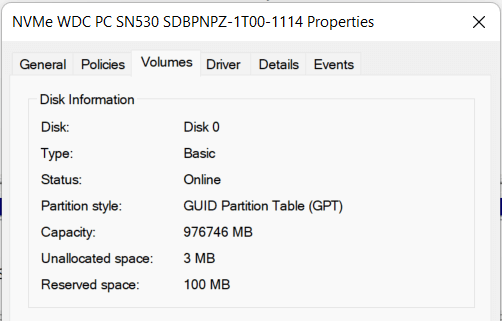
Si el disco está en MBR, te recomendamos que sigas nuestra guía sobre convertir un disco de MBR a GPT sin tener que reinstalar Windows para obtener más instrucciones.
5. Utilice el administrador de particiones de terceros
A diferencia de Disk Management, Principales herramientas de partición de disco de terceros para Windows son considerablemente mejores de usar y ofrecen múltiples enfoques para aumentar el tamaño de las particiones con mínimas molestias. Por ejemplo, Estándar del asistente de partición AOMEI es una utilidad gratuita que le permite ampliar un volumen fusionándolo con otras particiones y almacenamiento no asignado, incluso si no son contiguos.
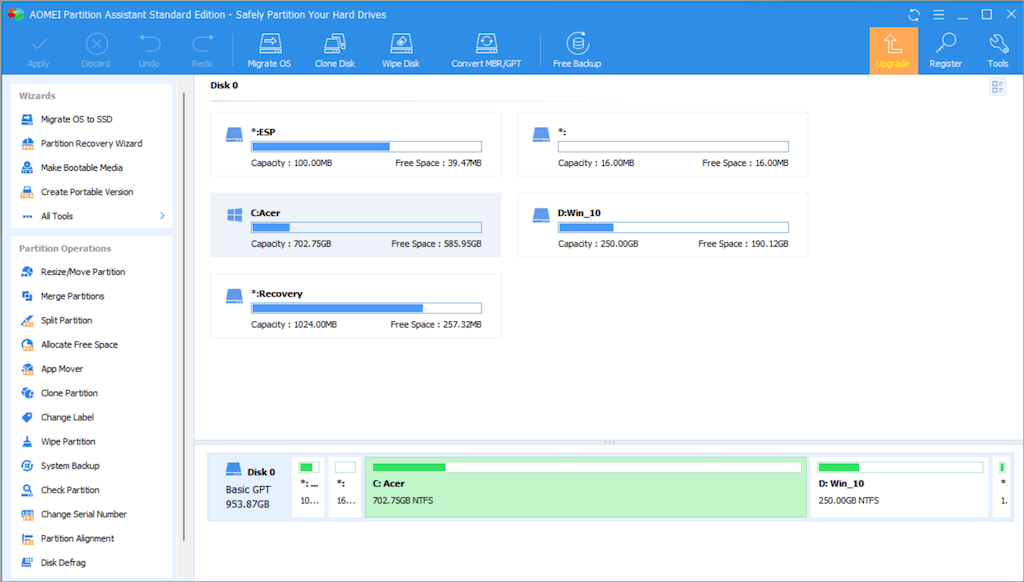
AOMEI Partition Assistant Standard también le permite asignar espacio libre de una partición a otra, ampliar unidades en formatos que la administración de discos suele admitir y convertir cómodamente discos de MBR a GPT si es necesario. Aquí hay varias operaciones de partición en AOMEI que deberían resultar útiles.
Sin embargo, antes de utilizar una herramienta de partición de terceros, le recomendamos hacer una copia de seguridad de los datos en su disco antes de continuar. Eso le permite restaurar sus datos en caso de que algo salga mal.
Es mejor evitar el uso de la administración de discos
Como acaba de ver, si la opción "Extender volumen" aparece atenuada en la Administración de discos, arreglarla puede ser una molestia a menos que utilice una herramienta de partición de terceros. Esta última opción no solo es mejor para cambiar el tamaño de los volúmenes, sino que también dedica menos tiempo a eliminar y mover particiones.
.