Servicio de host: el servicio de red es un proceso esencial del sistema que ayuda a su computadora a mantener una conexión segura y estable a Internet. El problema es que el proceso a menudo utiliza una pila de recursos del sistema, lo que hace que su PC o red se ralentice significativamente.
A continuación, explicaremos qué es Service Host: Network Service; luego cubriremos las cinco mejores formas de reducir el uso de CPU.
¿Qué es Service Host: Servicio de red?
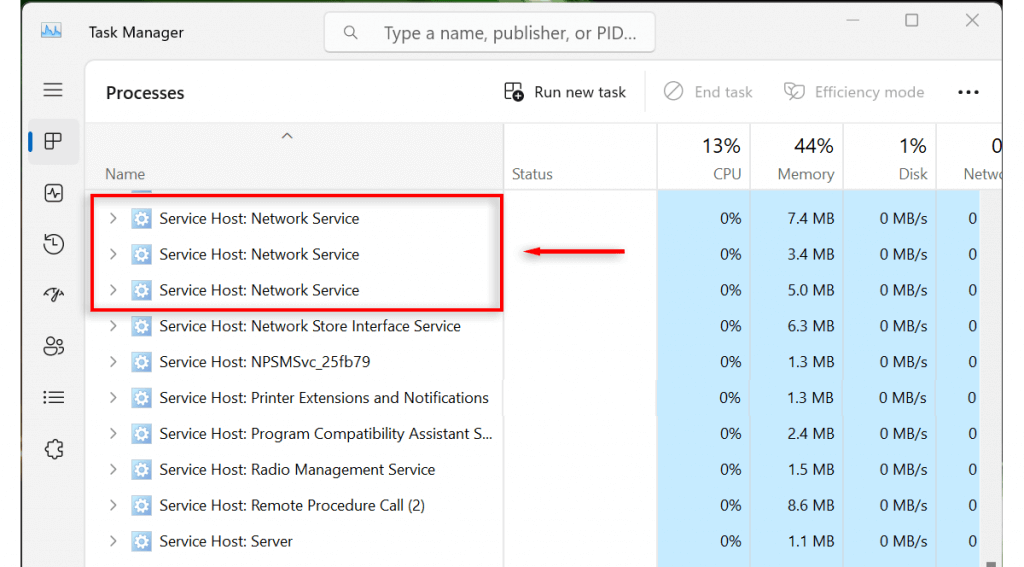
Host de servicio: el servicio de red, también conocido como svchost.exe, es un proceso de host en el sistema operativo Windows. Alberga varios servicios de Windows relacionados con la conectividad de red, lo que garantiza que su computadora mantenga una conexión a Internet estable.
Algunos ejemplos de servicios que administra Service Host: Network Service incluyen Firewall de Windows, Servicio de listas de Windows y Conocimiento de ubicación de red. También participa en el mantenimiento de la seguridad de la red y la optimización de la asignación de recursos.
¿Es Service Host: Network Service un virus?
Es poco probable que su proceso de Host de servicio: Servicio de red sea malware. Sin embargo, es posible, ya que a los codificadores maliciosos les gusta usar el nombre de los procesos de Windows para permanecer ocultos. Y podría explicar por qué su proceso de repente comenzó a causar un uso elevado de la red, la CPU o el disco.
A continuación se explica cómo comprobar si su proceso es un virus o malware:
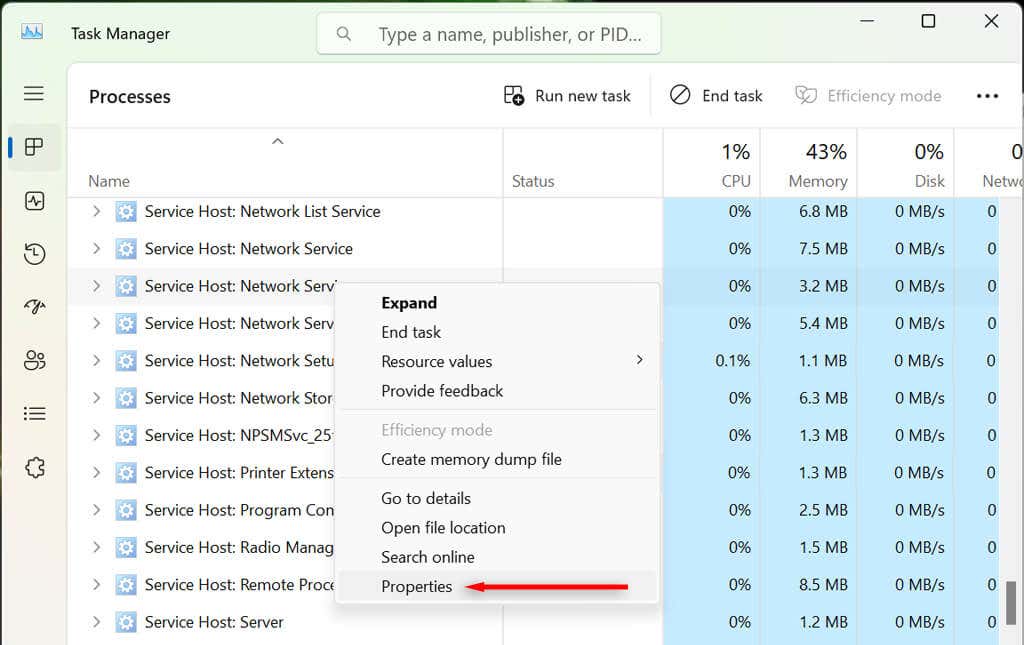
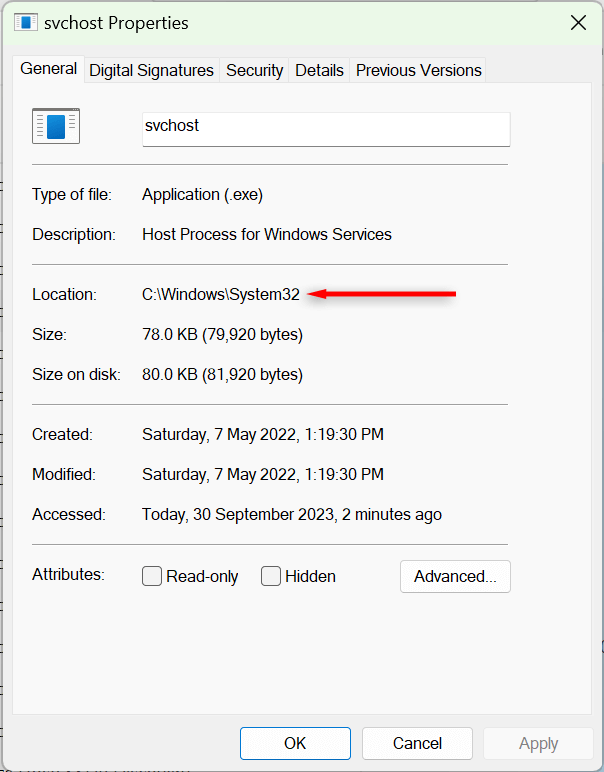
Si el archivo ejecutable se encuentra en otro lugar de su PC, podría ser un virus. Recomendamos ejecutar un análisis antivirus para limpiar su computadora de posibles virus.
Nota:También es posible que malware persistente aproveche procesos del sistema como svchost.exe, enmascarando su actividad y haciendo que parezca que el proceso del sistema es responsable de altas uso de red o memoria. Recomendamos instalar un software antivirus confiable y ejecutar un análisis profundo, en caso de que su dispositivo esté infectado..
Cómo reparar el host del servicio: uso elevado de la red o de la CPU del servicio de red
Por lo general, si el proceso svchost.exe está provocando un uso elevado de la red o de la CPU, algo salió mal. Un proceso del sistema que funcione correctamente no debería consumir tantos recursos del sistema. Afortunadamente, existen algunas soluciones sencillas que deberían solucionar tu problema.
1. Busque actualizaciones de Windows (y ejecute el solucionador de problemas de actualizaciones de Windows)
La actualización de Windows puede eliminar cualquier fallo residual en los procesos del sistema. Para actualizar Windows:
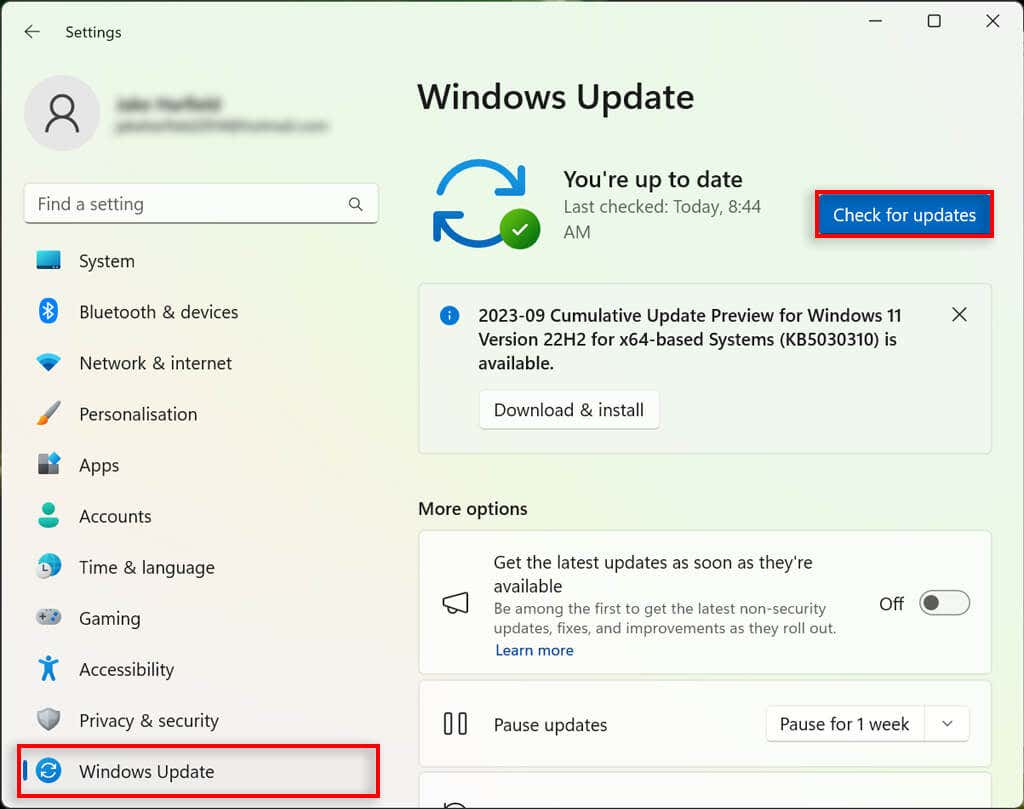
También pueden ocurrir problemas cuando un La actualización de Windows se congela y no se puede completar. En estos casos, Windows Update puede provocar un uso elevado de la red por parte de svchost.exe. Para solucionar problemas con Windows Update, debe ejecutar el Solucionador de problemas de Windows Update. En Windows 10:
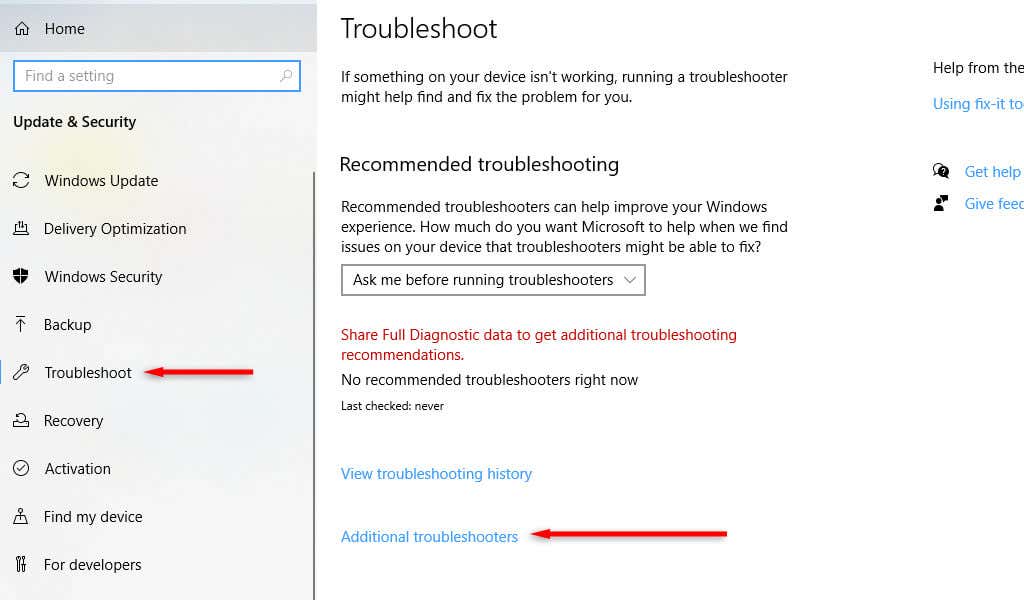
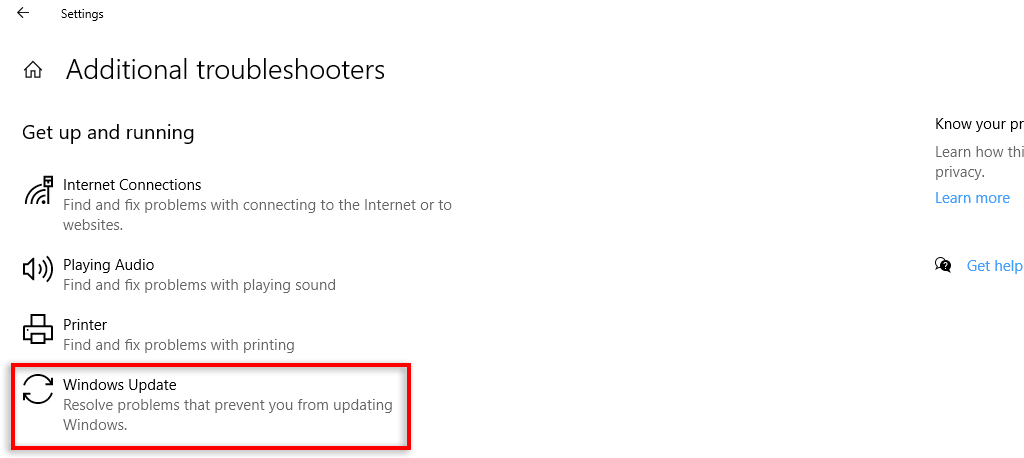
En Windows 11:
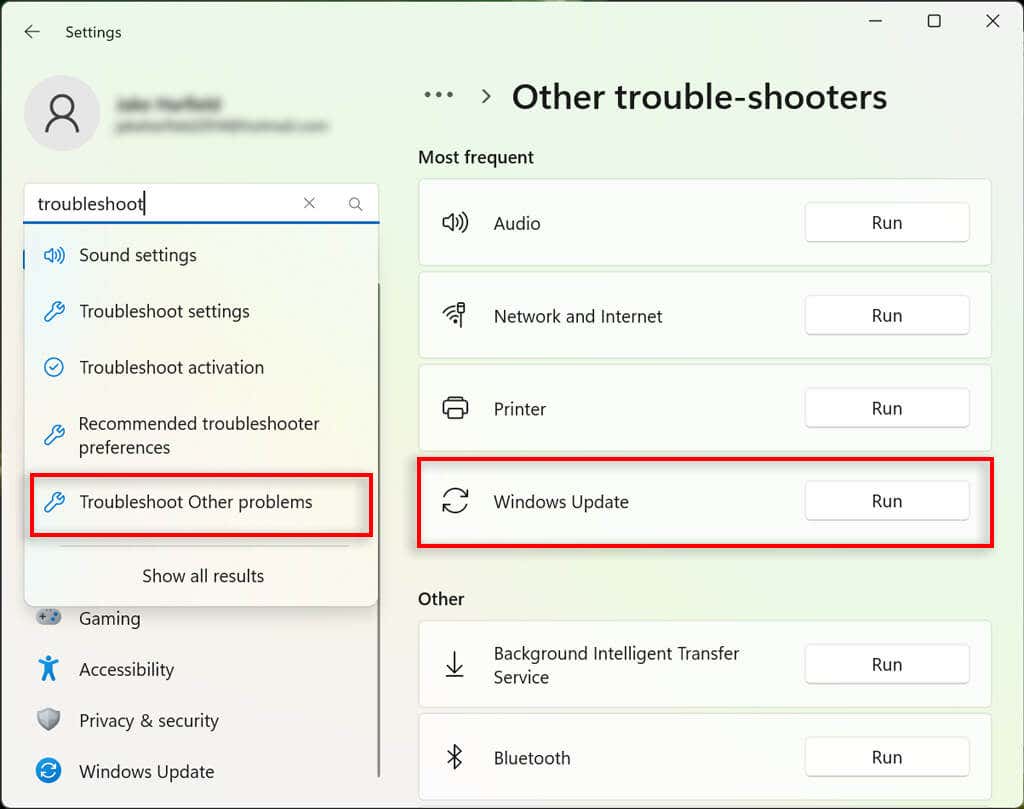
2. Finalice la tarea y reinicie su PC
Una segunda solución rápida que funciona para algunos usuarios es simplemente finalizar la tarea y reiniciar el ordenador. Esto parece actualizar el proceso del sistema, eliminando cualquier error que haya causado su mal funcionamiento. Para hacerlo:
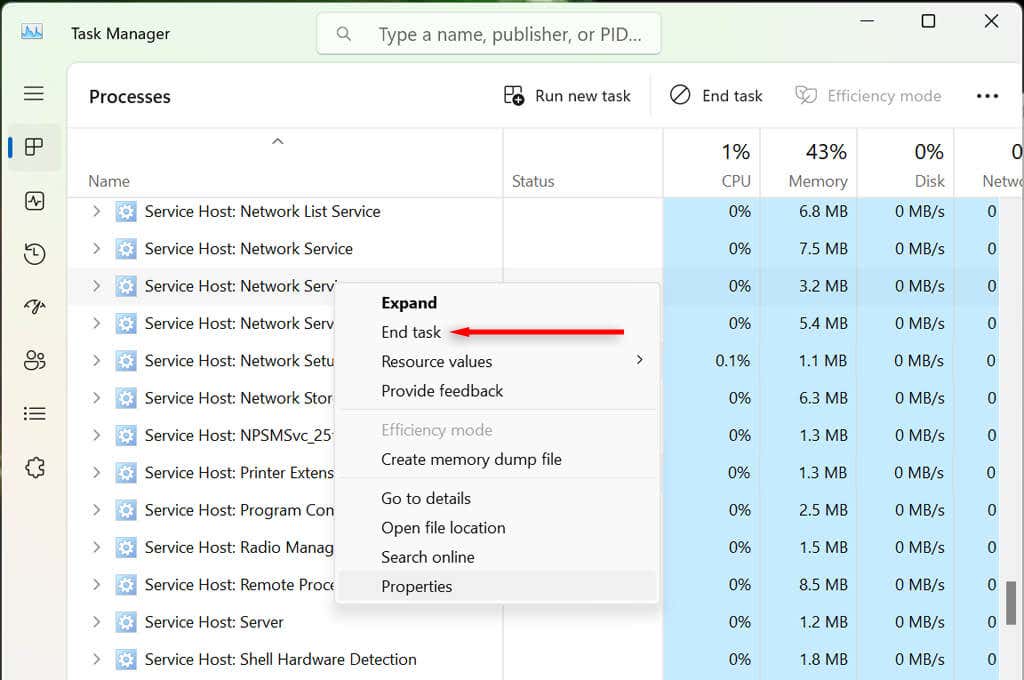
3. Desactivar servicios defectuosos
Hay varios servicios que, cuando están deshabilitados, parecen resolver el alto uso de CPU del Service Host: Servicio de red. Recomendamos desactivarlos individualmente para saber si alguno tiene la culpa. Si deshabilitarlos no tiene ningún efecto en el uso de recursos de su sistema, vuelva a habilitarlos para asegurarse de que su computadora funcione como debería.
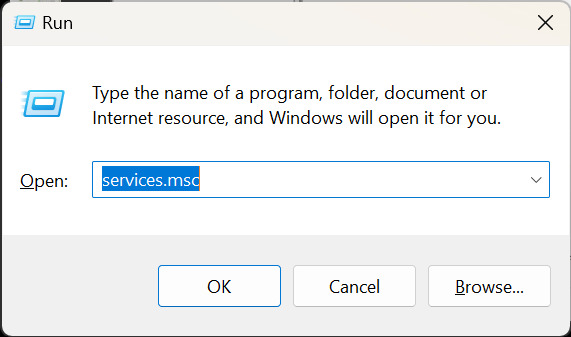
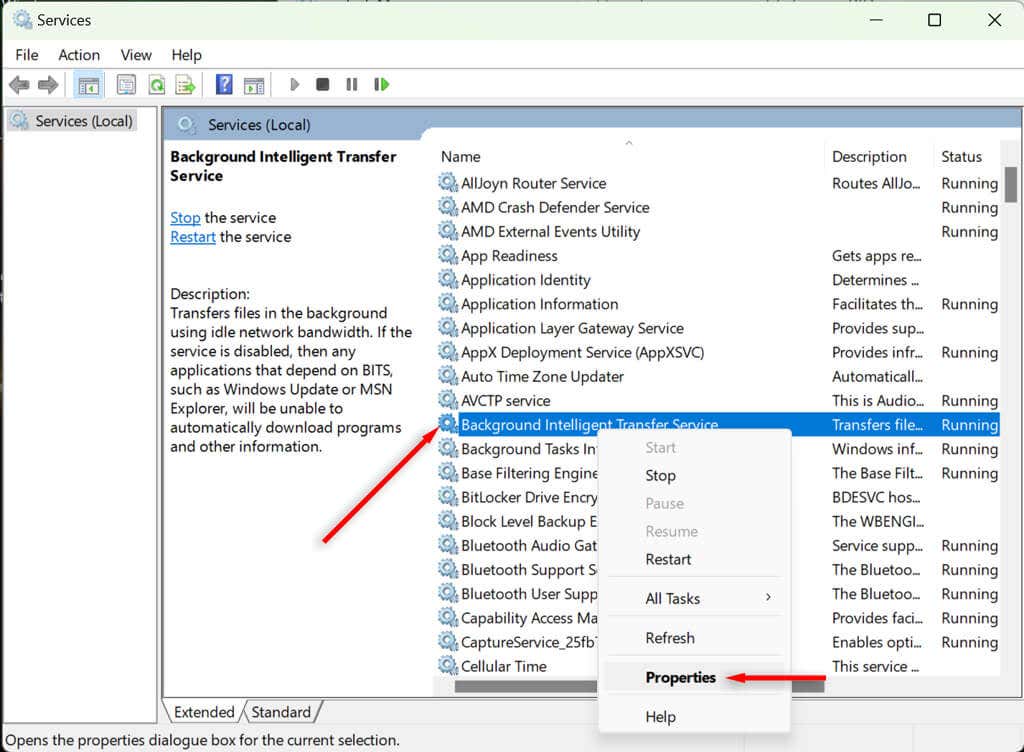
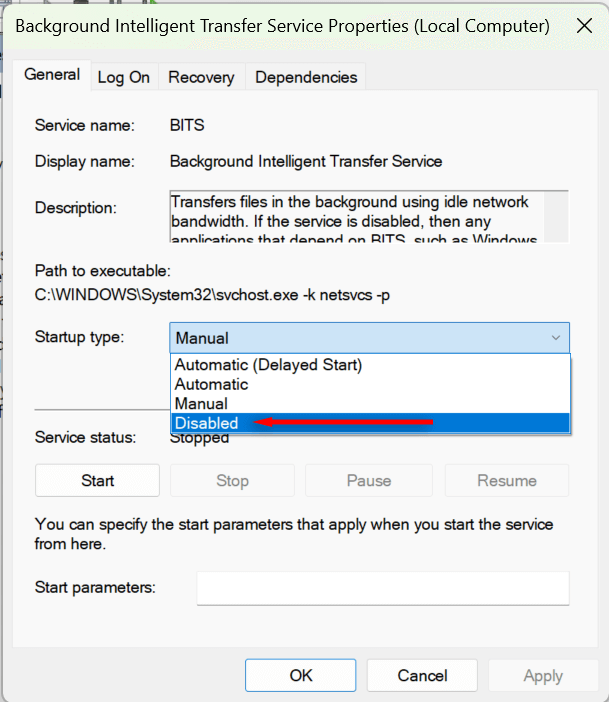
Si ninguno de los dos funciona, intente desactivar la optimización de entrega. Para hacerlo en Windows 10:
Para deshabilitar la optimización de entrega en Windows 11:
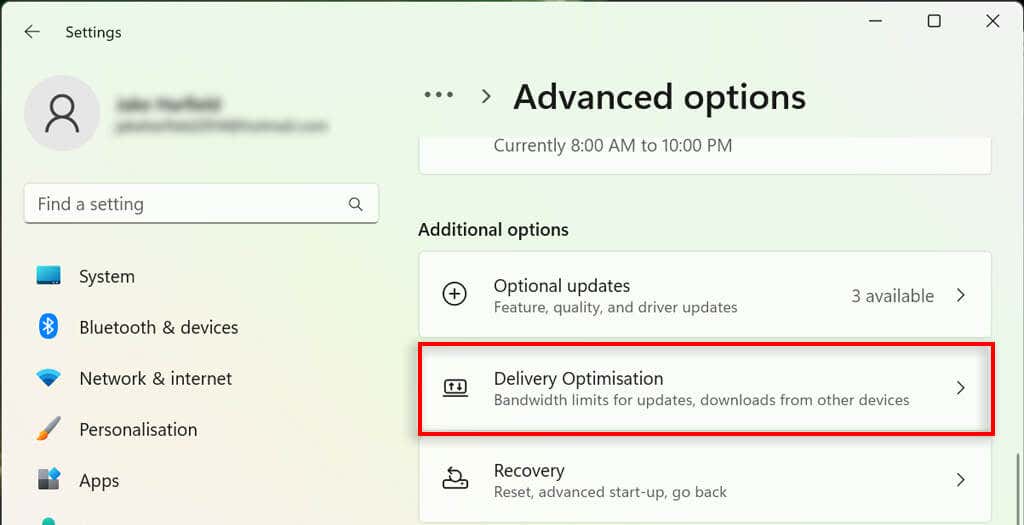
4. Buscar descargas de terceros
A menudo, cuando Service Host: Network Service provoca un uso extremadamente alto del ancho de banda de la red, se debe a que una aplicación como la aplicación Xbox o Steam se descarga (o no se descarga) en segundo plano..
Para saber si este es tu caso, comprueba cada aplicación que conozcas y que pueda estar descargando algo en segundo plano. Los culpables más comunes son la aplicación Xbox, Steam y Microsoft Store.
5. Utilice el Comprobador de archivos del sistema de reparación
Su último recurso es ejecutar un análisis SFC. Esto verificará su PC en busca de archivos de sistema dañados y los reemplazará con archivos completamente funcionales. Para ejecutar un análisis SFC:
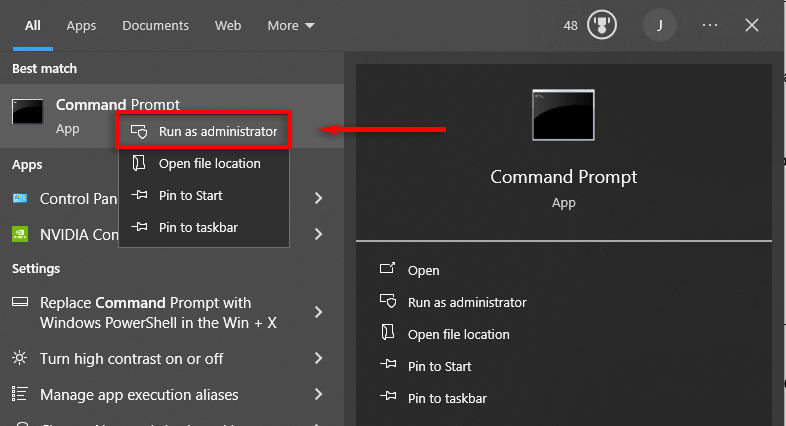
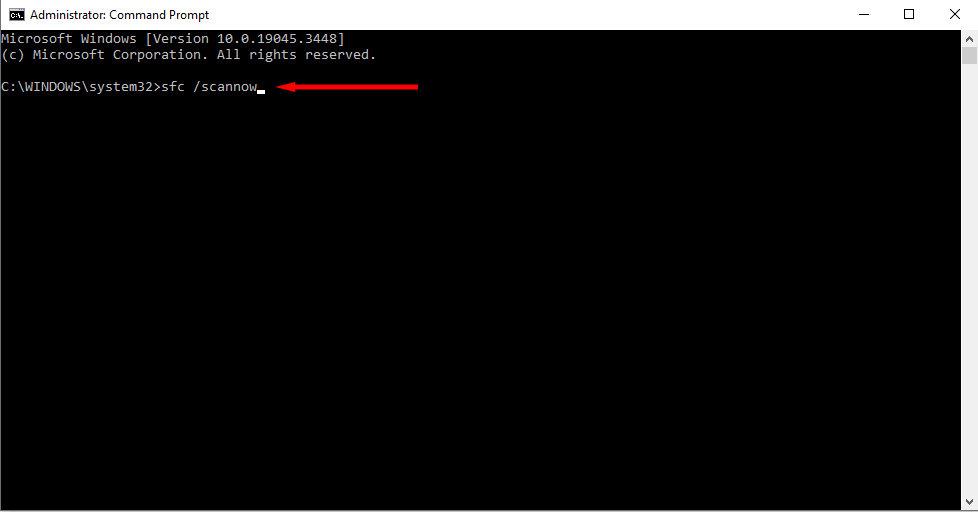
Host de servicio: problema resuelto
El proceso Service Host: Network Service es un archivo esencial del sistema y no se puede eliminar. Pero esperamos que, con la ayuda de este artículo, hayas solucionado el alto uso de recursos y tu computadora ahora esté funcionando como debería.
.