Windows muestra el mensaje "Algo no salió según lo planeado". No hay necesidad de preocuparse: deshacer los cambios”. mensaje cuando se topa con un obstáculo al actualizar el sistema operativo de su computadora. La corrupción de archivos del sistema y la interferencia de software conflictivo son algunos de los factores causales.
Afortunadamente, el Problema de actualización de Windows es relativamente fácil de solucionar. Espere a que su computadora arranque y siga los pasos de solución de problemas que se indican a continuación.
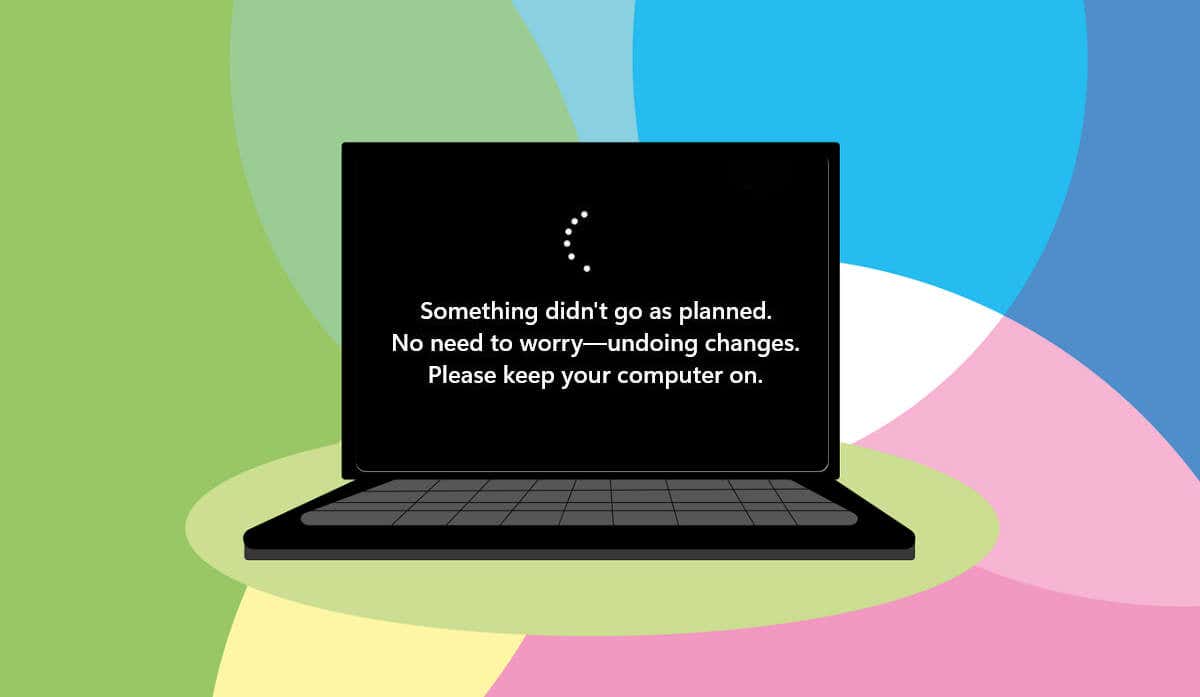
Ejecute el solucionador de problemas de Windows Update
Ejecutar el solucionador de problemas de Windows Update debería ser tu primera acción para corregir errores de actualización de Windows. El solucionador de problemas puede diagnosticar y resolver los problemas que causan el mensaje "Algo no salió según lo planeado". error.
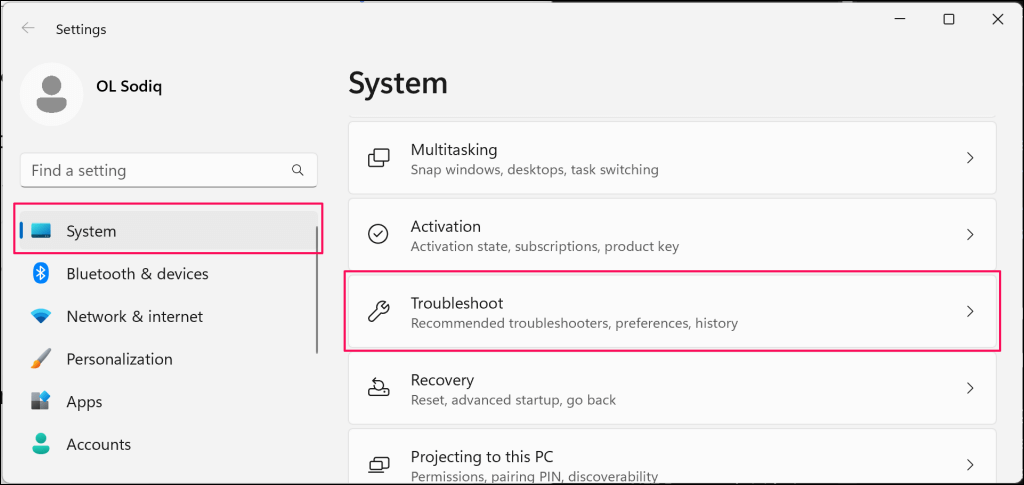
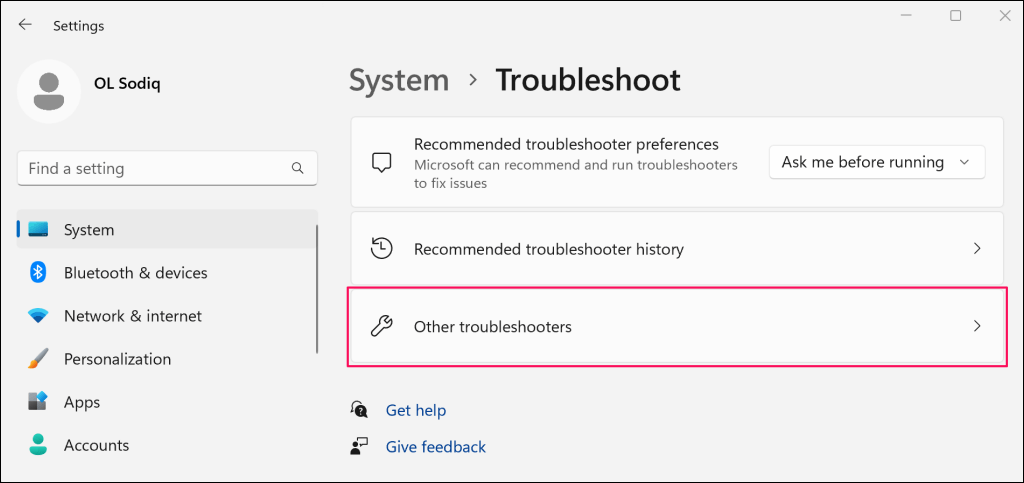
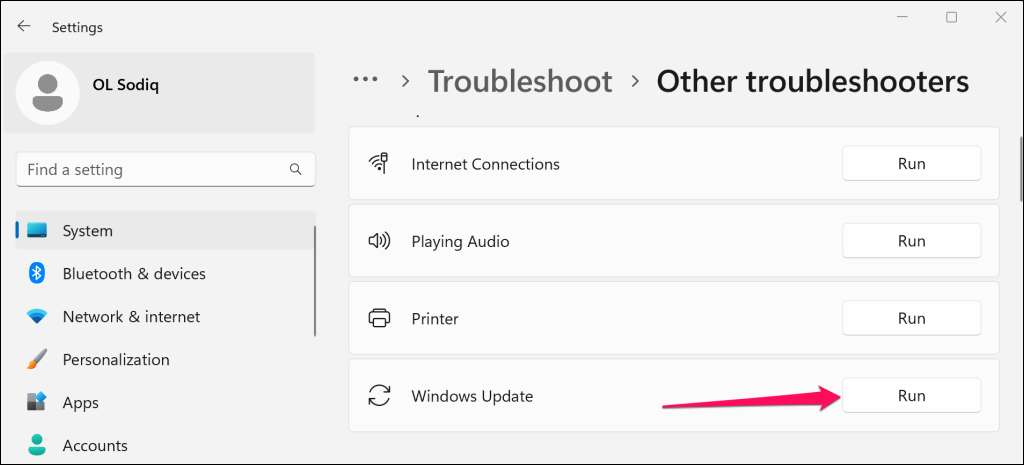
Microsoft recomienda reiniciar su computadora cuando el solucionador de problemas complete su diagnóstico y aplique las correcciones.
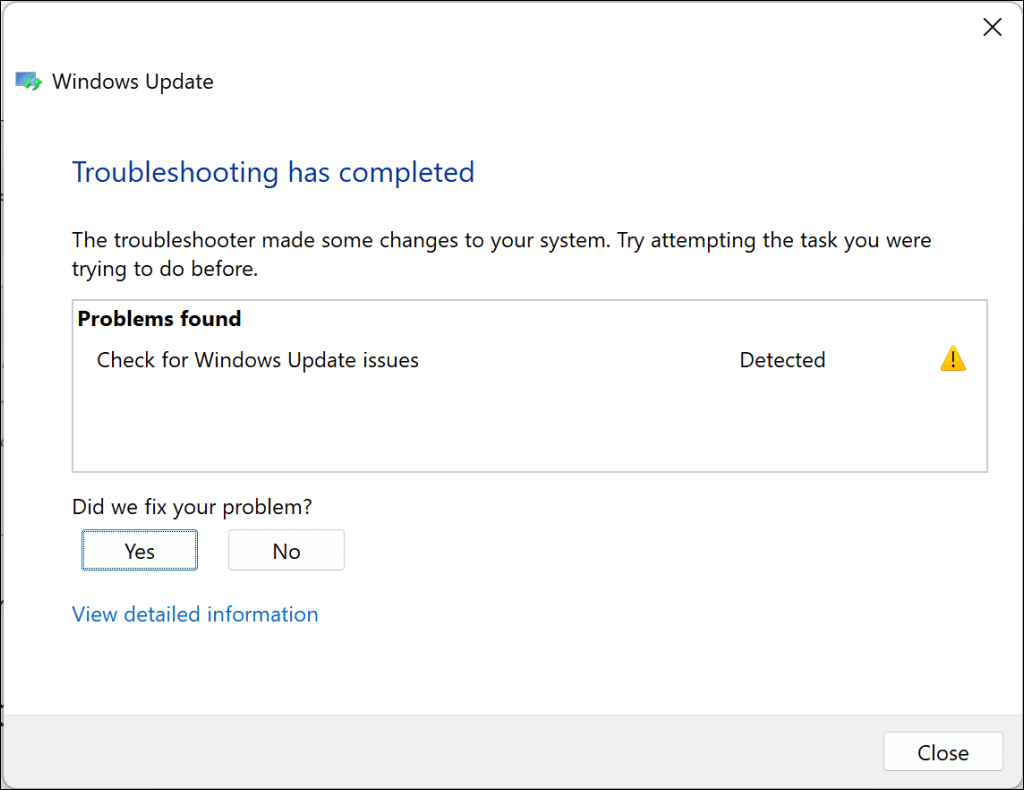
También puedes volver a ejecutar el solucionador de problemas cuando tu PC se vuelva a encender para comprobar si hay errores adicionales. Intente reinstalar la actualización después de volver a ejecutar el solucionador de problemas de Windows Update.
Ejecute el Comprobador de archivos del sistema
El Comprobador de archivos del sistema (SFC) puede reparar o restaurar archivos corruptos del sistema que interrumpen los procesos de actualizaciones de Windows. Conecte su computadora a una red Wi-Fi y siga los pasos a continuación para ejecutar un escaneo SFC.
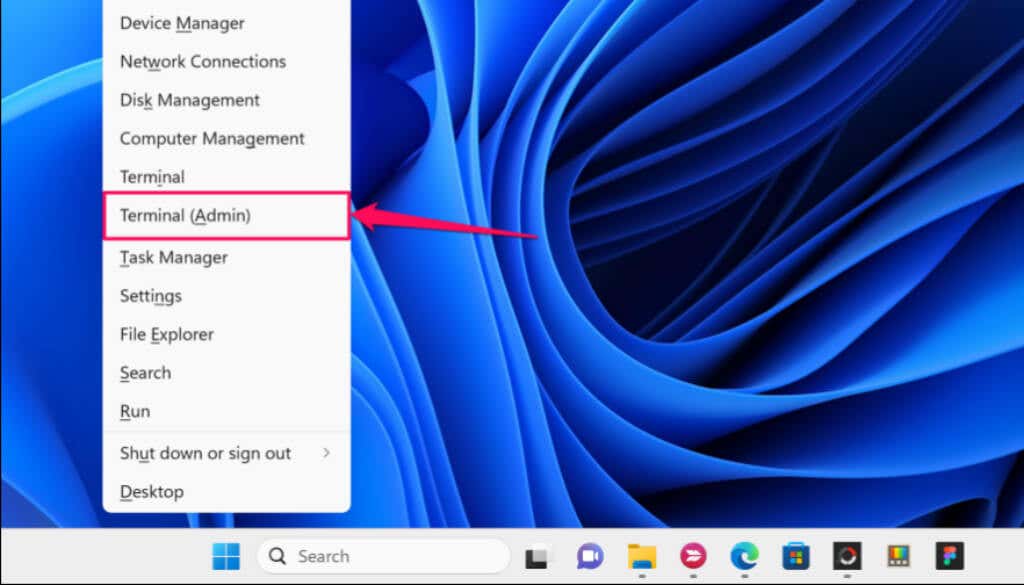
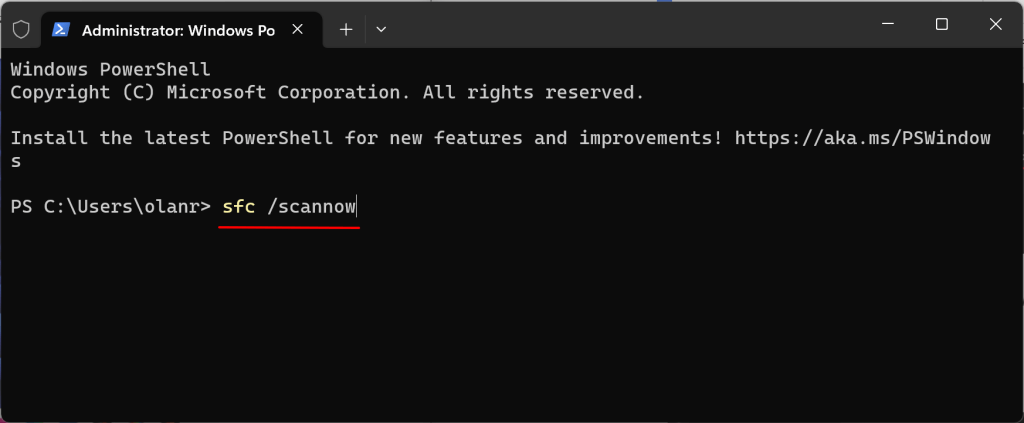
Espere entre 10 y 15 minutos para obtener los resultados del análisis. Reinstale la actualización si recibe el mensaje "La Protección de recursos de Windows encontró archivos corruptos y los reparó con éxito". mensaje.
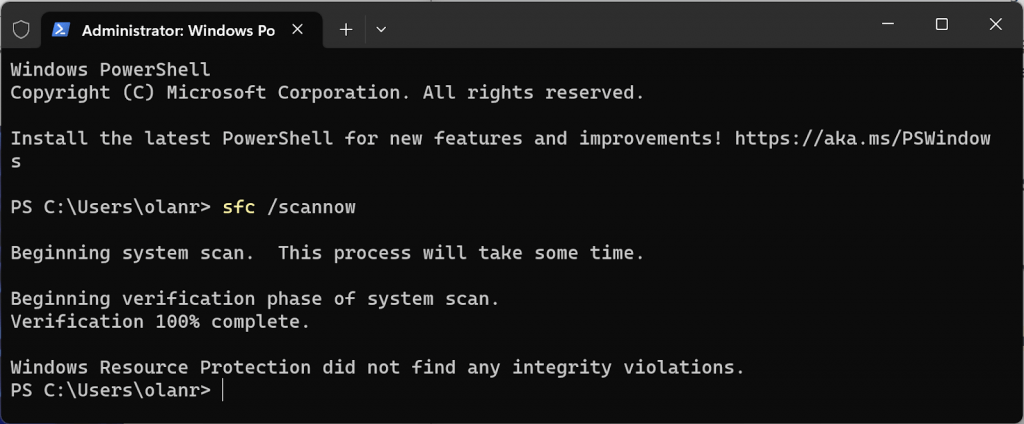
“La Protección de recursos de Windows no encuentra ninguna infracción de integridad”. significa que su PC no tiene ningún archivo de sistema corrupto; siga el siguiente paso de solución de problemas si recibe este mensaje.
Restablezca los componentes de Windows Update
Los componentes de Windows Update son archivos y servicios que ayudan a su computadora a detectar, descargar e instalar actualizaciones de aplicaciones y Windows. Siga los pasos a continuación para restablecer manualmente los componentes de Windows Update en su computadora..
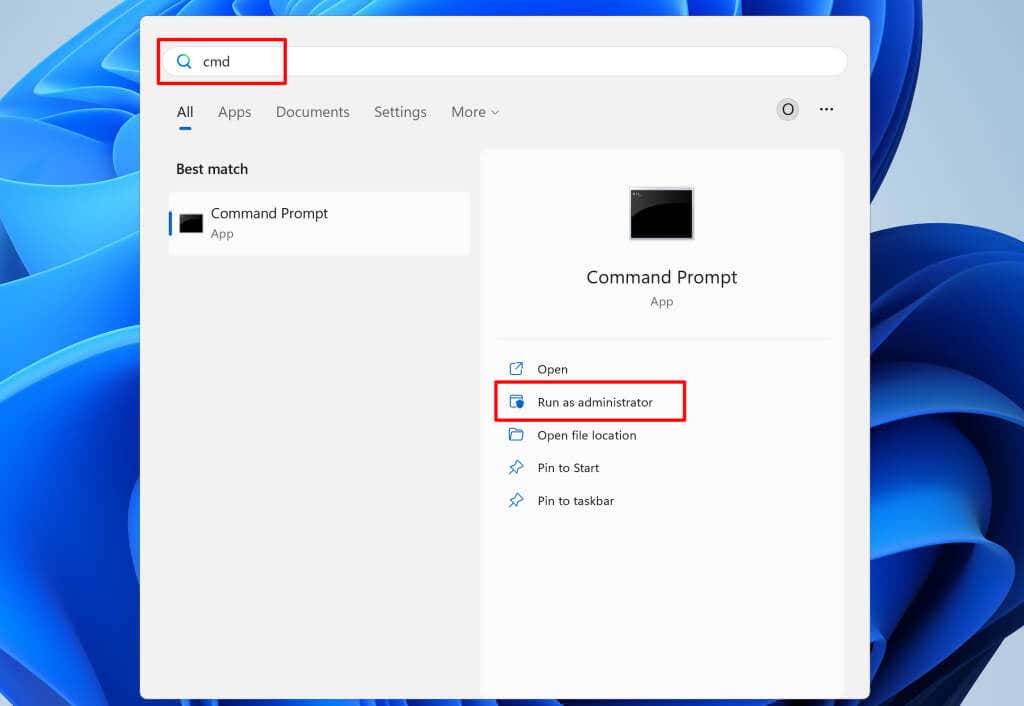
net stop wuauservnet stop bitsnet stop cryptsvcLos comandos finalizan Windows Update, el servicio de transferencia inteligente en segundo plano y los servicios criptográficos.
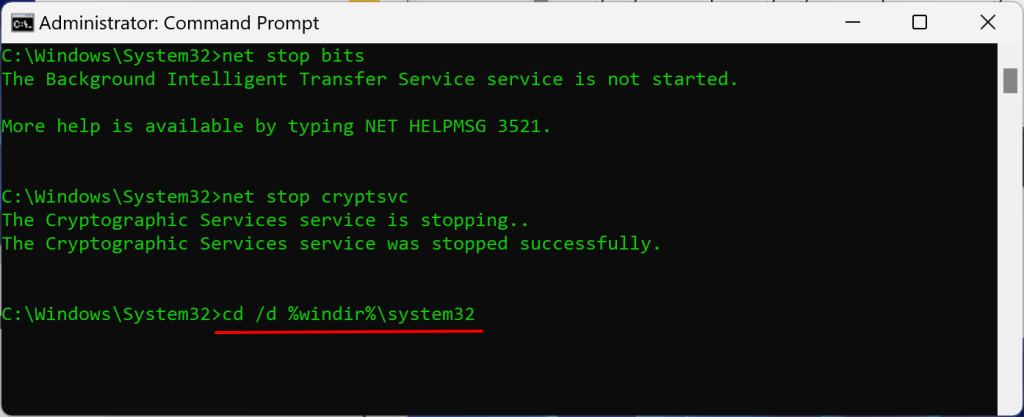
regsvr32.exe atl.dllregsvr32.exe urlmon.dllregsvr32.exe mshtml.dllregsvr32.exe shdocvw.dllregsvr32.exe browseui.dllregsvr32.exe jscript.dllregsvr32.exe vbscript.dllregsvr32.exe scrrun.dllregsvr32.exe msxml.dllregsvr32.exe msxml3.dllregsvr32.exe msxml6.dllregsvr32.exe actxprxy.dllregsvr32.exe softpub.dllregsvr32.exe wintrust.dllregsvr32.exe dssenh.dllregsvr32.exe rsaenh.dllregsvr32.exe gpkcsp.dllregsvr32.exe sccbase.dllregsvr32.exe slbcsp.dllregsvr32.exe cryptdlg.dllregsvr32.exe oleaut32.dllregsvr32.exe ole32.dllregsvr32.exe shell32.dllregsvr32.exe initpki.dllregsvr32.exe wuapi.dllregsvr32.exe wuaueng.dllregsvr32.exe wuaueng1.dllregsvr32.exe wucltui.dllregsvr32.exe wups.dllregsvr32.exe wups2.dllregsvr32.exe wuweb.dllregsvr32.exe qmgr.dllregsvr32.exe qmgrprxy.dllregsvr32.exe wucltux.dllregsvr32.exe muweb.dllregsvr32.exe wuwebv.dll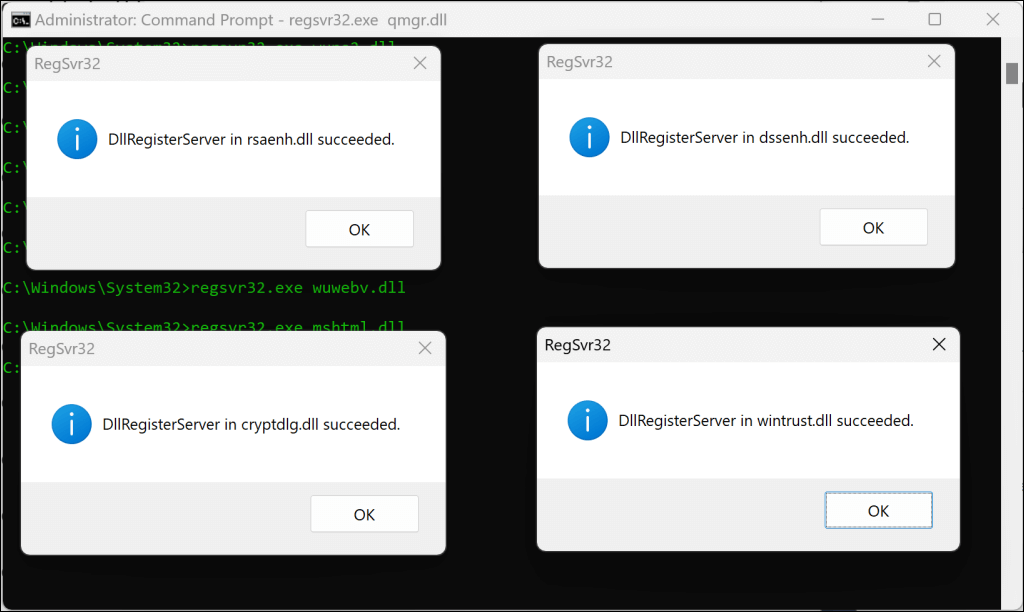
Debería aparecer un mensaje emergente de éxito después de ejecutar cada comando. El siguiente paso es restablecer el zócalo de Windows (Winsock). Esto solucionará los problemas que impiden que su dispositivo se conecte a Internet o descargue actualizaciones de Windows.
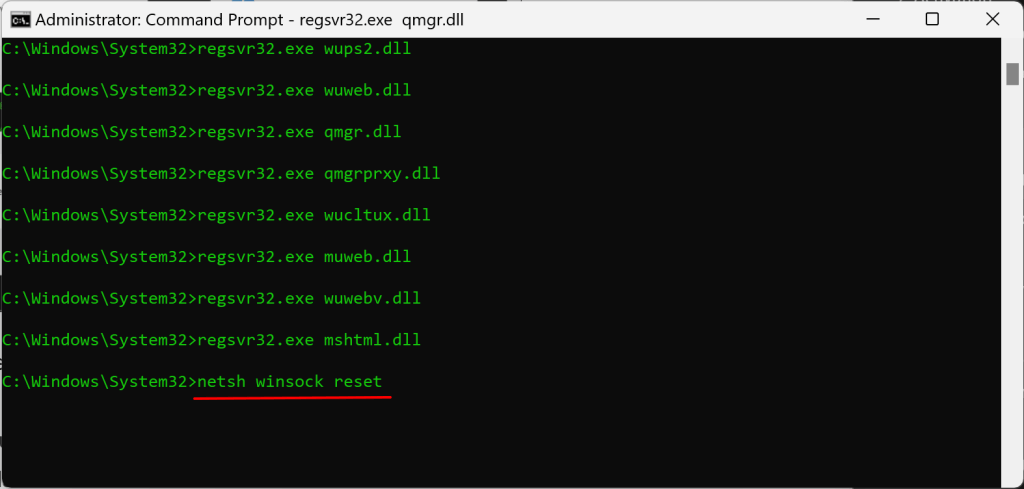
Reinicie su computadora cuando vea el mensaje "Restableció exitosamente el catálogo de Winsock" e intente instalar Windows Update.
Borrar caché de Windows Update
Los archivos en la carpeta SoftwareDistribution ayudan a su computadora a actualizar su sistema operativo. Windows descarga los archivos automáticamente desde los servidores de Microsoft para ejecutar rápidamente la instalación de Windows Update.
Es posible que encuentre errores de Windows Update si los archivos de caché en la carpeta SoftwareDistribution se dañan. Elimine Caché de actualización de Windows archivos si persiste el error "Algo no salió según lo planeado".
Le recomendamos que detenga el servicio de Windows Update antes de borrar los archivos de Windows Update.
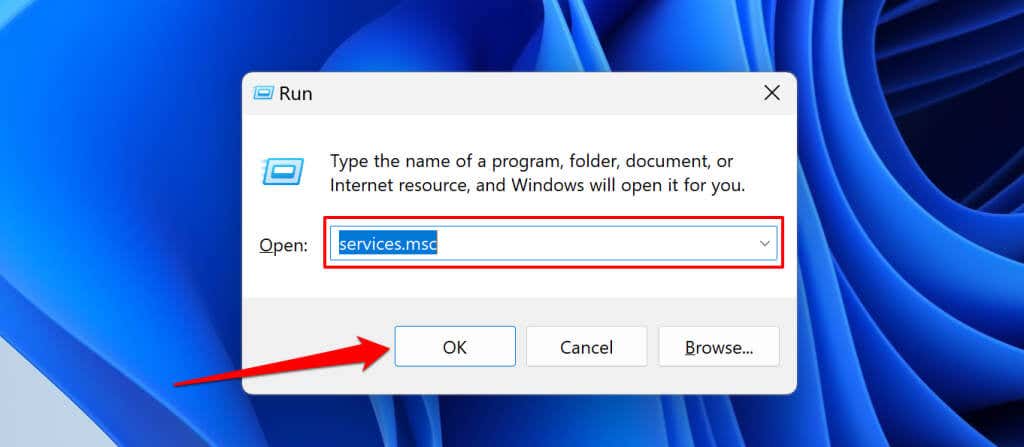
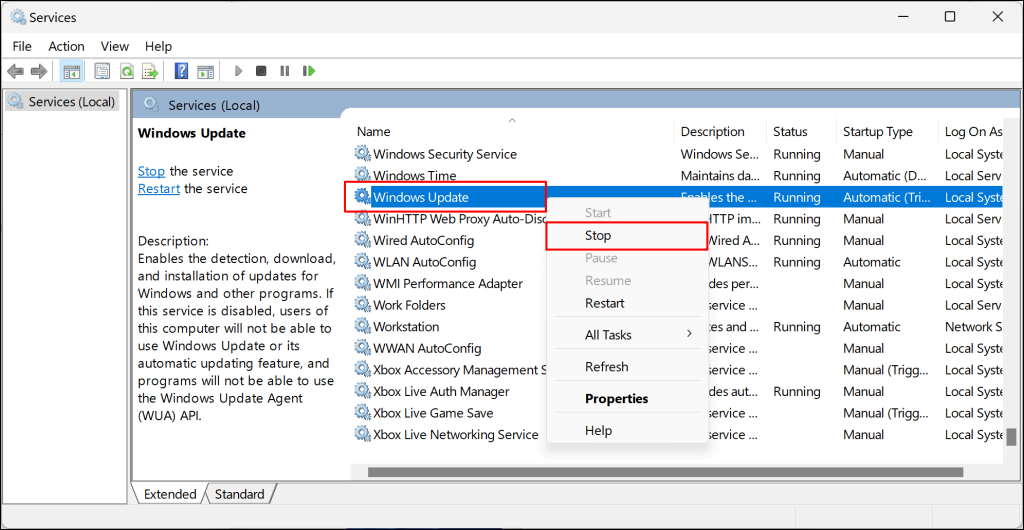
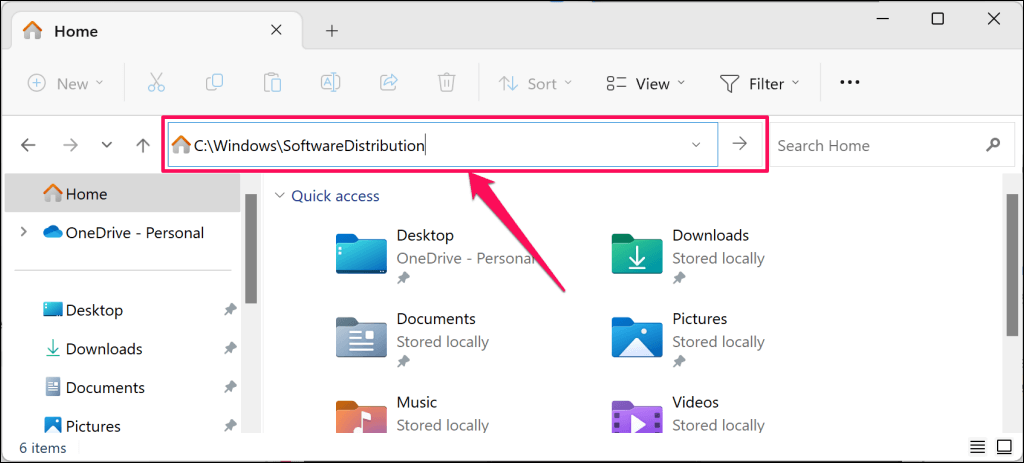
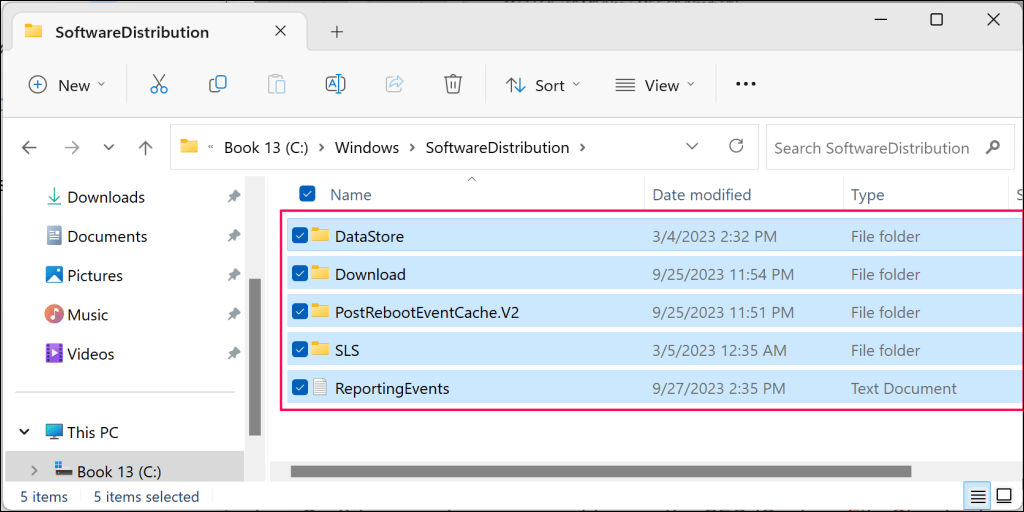
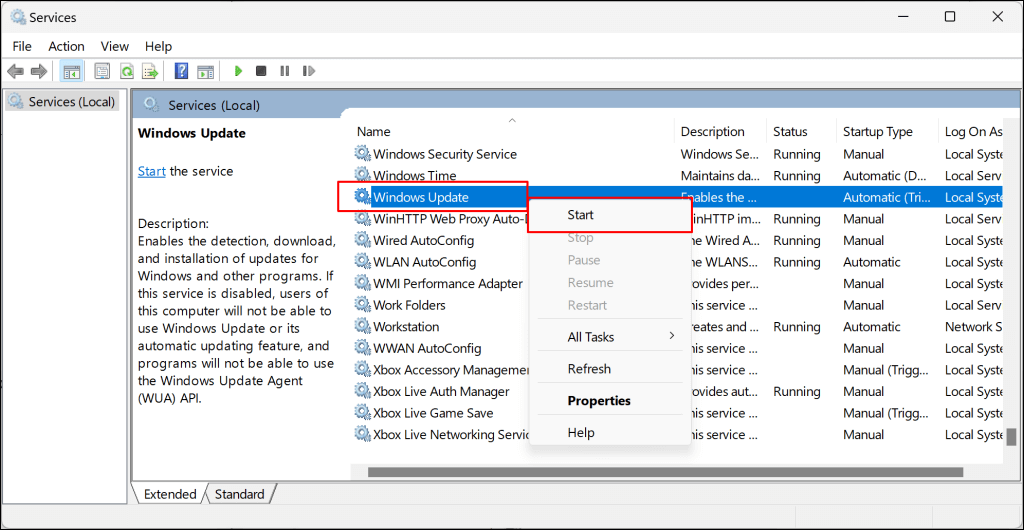
Instalar manualmente el archivo del paquete de actualización
El catálogo de actualizaciones de Microsoft Windows es un repositorio o base de datos de todas las actualizaciones de Windows. Si no puede instalar una actualización a través de la Configuración de Windows, descárguela e instálela manualmente desde el Catálogo de actualizaciones de Microsoft.
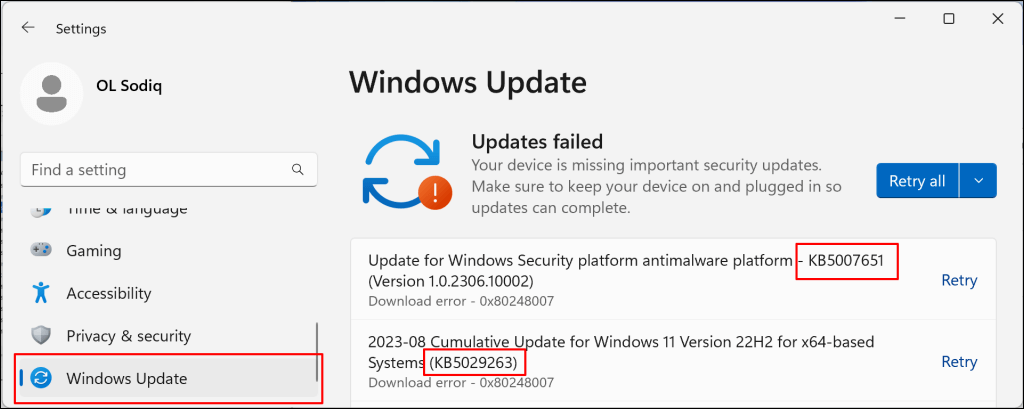
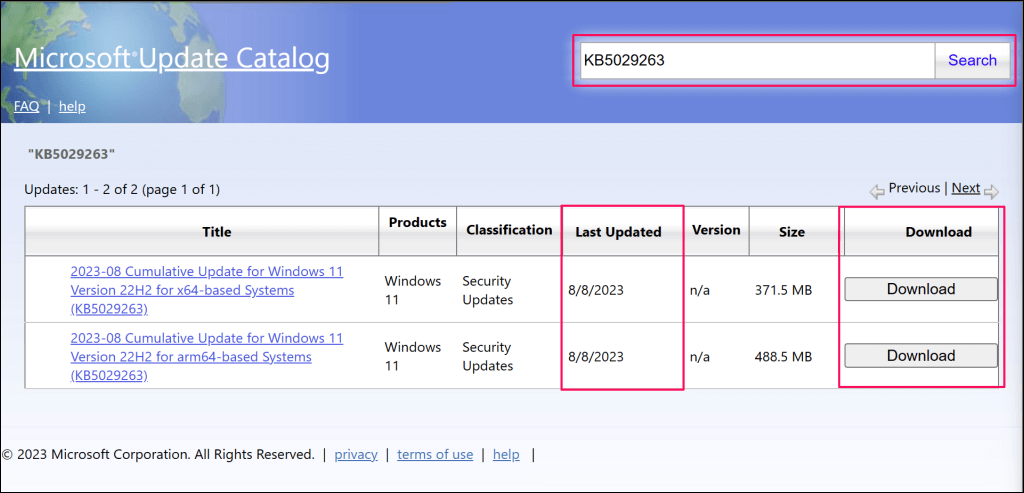
Si hay dos versiones de una actualización, descargue la que tenga la fecha de “Última actualización” más reciente.
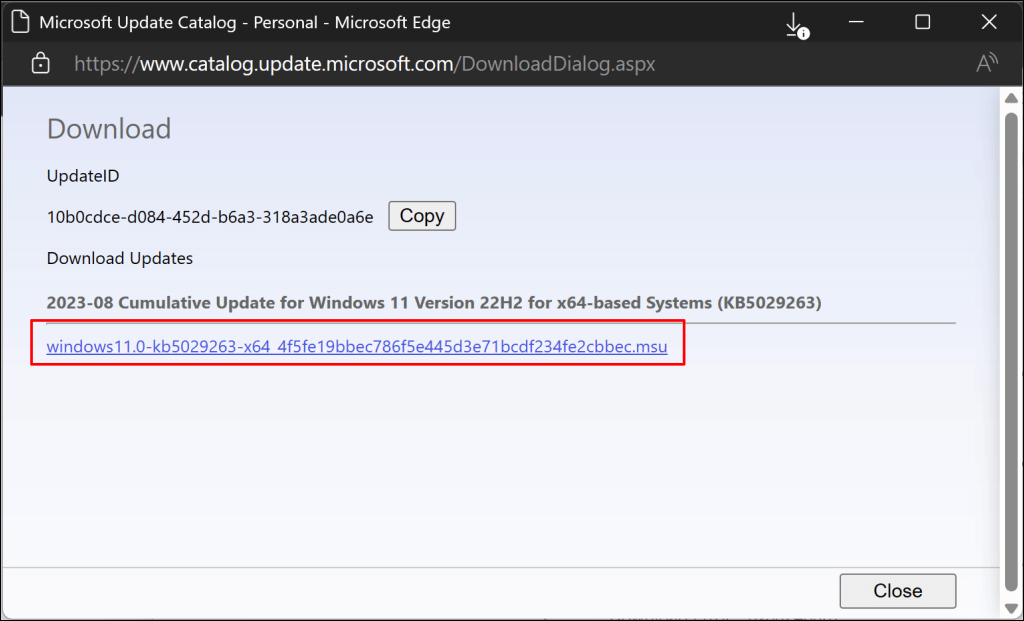
Haga doble clic en el archivo y siga las instrucciones que aparecen en pantalla para instalar Windows Update.
Actualice Windows en estado de inicio limpio
Realizar un arranque limpio inicia Windows sin programas ni controladores de inicio no esenciales. Es un estado de diagnóstico similar a iniciar Windows en modo seguro. El entorno de inicio limpio hiberna temporalmente el software y los servicios que podrían entrar en conflicto con las actualizaciones de software o aplicaciones.
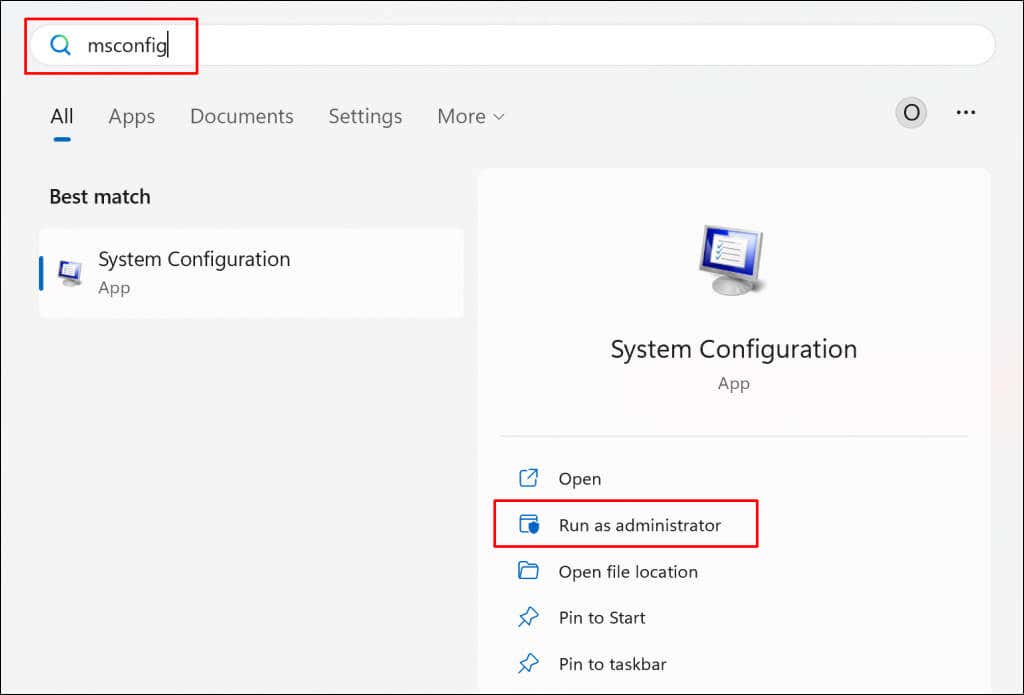
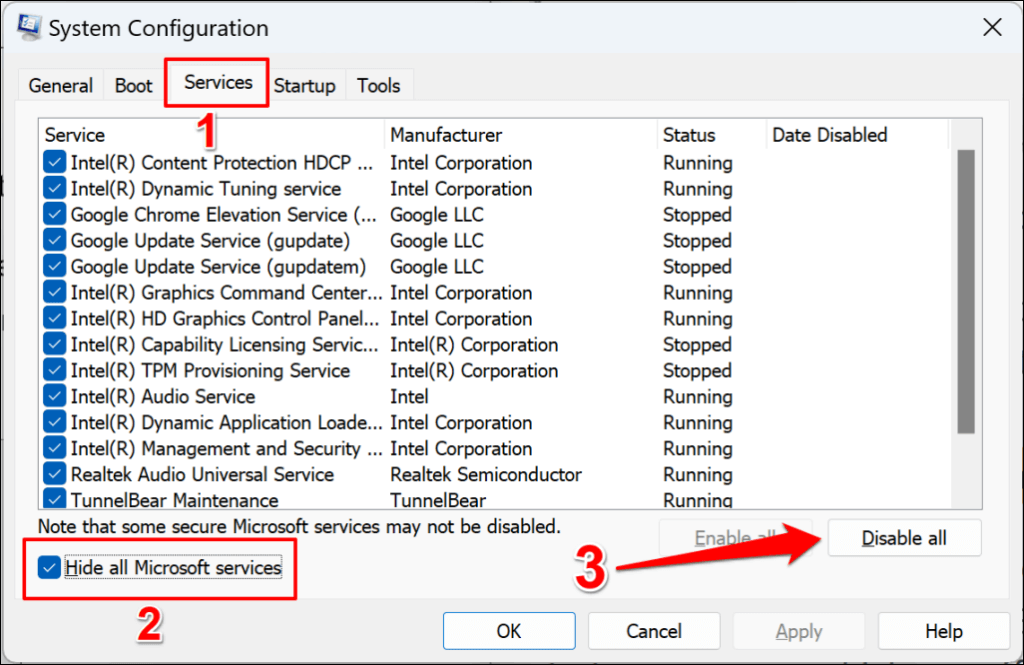
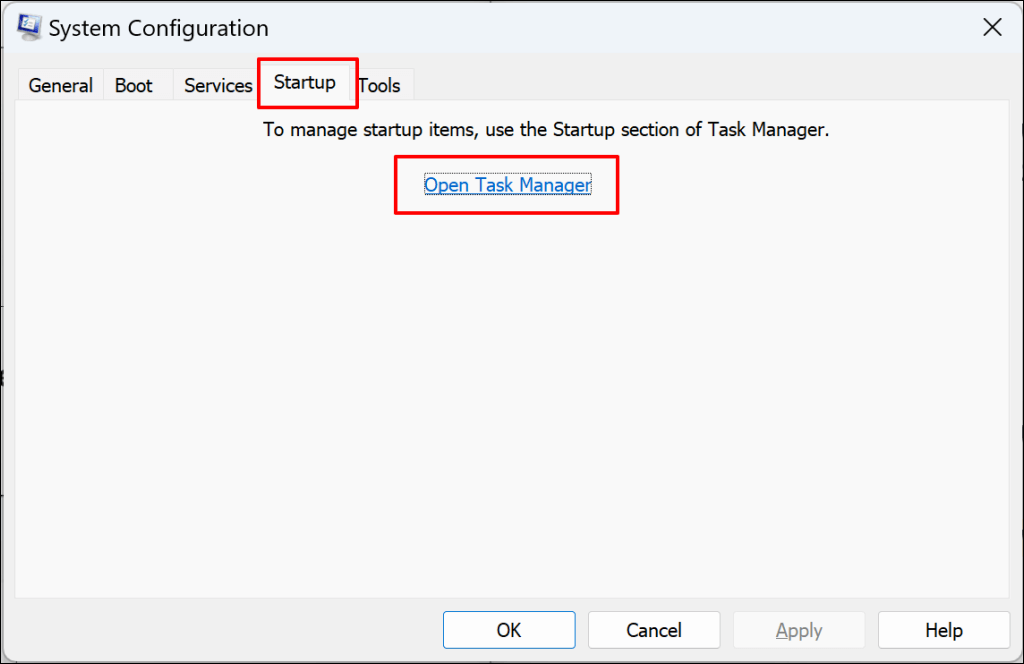
El método abreviado de teclado Ctrl+ Shift+ Esctambién puede iniciar el Administrador de tareas. Seleccione "Aplicaciones de inicio" en la barra lateral y continúe con el siguiente paso..
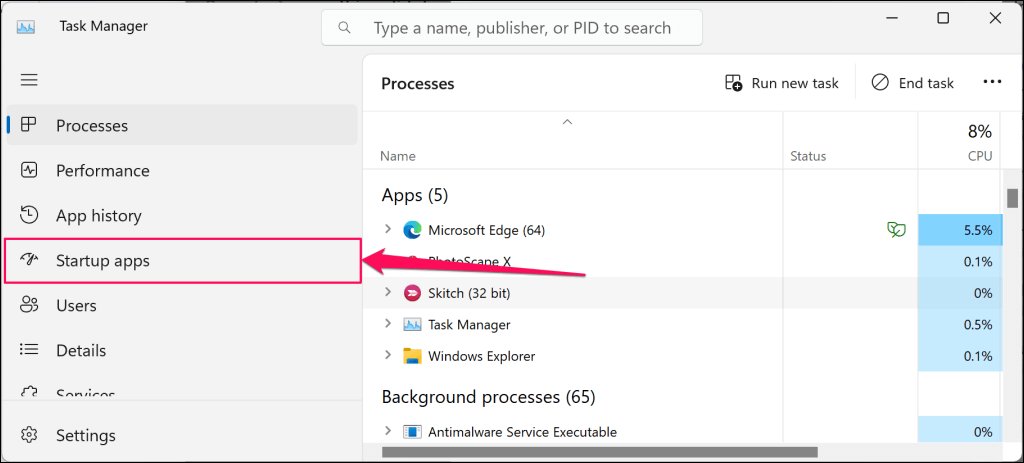
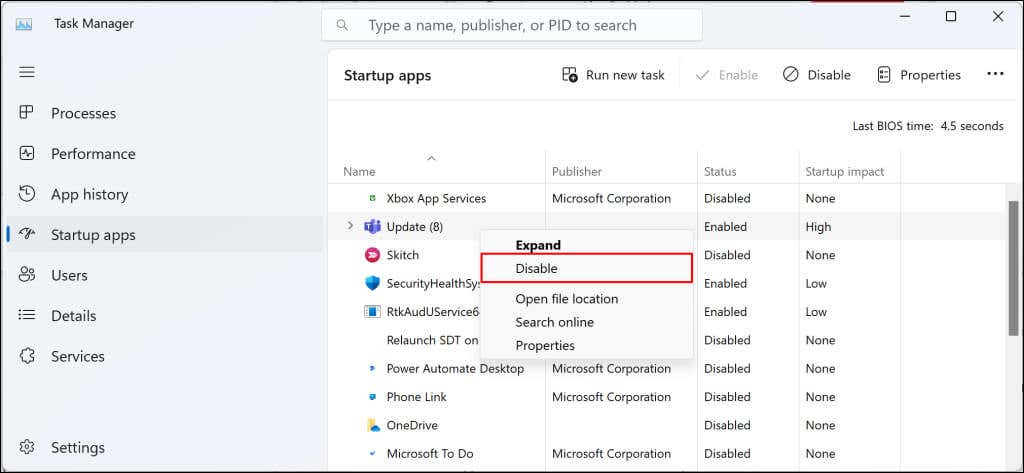
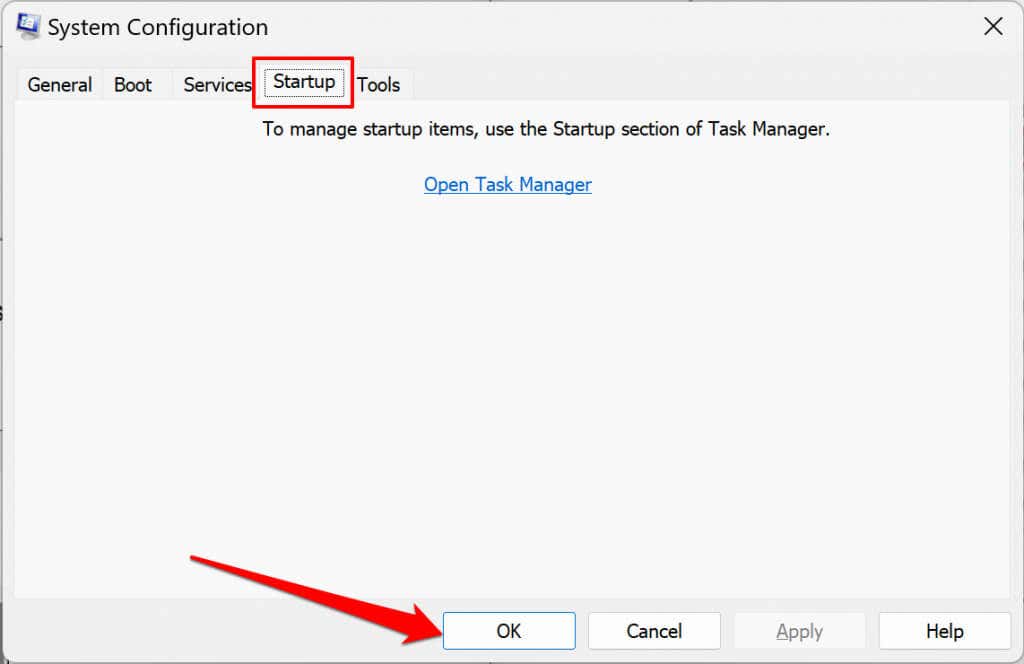
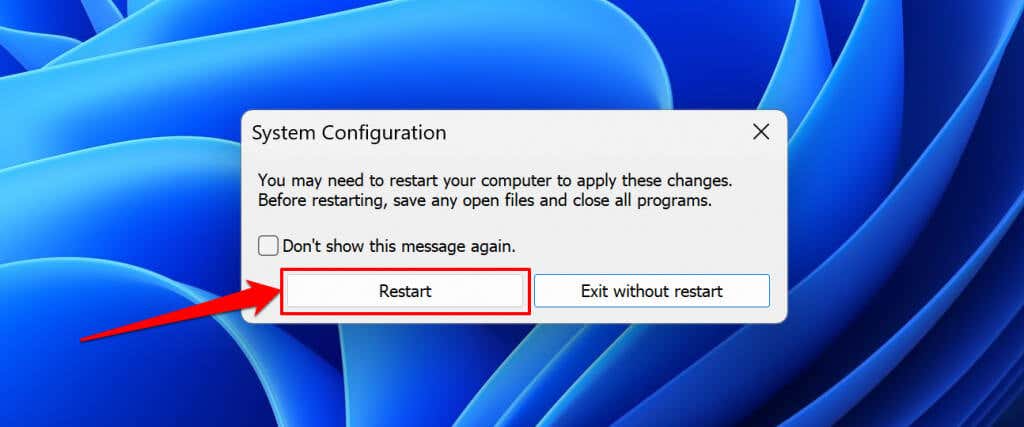
Reinicie su computadora para salir del entorno de inicio limpio cuando la instalación se realice correctamente.
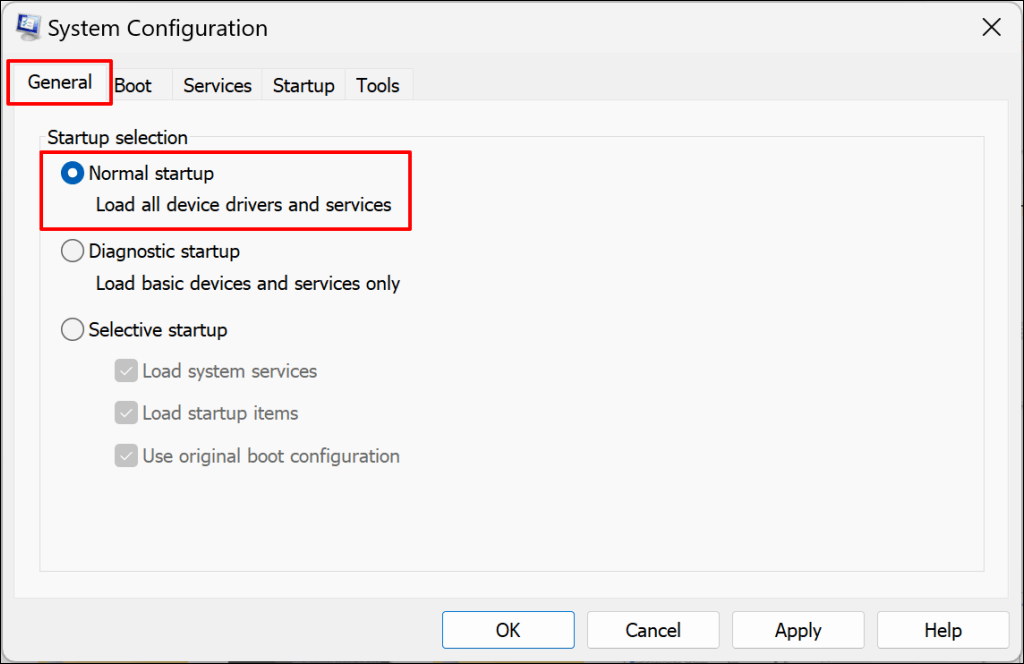
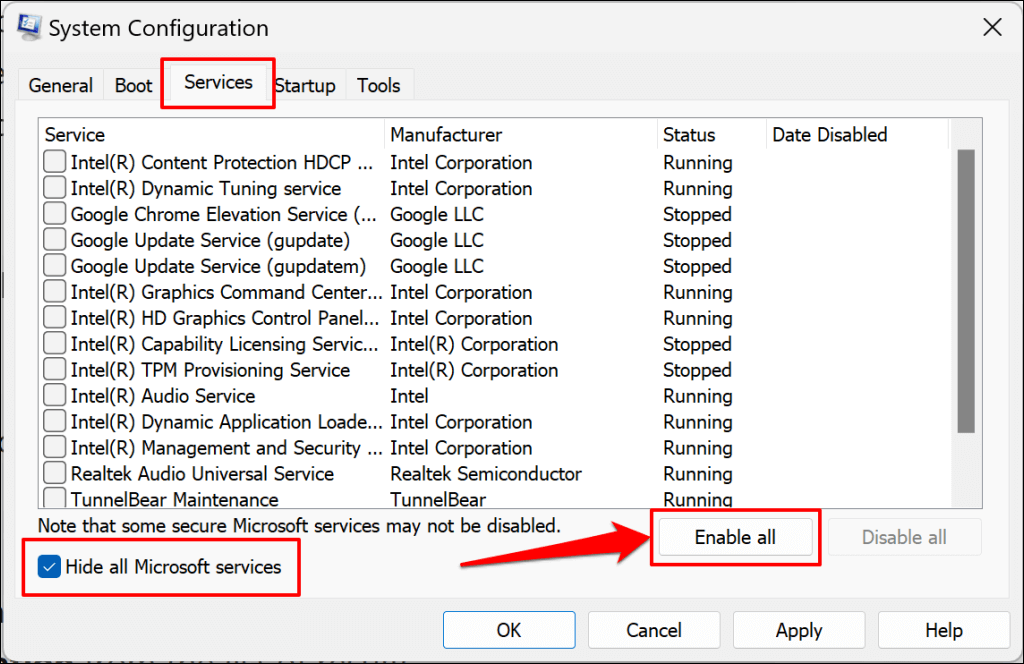
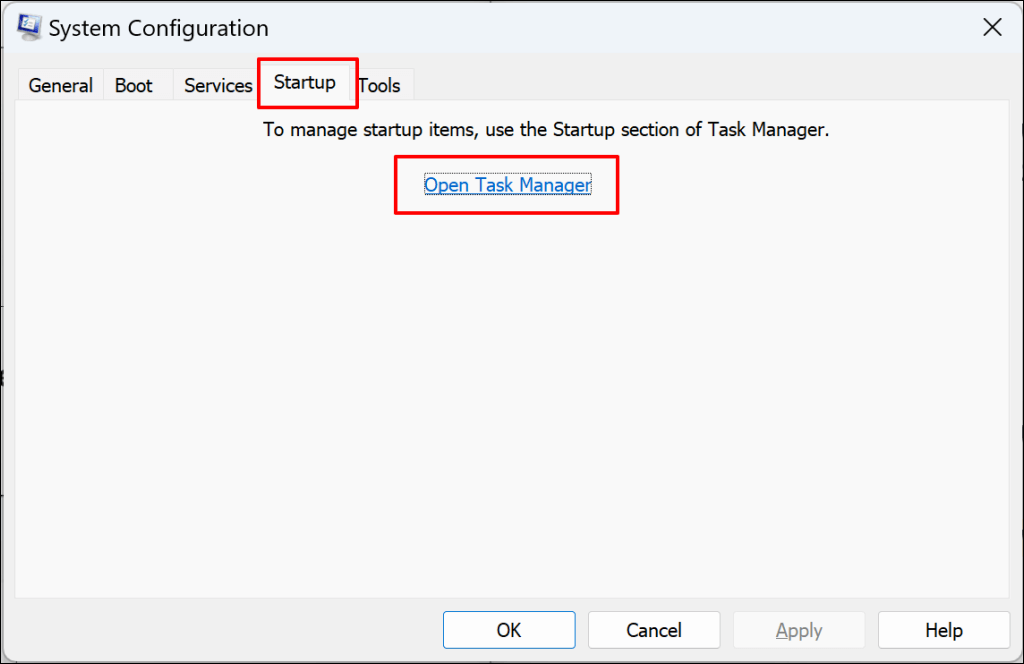
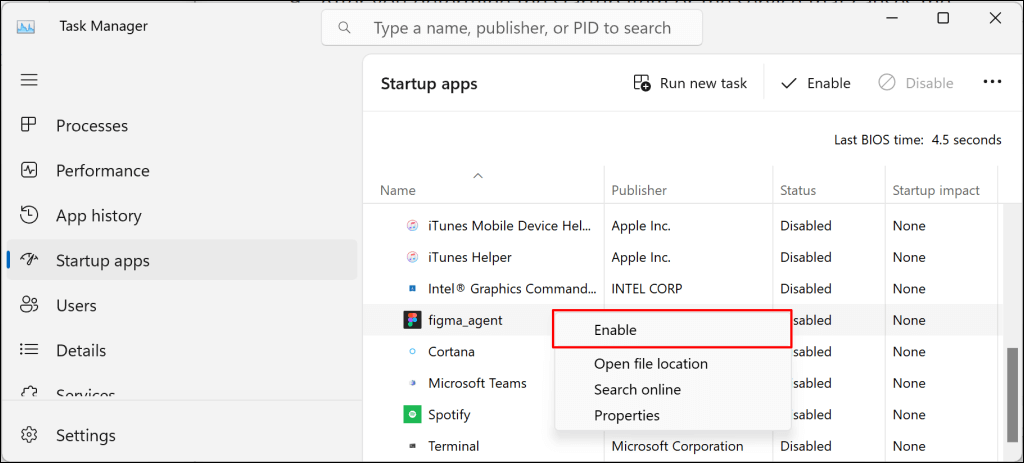
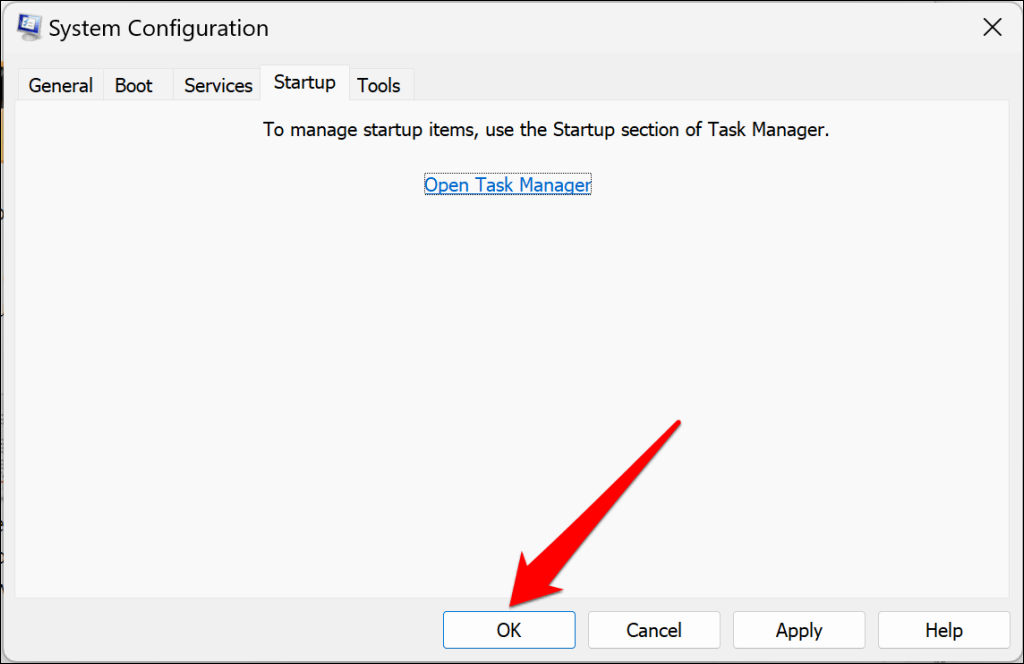
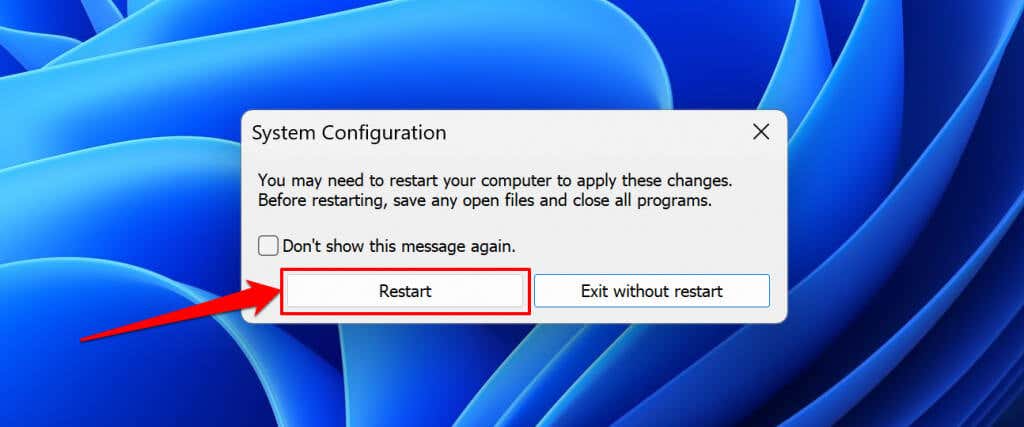
Desinstalar software de seguridad de terceros
Las aplicaciones de seguridad de terceros pueden interferir con los procesos de actualización del sistema operativo en Windows. Desinstalar aplicaciones de seguridad de terceros (antivirus, firewall, antimalware, aplicaciones más limpias, etc.) en su PC y reinstale la actualización.
La desinstalación de Malwarebytes resolvió el error de actualización de Windows para algunos usuarios de Windows 11 en este Foro de la comunidad de Microsoft.
Antes de desinstalar cualquier aplicación, asegúrese de saber cómo reinstalarla y de tener su clave de producto. Además, verifica que sea compatible con la nueva actualización de Windows que estás aplicando en tu PC.
Restablece Windows si las cosas aún no salen según lo planeado
Restablecer Windows o realizando una reinstalación limpia de Windows 11 puede resolver el problema si todas las soluciones de solución de problemas fracasan. Póngase en contacto con el soporte técnico de Windows para obtener ayuda si el error de instalación persiste.
.