Si su PC con Windows no arranca y muestra el mensaje de error "Disco duro no instalado", tiene una falla de hardware o un orden de prioridad de arranque incorrecto. Este error ocurre tanto en Windows 10 como en Windows 11 y parece afectar comúnmente a las computadoras portátiles Dell.
En este artículo, explicaremos cómo solucionar y corregir el error "Disco duro no instalado" para que pueda volver a poner en funcionamiento su PC.
Paso 1: prueba un reinicio completo
Un reinicio completo reinicia completamente tu computadora y puede ayudar a resolver fallas frustrantes. Para restablecer su PC:

Paso 2: verifique el disco duro Cables
Una de las razones más comunes por las que el disco duro no se detecta es una conexión suelta o dañada entre el disco duro y la placa base. Afortunadamente, esto también es lo más fácil de solucionar, ya sea que el problema esté relacionado con un disco duro interno, un SSD o un disco duro externo.
Para comprobar si este es el caso, abra la carcasa de su computadora y localice los discos duros. Por lo general, parecen cajas pequeñas, planas y negras. Debe haber un cable SATA y un cable de alimentación que conecten cada disco duro a la placa base y a la fuente de alimentación.

Asegúrese de que estas conexiones de cables estén firmemente en su lugar y no muestren ningún signo de deterioro. Si parecen dañados, intente reemplazarlos con cables nuevos, luego vuelva a ingresar a la utilidad de configuración del BIOS y verifique si el sistema reconoce la unidad.

Si tienes una computadora portátil, este proceso es un poco más complicado. Puede abrir la parte posterior del estuche de la computadora portátil para ver sus dispositivos de almacenamiento, pero podría causar daños irreparables en el proceso. Le recomendamos que si la caja es demasiado difícil de abrir por su cuenta, la lleve a un taller de reparación de confianza para evitar daños mayores.
Paso 3: Verifique el BIOS/UEFI
El error "Disco duro no instalado" es un mensaje de error del BIOS que aparece cuando intentas iniciar una PC con Windows y no puede encontrar la unidad de inicio. Para corregir este error, debe ingrese a la configuración del BIOS. He aquí cómo:.
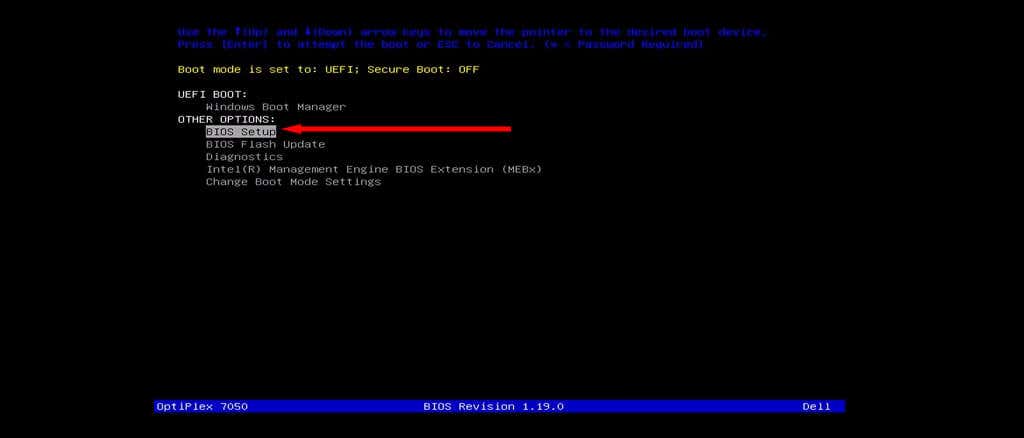
Una vez que tenga acceso a la configuración del BIOS, deberá verificar algunas configuraciones clave:
Verifique la fecha y la hora
La configuración incorrecta de fecha y hora puede impedir que su computadora se inicie. A continuación se explica cómo cambiar la fecha y la hora en la configuración del BIOS:
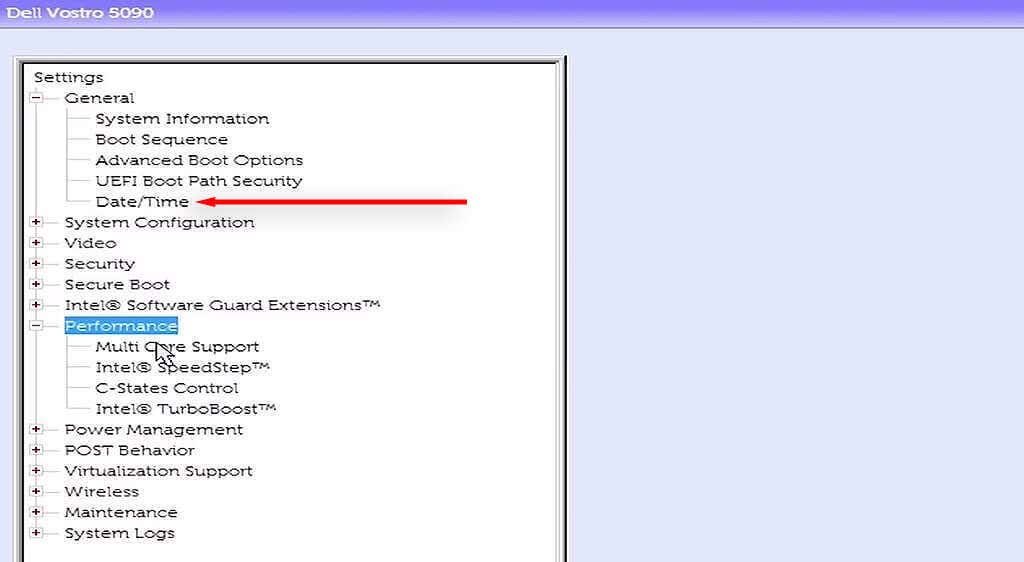
Cambia el modo de arranque
Este paso es particularmente importante si utiliza una PC Dell, aunque también puede ser útil con otros fabricantes. Las computadoras Dell ofrecen dos modos de inicio: UEFI (el modo predeterminado) y Legacy. Si instala su sistema operativo en un modo, pero el modo de inicio está configurado en el otro, se encontrará con este error del disco duro.
Aquí se explica cómo cambiar el modo BIOS :
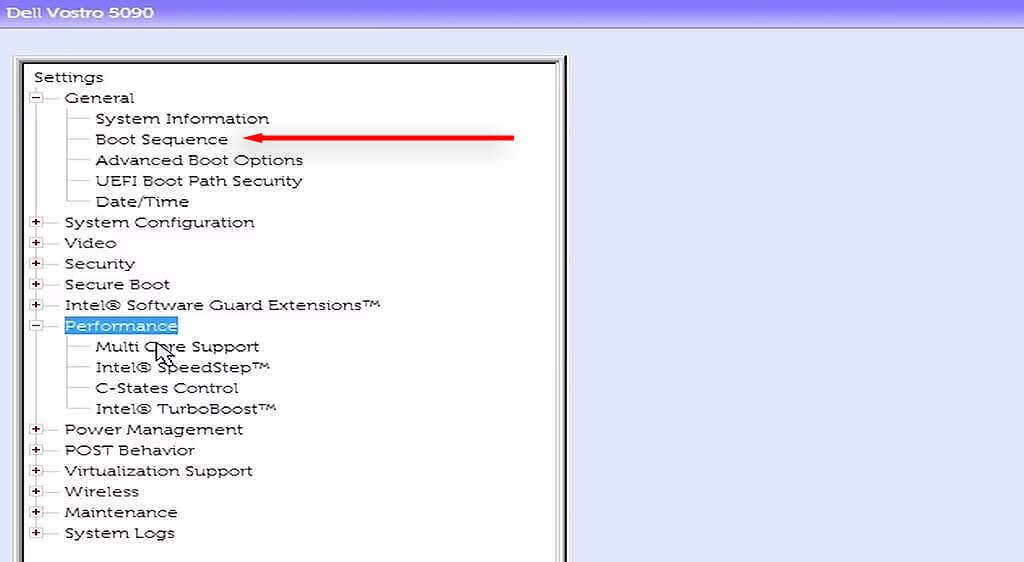
Nota:Algunos usuarios también recomiendan cambiar el modo de funcionamiento del disco duro a AHCI. Esto se basa en el hecho de que configurar el modo de funcionamiento del disco duro en RAID parece provocar el error de disco duro no instalado y el error Error de dispositivo de arranque inaccesible.
Ejecutar diagnóstico de hardware
.La mayoría de las computadoras ofrecen una función de diagnóstico de hardware a la que se puede acceder desde el menú del BIOS. Para acceder a esta configuración, reinicie su computadora, luego presione la tecla BIOSrepetidamente hasta que se abra el menú. Cuando lo haga, seleccione Diagnóstico.
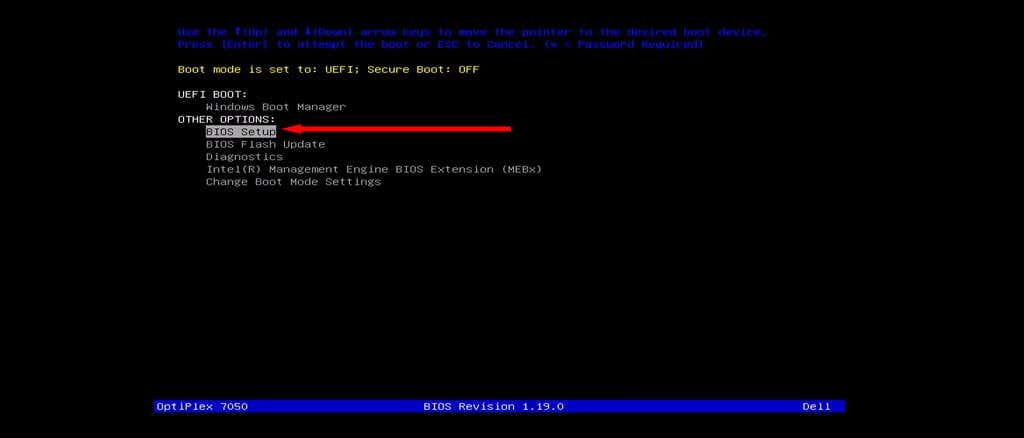
Siga las instrucciones que aparecen en pantalla para ejecutar su computadora a través de varias pruebas de diagnóstico de hardware. Si aparece algún error durante este proceso, anótelo. Una vez que se complete, busque cada código de error para descubrir qué significa; con suerte, uno se relacionará con su unidad de disco y tendrá una respuesta a sus problemas.
Paso 4: Pruebe el disco duro en una computadora diferente
Si no hay daños físicos visibles en el disco duro ni en los cables, es posible que el disco duro haya perdido funcionalidad por varios motivos. Para comprobar si este es el caso o no, puedes quitar tu dispositivo de arranque y conectarlo a una PC diferente.
Si tampoco funciona en la nueva PC, probablemente necesitarás un disco duro nuevo. Si la PC puede acceder al disco duro normalmente, entonces el problema está en otra parte. En este caso, debes probar el disco duro en busca de sectores defectuosos y repararlos antes de volver a conectarlo a la otra computadora.
Para hacerlo:
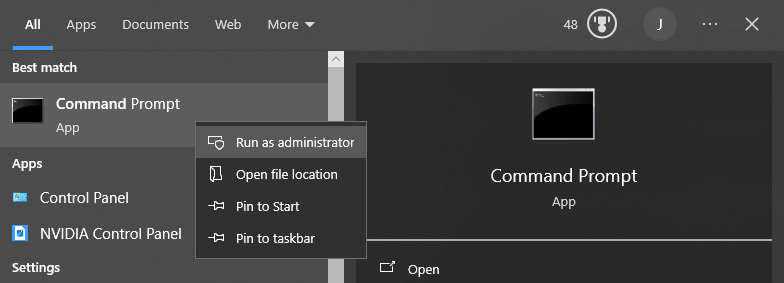
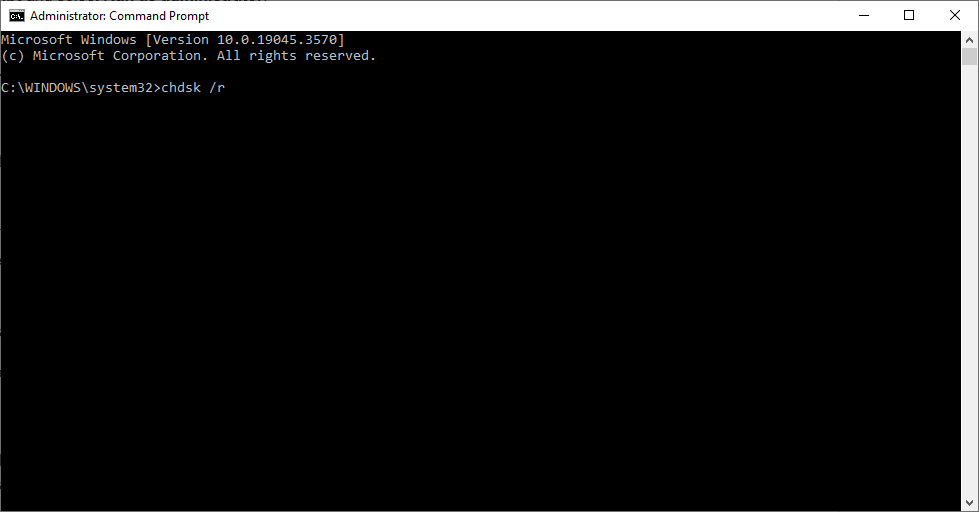
Si esto no funciona, también puedes intentar formatear tu disco duro. Recomendamos hacer una copia de seguridad de sus datos antes de hacerlo, ya que este proceso eliminará todo lo que esté en el disco duro, incluido el sistema operativo Windows.
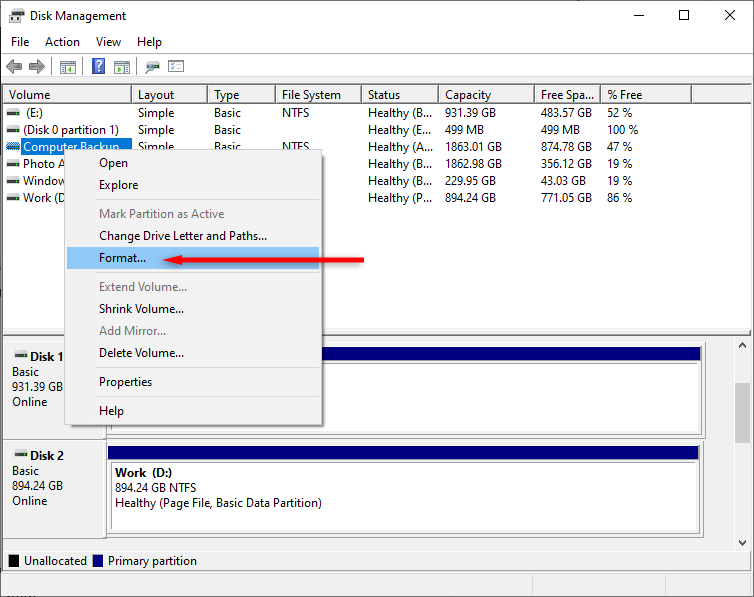
Disco duro; Solución fácil
Quedarse bloqueado el acceso a su PC debido a un error misterioso es frustrante e incluso puede afectar su sustento si necesita trabajar desde casa. Con suerte, con la ayuda de este artículo, podrás solucionar y resolver los problemas de tu disco duro.
.