Su teléfono inteligente o tableta Android está conectado a una red Wi-Fi, pero no puede acceder a Internet. No puede visitar páginas web, tampoco puede transmitir música o enviar mensajes de texto a sus amigos. Aproximadamente un minuto después, aparece el error "Wi-Fi no tiene acceso a Internet" en el centro de notificaciones.
El problema a menudo proviene de la fuente de la red, es decir, el enrutador de Wi-Fi o su servicio de Internet. Proveedor (ISP). Sin embargo, la configuración de su dispositivo o la configuración de red también podrían bloquear el acceso a Internet. En esta guía, lo guiaremos a través de 11 formas posibles de recuperar el acceso a Internet en la red Wi-Fi afectada.
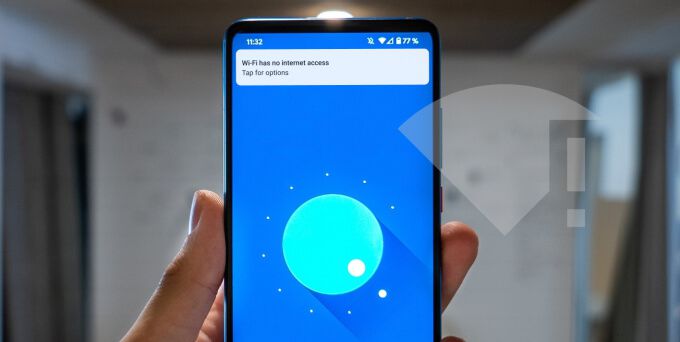
1. Inicie sesión en la red
No todas las redes Wi-Fi gratuitas son exactamente de uso gratuito. Algunas redes requerirán que inicie sesión con su correo electrónico, complete ciertas tareas (ver anuncios, por ejemplo) o acepte los términos de uso de la red antes de acceder a Internet. Estas redes Wi-Fi se denominan "Portales cautivos" o "Redes cautivas".
Cuando se conecta a este tipo de red, el icono de Wi-Fi en la barra de estado de su dispositivo se cancelará. Su dispositivo también debería mostrar una notificación solicitándole que inicie sesión. Toque la notificación y siga las instrucciones en la página web resultante para acceder a Internet en la red. Complete la tarea requerida o comuníquese con el administrador de red para obtener las credenciales de inicio de sesión.
Si no recibe la notificación de inicio de sesión, vaya a Configuración>Red e Internet>Wi-Fiy toca la red Wi-Fi para iniciar sesión.
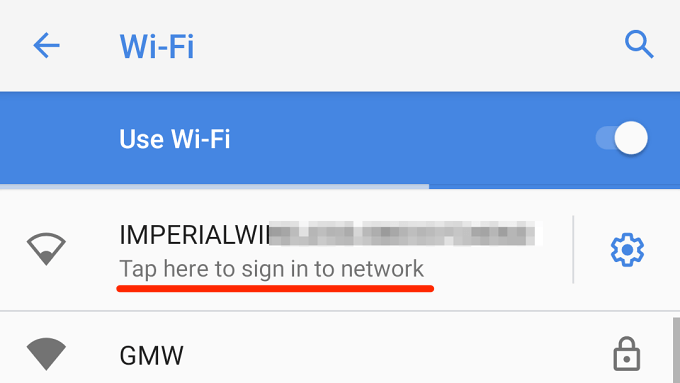
Alternativamente, toque el icono de engranajejunto a la red Wi-Fi y toque Iniciar sesión 0000-.
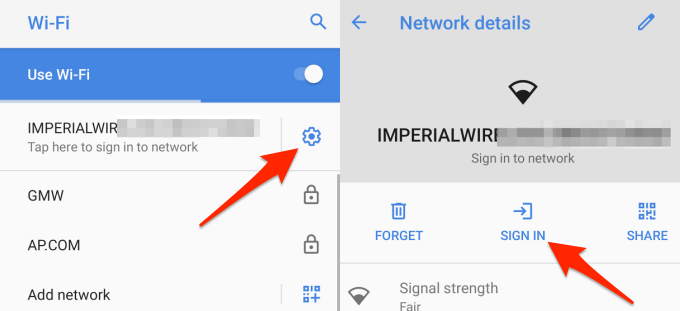
2. Verifique su plan de Internet
Su proveedor de servicios de Internet (ISP) puede cortar el acceso a Internet de su red si alcanzó un límite de uso particular o agotó su plan de datos. Verifique la validez de su plan de Internet (especialmente si tiene un límite) y asegúrese de tener suficiente volumen de datos.
Podría perder el acceso a Internet si su ISP experimenta una interrupción del servicio, quizás debido a la congestión de la red. , fallas del servidor / tiempo de inactividad o condiciones climáticas extremas (viento fuerte, lluvia, nieve, etc.). Póngase en contacto con su empresa de Internet o la red de su operador para confirmar si todo funciona correctamente.
3. Verifique la configuración del enrutador
Muchos enrutadores tienen la opción de deshabilitar o restringir el acceso a Internet. Vaya a la aplicación de su enrutador o al panel de administración, busque opciones como "Datos móviles" o "Acceso a Internet" y asegúrese de que estén habilitadas.
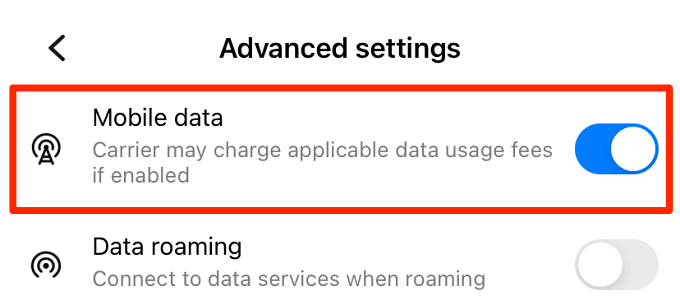
Algunos enrutadores inteligentes desactivan automáticamente el acceso a Internet después de un cierto período de inactividad en la red. Esta es una función de administración de energía común en los enrutadores móviles que funcionan con batería (también llamados enrutadores Mi-Fi).
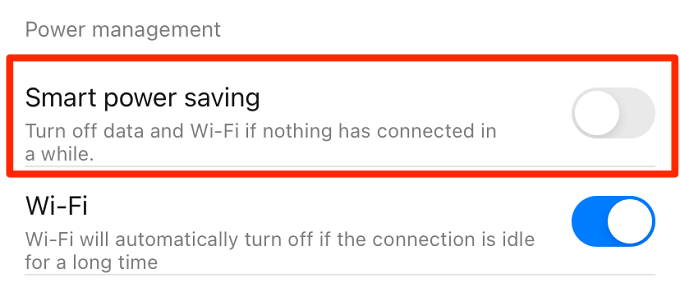
De nuevo, vaya a la configuración de su enrutador y asegúrese de que el dispositivo no esté configurado para deshabilitar automáticamente el acceso a Internet.
4. Olvídese y vuelva a unirse a la red
Esta es otra técnica eficaz de resolución de problemas que vale la pena probar. Ve a Configuración>Red e Internet>Wi-Fiy mantén presionada la conexión Wi-Fi sin Internet. Seleccione Olvidar reden el menú emergente.
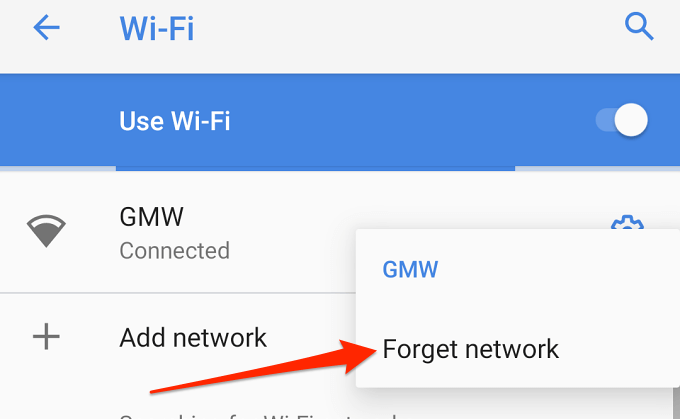
Alternativamente, toque el icono de engranajejunto al nombre de la red y toque el icono Olvidar.
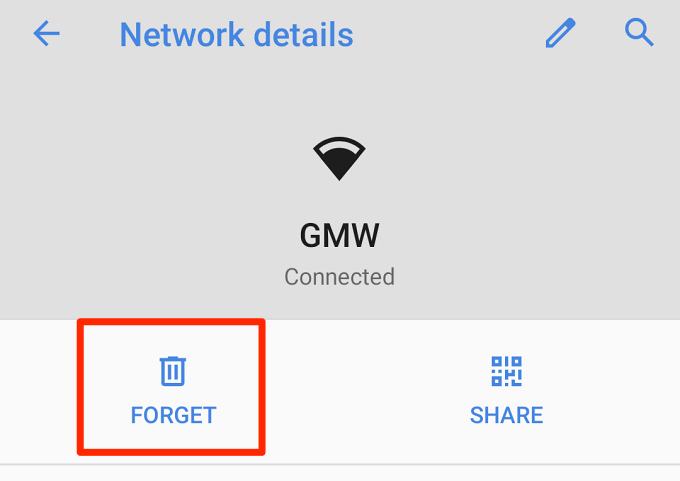
Regrese al menú de configuración de Wi-Fi y vuelva a unirse la red Wi-Fi; toque el nombre de la red e ingrese la contraseña. Continúe con el siguiente paso de solución de problemas si aún no puede acceder a Internet después de volver a unirse a la red.
5. Verifique su configuración de fecha y hora
También puede tener dificultades para acceder a Internet si la configuración de fecha y hora de su dispositivo es incorrecta. En tu dispositivo Android, ve a Configuración>Sistema>Fecha y horay asegúrate de estar usando la hora proporcionada por la red y zona horaria.
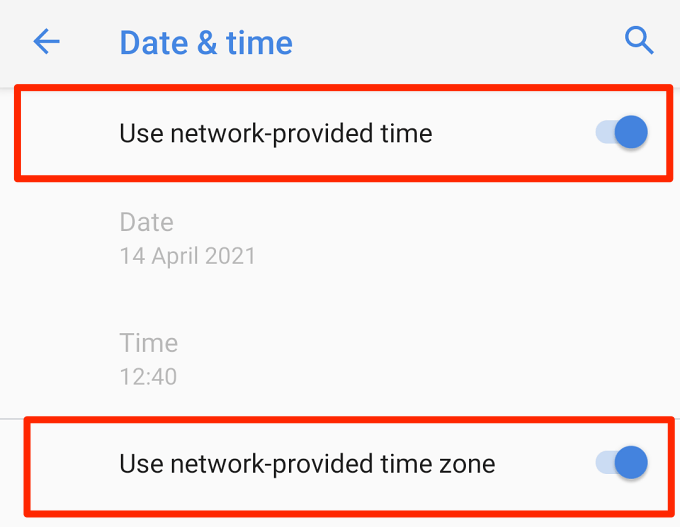
6. Compruebe el filtro de direcciones MAC de su enrutador
Es posible que alguien haya manipulado el filtro de dirección MAC del enrutador y haya bloqueado su dispositivo Android por accidente. Si ese es el caso, no puede acceder a Internet incluso si su dispositivo se conecta a la red correctamente.
Diríjase al menú de configuración de su enrutador y Incluya su dispositivo en la lista blanca de la red. Navegue a Seguridado Control de accesoo WLAN(la opción puede variar según el modelo de su enrutador) y verifique el Filtro de dirección MAC menú. Si su teléfono o tableta está en la lista de dispositivos bloqueados, haga clic en Eliminaro Permitirpara restaurar el acceso a Internet.
Consejo profesional: Ve a Configuración>Acerca del teléfono>Dirección MAC de Wi-Fio Información de hardwarepara verificar la MAC dirección de su dispositivo Android.
7. Reiniciar el enrutador
Apagar y encender el enrutador o el módem puede solucionar muchos problemas de conectividad. Desconecte la alimentación del enrutador y vuelva a enchufarlo después de uno o dos minutos. Para dispositivos de punto de acceso móvil que funcionan con batería, retire y vuelva a insertar la batería, luego vuelva a conectar su teléfono a la red.
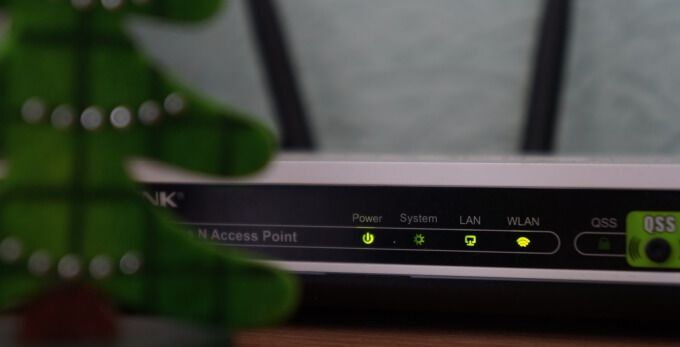
También debe prestar atención a las luces y etiquetas de estado del enrutador. Le notifican sobre problemas de conectividad de red o problemas con el enrutador. Una luz roja parpadeante o estática, por ejemplo, podría sugerir que el cable de red no está conectado correctamente. También podría significar que el firmware de su enrutador está desactualizado o dañado, o que hay un problema por parte de su ISP. Consulte el manual de instrucciones del enrutador para saber qué significa cada luz de estado y su estado normal.
8. Reinicia tu teléfono o tableta
Si otros dispositivos, excepto el tuyo, pueden acceder a Internet en la red Wi-Fi, reinicia tu teléfono y vuelve a intentarlo. Si el problema persiste, lo más probable es que haya un problema con la configuración de red de su dispositivo. Siga los pasos de la siguiente sección para realizar un restablecimiento de la red.
9. Restablecer la configuración de red
Restablecer la configuración de red de tu teléfono revertirá todas las preferencias de conexión para Wi-Fi, datos móviles y Bluetooth a los valores predeterminados de fábrica. Asimismo, la operación borrará todas las redes unidas previamente. Esto significa que deberá volver a ingresar las credenciales de red para las redes Wi-Fi seguras.
Asegúrese de tener la contraseña de la red Wi-Fi a mano antes de realizar un restablecimiento de la red. Si olvidó la contraseña, consulte esta guía en encontrar una contraseña de Wi-Fi en Android. A continuación, se explica cómo restablecer la configuración de red de su dispositivo:
1. Ve a Configuración>Sistema>Avanzado>Restablecer opcionesy toca Restablecer Wi-Fi, móvil y Bluetooth.
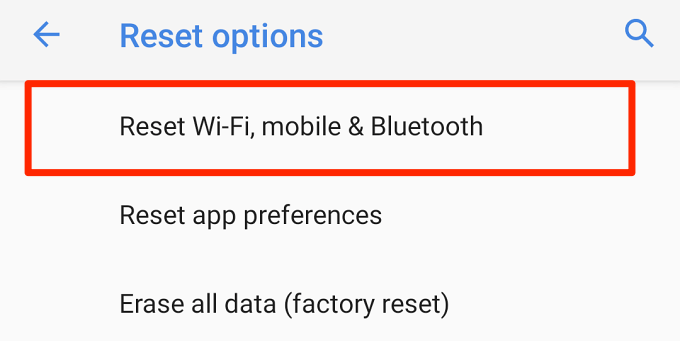
2. Toca Restablecer configuracióne ingresa la contraseña o el patrón de tu teléfono para autenticar el restablecimiento de la red.
3. Toque el botón Restablecer configuraciónnuevamente y espere hasta que reciba un mensaje de éxito.
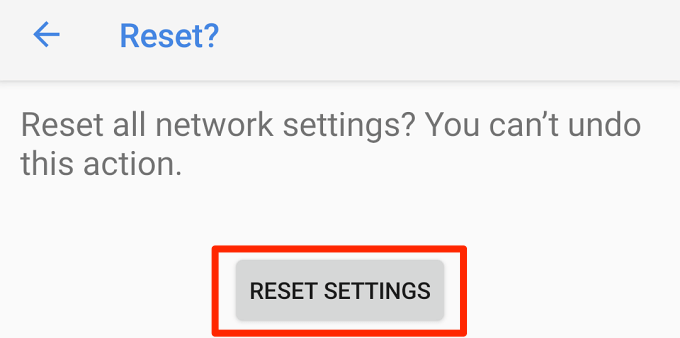
Vuelva a conectar su dispositivo a la red Wi-Fi y verifique si ahora tiene acceso a Internet.
10. Actualice el enrutador
Es posible que su enrutador no transmita tráfico de Internet o Desconecte y desconecte aleatoriamente la conexión de red si su firmware no está actualizado. Vaya al menú de configuración de su enrutador y actualice el firmware a la última versión. Las actualizaciones de firmware pueden solucionar problemas de rendimiento y conectividad.
11. Restablecer el enrutador
Restablecer su enrutador inalámbrico a su configuración predeterminada también puede resolver problemas de conectividad aparentemente insolubles. Puede realizar un restablecimiento completo (utilizando un botón de restablecimiento físico) o un restablecimiento parcial (desde la aplicación o el panel de administración basado en la web). Consulte el manual de instrucciones del enrutador o lea nuestro detallado guía sobre cómo restablecer un enrutador inalámbrico.

Nota:restablecer su enrutador revertirá las credenciales de la red (nombre de usuario y contraseña) y otras configuraciones (tipo de seguridad, configuración de DNS, configuraciones de firewall, etc.) a los valores predeterminados de fábrica.
Recupere el acceso a Internet
Estas son soluciones de resolución de problemas infalibles para probar cuando su dispositivo Android está conectado a Wi-Fi sin acceso a Internet. Estamos bastante seguros de que al menos una de estas recomendaciones lo ayudará a recuperar el acceso a Internet. Háganos saber cuál funcionó la magia para usted, o si tiene alguna pregunta.