¿Puedes emparejar tu Surface Pen con tu computadora portátil o tableta Surface? ¿El Lápiz de superficie se desconecta constantemente de tu dispositivo? ¿El lápiz está emparejado pero no escribe?
Le mostraremos soluciones para solucionar problemas que puede probar si un lápiz para Surface no funciona en su Microsoft SurfacePro, Go, Book o Laptop.
1. Verifique la compatibilidad de su lápiz para Surface
Los Surface Pens tienen diferentes diseños, especificaciones y características. Por lo tanto, no todos los Surface Pens funcionarán en tu Superficie de Microsoft o PC con Windows.
Consulta este Documentación de soporte de Microsoft si no estás seguro de qué modelo de Surface Pen tienes. Este recurso también destaca las características, especificaciones e información de compatibilidad de dispositivos para todos los modelos de Surface Pen.
2. Cargue o reemplace la batería de su lápiz para Surface
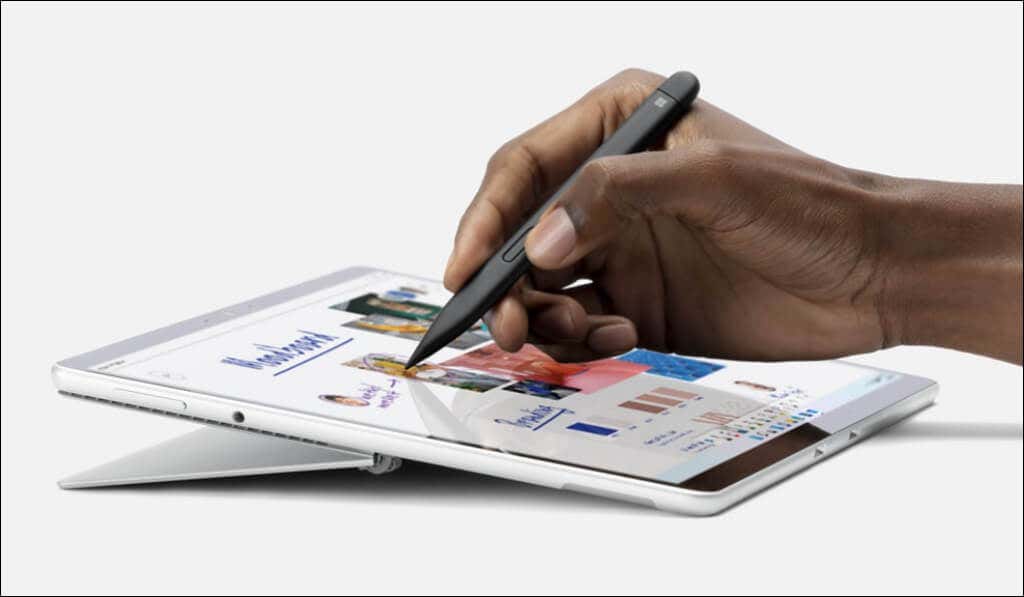
El Lápiz para Surface no funcionará correctamente si la batería tiene poca carga o si la batería está defectuosa. Así que verifique el nivel de batería del lápiz y cárguelo si está bajo.
Puedes ver el nivel de batería de tu Lápiz para Surface a través del menú Configuración de Windows, la aplicación Surface o poniendo el lápiz en modo de emparejamiento.
Compruebe el nivel de batería del Surface Pen en modo de emparejamiento
Mantén presionado el borrador o el botón superiordel Lápiz para Surface durante cinco a siete segundos. Si el indicador LED parpadea con una luz verde, su Surface Pen tiene suficiente carga de batería. Una luz roja intermitente significa que la batería del Lápiz para Surface está baja o agotada.
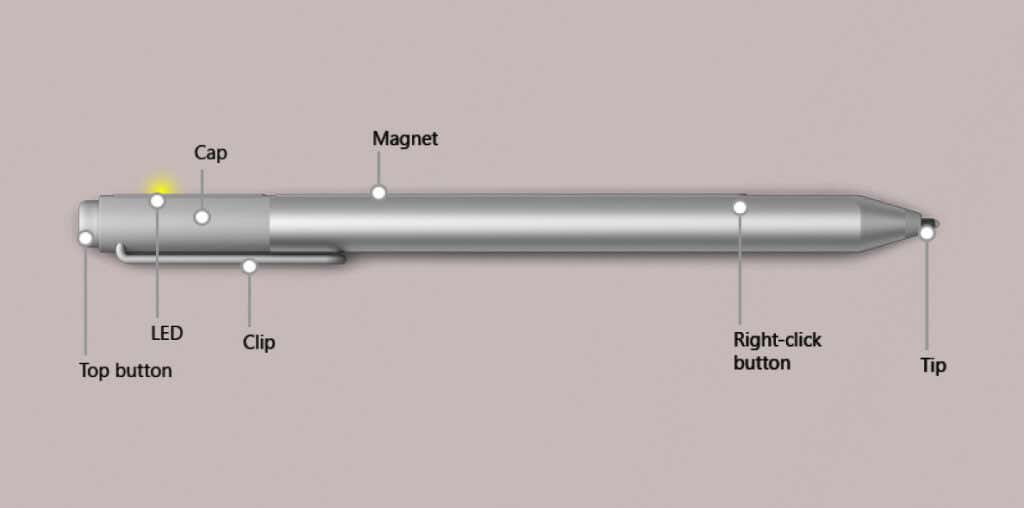
Compruebe el nivel de batería del Surface Pen en la configuración de Windows
Abre la aplicación Configuraciónde Windows 11 y selecciona Bluetooth y dispositivosen la barra lateral. Consulta la sección "Ratón, teclado y lápiz" para conocer el nivel de batería de tu Surface Pen.
En Windows 10, dirígete a Configuración>Bluetooth y dispositivosy comprueba el nivel de la batería junto a tu Surface Pen.
Comprueba la batería del lápiz Surface en la aplicación Surface
Abre la aplicación Surface y consulta la pestaña Accesoriospara conocer el nivel de batería del lápiz.
Cómo reemplazar la batería del lápiz para Surface
Reemplace las baterías AAAA de su lápiz para Surface si no mantienen la carga o si el lápiz no funciona correctamente. Si su Surface Pen no tiene clip, extraiga su extremo superior para quitar la batería agotada o defectuosa..
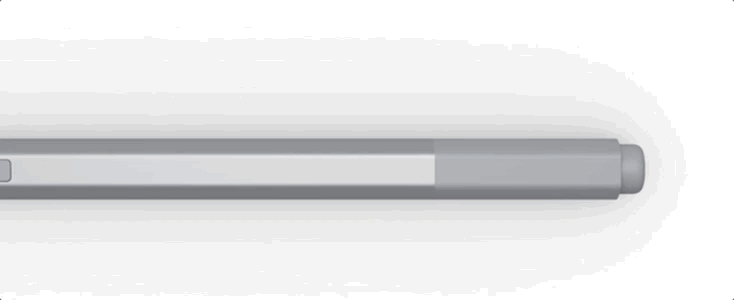
Para quitar la batería de los Surface Pens con un botón en el borde plano, gire el extremo del borrador en el sentido contrario a las agujas del reloj hasta que escuche un clic y retire la tapa.

Necesita un destornillador Phillips de joyero para cambiar las baterías de tipo botón de tamaño 319 en los Surface Pens con dos botones laterales.
Consulta Documentación oficial de Microsoft sobre cómo cambiar las baterías del Surface Pen si tienes algún problema para reemplazar las baterías del lápiz.
Carga tu lápiz para Surface
Las baterías del Surface Slim Pen y Slim Pen 2 no son extraíbles ni reemplazables. Conecte el lápiz a un accesorio de carga compatible durante unos minutos y compruebe si funciona correctamente después.
Tu Surface Slim Pen se cargará con un cargador para Surface Slim Pen, un teclado Surface Pro X Signature o un teclado Surface Pro Signature.

La luz LED del lápiz Surface Slim debe aparecer y apagarse cuando está acoplado (y cargando) en un accesorio compatible. Actualiza tu Microsoft Surface si el lápiz no se carga.
3. Reemplazar la punta del lápiz para Surface
Los Surface Pens funcionan mal o pierden capacidad de respuesta cuando la punta se desgasta debido al uso frecuente o daño físico. Reemplace la punta de goma del Lápiz para Surface si tiene un desgarro o una grieta.
Utilice una pinza para sacar la punta del lápiz desgastada o dañada e inserte una punta de repuesto. Empuje la punta dentro del bolígrafo y asegúrese de que encaje en su lugar.
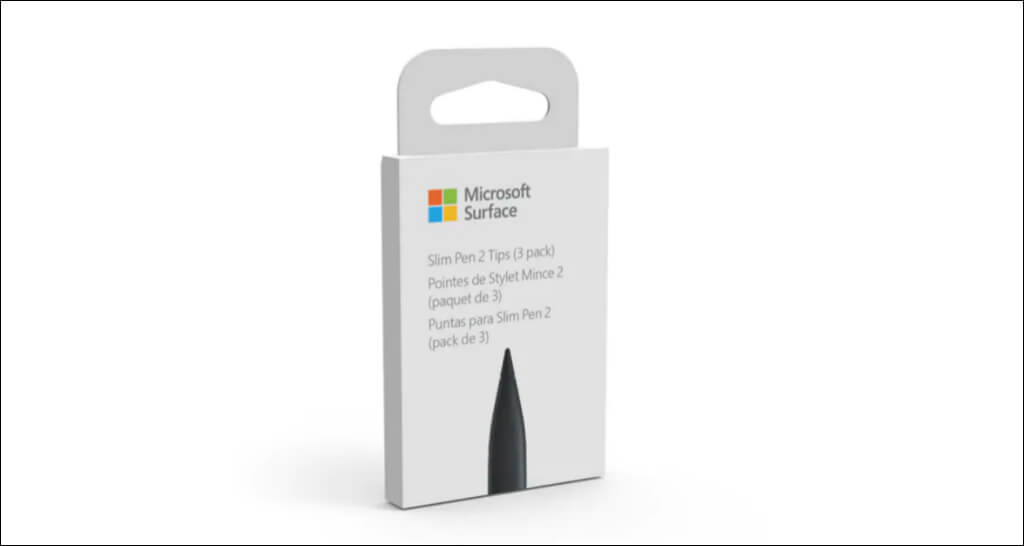
Si no tienes puntas de bolígrafo adicionales, compra una en Amazon o las Tienda Microsoft. Asegúrate de obtener puntas diseñadas para tu modelo de Surface Pen.
4. Desempareje y vuelva a conectar su lápiz para Surface
Quitar y volver a conectar el lápiz óptico puede evitar que el Surface Pen se desconecte aleatoriamente.
Cómo desvincular el lápiz para Surface
Vaya a Configuración, seleccione Bluetooth y dispositivosen la barra lateral, seleccione su Surface Peny seleccione Quitar dispositivo.
En Windows 10, dirígete a Configuración>Dispositivos>Bluetooth y otros dispositivos, selecciona tu Surface Pen y selecciona Quitar dispositivo.
Cómo emparejar el lápiz para Surface
Vuelve a la configuración de Bluetooth de Windows, pon tu Surface Pen en modo de emparejamiento y vuelve a conectarlo a tu dispositivo.
- .
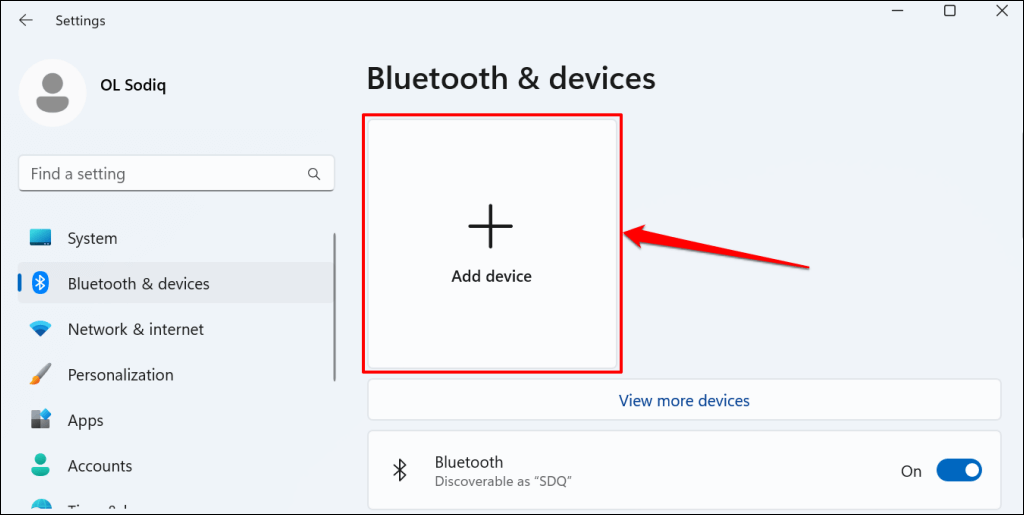
En Windows 10, vaya a Configuración>Dispositivos>Bluetooth y otros dispositivosy seleccione Agregar Bluetooth u otro dispositivolapso>.
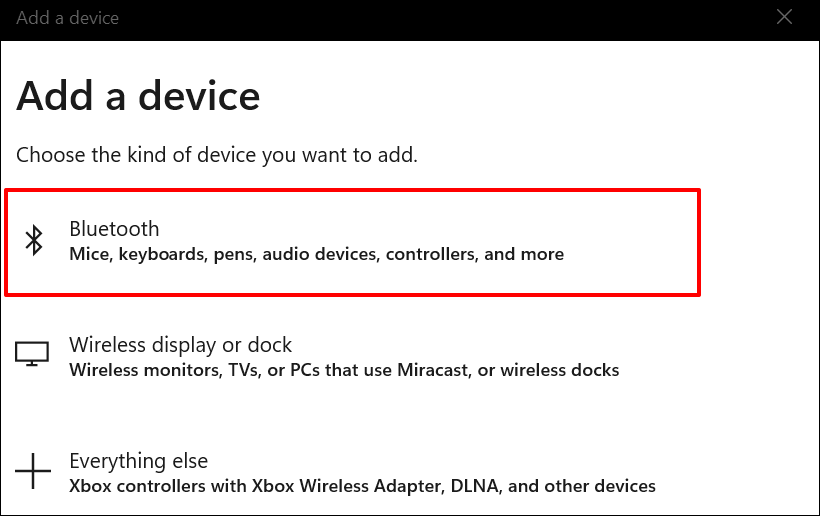
Actualice los gráficos o el controlador de pantalla de su dispositivo Surface si el lápiz aún no funciona cuando está emparejado.
5. Actualice o vuelva a habilitar su controlador de pantalla/gráficos
Es posible que tengas problemas al utilizar el lápiz si tienes un tableta de superficie o un portátil el controlador gráfico está desactualizado. Conecte su Surface a Internet y siga los pasos a continuación para buscar actualizaciones de controladores.

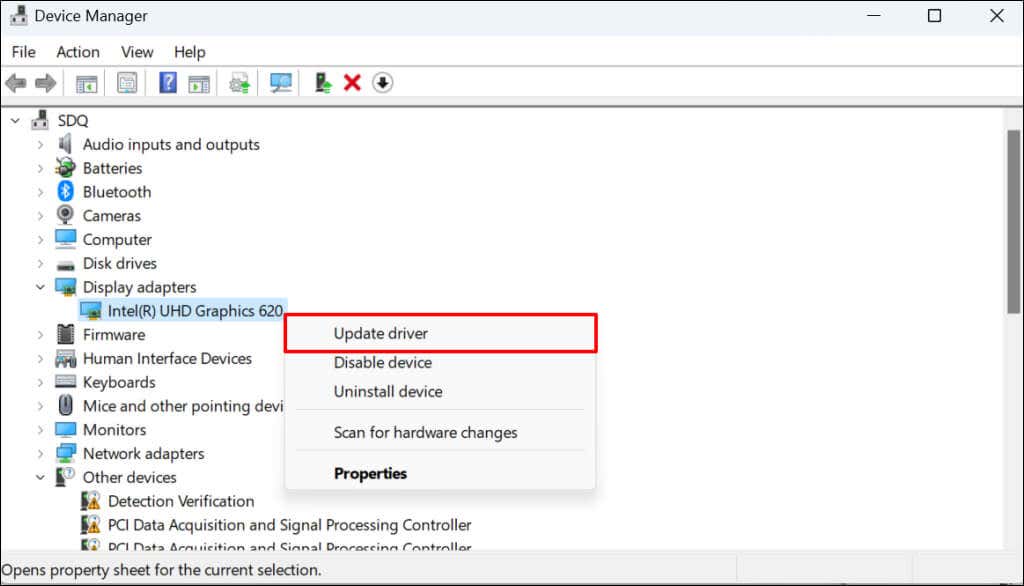
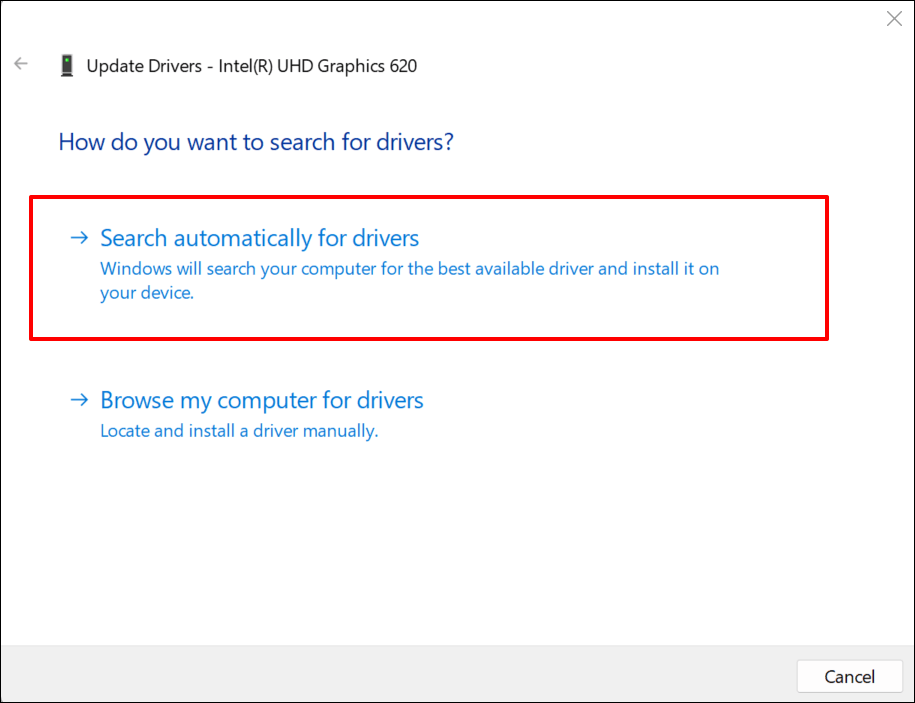
Windows buscará el controlador de gráficos más reciente disponible para su Surface. Si encuentra una versión más reciente, siga las instrucciones de la siguiente actualización para instalarla.
Deshabilite y vuelva a habilitar su controlador de gráficos si el problema persiste.
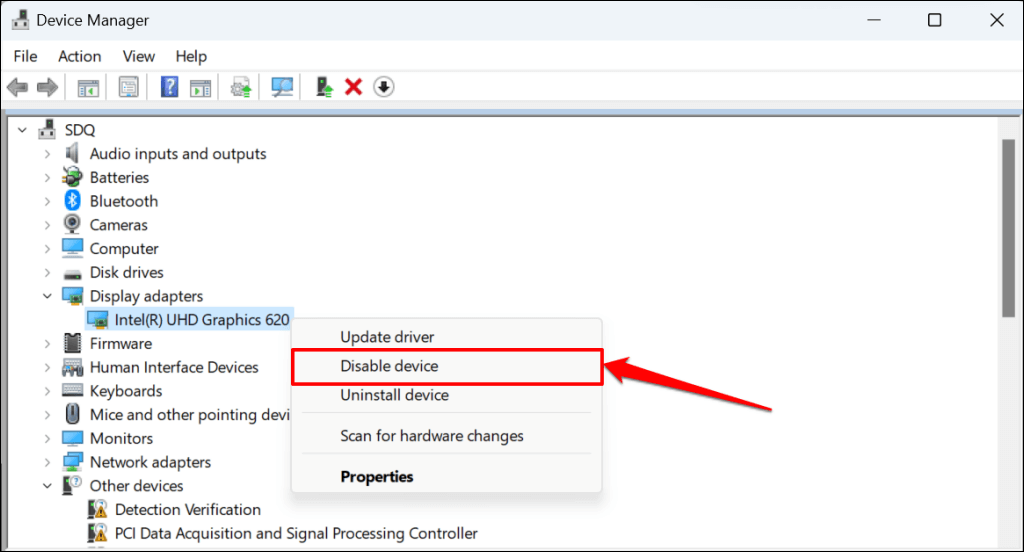
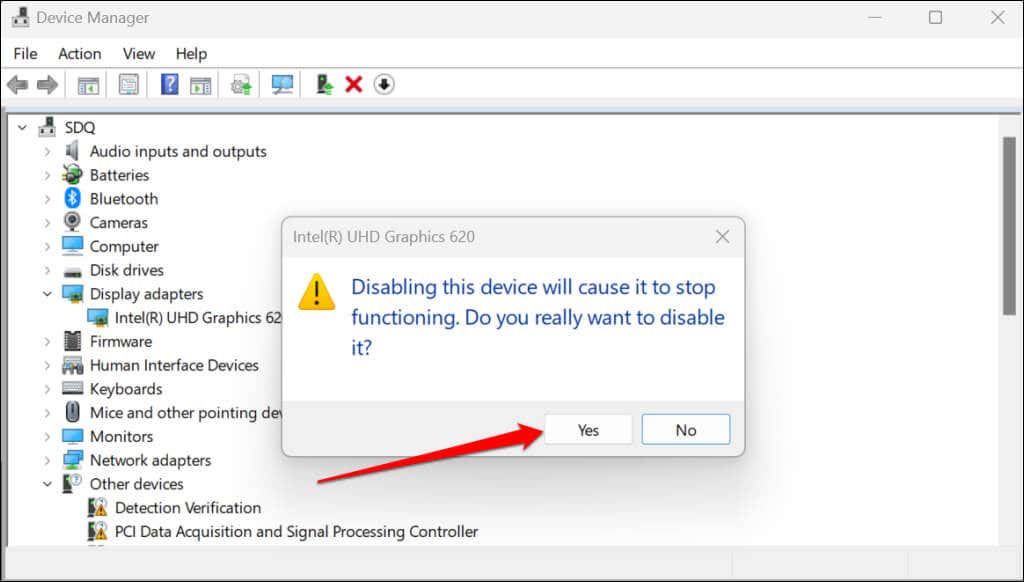
La pantalla de Surface debería encenderse y apagarse. Vuelva a habilitar el controlador de gráficos cuando la pantalla vuelva a encenderse.
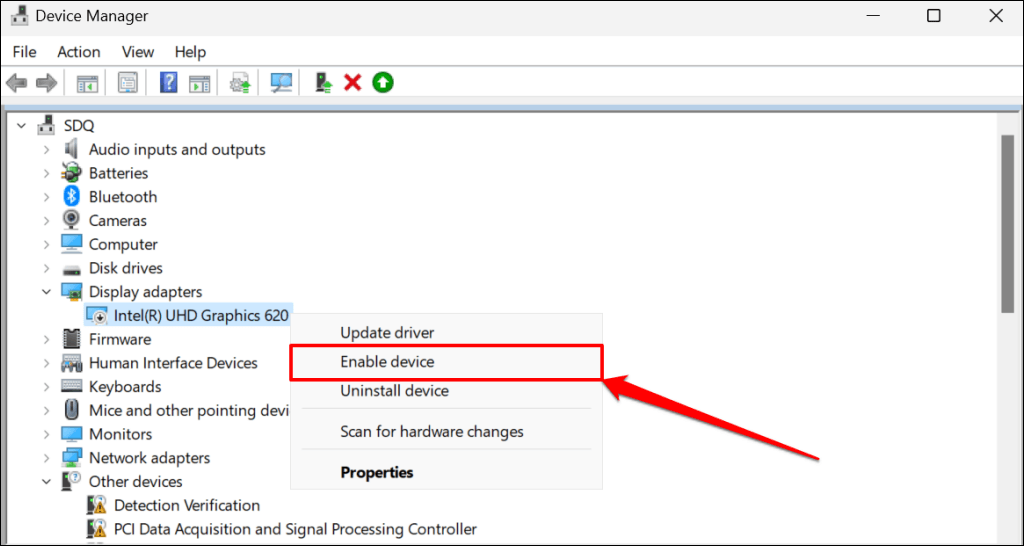
La pantalla se pondrá negra y volverá a encenderse. Intente usar su Surface Pen y verifique si volver a habilitar el controlador de gráficos resolvió el problema. Restablezca el controlador de gráficos de su Surface si el lápiz aún no funciona..
6. Actualiza tu superficie
Los fallos relacionados con el software y el firmware desactualizado pueden provocar que el Surface Pen no funcione correctamente. Por lo tanto, recomendamos actualizar el sistema operativo de su Surface a la última versión.
Conecta tu Surface Pen o el accesorio de carga del Surface Pen a tu Surface, dirígete a Configuración>Actualización de Windowsy selecciona Buscar actualizaciones.
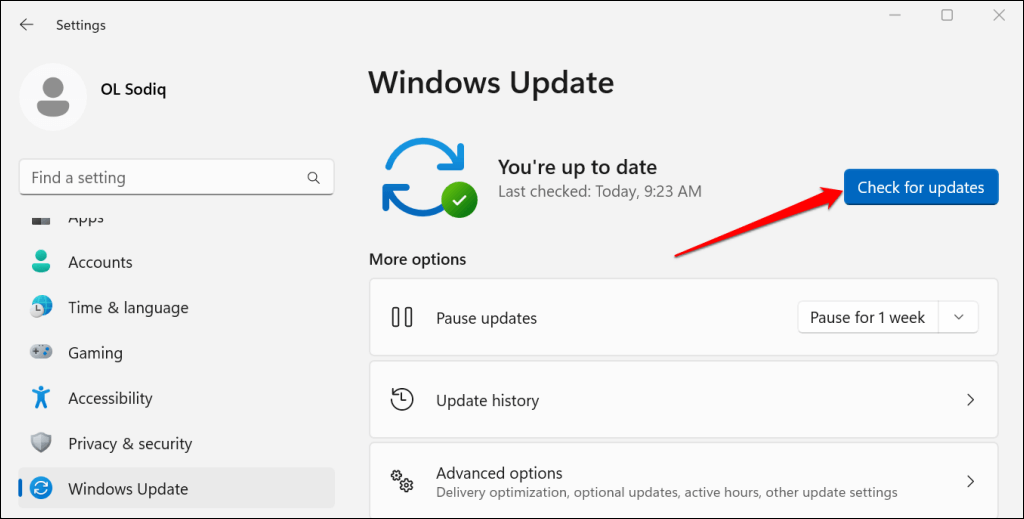
Si su dispositivo Surface ejecuta Windows 10, diríjase a Configuración>Actualización y seguridad>Windows Updatey seleccione Buscar actualizaciones.
Instala las últimas actualizaciones de Windows y mantén conectado el Surface Pen o el accesorio de carga del Surface Pen durante todo el proceso.
7. Reinicia tu superficie
Reiniciar tu Surface puede solucionar fallos temporales del sistema que causan fallas en el Lápiz para Surface. Cierra todas las aplicaciones o documentos antes de reiniciar tu Surface, para no perder datos no guardados.
Mantén pulsado el botón de encendidode tu Surface durante unos 30 segundos. Espere unos 10 segundos hasta que Surface se apague y presione el botón de encendidonuevamente para volver a encenderlo.

Obtenga un nuevo lápiz para Surface
Puedes solicitar un lápiz de repuesto a Microsoft según el estado de la garantía de tu Surface Pen. Póngase en contacto con el soporte técnico de Microsoft o visite un Centro de servicio de superficie cercano para comprobar si su lápiz es apto para ser reemplazado.
Es posible que se le cobre una tarifa de servicio si su Surface Pen está defectuoso y está fuera de garantía.
.