¿Te sorprende que Google Drive diga que el almacenamiento de tu cuenta está lleno, pero sabes que no es así? Parece que Google tiene razón cuando dice eso. Almacenamiento de tu cuenta de Google se utiliza en todos tus servicios, incluidos Drive, Fotos y Gmail.
Es posible que no tengas archivos grandes almacenados en Drive, pero es posible que tu servicio de Fotos esté utilizando una parte considerable de tu cuota de almacenamiento. Del mismo modo, es posible que tengas archivos de gran tamaño en la papelera de los diversos servicios en línea de Google. Has eliminado estos archivos, pero aún usan tu espacio ya que no los has eliminado por completo de tu cuenta.
Esta guía cubrirá cómo borrar elementos en varios servicios para liberar tu espacio en Google Drive.
Eliminar archivos de la papelera de Google Drive
Después de eliminar un archivo, las personas a menudo se olvidan de vaciar la papelera para eliminar el archivo para siempre. Hasta que vacíes la papelera, incluso tus archivos eliminados utilizarán el almacenamiento de tu cuenta de Google.
Afortunadamente, Google facilita la eliminación selectiva y completa de los archivos eliminados a la vez. Así es como.
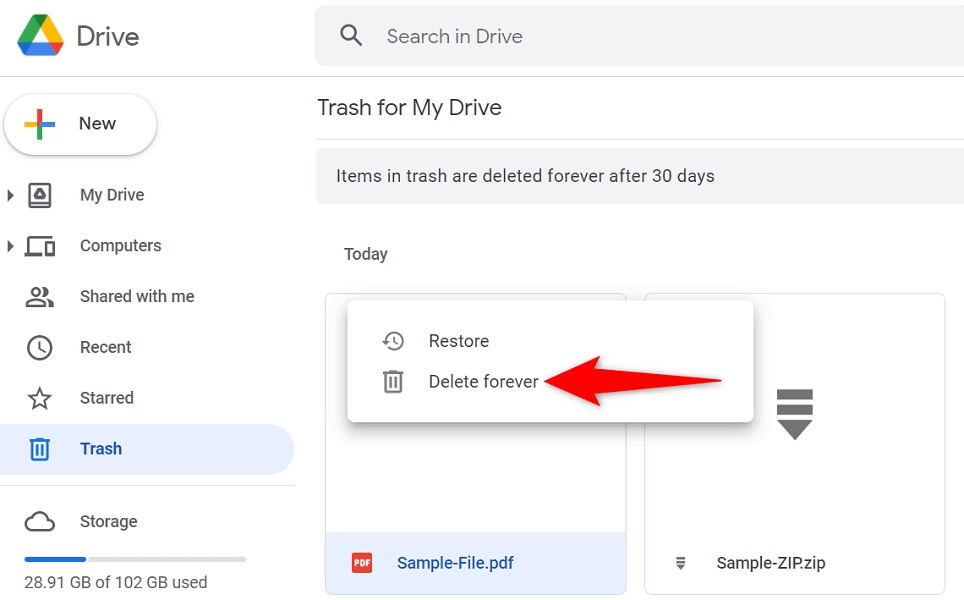
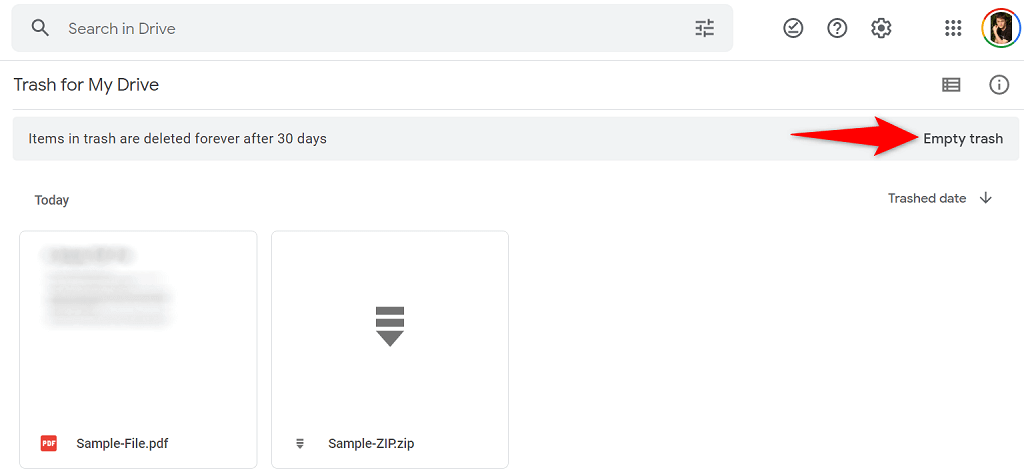
Eliminar archivos grandes del almacenamiento de Google Drive
Si Google Drive sigue indicando que tu almacenamiento está lleno, probablemente no tenías archivos grandes en la papelera. En este caso, analiza los archivos de tu Drive y mira si puedes eliminar algunos de ellos desde allí.
Google Drive te permite ordenar rápidamente tus archivos por tamaño, lo que facilita encontrar y eliminar los elementos que acaparan el almacenamiento.
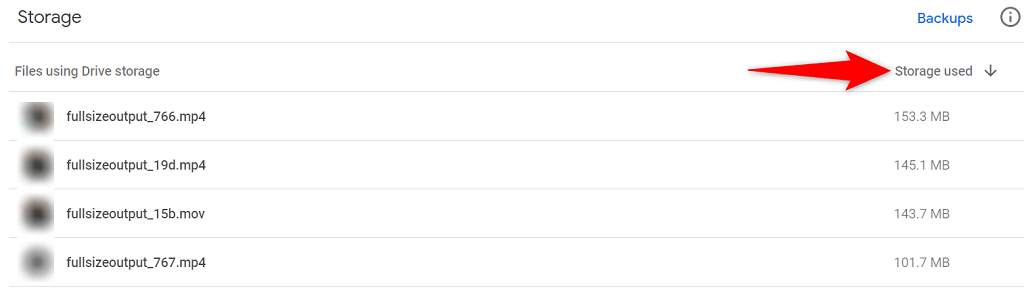
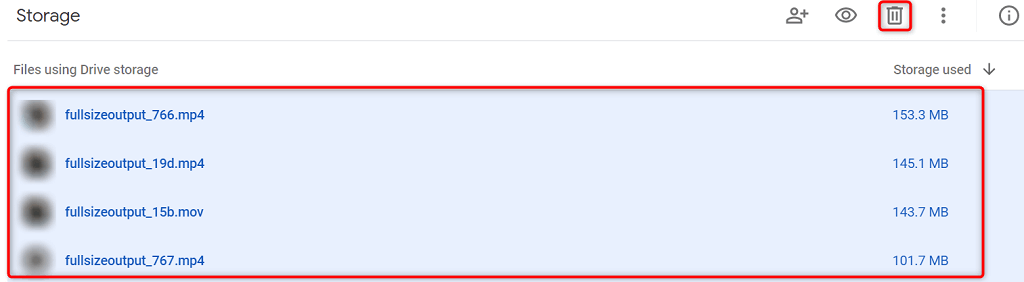
Eliminar datos ocultos de aplicaciones almacenados en Google Drive
Google Drive se vincula con varias aplicaciones de terceros, lo que permite que dichas aplicaciones almacenen datos en el almacenamiento en la nube. Cuando Drive te dice que te estás quedando sin almacenamiento, vale la pena verificar y eliminar los datos de esas aplicaciones.
Eso liberará espacio en Drive y posiblemente solucionará el error de almacenamiento completo.
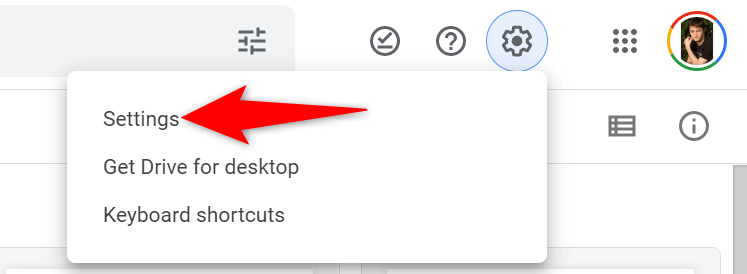
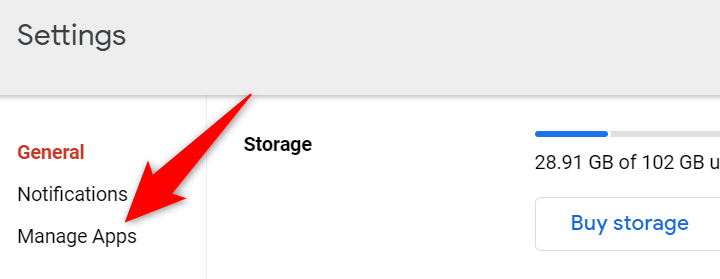
Eliminar fotos y vídeos de Google Fotos
Tus fotos y vídeos almacenados en Google Fotos utilizan mucho espacio de almacenamiento, lo que hace que Drive indique que no tienes suficiente espacio en tu cuenta. Una forma de solucionar este problema es eliminar las fotos y vídeos no deseados de su cuenta.
Eso liberará significativamente tu almacenamiento en Drive y eliminará el mensaje de error de almacenamiento completo.
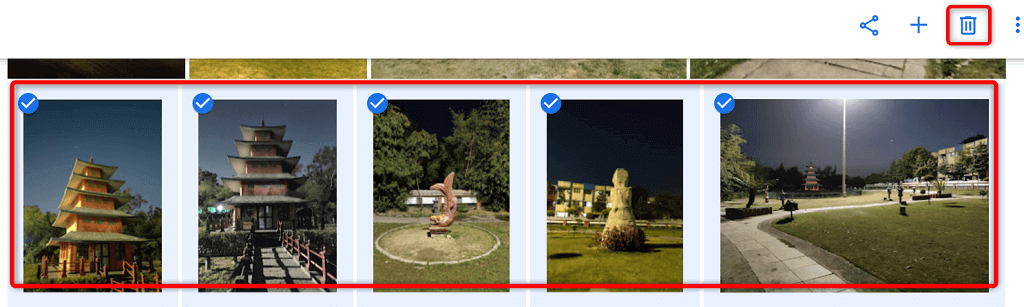
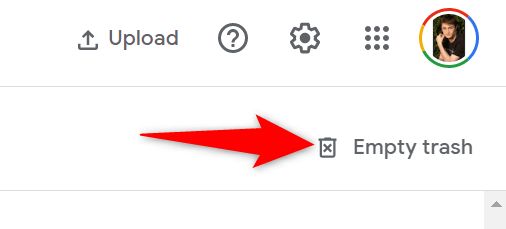
Comprime tus fotos y vídeos en Google Fotos
Una forma de recuperar espacio en tu cuenta de Google sin eliminar tus fotos y vídeos es reducir el tamaño de tus elementos. Google Fotos te permite comprimir tus archivos multimedia, lo que resulta en un menor uso de la cuota de espacio de tu cuenta.
Puedes comprimir los archivos que ya has subido a Fotos eligiendo una opción en el sitio. El sitio convierte sus archivos de su calidad original (alta calidad) a una calidad de ahorro de almacenamiento. Esto podría afectar la calidad de sus archivos, pero en la mayoría de los casos, no sería perceptible.
Ten en cuenta que Fotos comprime los elementos almacenados en otros lugares, como Blogger. Sin embargo, tus archivos de Google Drive y YouTube no se ven afectados.
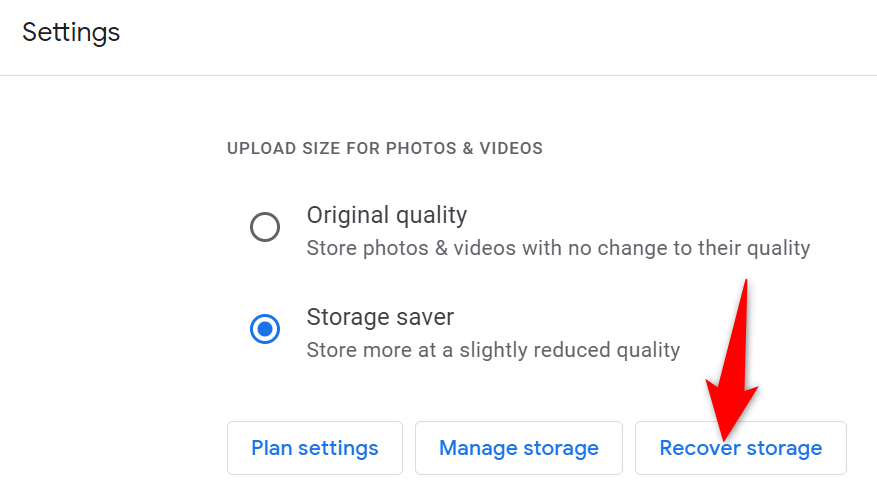
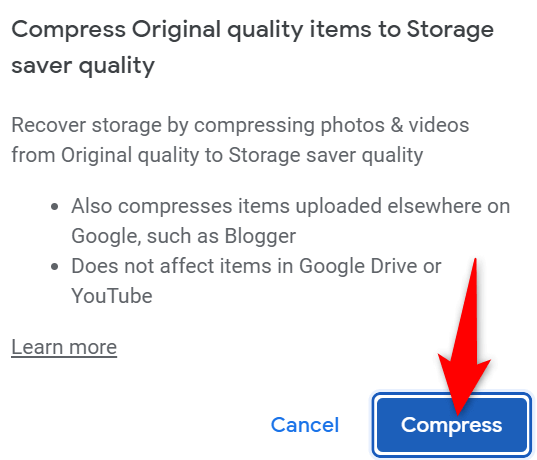
Buscar y eliminar correos electrónicos no deseados en Gmail
Tus correos electrónicos de Gmail no utilizan tantos datos como otros servicios, como Fotos. Sin embargo, vale la pena revisar su bandeja de entrada para ver si tiene archivos adjuntos grandes. Debes eliminar cualquier archivo adjunto no deseado para hacer espacio en tu cuenta de Google.
Gmail te permite encontrar rápidamente los archivos adjuntos de gran tamaño en sus correos electrónicos, lo que le ayuda a recuperar espacio en su cuenta.
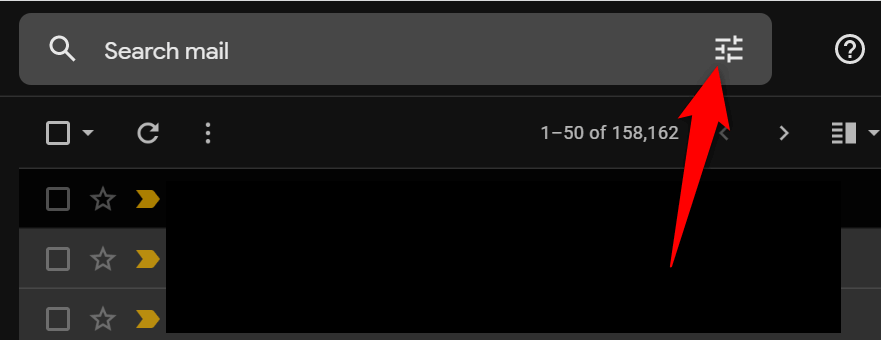
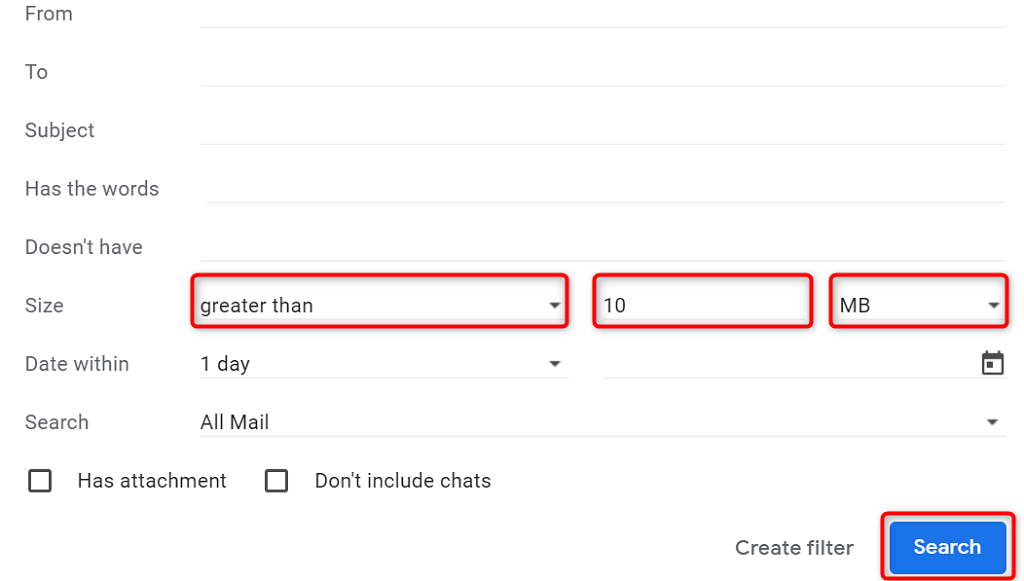
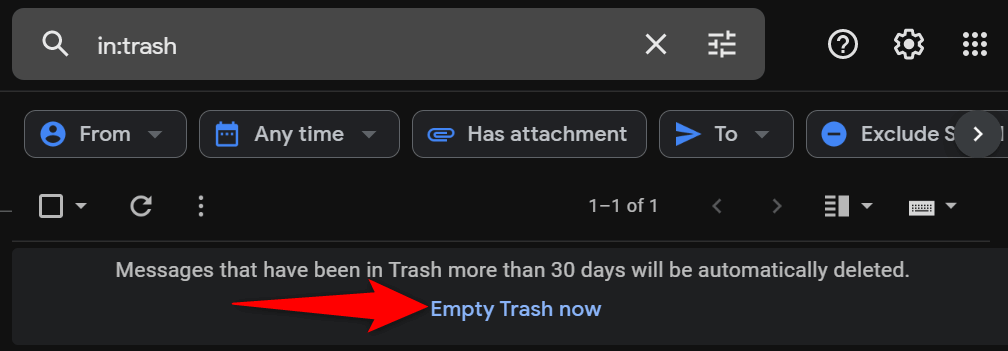
Resolver el mensaje completo de almacenamiento de Google Drive
Una vez que te des cuenta de que el almacenamiento de tu cuenta de Google se utiliza en todos los productos de Google, no te sorprenderá que Drive te diga que tu almacenamiento está lleno. Los métodos descritos anteriormente lo ayudarán a encontrar los archivos no deseados y que acaparan el almacenamiento en varios servicios, para que pueda deshacerse de esos archivos y también hacer que los Proceso de copia de seguridad de Google Drive sean más manejables.
.