¿Estás buscando actualizar las aplicaciones en tu teléfono Android? Es una buena idea. Le mostraremos lo que debe hacer para actualizar su Google Play Store o las aplicaciones descargadas.
La mayoría de los desarrolladores de aplicaciones para Android publican actualizaciones periódicas que presentan nuevas funciones, mejoras de rendimiento y correcciones de errores. Las últimas versiones de las aplicaciones también mejoran la estabilidad y la seguridad del dispositivo, por lo que es esencial instalarlas.
Puedes actualizar las aplicaciones de Android con una breve visita a Google Play Store integrado. Sin embargo, en algunos casos, es posible que tengas que recurrir a métodos alternativos para actualizar las aplicaciones de Android.
Actualizar manualmente a través de Google Play Store
Puedes actualizar manualmente aplicaciones individuales en un dispositivo Android a través de Google Play Store. Para hacer eso:
1. Localiza y toca el icono de Google Playen la pantalla de inicio de tu Android.
2. Busque la aplicación que desea actualizar (por ejemplo, Chrome) y selecciónela entre los resultados de búsqueda.
3. Toque el botón Actualizar. Si no hay actualizaciones pendientes para la aplicación, verás un botón Abrir.

Como alternativa, puedes actualizar varias aplicaciones de la siguiente manera:
1. Toca tu retrato de perfil junto al campo de búsqueda en Google Play Store.
2. TocaAdministrar aplicaciones y dispositivos.
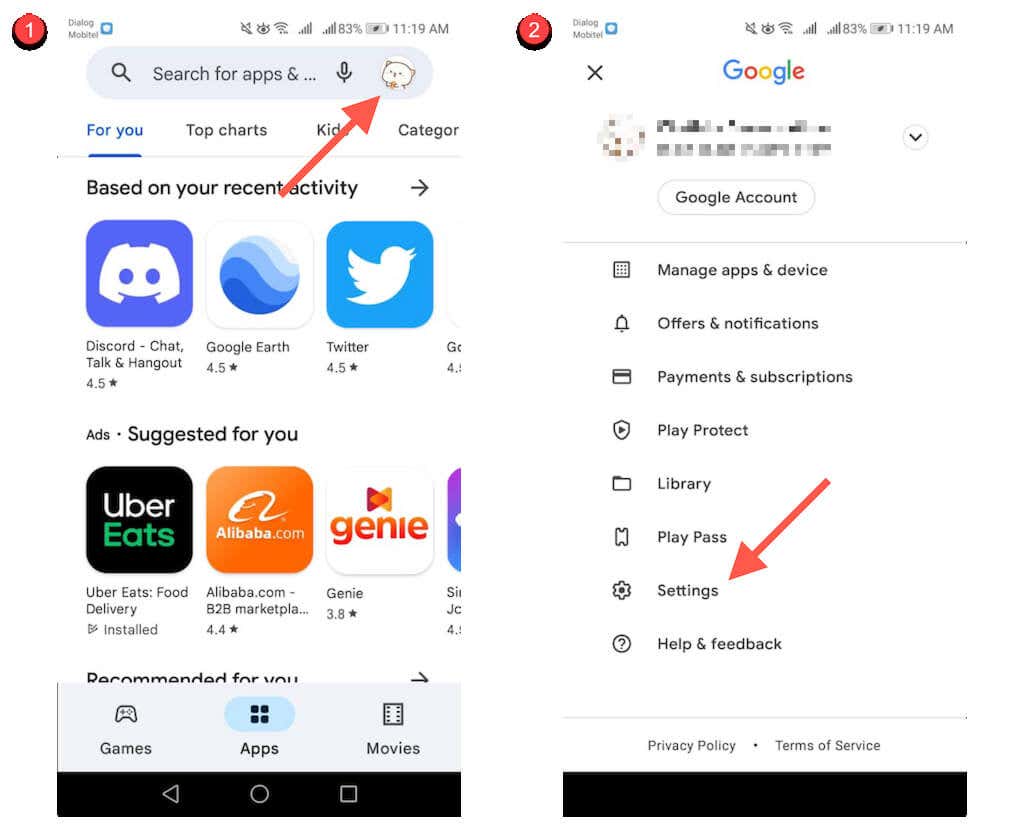
3. Cambie a la pestaña Administrar.
4. Seleccione Actualizaciones disponiblespara revelar una lista de aplicaciones con actualizaciones disponibles.
5. Marca la casilla junto a cada aplicación que quieras actualizar.
6. Toca el icono Actualizaren la parte superior derecha de la pantalla.
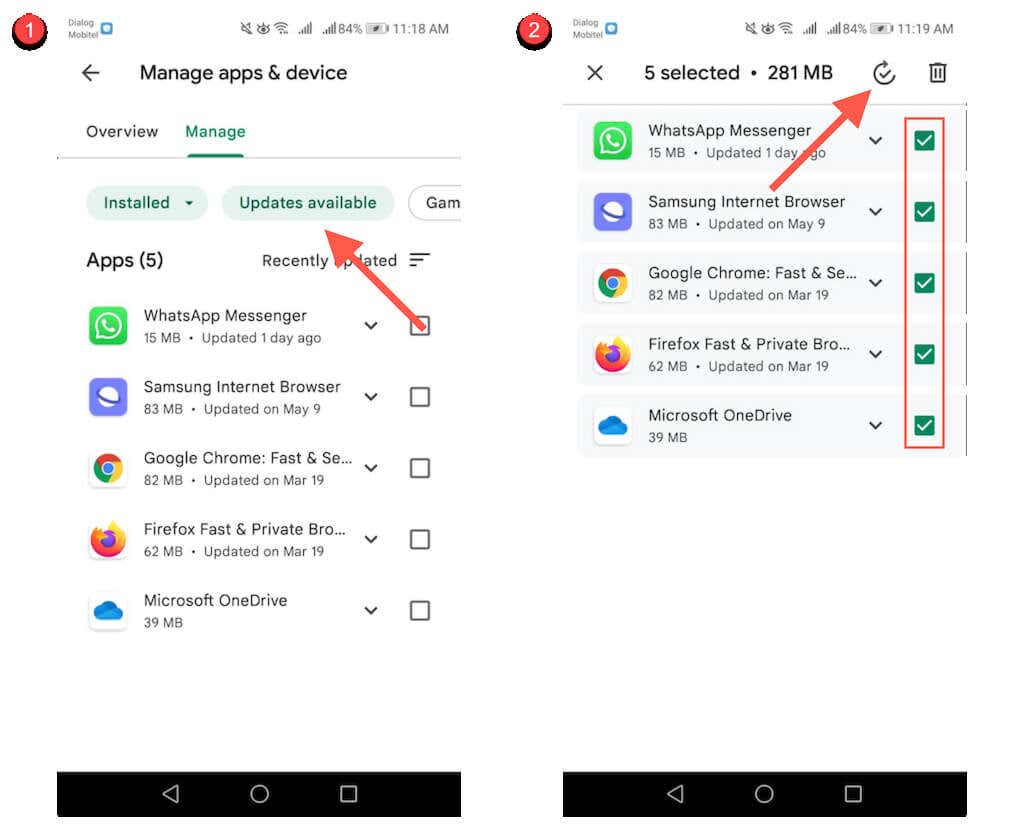
Habilitar actualizaciones automáticas a través de Google Play Store
También puedes habilitar las actualizaciones automáticas de aplicaciones a través de Google Play Store. Para hacer eso:
1. Toca tu retrato de perfil en la aplicación Google Play Store.
2. Seleccione Configuración.
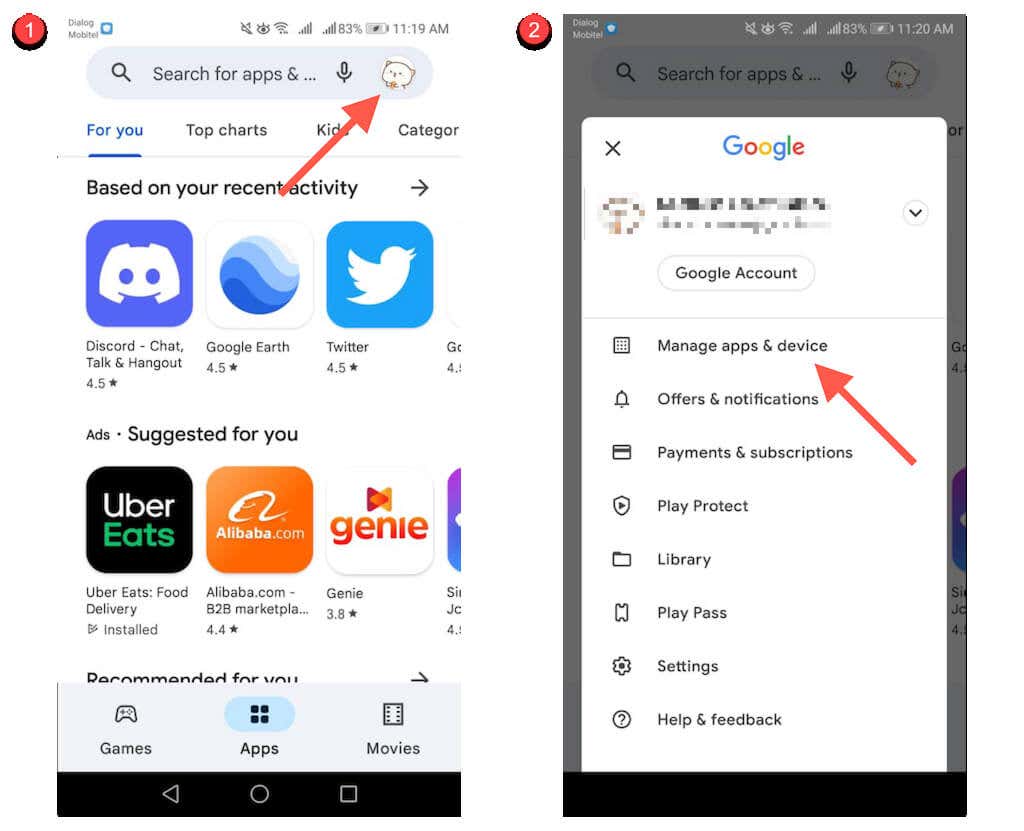
3. Toca Preferencias de red>Actualizar aplicaciones automáticamente.
4. Selecciona A través de cualquier redo Solo a través de Wi-Fi. Elige la última opción si no quieres evitar el uso excesivo de datos móviles.
5. Toca Listo.

Actualizar Google Play Store
Si tienes problemas para descargar o actualizar aplicaciones en Android, es posible que desees actualizar Google Play Store. Para hacer eso:.
1. Toca el icono de tu perfil en la parte superior derecha de Google Play Store y selecciona Configuración.
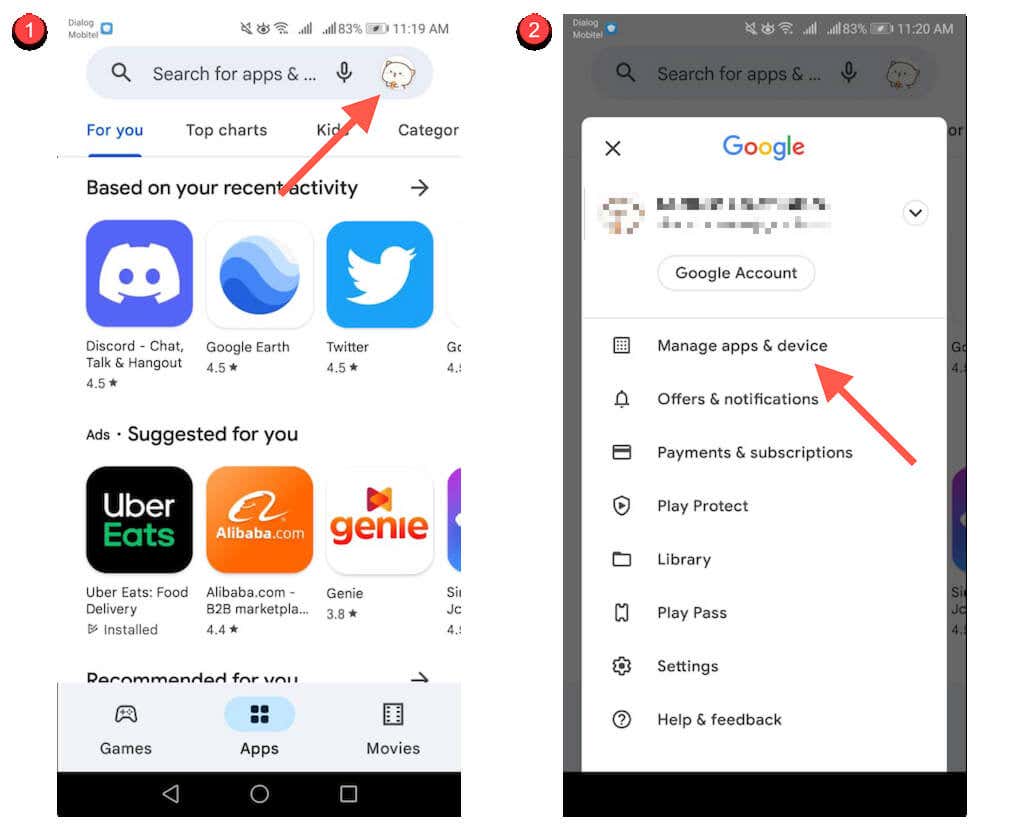
2. TocaAcerca de.
3. Toca el enlace Actualizar Play Storeen Versión de Play Store.

Actualizar aplicaciones desde tiendas de aplicaciones específicas del dispositivo
A menos que utilices un Google Pixel u otro teléfono inteligente con una versión estándar de Android, es posible que tu teléfono venga preinstalado con una tienda de aplicaciones específica del dispositivo que debes usar para actualizar aplicaciones específicas (por ejemplo, Samsung Visit In).
Afortunadamente, estas tiendas se comportan esencialmente igual que Google Play Store. Por ejemplo, en Samsung Galaxy Store, puedes:
Actualizar una aplicación manualmente:busca la aplicación y busca una opción para Actualizar.
Actualizar varias aplicaciones: seleccione el icono Menúy seleccione Actualizacionespara revelar una lista de actualizaciones. Luego, toca el ícono Actualizarjunto a cualquier aplicación para actualizarla. O toque Actualizar todopara instalar todas las actualizaciones.
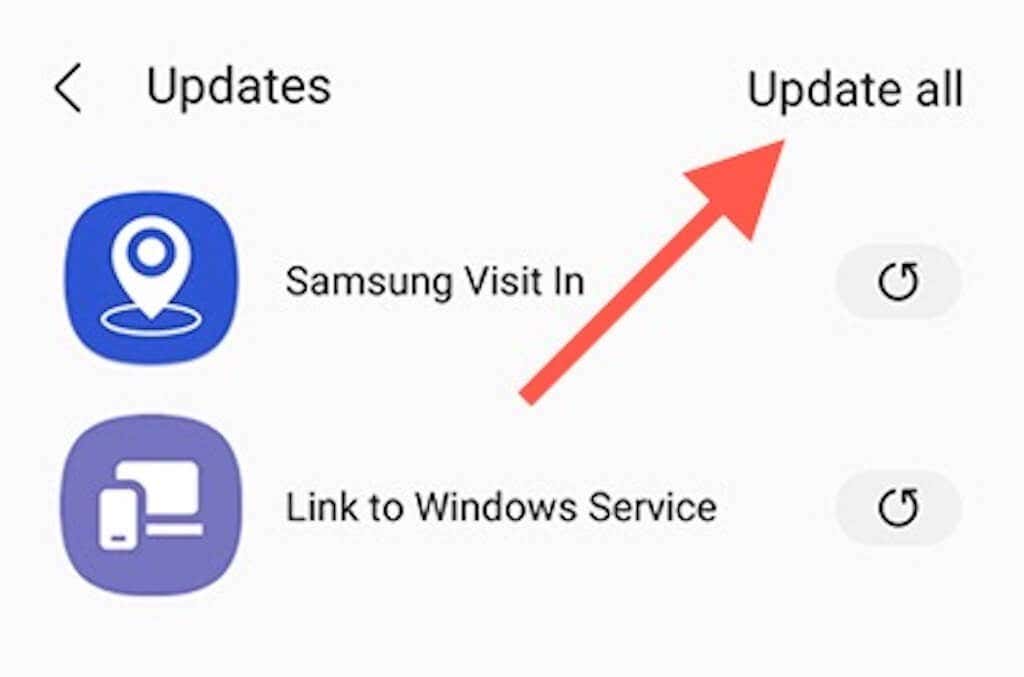
Activar actualizaciones automáticas: toca el icono Menúy selecciona Configuración. Luego, toca Actualizar aplicaciones automáticamentey elige entre las configuraciones Usar solo Wi-Fiy Usar Wi-Fi o datos móviles.
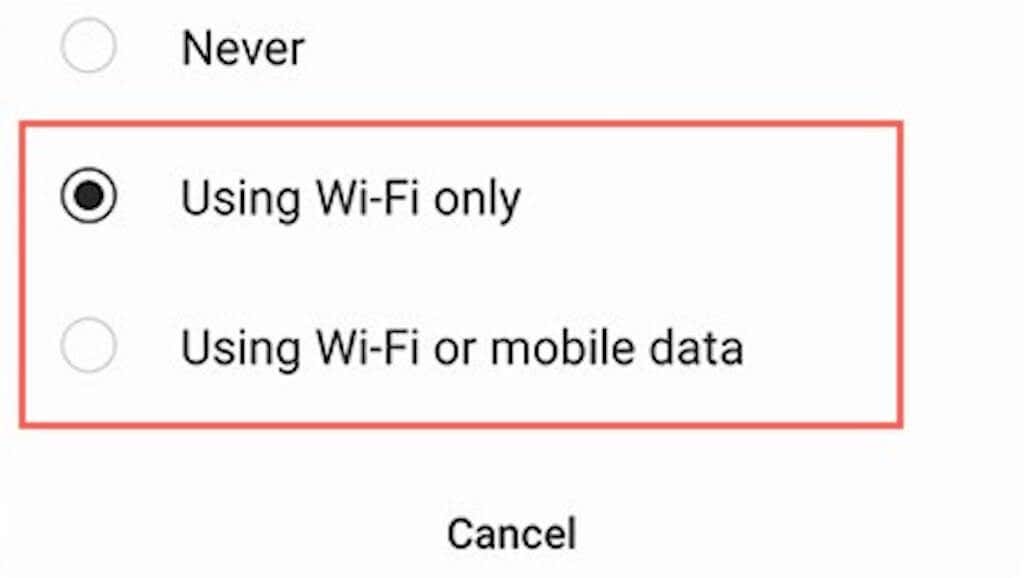
Actualizar aplicaciones de tiendas de aplicaciones de terceros
Si utilizas una tienda de aplicaciones de terceros como Aptoide o F-Droid en tu teléfono inteligente Android, es probable que tengas que usarla para actualizar la mayoría de las aplicaciones que descargas.
Una vez más, eso es bastante sencillo. Tomando Aptoide como ejemplo, puedes:
Actualizar aplicaciones manualmente: busca una aplicación y toca Actualizar.
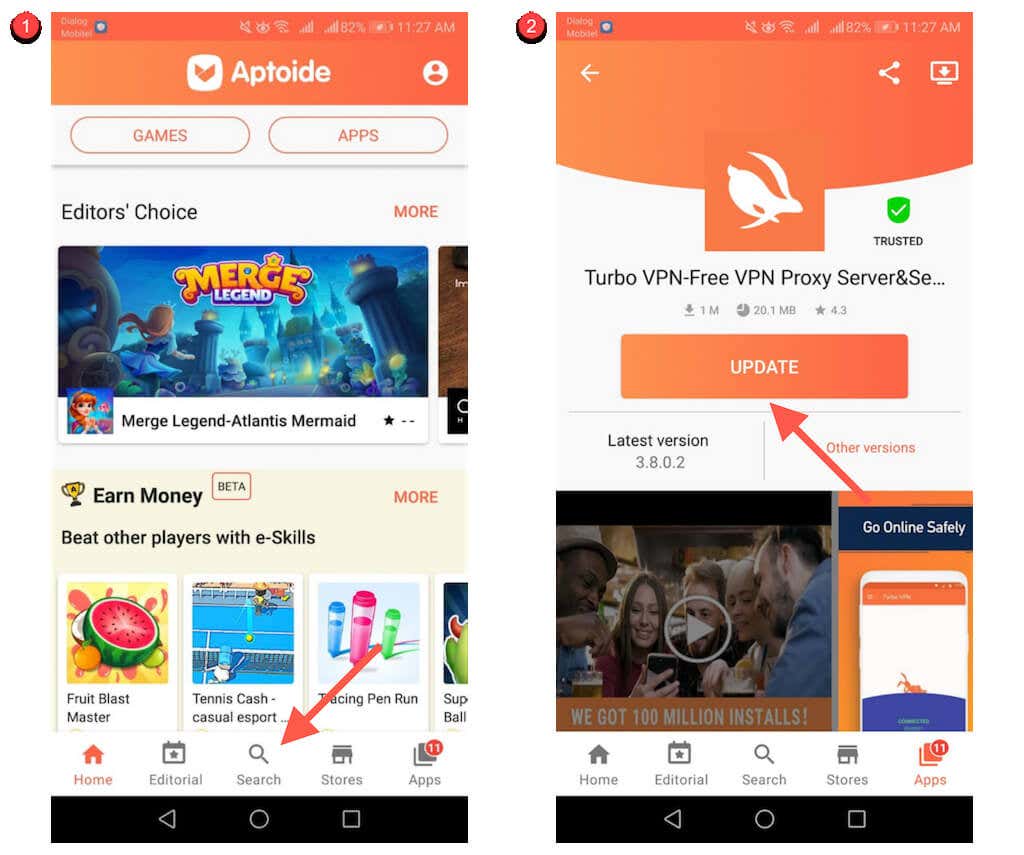
Actualizar todas las aplicaciones: cambia a la pestaña Aplicacionesy toca Actualizar todo.
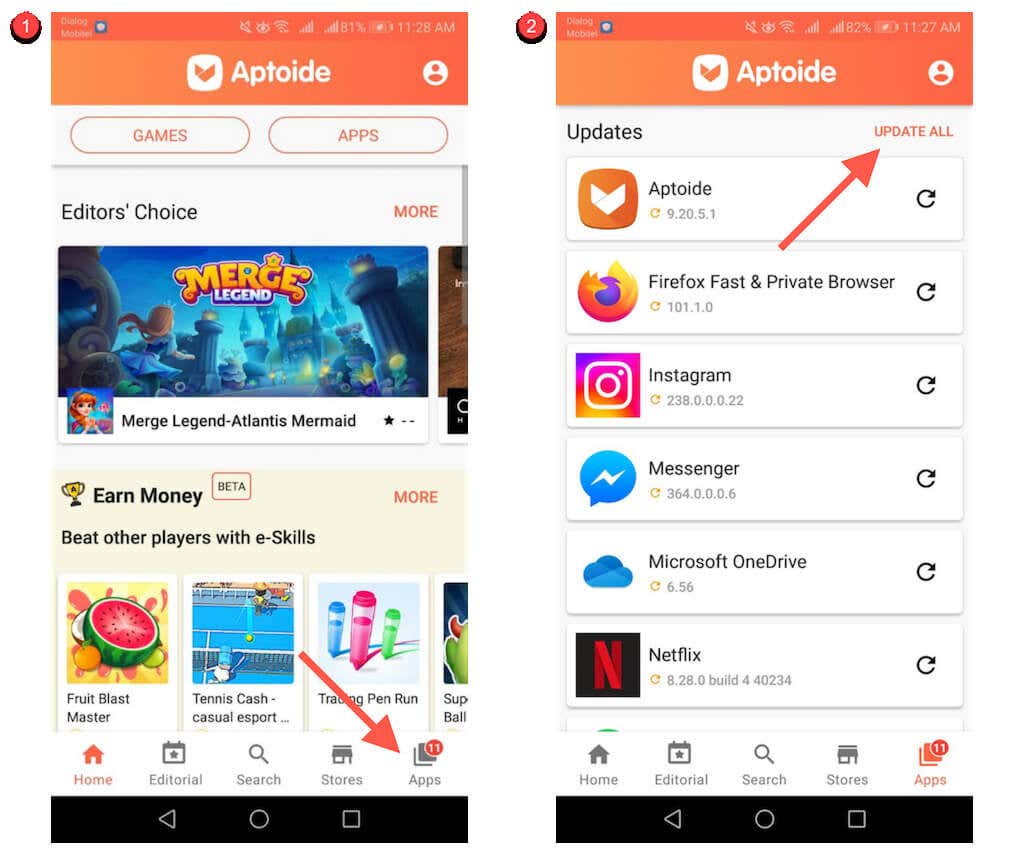
Actualizar aplicaciones automáticamente: toca el retrato de tu perfil en la parte superior derecha de la pantalla. Luego, toca Configuracióny activa los interruptores junto a Activar actualización automáticapara otorgar permisos a Aptoide para actualizar automáticamente tus aplicaciones.

Actualizar aplicaciones descargadas en Android
Si descargar una aplicación en tu Android utiliza un navegador web, deberá descargar e instalar manualmente el último APK cada vez que haya una nueva versión disponible. O instale APKUpdater y deje que haga el trabajo pesado por usted..
Actualizar aplicaciones descargadas manualmente
1. Vuelva a visitar el sitio de descarga de APK donde descargó la aplicación (por ejemplo, APKMirror ) y busque una versión más reciente de la aplicación.
2. Descarga la última APK.

3. Abra el APK y seleccione Instalar.
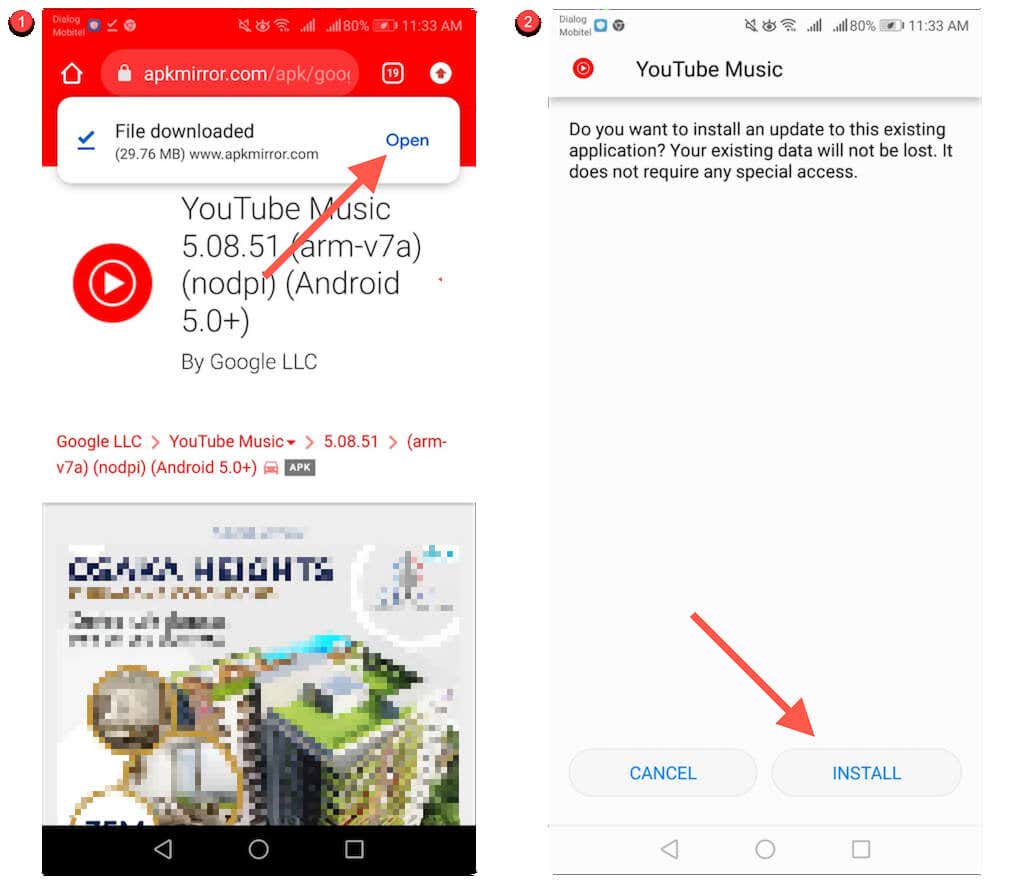
Actualización automática de aplicaciones descargadas
1. Descarga y descarga APKUpdater por Rumboalla en tu Android.
2. Abre APKUpdater y cambia a la pestaña Actualizaciones.

3. Espere hasta que APKUpdate busque actualizaciones más recientes. Luego, toca Instalarjunto a una aplicación para actualizarla.
También puedes configurar APKUpdater para que instale automáticamente las actualizaciones. Para hacer eso:
1. Cambie a la pestaña Configuración.
2. Toca Verificación de antecedentes para actualizacionesy cambia entre los períodos disponibles (Diario, Semanal, Cada hora, etc.) desea que APKUpater busque actualizaciones más recientes.
3. Toca Hora de actualizacióny determina la hora a la que deseas que APKUpdater actualice tus aplicaciones.
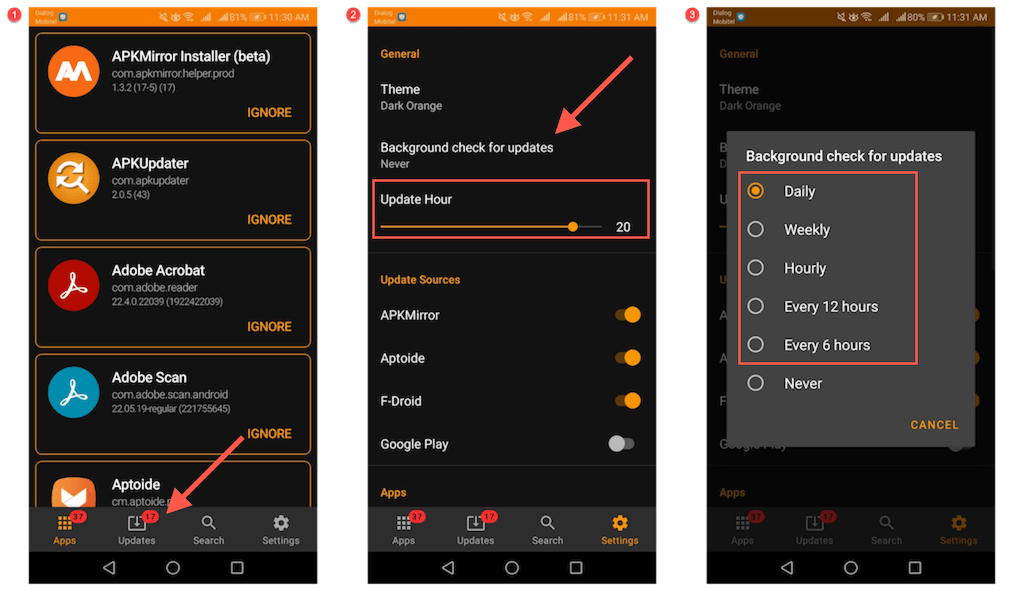
Manténgase actualizado
Actualizar las aplicaciones en su dispositivo móvil Android permite una experiencia mejorada, estable y segura. Si no le gusta buscar actualizaciones manualmente, no olvide que siempre tiene la opción de configurar actualizaciones automáticas. A veces, sin embargo, ceñirse a las actualizaciones manuales podría ser la mejor opción.
.