Si bien Discord es bien conocida como una plataforma de comunicación basada en texto para jugadores y comunidades de aficionados, también es una excelente manera de comunicarse usando su voz o cámara. Esto es especialmente útil para situaciones en las que Discord está minimizado, no está abierto o donde usar la superposición en el juego no es apropiado.
Sin embargo, todo esto depende de si su PC o Mac tiene un micrófono que funciona. Si su micrófono Discord no funciona, ya sea desde problemas de voz robótica o si no se detecta ninguna entrada grabada, deberá solucionar el problema. Aquí hay varias formas de solucionar un problema de micrófono Discord roto.
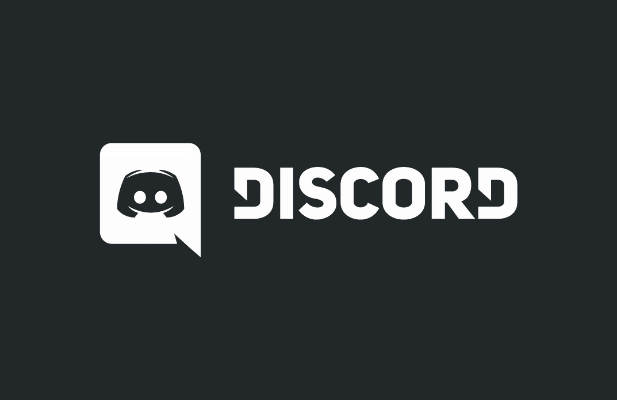
Comprobar los permisos de Discord (y ejecutar como administrador)
Todos los principales sistemas operativos, incluidos Windows y macOS, se esfuerzan por limitar el acceso a cierto hardware como su micrófono y cámara web para ayudar protege tu privacidad. Si Discord no tiene el acceso necesario, primero deberá permitirlo antes de poder usar su micrófono.

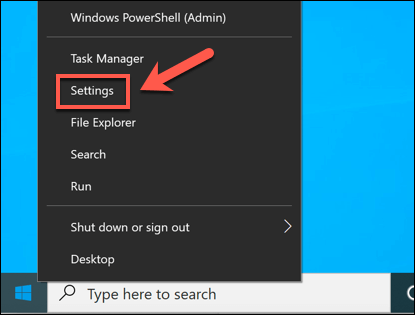
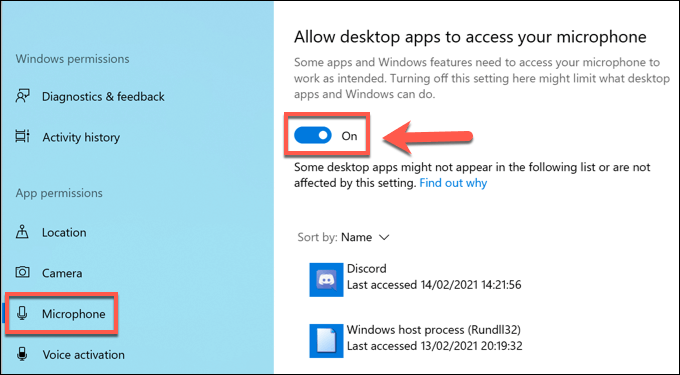
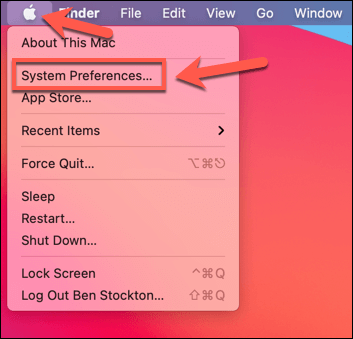
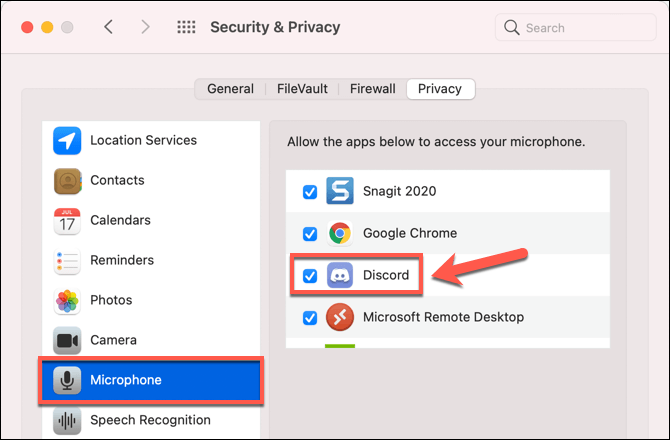

Cambiar a Push to Talk Modo
De forma predeterminada, Discord grabará y enviará todas las entradas de micrófono a los usuarios en un canal de voz. Sin embargo, algunos usuarios han informado que cambiar al modo pulsar para hablar puede resolver problemas con la entrada de micrófono irregular o rota.


Con pulsar para hablar habilitado, deberá seleccionar y mantener presionada la tecla que seleccionó anteriormente para permitir que los usuarios lo escuchen. Esto debería ayudar a resolver ciertos problemas de salida del micrófono, especialmente si su sensibilidad del micrófono es demasiado alto.
Verifique el volumen de entrada del micrófono
Si su micrófono Discord no funciona, es importante prueba tu micrófono asegurarse de que la configuración de entrada del micrófono de su sistema sea correcta. Si su micrófono está silenciado, tiene un volumen bajo o está configurado para usar el dispositivo de entrada incorrecto, es posible que sus amigos no lo escuchen en un chat de voz o video en Discord.
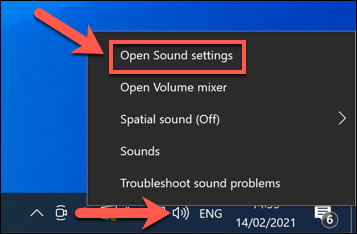

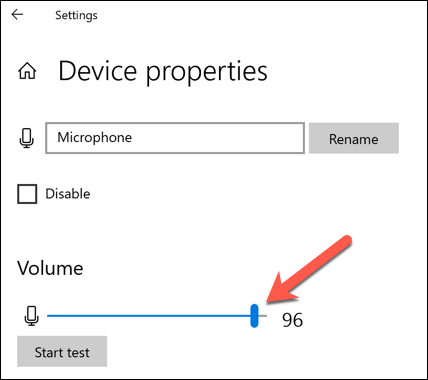

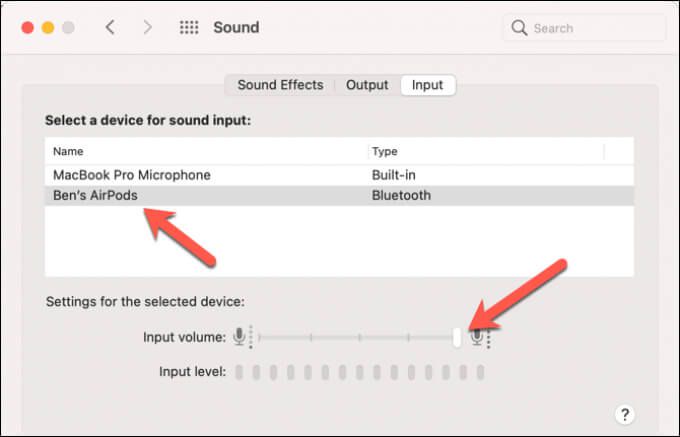

Desactivar la configuración de calidad de servicio de red en Discord
Si su Discord El micrófono funciona, pero tiene problemas con una mala conexión o distorsiones de voz, es posible que deba deshabilitar la configuración de Calidad de servicio (QoS) de Discord en la aplicación de escritorio. Discord usa esto para garantizar que el tráfico de Discord tenga prioridad sobre su red, pero se sabe que causa problemas a algunos usuarios.

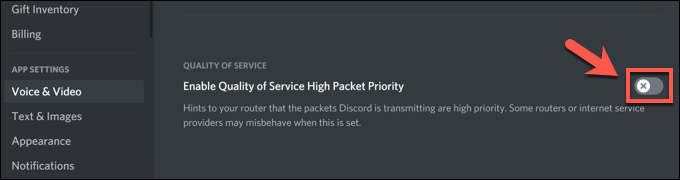
Restablecer la configuración de voz de Discord
Si ha cambiado ciertas configuraciones y ha causado que su micrófono de Discord deje de funcionar, es posible que deba restablecer ellos. Puede restablecer la configuración de voz de Discord en la aplicación o el cliente web.
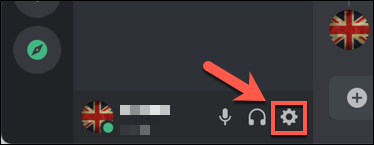
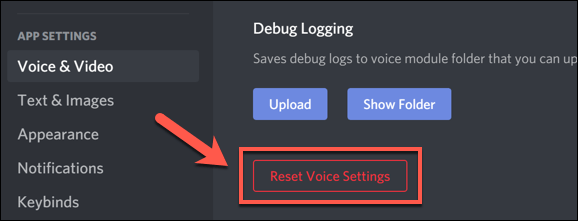

Restablecer la configuración de voz los devolverá a la configuración predeterminada. Es posible que deba cambiar manualmente ciertas configuraciones (como su dispositivo de entrada y niveles de volumen) en este punto para asegurarse de que su micrófono funcione correctamente.
Considere un nuevo hardware
Si su micrófono aún no funciona en Discord, puede indicar un problema de hardware. Esto es especialmente cierto si descubre su el micrófono no funciona en otras aplicaciones, incluso en el menú de configuración de su sistema operativo.
Cambiar a un nuevo hardware puede parecer drástico, pero si su micrófono está roto y no puede solucionarlo localmente, esta puede ser su única forma de solucionar el problema. Un micrófono nuevo también puede resolver otros problemas, como exceso de ruido de fondo que pueden dejar sus llamadas de voz distorsionadas.
Un Buen micrófono de transmisión en vivo marca la diferencia cuando ' estás chateando con tus amigos en Discord y otras plataformas, especialmente si actualmente estás usando una computadora portátil incorporada o un micrófono de cámara web de baja calidad para la comunicación por voz.
Solucionando problemas de Discord
Los pasos anteriores deberían ayudarlo a resolver problemas persistentes con su micrófono Discord. Si no funciona, es posible que deba pensar en reinstalar la aplicación Discord o cambiar a Discord en su navegador. Por supuesto, si su hardware es el problema, podría ser el momento de actualizar su micrófono o cambiar a un nuevo auricular en su lugar.
Incluso si su micrófono Discord está funcionando, es posible que deba resolver otros cuestiones. Por ejemplo, si Discord tiene atascado en la pantalla de conexión, o si ves un Error de conexión de RTC, es posible que debas mirar solucionar problemas de la conexión a tu Internet o local. red, especialmente si paquete perdido está causando el problema.