Si su Discord está atascado en la pantalla de conexión, puede seguir nuestra guía de solución de problemas para solucionarlo. Hay muchas causas para este problema, lo que significa que tendremos que pasar por cada paso de resolución de problemas uno por uno hasta que se resuelva.
Primero comenzaremos con las soluciones más fáciles, pero nos hemos asegurado de para incluir cualquier posible solución, por lo que si ha tenido problemas con Discord no se conecta, debería resolver sus problemas una vez que haya intentado cada paso de esta guía.
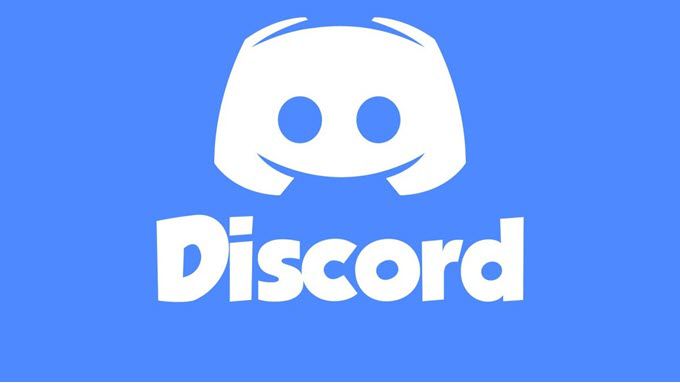
Verificar problemas de interrupción
El primero Lo que puede hacer cuando Discord está atascado en la conexión es verificar si hay algún problema de interrupción actual. Si el servidor Discord está experimentando problemas, no podrá pasar la pantalla de conexión. Visite status.discordapp.com para ver el estado actual del servidor.
La página que verá mostrará los últimos 90 días: puede pasar el cursor sobre cualquier barra amarilla o roja para ver más detalles. Las barras rojas significan interrupciones y esto puede afectar su capacidad para iniciar sesión.
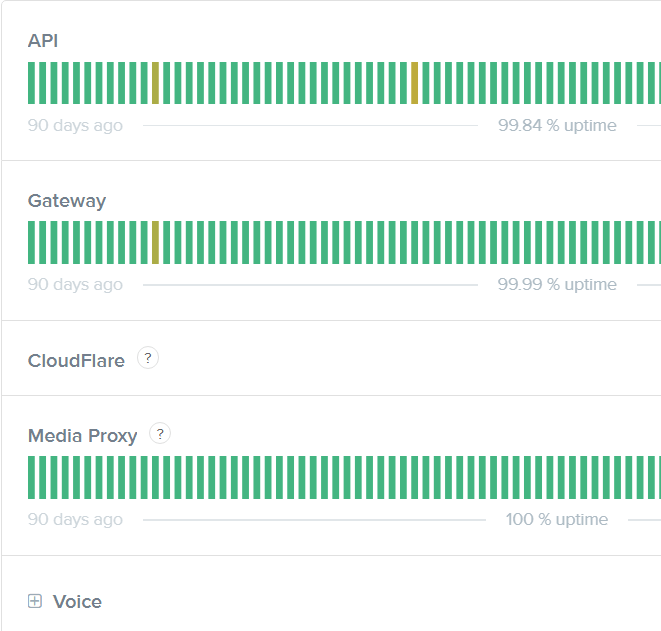
Si hay un rojo barra en el extremo derecho, o un anuncio de mantenimiento aquí, esto significa que hoy hay una interrupción en vivo. Puede visitar la discordia Twitter para obtener actualizaciones, pero en este punto todo lo que puede hacer es esperar a que se resuelvan los problemas del servidor.
Verifique su configuración de hora y fecha
Elegir otra cosa que no sea la configuración automática de fecha y hora en Windows 10 puede causar algunos problemas con Discord funcionando correctamente. Incluso si el tiempo parece correcto, es mejor verificar que haya configurado el tiempo para que sea automático.
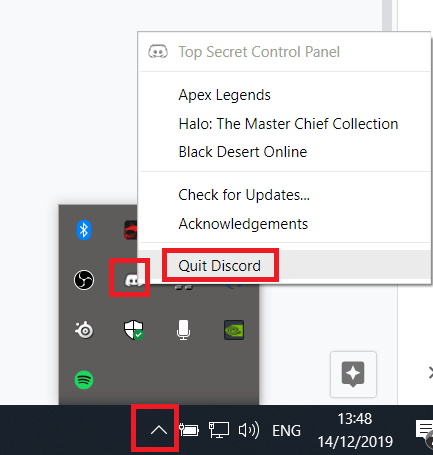
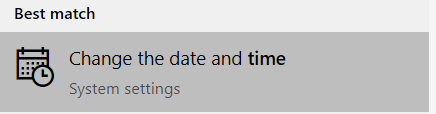
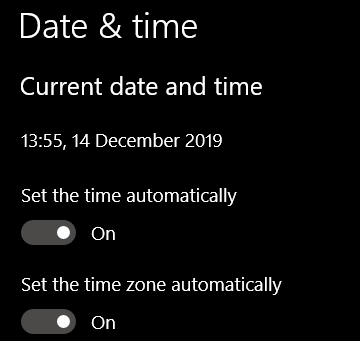
Ejecute un escaneo de Malwarebytes
Podría ser posible que el malware lo detenga de conectarse a Discord. Puede descargar Malwarebytes gratis y luego ejecutar una exploración.
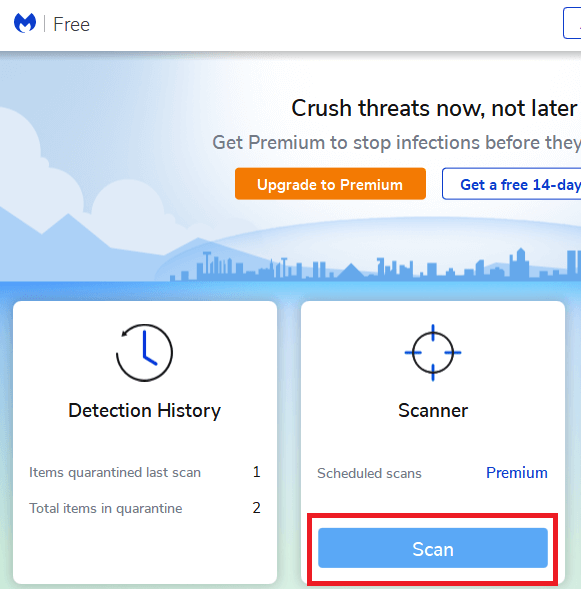
Una vez que Malwarebytes se haya instalado, abra Malwarebytes y haga clic en Escanearen el panel principal. Espere a que termine el escaneo. Si se encuentra algún malware, ponlo en cuarentena y reinicia tu PC.
Intente conectarse a Discord nuevamente. Si Discord todavía está atascado al conectarse, intente los otros pasos a continuación.
Desactivar Proxies
Los Proxies deben estar apagados para que Discord se conecte, así que siga los pasos a continuación para deshabilitarlos.
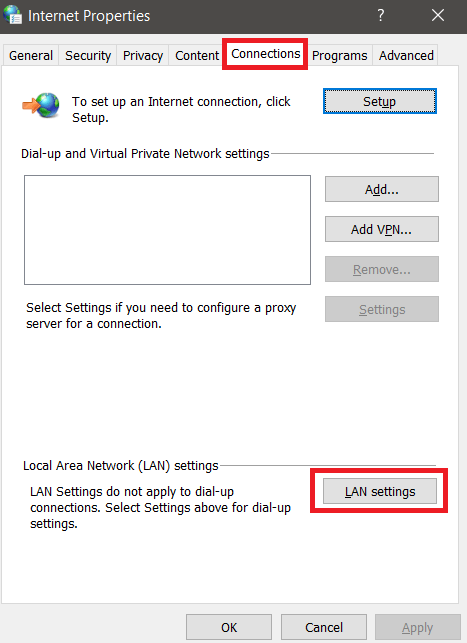
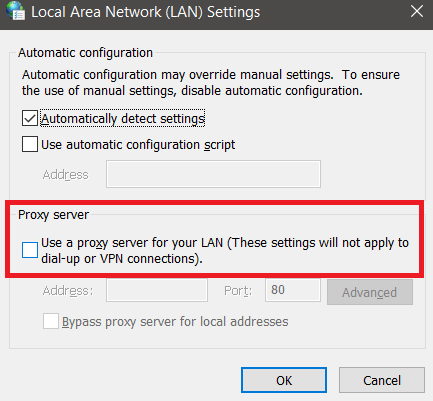
Cambiar DNS
Discord funciona mejor cuando se utiliza el DNS de Google o Cloudflare. Explicaremos cómo puede cambia tu DNS a Google.
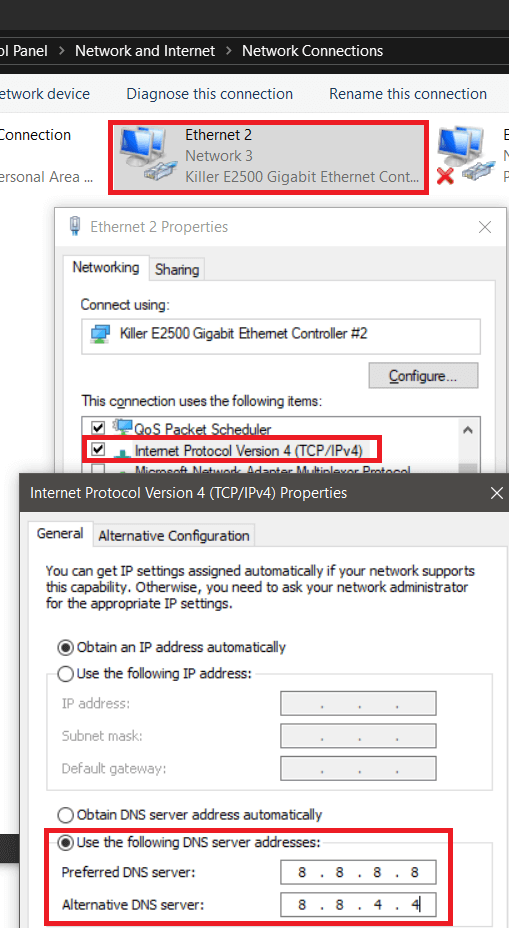
Repita los pasos para Protocolo de Internet Versión 6pero ingrese 2001: 4860: 4860 :: 8888en el primer cuadro y 2001: 4860: 4860 :: 8844en el segundo cuadro.
Permita que Discord pase su cortafuegos
Debe asegurarse de que Discord esté permitido en su cortafuegos para que pueda conectarse.
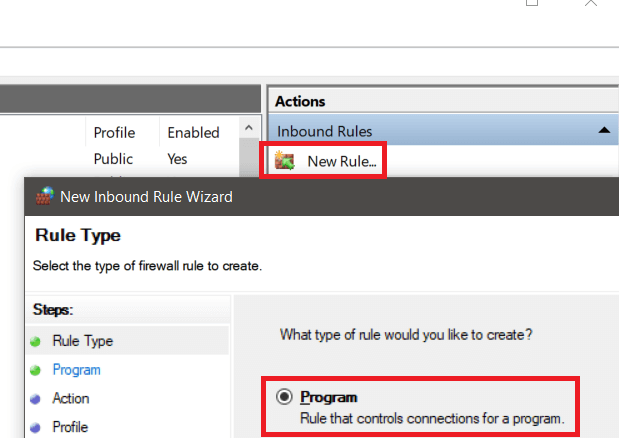
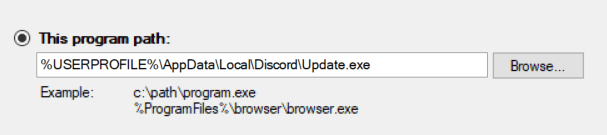
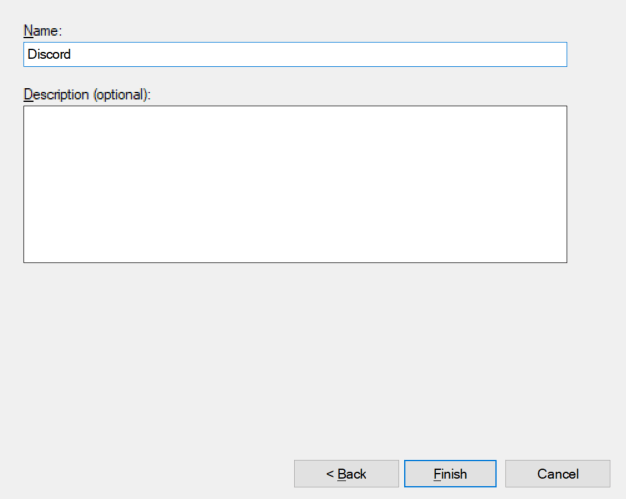
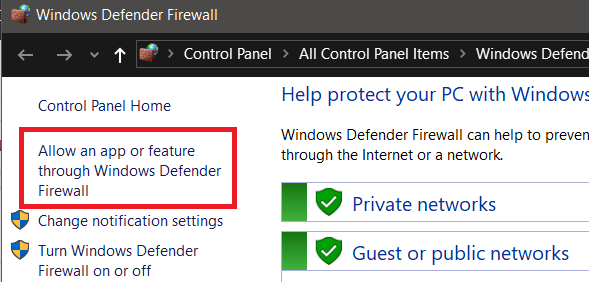
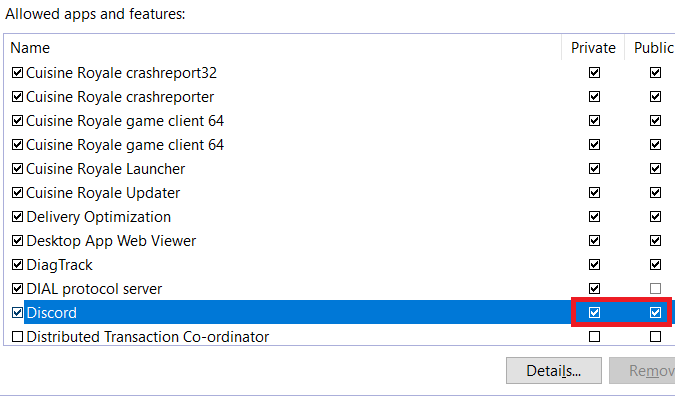
Si está utilizando un antivirus con un firewall adicional, también debe permitir Discord en ese firewall. Esto suele ser sencillo y se puede encontrar dentro de su software antivirus. Si no puede encontrarlo, puede contactar a su soporte antivirus o buscar ayuda en línea.
Resumen y otros pasos
Esperemos que uno de estos pasos haya ayudado para solucionar sus problemas con Discord atascado en la pantalla de conexión. Si aún tiene problemas, puede intenta usar una VPN conectarse.
Algunos usuarios han comentado que esto les ha ayudado a conectarse, pero Discord no ha dado oficialmente este consejo. También puedes usa su página de soporte pedir ayuda a Discord directamente. Alternativamente, puede buscar software de chat de equipo alternativo.