
Dado que los videojuegos modernos a menudo requieren decenas o incluso cientos de gigabytes, instalar solo unos pocos juegos de vapor en tu PC puede consumir una cantidad significativa de espacio de almacenamiento. Sin embargo, a diferencia de otros programas, no puedes usar Consola de administración de aplicaciones de Windows 11 para medir el tamaño de tus juegos en Stream.
En su lugar, necesitarás usar otros métodos para verificar el uso de almacenamiento de tus juegos de Steam en Windows 11. En este tutorial, te mostraremos cómo realizar un seguimiento del uso de almacenamiento de tus juegos de Steam, incluido cómo moverlos. y desinstalar juegos.
Verificar el uso de almacenamiento a través del cliente Steam
La mejor manera de comprobar los tamaños de juegos de Steam individuales y determinar el almacenamiento general de toda tu biblioteca de Steam es a través del cliente Steam para Windows 11. Simplemente:
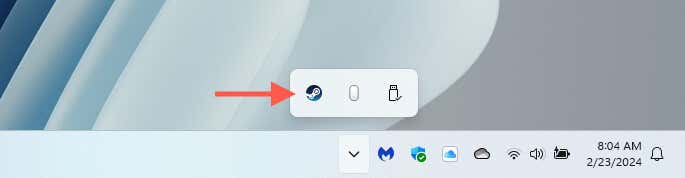
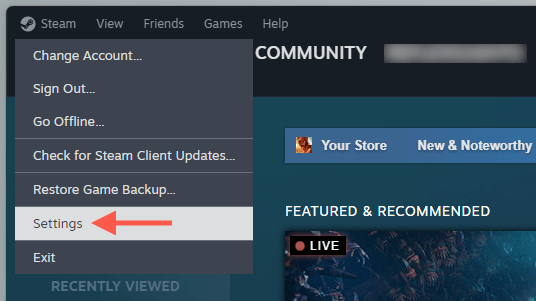
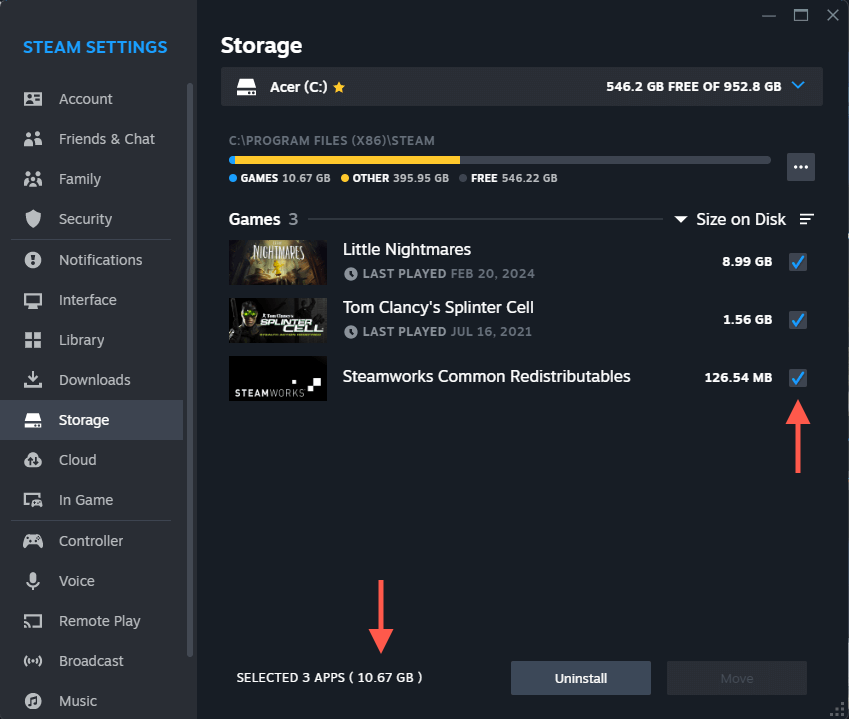
Consejo: puedes utilizar las opciones Desinstalary Moverpara liberar almacenamiento en tu computadora. Vaya a la sección Eliminar o mover juegos en Steampara obtener más información.
Verifique los tamaños de juegos individuales a través de Steam
Si deseas ver rápidamente el tamaño de almacenamiento de un solo juego de Steam, puedes verificarlo a través de la Biblioteca de Steam. Simplemente:
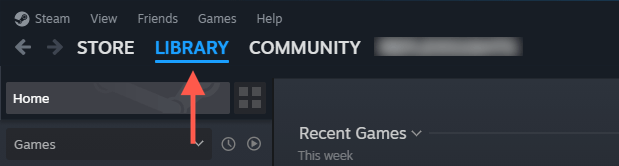
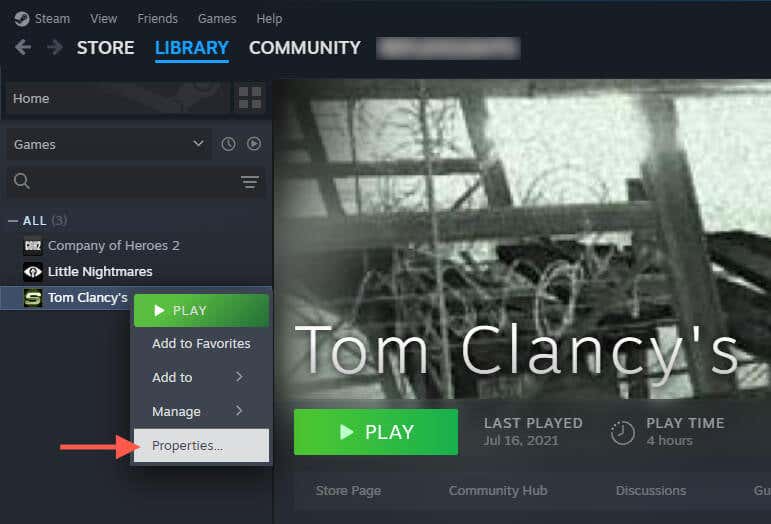
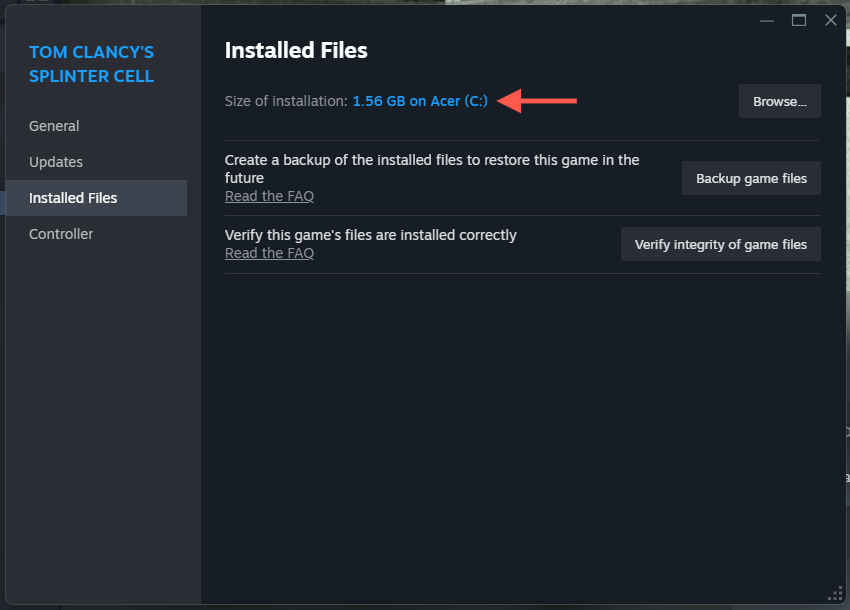
Consejo: puedes usar la opción Copia de seguridad de archivos del juegopara crear una copia de seguridad del juego, lo que te permitirá restaurar sus archivos en casos de pérdida o corrupción de datos. También puedes usar la opción Verificar la integridad de los archivos del juegopara comprobar si la instalación está dañada durante la resolución de problemas..
Verificar el almacenamiento total a través del Explorador de archivos
Un método alternativo para comprobar el tamaño de almacenamiento de tu biblioteca de Steam y de juegos individuales es a través del Explorador de archivos para Windows 11. Piensa en ello como una solución alternativa para los casos en los que tengas problemas para acceder al cliente Steam. Así es como:
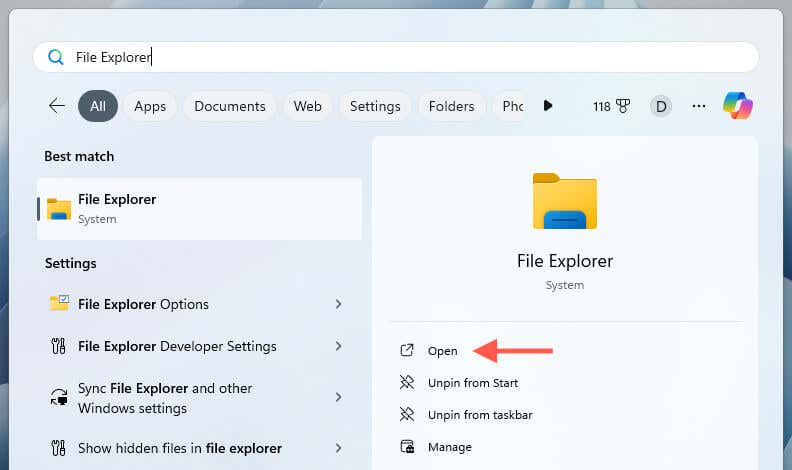
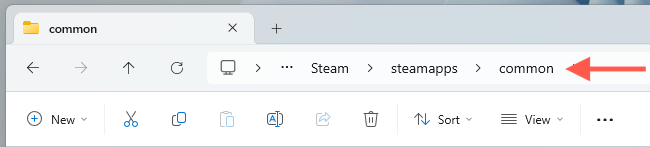
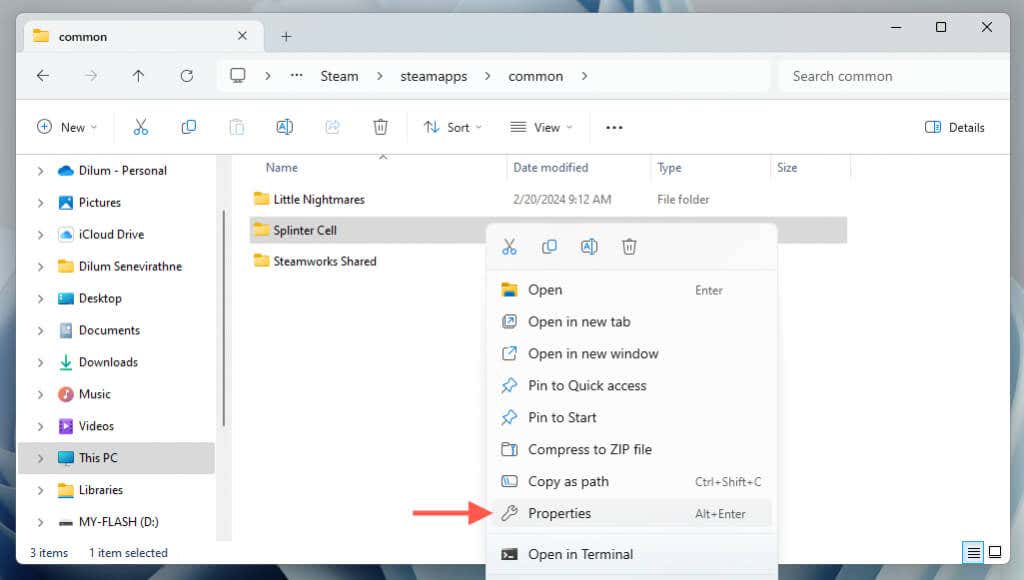
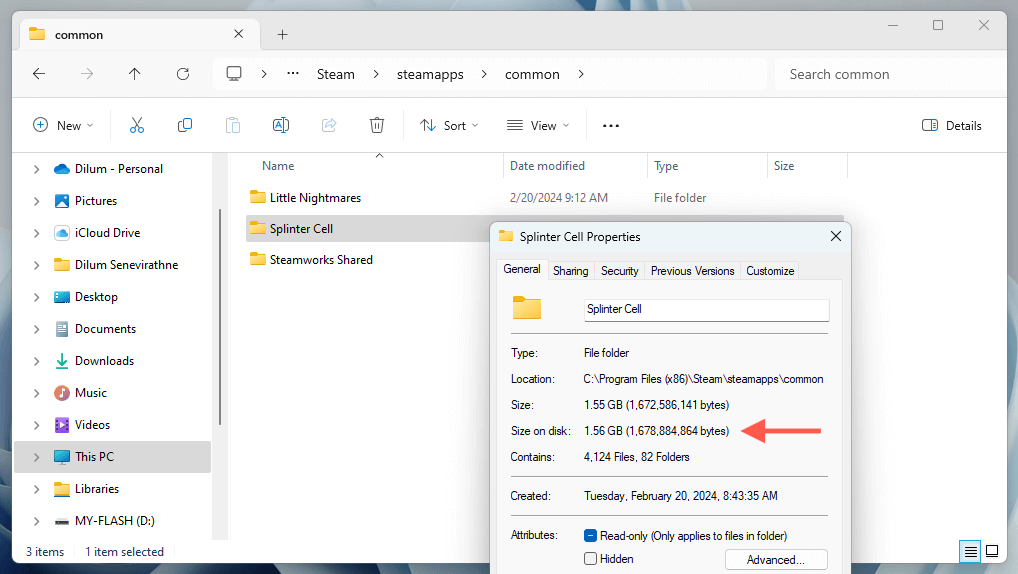
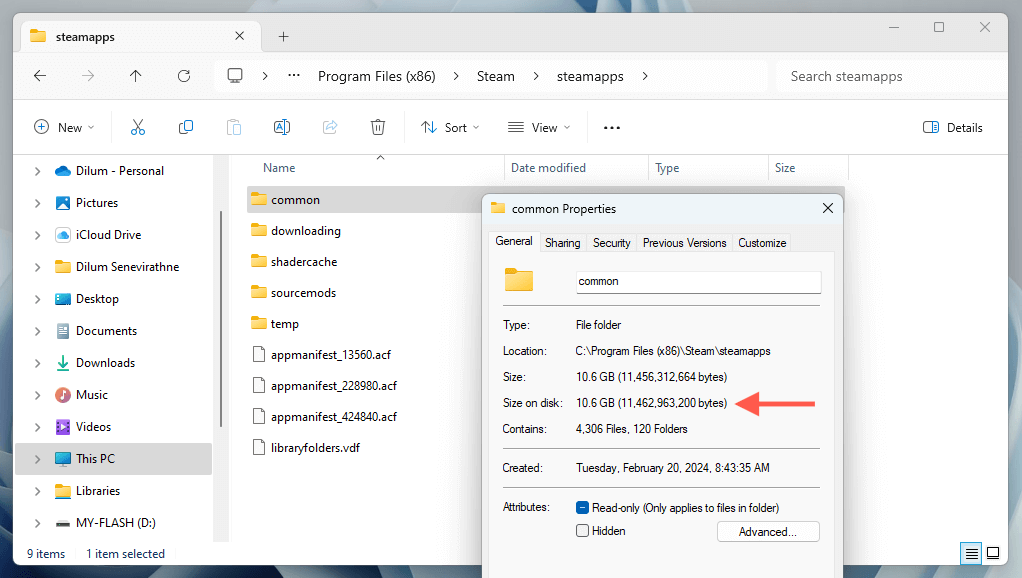
Eliminar o mover juegos en Steam
Si estás a punto de quedarte sin almacenamiento en tu PC, puedes eliminar los juegos que ya no juegas o mover las instalaciones a otra unidad. Ambas acciones se pueden realizar fácilmente a través del cliente Steam.
Eliminar juegos en Steam
El método más rápido para eliminar un juego es a través de la Biblioteca de Steam. Simplemente:
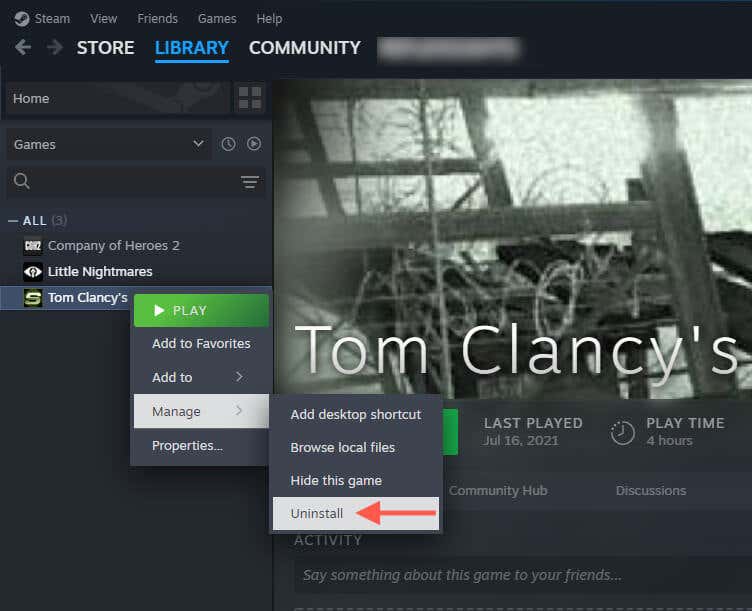
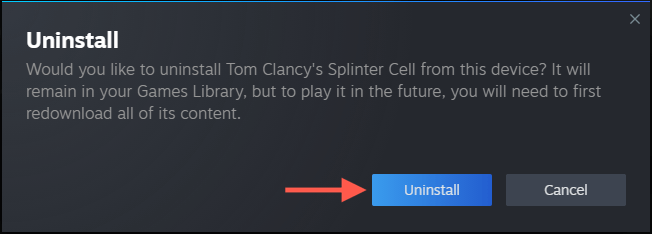
Si quieres eliminar varios juegos de Steam al mismo tiempo, puedes:
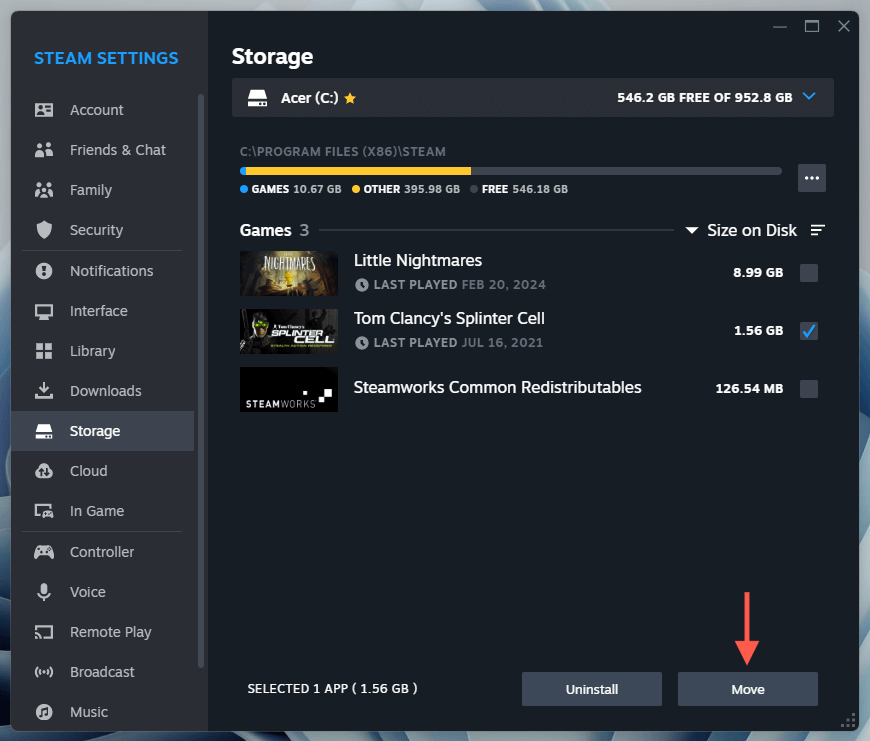
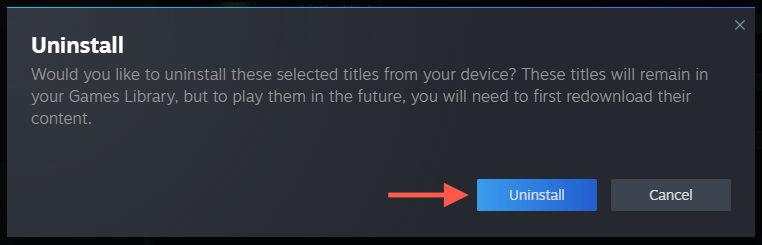
Mover juegos en Steam
Puedes mover juegos a una unidad o partición de almacenamiento externo para liberar espacio en el volumen del sistema de tu PC sin eliminarlos. Para hacer eso:.
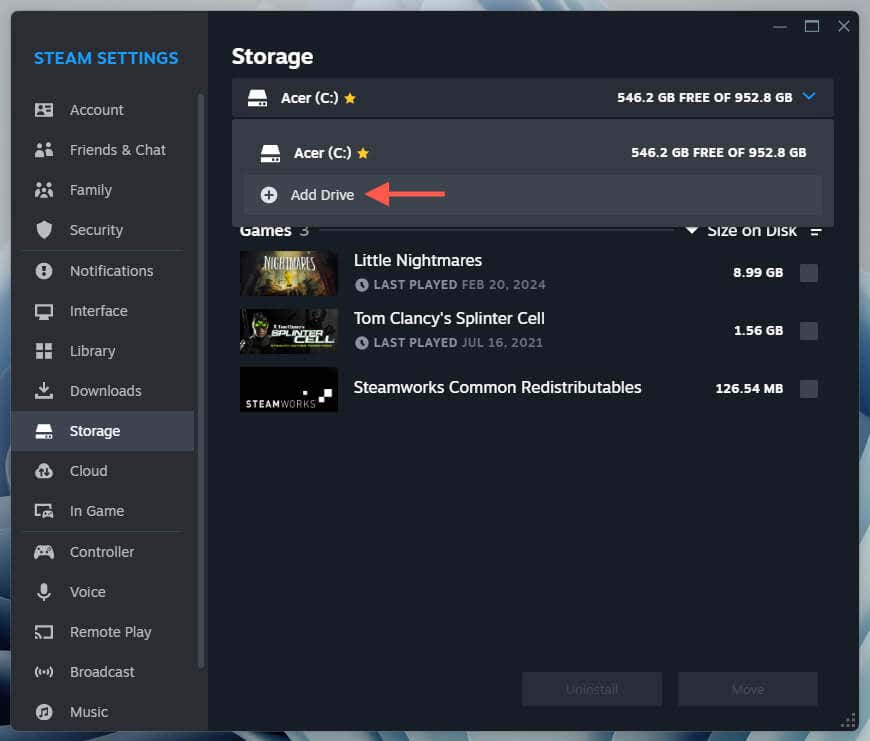
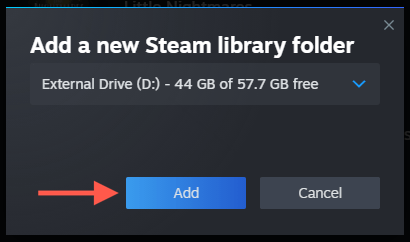
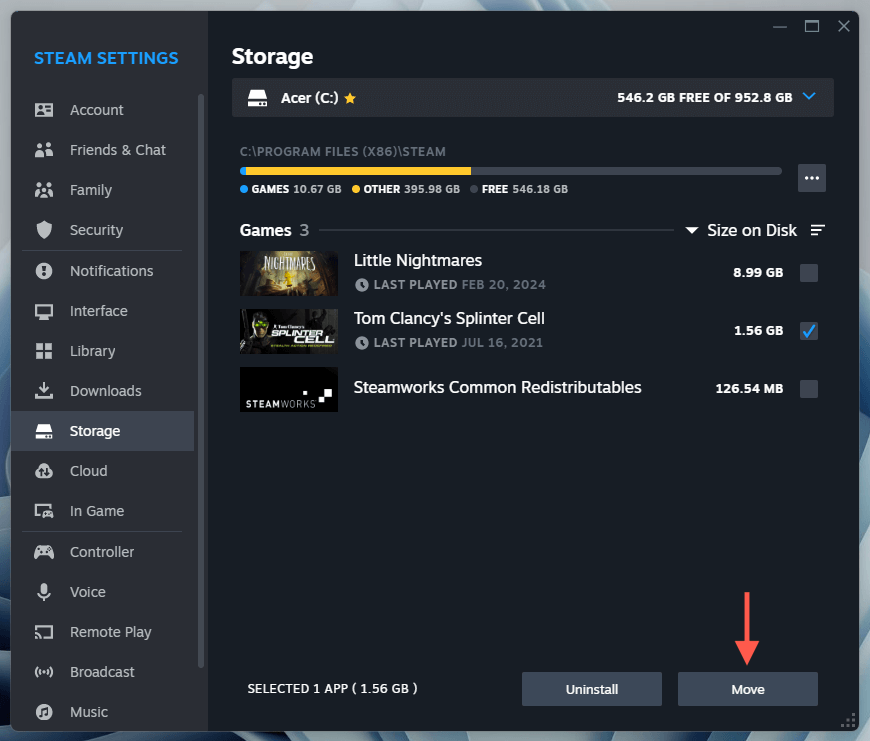
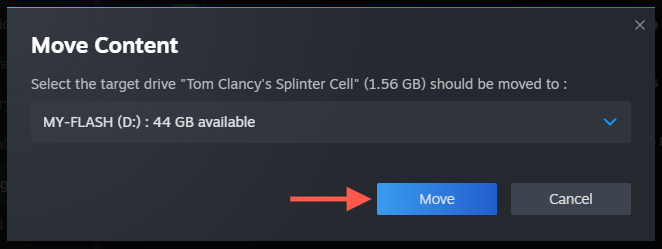
Nota: Aún puedes jugar después de moverlos a una unidad externa, pero ten en cuenta que los tiempos de carga pueden verse afectados si la unidad tiene velocidades de lectura más lentas. Si notas una disminución en el rendimiento, siempre puedes volver a mover los juegos al disco interno para mejorarlo. Para obtener más información, consulta nuestra guía completa en mover juegos de Steam de una unidad a otra.
No dejes que tu biblioteca de Steam se salga de control
Tomarse el tiempo para revisar y administrar el almacenamiento de la biblioteca de juegos de Steam en Windows 11 puede ayudar a ordenar la unidad del sistema y evitar que se quede sin espacio. Afortunadamente, el cliente Steam hace que sea muy fácil comprobar los tamaños de tus videojuegos, desinstalarlos y moverlos para liberar almacenamiento.
.