Su computadora tiene muchos componentes y software que, con el tiempo, pueden verse afectados negativamente por el uso, errores de software, controladores obsoletos y más. Por eso es inteligente monitorear y atender periódicamente el estado general de su computadora.
En este artículo, conocerá las diversas utilidades que ofrece Windows para crear informes sobre el estado de la computadora. También incluiremos formas de solucionar los problemas más comunes que aparecen en estos informes.
Utilice la herramienta de comprobación del estado del PC
Windows 11 viene con una herramienta integrada llamada PC Health Check que proporciona información como, por ejemplo, si su sistema operativo está completamente actualizado, cuánto almacenamiento tiene disponible su computadora, la duración de la batería de su computadora portátil y problemas comunes que afectan el tiempo de inicio.
Para ver si PC Health Check ya está instalado en su sistema, seleccione el menú Inicio y escriba "PC Health Check". Seleccione Abrirpara abrir la aplicación.
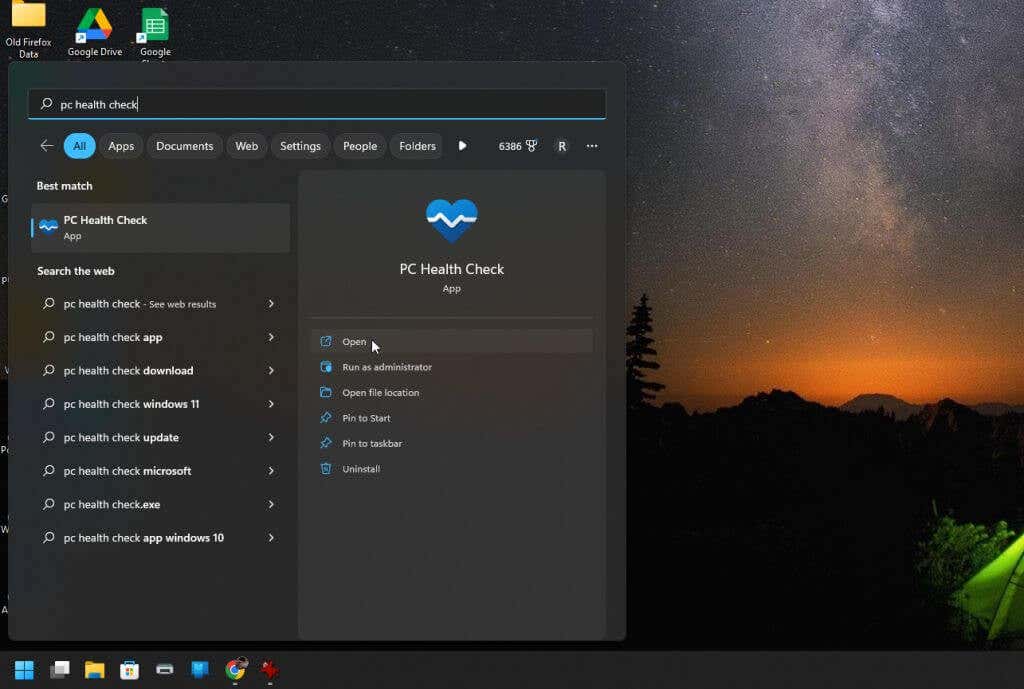
Esto abrirá la aplicación PC Health Check o la descargará e instalará automáticamente.
Una vez que se inicie, verás que cada sistema principal marca su propia casilla en el panel derecho. Si hay problemas críticos, verás un signo de interrogación dentro de un triángulo como ícono de advertencia en ese cuadro.
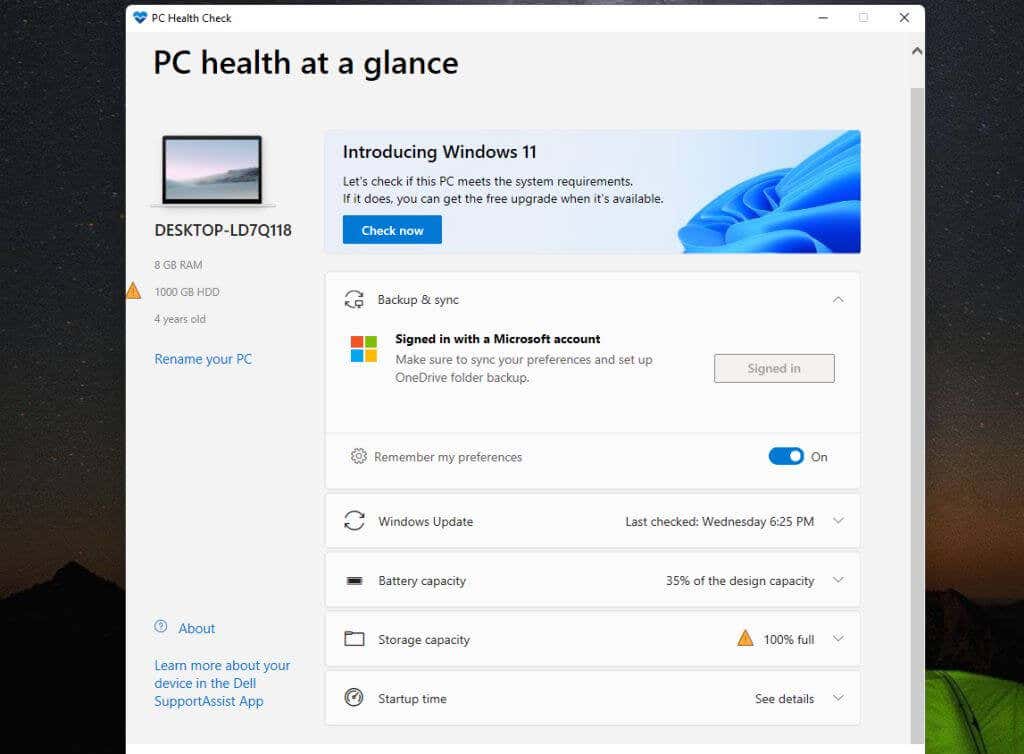
PC Health Check incluso muestra cuánto se ha degradado la capacidad de la batería con el tiempo. Este puede ser un buen indicador cuando necesitas reemplazar la batería (o mantener siempre tu computadora portátil enchufada).
Puede utilizar el ícono desplegable en el lado derecho de cada cuadro para ver sugerencias y consejos para resolver o mejorar el problema.
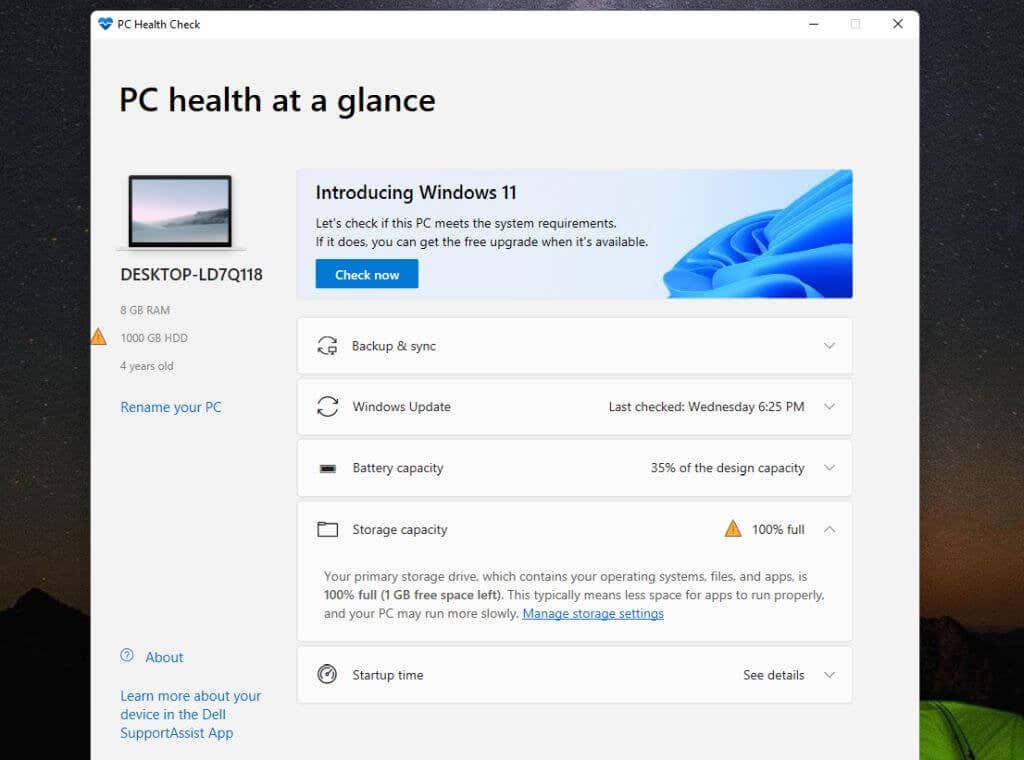
Por ejemplo, si su capacidad de almacenamiento es baja, verá un enlace para ir directamente a la utilidad de Windows para administrar su configuración de almacenamiento.
Comprobar el estado del PC con la seguridad de Windows
Windows Security es otra utilidad de Windows que le brindará una buena instantánea del estado de su PC. Proporciona gran parte de la información que ofrece PC Health Check, pero también más.
Para iniciar Windows Security, seleccione el menú Inicio de Windows y escriba "Seguridad de Windows". Luego, seleccione Abrirpara abrir la aplicación.
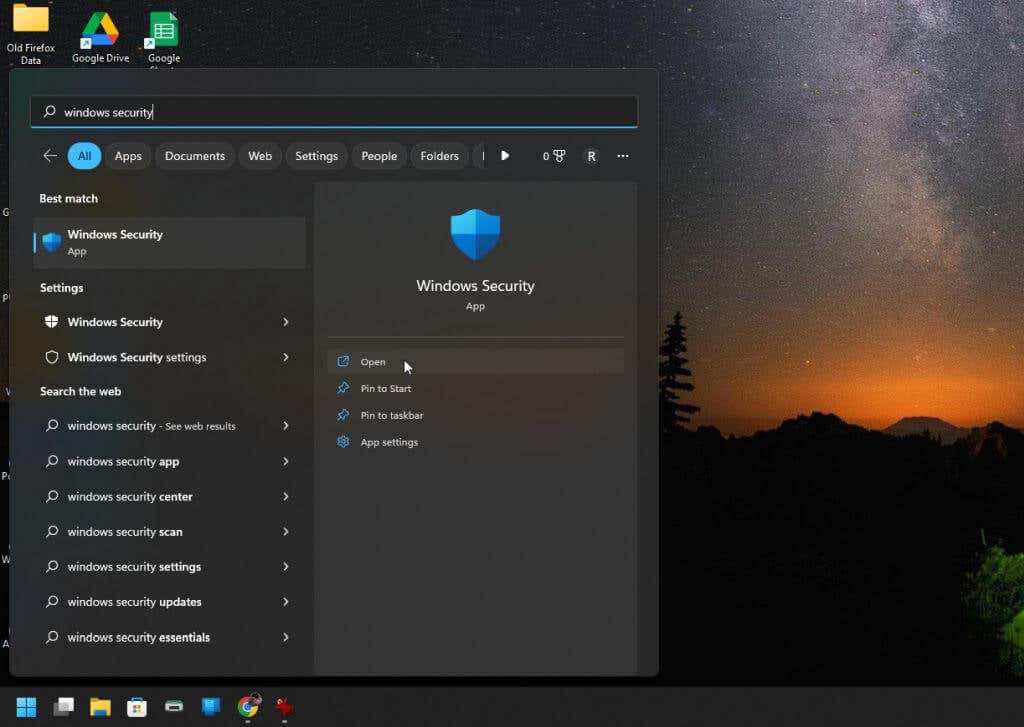
Cuando se abre la aplicación, verás un informe de estado que resalta las áreas que no tienen problemas con una marca de verificación verde y las áreas que tienen problemas con un signo de exclamación dentro de un triángulo..
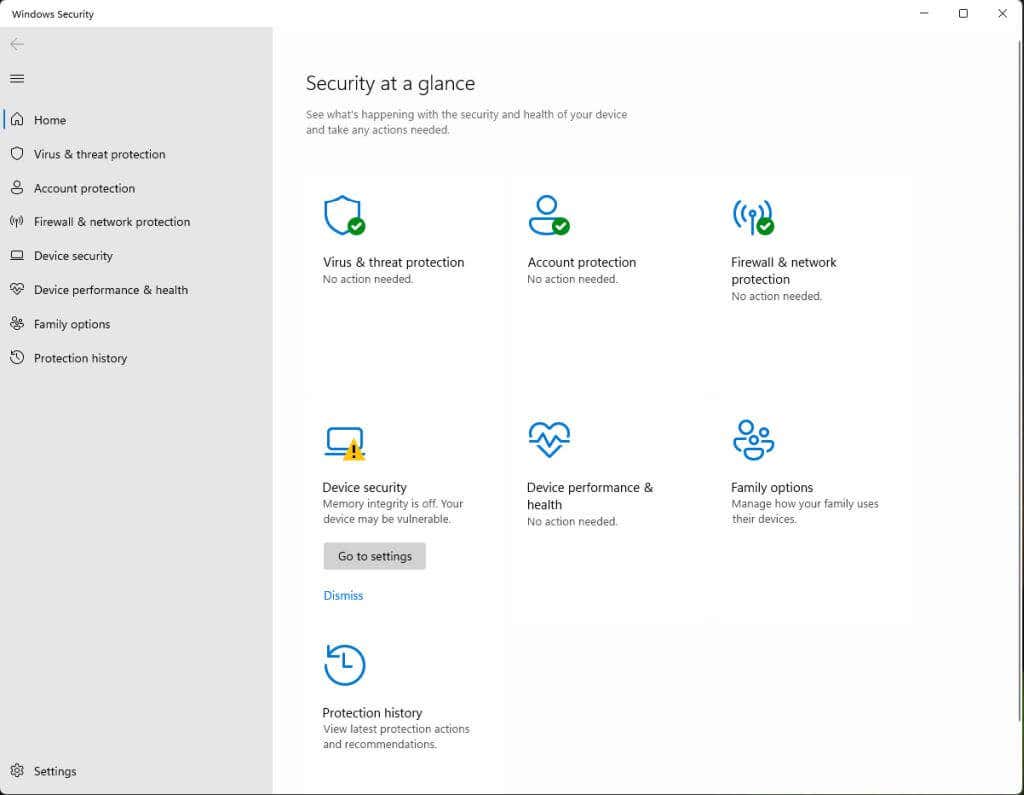
Esta aplicación busca problemas como:
Puedes seleccionar cualquiera de las áreas que tienen problemas para ver sugerencias y enlaces a herramientas que te mostrarán más detalles para solucionar problemas. En la pantalla principal también puede ver un enlace para acceder a la herramienta de configuración de Windows adecuada.
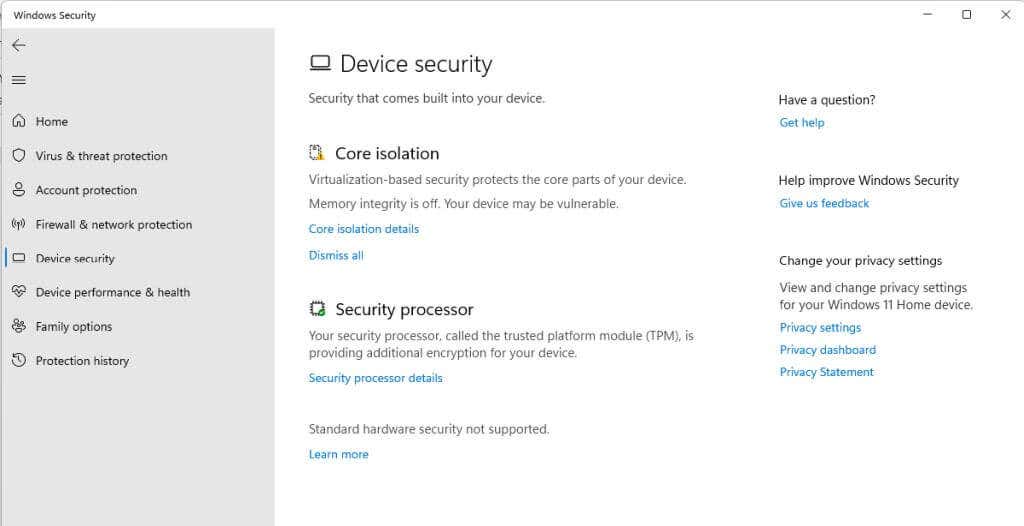
También puedes seleccionar cualquiera de los elementos con una marca de verificación verde para ver más detalles.
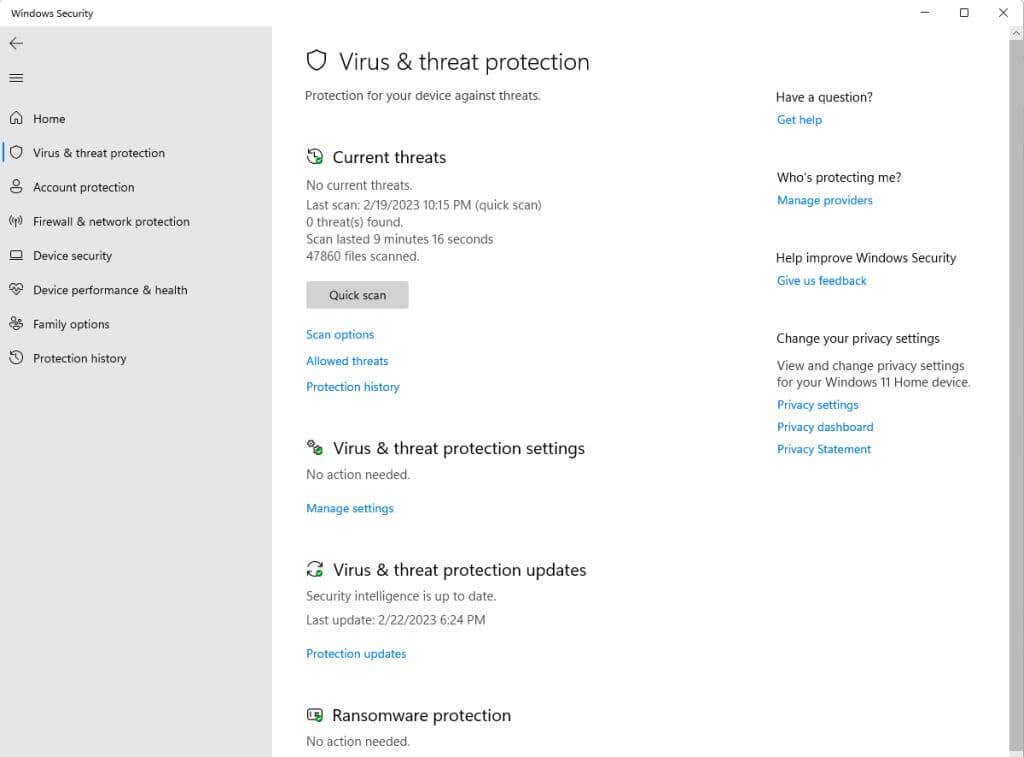
Por ejemplo, si selecciona Protección contra virus y amenazas, verá una página que muestra el último análisis y cuánto tiempo duró. También verás el estado del análisis en busca de virus y ransomware.
Ten en cuenta que una marca de verificación verde no significa que todos los elementos dentro de esa área estén completamente bien. Simplemente significa que la mayoría de los problemas están bien y que no hay problemas críticos por los que deba preocuparse. Sin embargo, es posible que veas problemas menores y consejos sobre cómo resolverlos.
Comprobar el estado de la PC con el Monitor de rendimiento
Performance Monitor ha sido un herramienta de diagnostico disponible en PC con Windows desde hace bastante tiempo. Desafortunadamente, no mucha gente sabe cómo usarlo.
Afortunadamente, verificar el Monitor de rendimiento para detectar problemas de salud de la PC es bastante fácil, ya que viene con informes integrados que le brindarán información sobre la salud del disco del sistema, la memoria, los dispositivos y más.
Para iniciar Performance Monitor, seleccione el menú Inicio de Windows y escriba "Performance Monitor". Luego, seleccione Aplicación Performance Monitorpara abrir la aplicación.
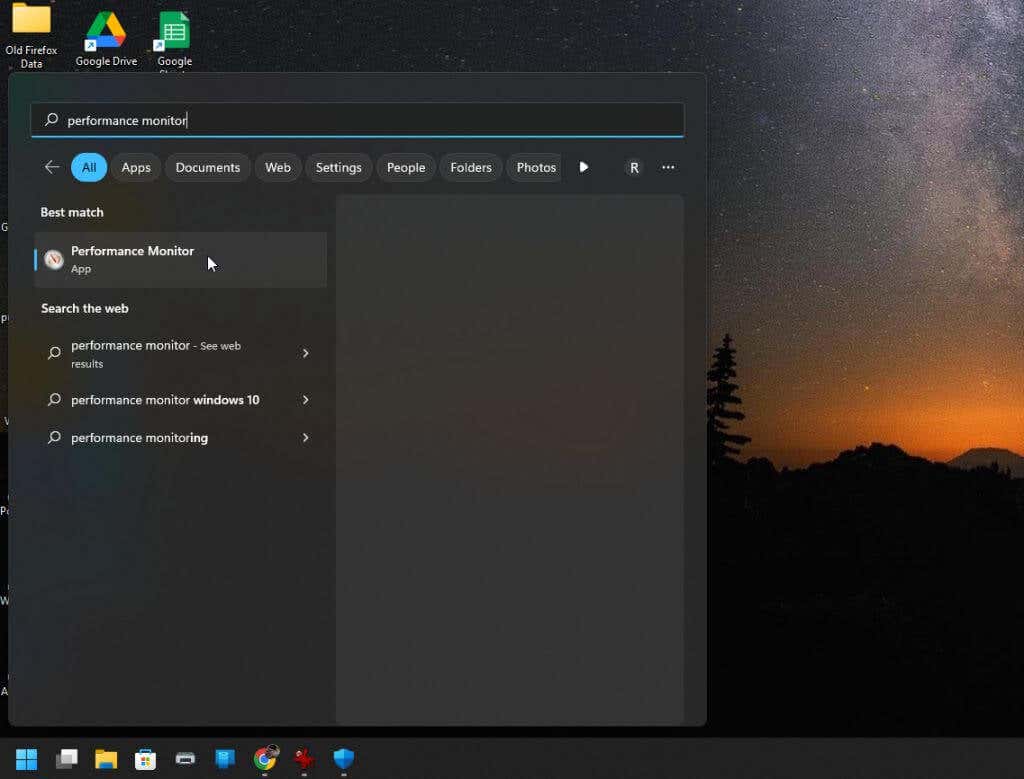
Los dos informes que están disponibles para el estado del sistema son Diagnóstico del sistema y Rendimiento del sistema. Deberá generar cada informe en el Monitor de rendimiento para ver los detalles del estado de su PC.
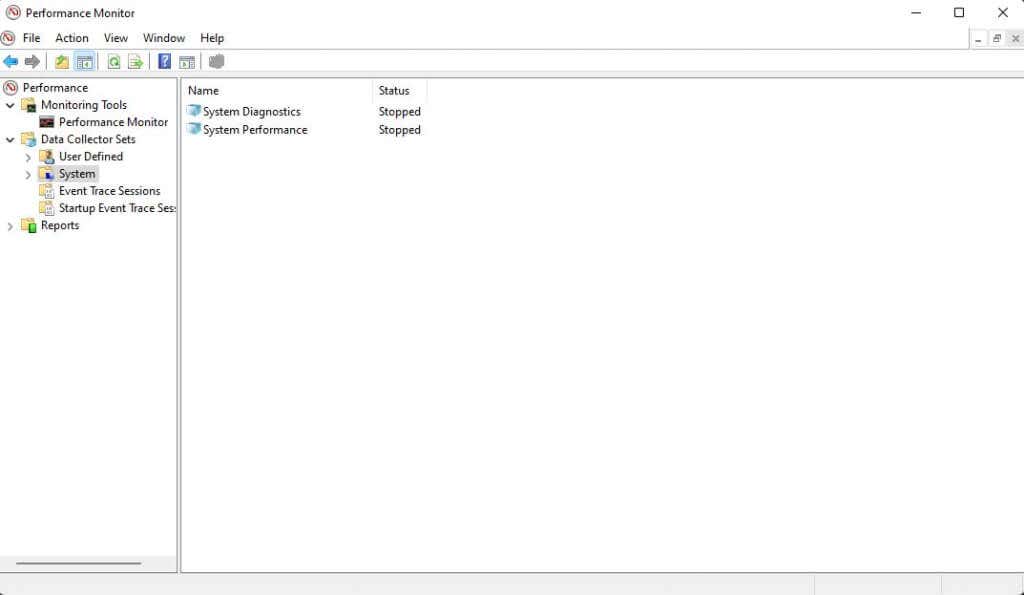
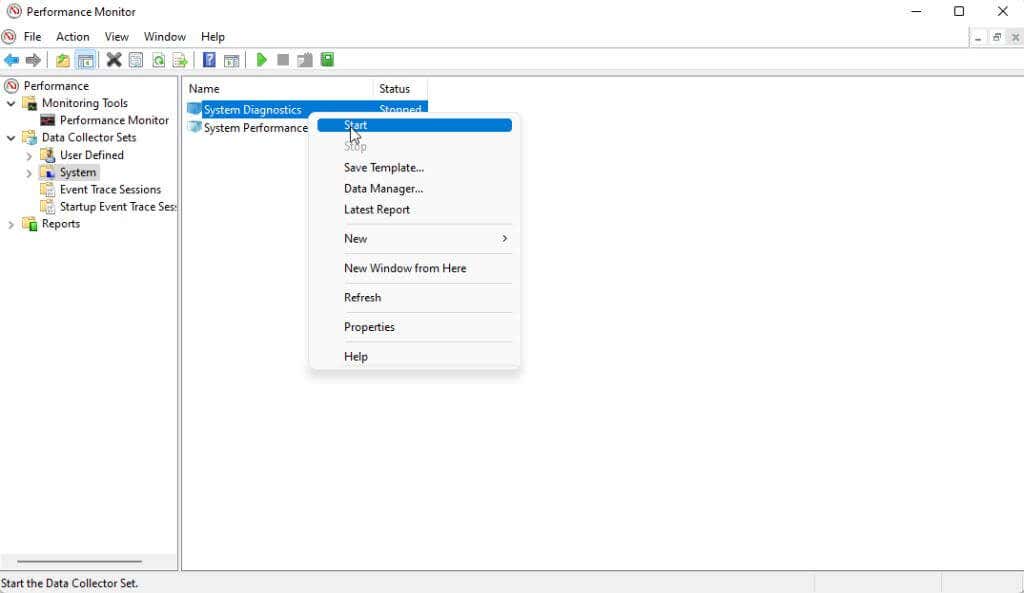
Espere uno o dos minutos para que se generen ambos informes. Cuando estén listos, podrá acceder a ellos en la sección Informes del Monitor de rendimiento.
Nota: Cuando el estado de cada informe en el panel derecho sea "Detenido" nuevamente, los informes estarán listos.
Seleccione Informesen el menú de la izquierda y seleccione Sistema. Seleccione uno de los informes y luego haga doble clic en el título del informe (normalmente contiene el nombre de su computadora en el título).
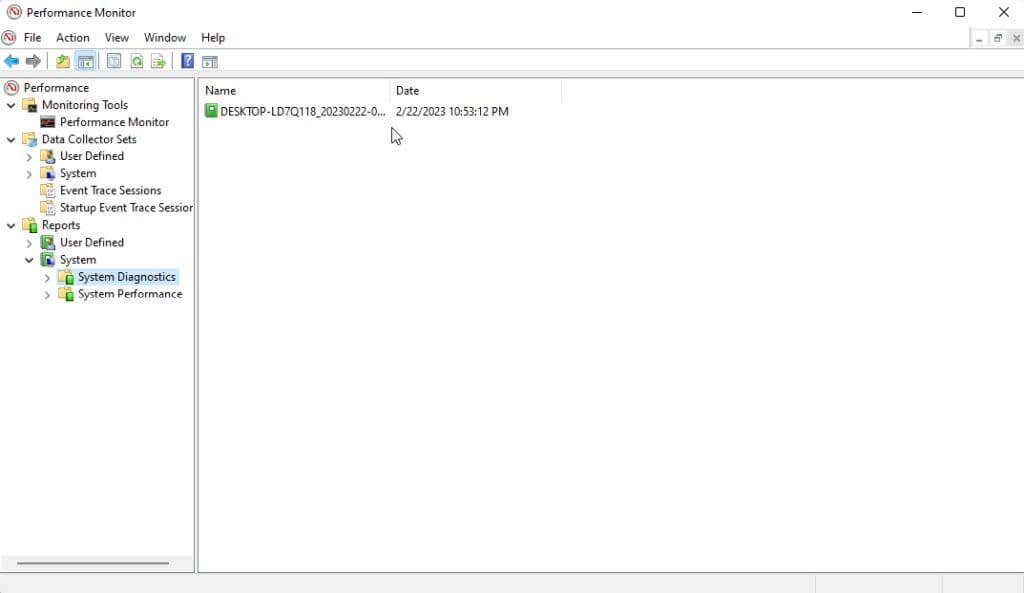
Cuando se abra el informe, verá una gran cantidad de detalles. Los más fáciles de analizar son las comprobaciones básicas del sistema y la descripción general de recursos en el informe de diagnóstico del sistema. Esto se debe a que tienen luces indicadoras que resaltan cualquier problema.
El resto de la información de ambos informes requiere un nivel avanzado de comprensión sobre el análisis del sistema. Puedes obtener más información sobre cómo hacer esto en nuestro artículo sobre Uso del monitor de rendimiento para mejorar el rendimiento del sistema..
Utilice un estudio del sueño para comprobar el estado de la batería
Para cualquier computadora portátil que tenga una función de estado de suspensión, Windows proporciona un utilidad de línea de comandos que puede usar para analizar el estado actual de la batería instalada.
El informe de estado incluye información sobre todos los dispositivos que utilizan energía de la batería y sus patrones de consumo de energía. También revela cuántas veces su batería actual ha pasado de estar completamente descargada (muerta) a completamente cargada. Estos se conocen como ciclos de batería.
1. Abra el símbolo del sistema elevado presionando Inicioy escribiendo "Símbolo del sistema" en el campo de búsqueda. En la ventana del símbolo del sistema, seleccione Ejecutar como administrador.
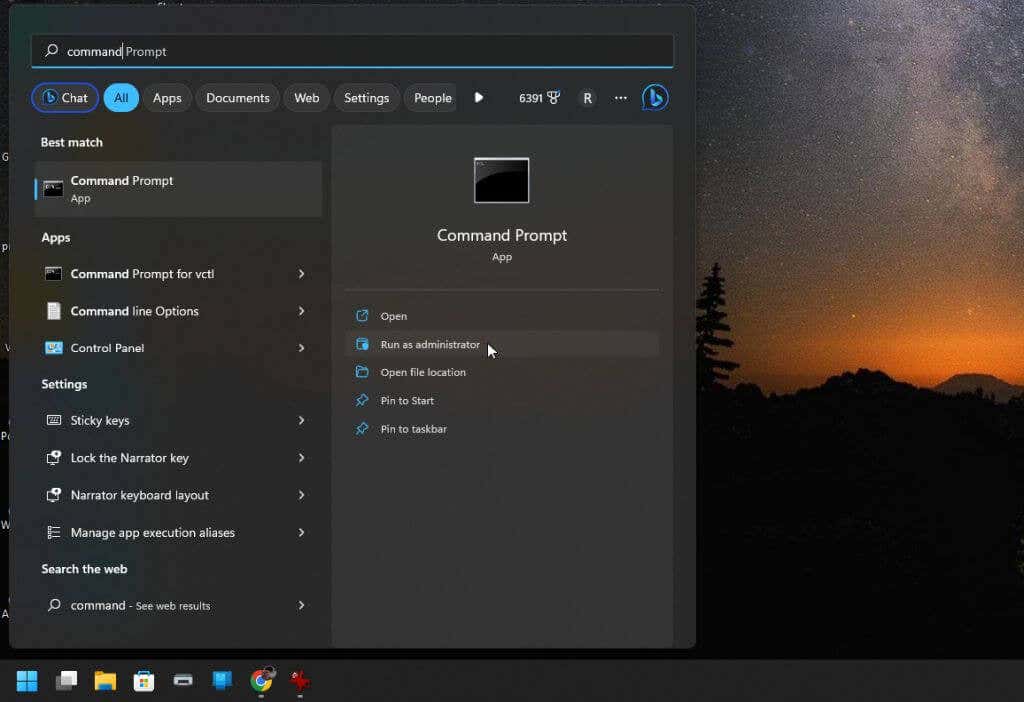
2. Para utilizar la utilidad, escriba lo siguiente en la ventana del símbolo del sistema:
Powercfg /SleepStudy /output %USERPROFILE%\Desktop\fullsleepstudy.html
Espere unos 30 segundos y aparecerá un archivo llamado “fullsleepstudy.html” en su escritorio. Simplemente haga doble clic en el archivo para abrirlo usando su navegador web predeterminado.
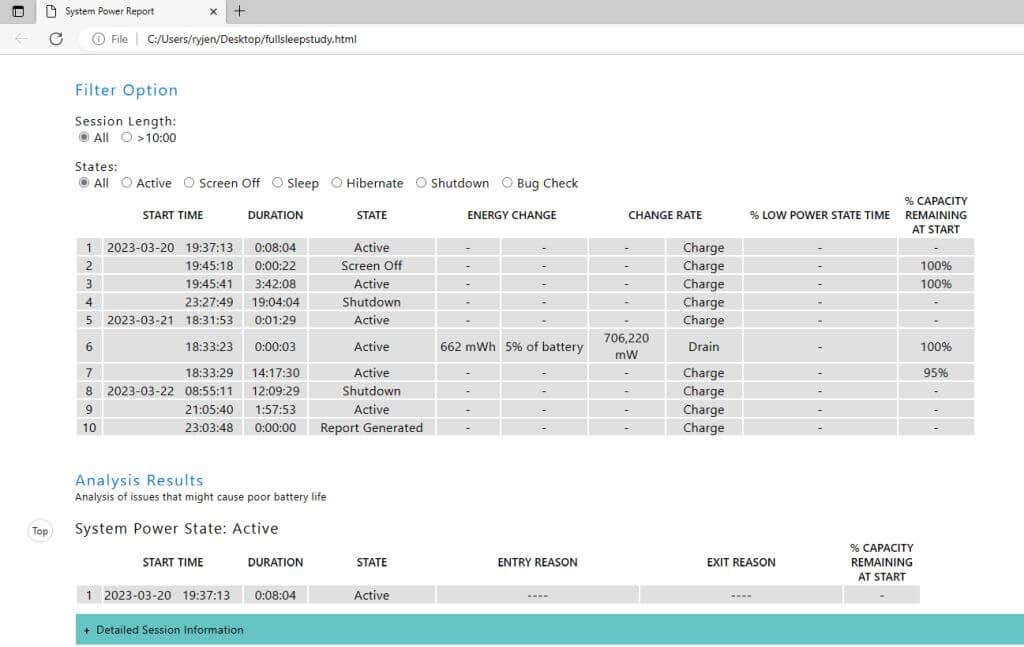
Este informe mostrará un gráfico con el historial de consumo y recarga de la batería, información de la sesión con el tiempo de uso de la batería y los principales dispositivos o aplicaciones que consumen la mayor cantidad de batería.
Dependiendo de cómo hayas usado tu computadora, es posible que estos usuarios principales de batería no te sorprendan..
El informe predeterminado proporciona un historial de uso de la batería de tres días. Para ampliar esto, simplemente agregue el parámetro "/duración" después del comando:
Powercfg /SleepStudy /output %USERPROFILE%\Desktop\fullsleepstudy.html /duración DÍAS
Reemplace “DÍAS” con cualquier valor numérico hasta un máximo de 28.
Comprobación del estado de su ordenador
Todas las herramientas enumeradas anteriormente son ideales para aquellas situaciones en las que su computadora o ciertos componentes de su computadora se comportan de manera extraña. Los informes o la información disponible en estas herramientas le proporcionarán las pistas que necesita para localizar el origen del problema.
Si tienes problemas específicos con el disco duro, asegúrate de consultar nuestro guía completa sobre cómo verificar y solucionar problemas del disco duro.
.