En cualquier ordenador antiguo, el disco duro suele ser lo primero que se estropea. Esto se debe a que, a diferencia de componentes como la RAM o el procesador, un HDD tiene más partes móviles.
Si espera a que su disco duro falle antes de reemplazarlo, existe una gran posibilidad de perder todos los datos que contiene. Es mucho mejor vigilar el estado del disco duro y mover su información a un disco duro externo antes de que se acabe.
Lo que nos lleva a la pregunta obvia: ¿Cómo verificas el estado de tu disco duro?
Compruebe el S.M.A.R.T. Estado de su unidad
Si el disco duro de su PC no es demasiado antiguo, es probable que ya venga con tecnología de autocontrol. Llamado INTELIGENTE. (Tecnología de autocontrol, análisis e informes), este ingenioso sistema puede informarle el estado de su unidad de disco sin necesidad de ningún software complicado.
Puedes obtener datos básicos sobre el estado S.M.A.R.T. estado utilizando la herramienta WMIC (línea de comandos del Instrumental de administración de Windows) incorporada en Windows 10 y Windows 11.
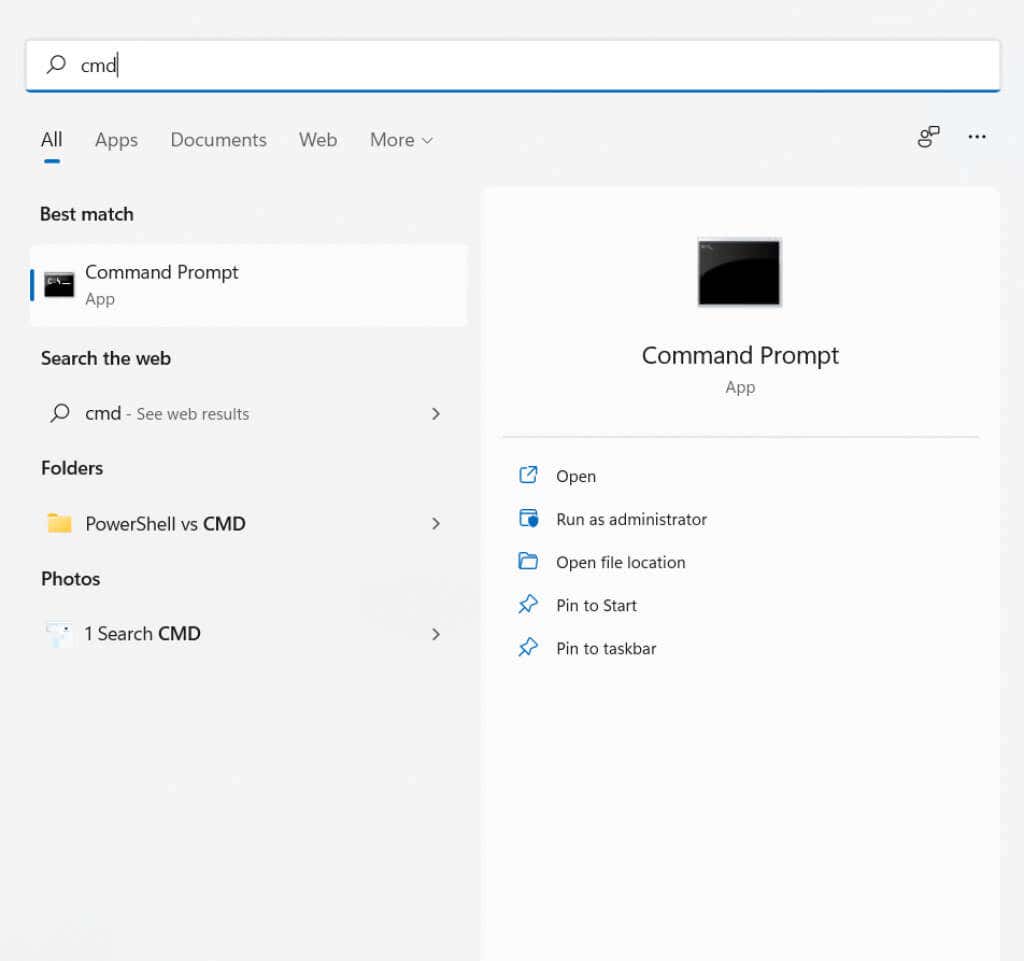
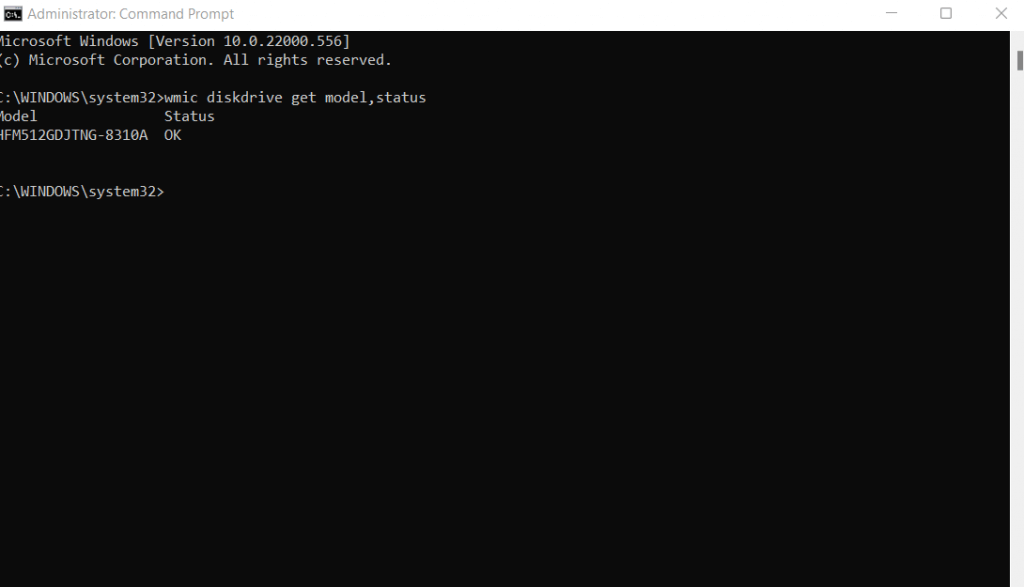
El problema con la herramienta WMIC es que solo proporciona un informe de estado básico de sí/no. ELEGANTE. Las unidades son capaces de comunicar muchos más datos, pero necesitas una aplicación mejor para poder leerlos.
Información de CrystalDisk es una de esas aplicaciones. Puede proporcionar un resumen detallado de la información SMART de las unidades de disco internas y externas, lo que le permite comprender mucho mejor el estado de su unidad.
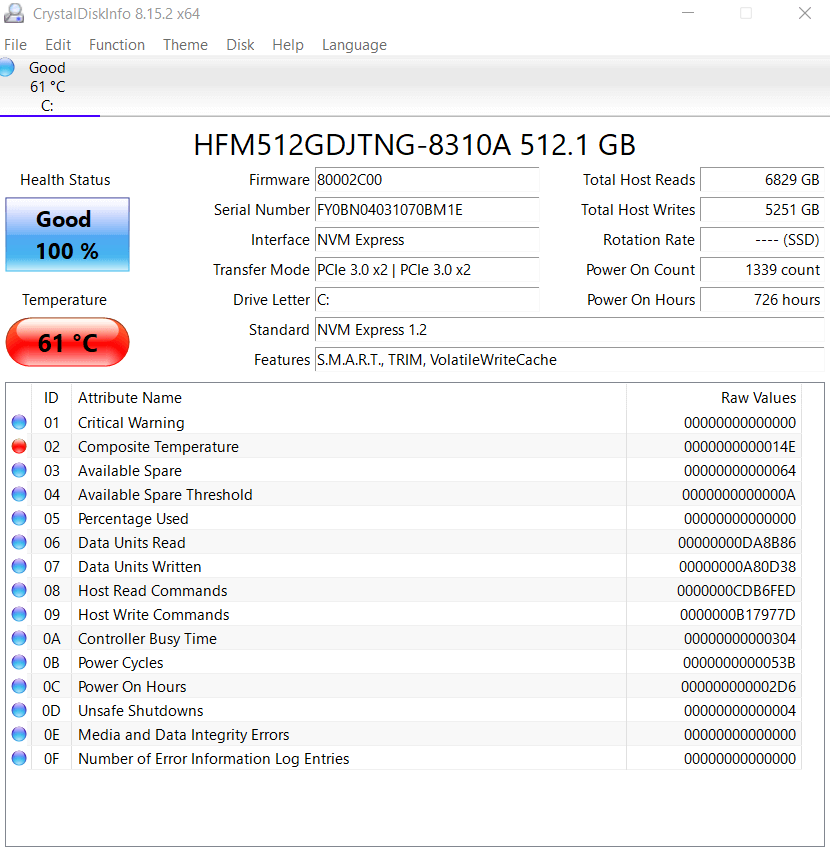
2. Utilice la herramienta de diagnóstico del fabricante del disco duro
No todas las unidades de disco duro vienen con S.M.A.R.T. tecnología para comprobar su estado de salud. Son principalmente unidades de estado sólido las que pueden monitorearse a sí mismas; Las unidades más antiguas normalmente no tienen una opción integrada..
Afortunadamente, los principales fabricantes de discos duros como Seagate, Occidente digital y Samsung tienen una aplicación dedicada para comprobar el estado de sus dispositivos de almacenamiento.
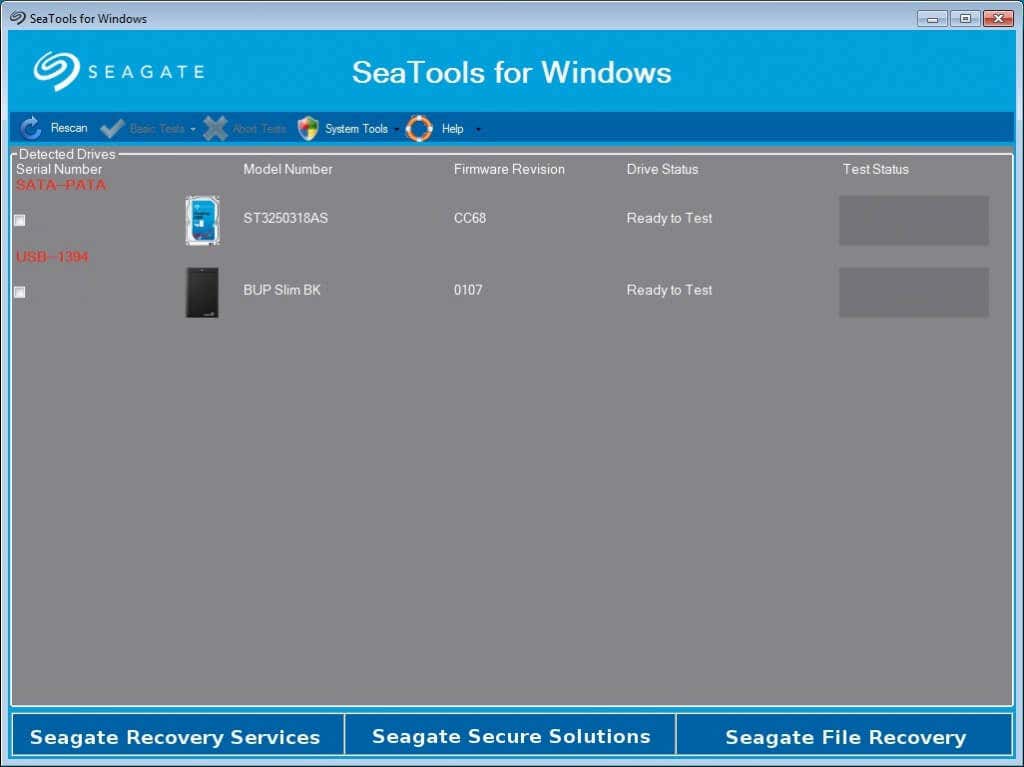
Estas aplicaciones pruebe el disco duro para detectar sectores defectuosos y errores del sistema, lo que le brindará una visión precisa de las posibilidades de una falla total del disco. Para unidades sin verificación de errores incorporada, esta suele ser la mejor manera de diagnosticar cualquier problema.
3. Pruebe el disco duro en BIOS
Si tiene problemas para encontrar la herramienta de diagnóstico del fabricante de su disco duro y no tiene un S.M.A.R.T. unidad, siempre puede verificar su estado desde el BIOS. Todas las placas base tienen un BIOS que se puede utilizar para verificar el estado de todos los componentes de hardware, incluida la unidad de disco duro.
Como esta interfaz es independiente del sistema operativo, también evita que cualquier interferencia del sistema operativo o de cualquier aplicación en ejecución arruine los resultados de la prueba.

El único problema es activarlo. Primero, debe acceder al BIOS, que funciona de manera diferente para diferentes placas base (generalmente tocando una tecla de función particular). Luego necesitas ubicar la prueba en sí.
Para la mayoría de las versiones de BIOS, esto se puede lograr dirigiéndose a Configuración >Avanzada >Autoprueba NVME . En muchas PC HP y Dell, la opción se encuentra en Diagnóstico .
4. Con la utilidad CHKDSK
Hasta ahora hemos visto métodos para verificar el disco en busca de fallas de hardware, pero eso no es todo lo que puede salir mal con un HDD. Además de los sectores defectuosos, el propio sistema de archivos también puede corromperse, lo que provoca la pérdida de datos y un disco duro inutilizable.
Para detectar y reparar estos problemas, puede utilizar la herramienta Microsoft Windows chkdsk. Es una utilidad de línea de comandos que escanea la unidad de disco y corrige errores lógicos, haciendo que los sectores dañados se puedan volver a utilizar.

chkdsk C: /F /R /X
donde C es la letra de la unidad del disco que desea escanear. Esto ejecutará CHKDSK y recuperará cualquier sector corrupto descubierto. Tenga en cuenta que Check Disk tiene capacidades limitadas de recuperación de datos, principalmente como una forma de reparar un sistema de archivos dañado..
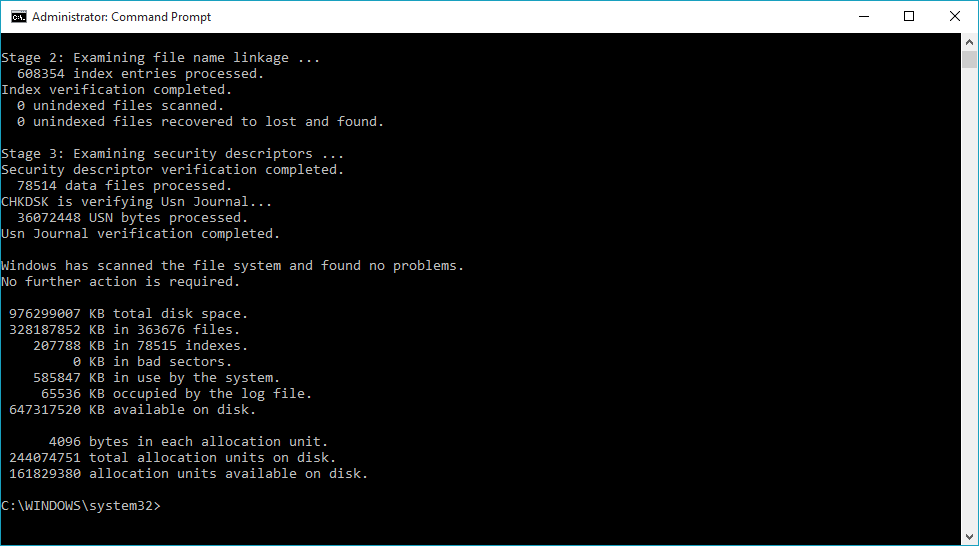
5. Instale una herramienta de comprobación de disco de terceros
Si no tienes problemas para descargar aplicaciones de terceros, a menudo puede ser la forma más fácil de obtener una visión detallada del estado de tu disco duro. El software de escaneo de disco duro dedicado proporciona mucha más información sobre el estado del disco duro que las herramientas integradas de Windows.
Ya hemos hablado de Información de CrystalDisk, pero no es la única opción para leer todos los S.M.A.R.T. información de su disco. Hay Centinela del disco duro y HDDScan, que pueden diagnosticar todo tipo de unidades de disco, desde SSD hasta configuraciones RAID complejas. Los informes generados por estas aplicaciones son mucho más detallados que los diagnósticos básicos de Windows y pueden ayudarle a detectar un disco duro defectuoso mucho antes.
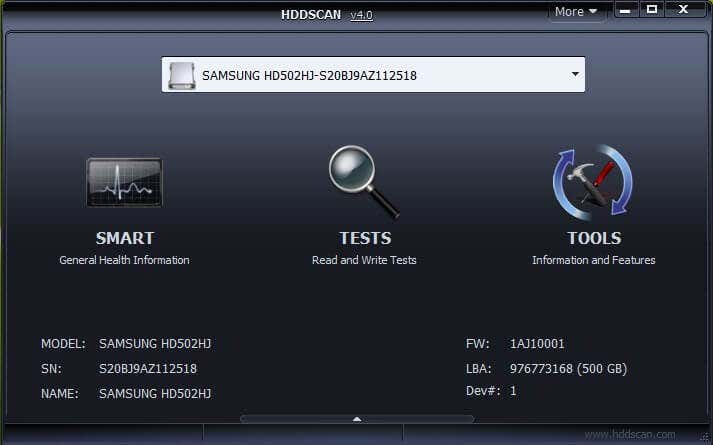
¿Cuál es el mejor método para comprobar el estado del disco duro?
Para la mayoría de los usuarios, obtener un S.M.A.R.T. La verificación de estado es suficiente para ver si su disco duro está a punto de fallar o no. Si desea obtener más detalles, siempre puede utilizar herramientas de terceros como CrystalDisk Info o HDDScan para obtener un informe completo.
Las cosas se ponen más complicadas cuando su disco duro no es compatible con S.M.A.R.T. tecnología. Si bien ejecutar un escaneo CHKDSK en el disco duro siempre es una buena idea para eliminar errores del sistema de archivos, en última instancia necesitarás algo más para diagnosticar fallas de hardware.
Esto le ofrece dos opciones principales: probar la unidad de disco en BIOS o obtener la herramienta de escaneo del disco duro del fabricante. La opción BIOS tiene la ventaja de funcionar en todos los sistemas operativos, tanto para SSD como para discos duros tradicionales. Por otro lado, utilizar la herramienta especializada para el producto es la mejor manera de obtener la información más precisa.
.