¿Ves el error "Lo sentimos, tenemos problemas para abrir este elemento" al intentar abrir un elemento (como un correo electrónico) en Microsoft Outlook? Si es así, es posible que su aplicación Outlook o su computadora estén experimentando problemas técnicos. Hay varias razones por las que este error puede ocurrir con su cliente de correo electrónico.
Puedes intentar hacer doble clic en tu elemento nuevamente para ver si se abre. Si no tienes suerte, prueba algunos de los siguientes consejos avanzados para solucionar este problema de Outlook.
Reinicie Outlook y su computadora
Una forma de solucionar la mayoría de los problemas menores con Outlook es reiniciar la aplicación. Hacerlo le da a la aplicación una nueva oportunidad de cargar su configuración, solucionando problemas menores con la aplicación.
Si eso no funciona, reinicia tu PC para ver si eso soluciona el problema.
Para reiniciar Outlook:
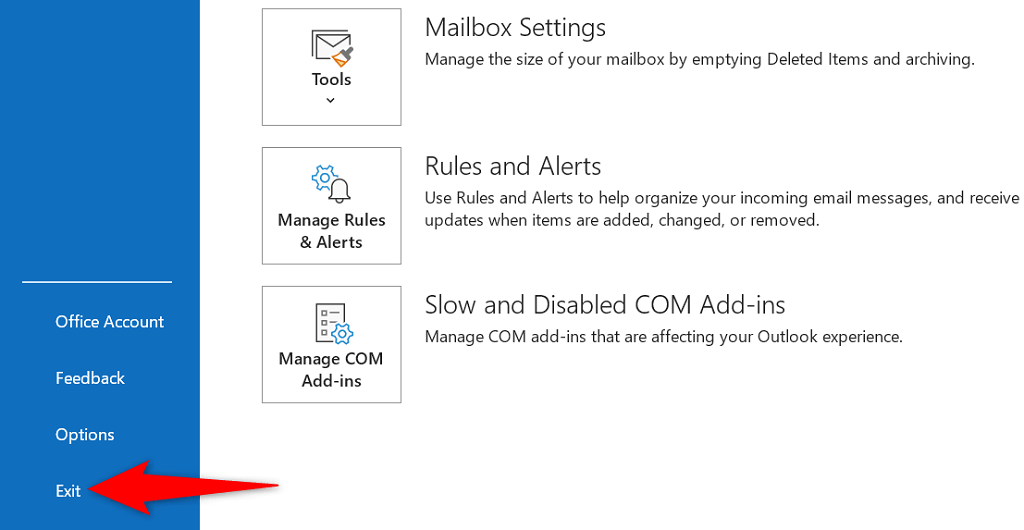
Para reiniciar Windows:
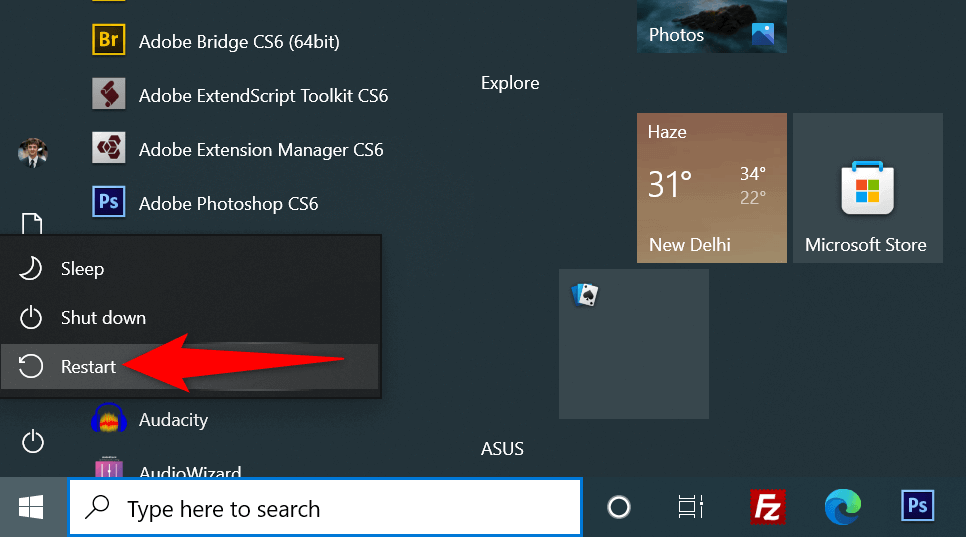
Borrar configuración de vista para corregir el error de Outlook
La configuración de vista de Outlook define cómo aparecen los elementos en su pantalla. Si cambió estas opciones o no está seguro de que alguien haya trabajado con ellas, vale la pena restablecer la configuración de vista para solucionar el problema.
Puede restablecer la configuración de vista y la configuración del panel de navegación en Outlook. Esto no elimina sus correos electrónicos ni ningún otro dato en la aplicación. Sin embargo, perderá las vistas personalizadas si las creó en la aplicación.
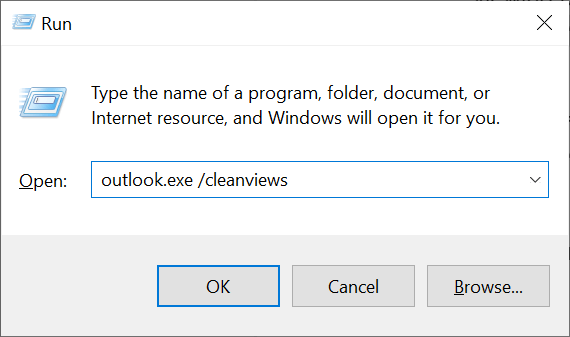
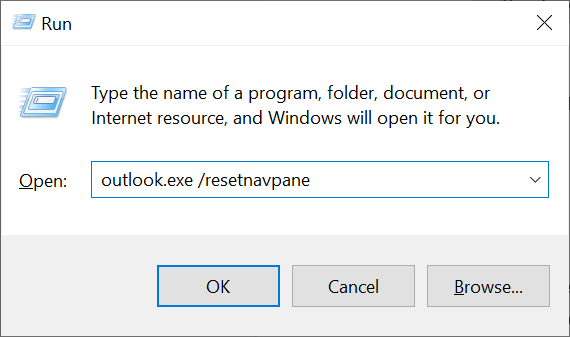
Eliminar los archivos de caché de Outlook
Los archivos de caché de Outlook ayudan a la aplicación a mejorar su experiencia de usuario. A veces, sin embargo, estos archivos se corrompen y causan diversos problemas. El error "Lo sentimos, tenemos problemas para abrir este elemento" puede deberse a un caché problemático.
En este caso, eliminar el caché de Outlook, lo que probablemente resolverá su problema. No perderás tus datos cuando restablezcas el caché.
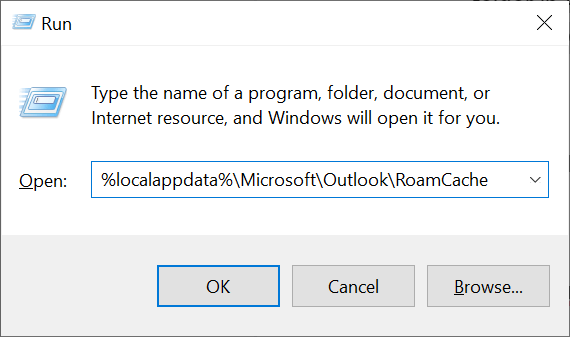
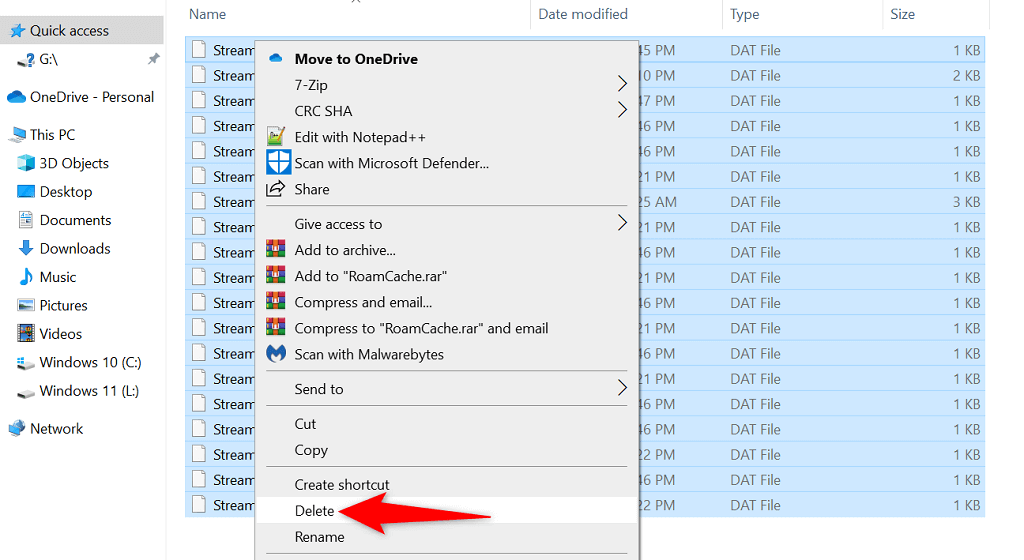
Deshabilitar complementos problemáticos en Outlook
Outlook permite a los usuarios instalar complementos para obtener más funciones en este cliente de correo electrónico. Desafortunadamente, es posible que uno o más de estos complementos se hayan dañado, lo que provocó el error "Lo sentimos, tenemos problemas para abrir este elemento".
Para comprobar si ese es el caso, deshabilite todos sus complementos y vea si su elemento se abre en Outlook. Si logra abrir el elemento, habilite un complemento a la vez para encontrar al culpable. Luego, elimine el complemento culpable para resolver el problema.
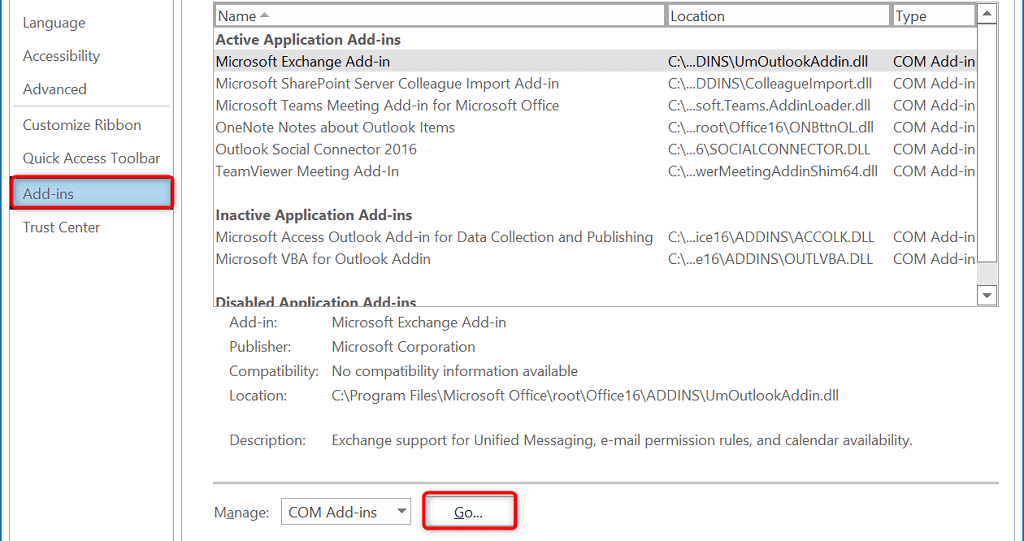
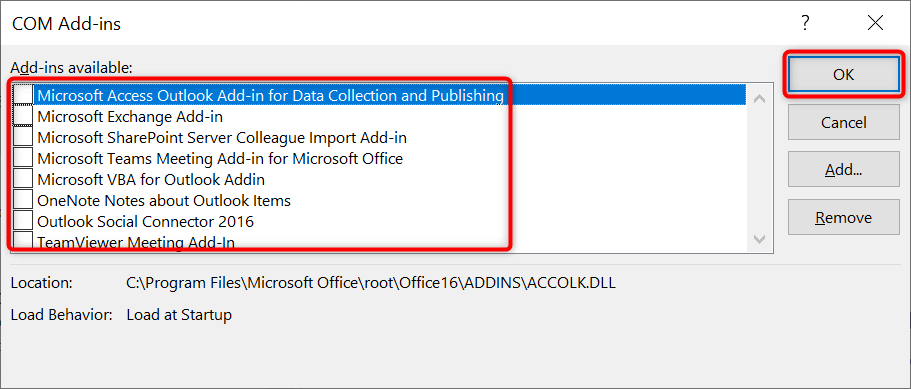
Reparar un perfil de Outlook problemático
Outlook utiliza perfiles para almacenar sus datos de correo electrónico. Si su perfil se corrompe, puede experimentar problemas como "Lo sentimos, tenemos problemas para abrir este elemento". En este caso, puedes intentar reparar tu perfil para ver si eso soluciona el problema.
Outlook tiene una opción integrada para reparar perfiles, por lo que no es necesario instalar herramientas de terceros. Además, no pierdes tus datos de correo electrónico cuando reparas un perfil.

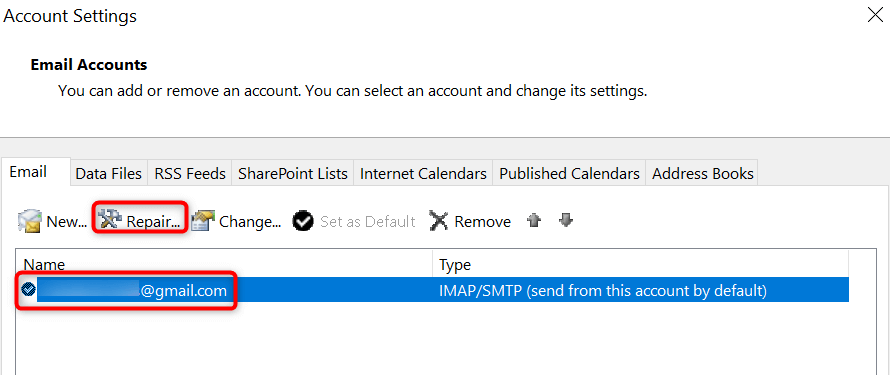
Usar un nuevo perfil en Outlook
Si intentaste arreglar tu perfil de Outlook, pero eso no solucionó el problema, crea un nuevo perfil en la aplicación y agrega tu cuenta de correo electrónico a este nuevo perfil. Esto probablemente debería resolver tu problema "Lo sentimos, tenemos problemas para abrir este elemento".
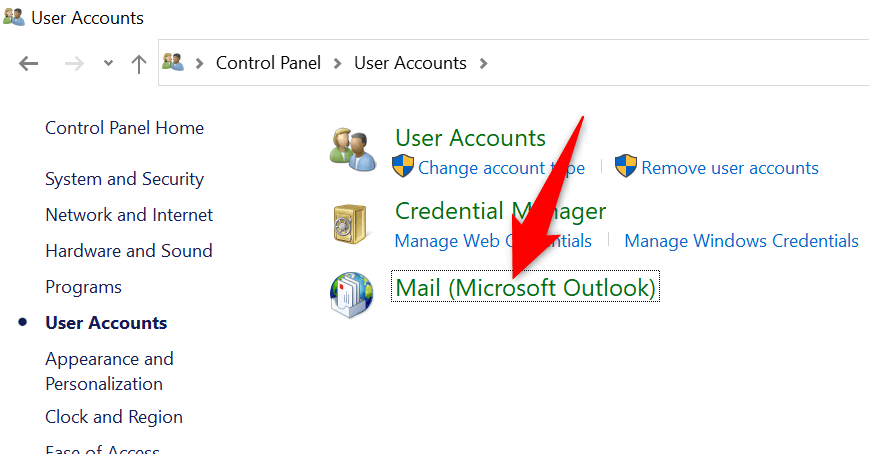
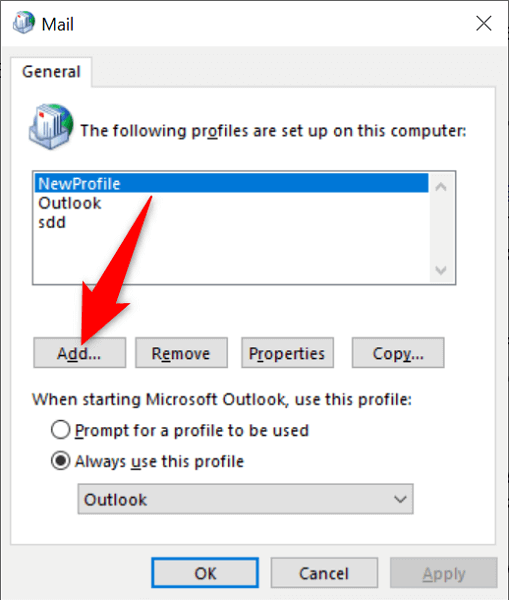
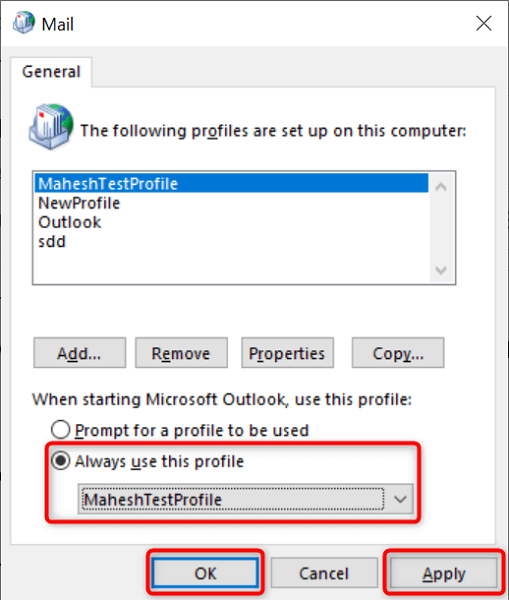
Reparar Microsoft Outlook
Microsoft Office (del que forma parte Outlook) incluye una herramienta de reparación que le permite solucionar problemas con varias aplicaciones de Office en su PC. Cuando tenga problemas para abrir un elemento en sus aplicaciones, como con Outlook, ejecute esta herramienta de reparación para resolver potencialmente su problema.
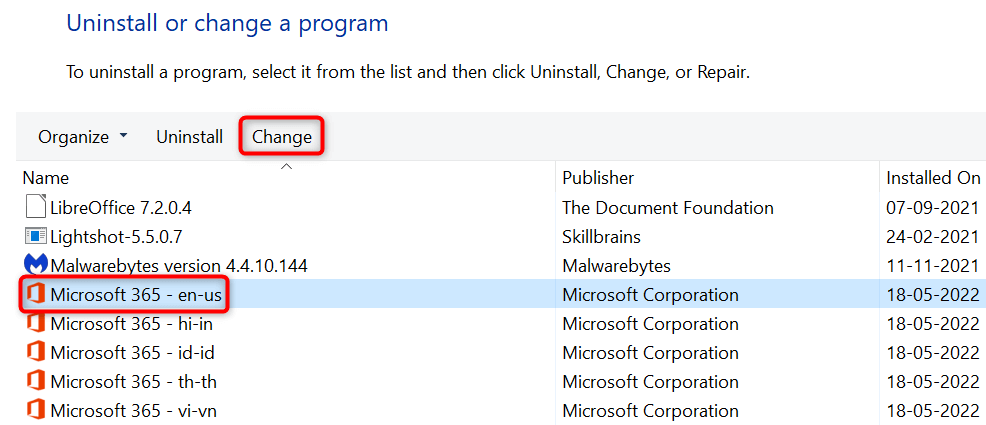
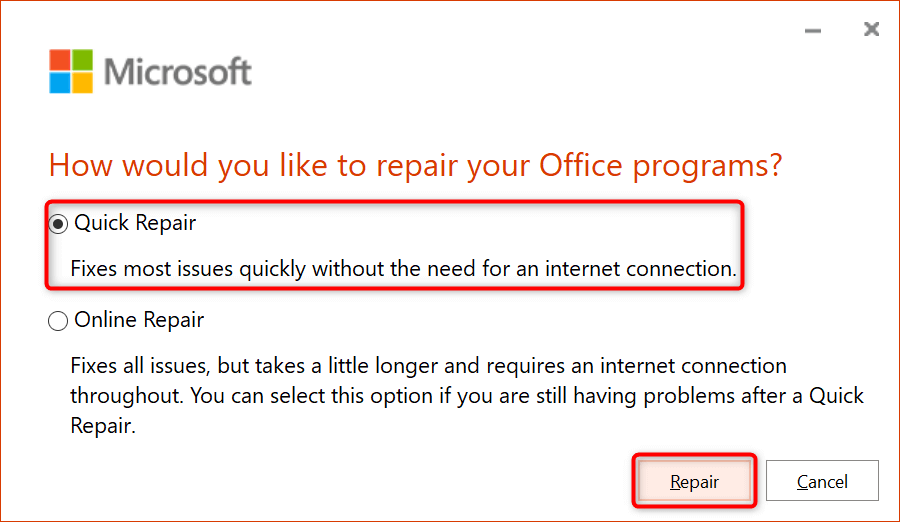
Actualizar Microsoft Outlook
Como todas las demás aplicaciones, debes mantener Outlook actualizado en tu computadora para tener menos errores y las funciones más recientes. Su mensaje "Lo sentimos, tenemos problemas para abrir este elemento" puede ser el resultado de una aplicación de Outlook desactualizada y la actualización de la aplicación debería solucionarlo.
Puedes actualizar Outlook y otras aplicaciones de Office en tu PC con unos pocos clics.
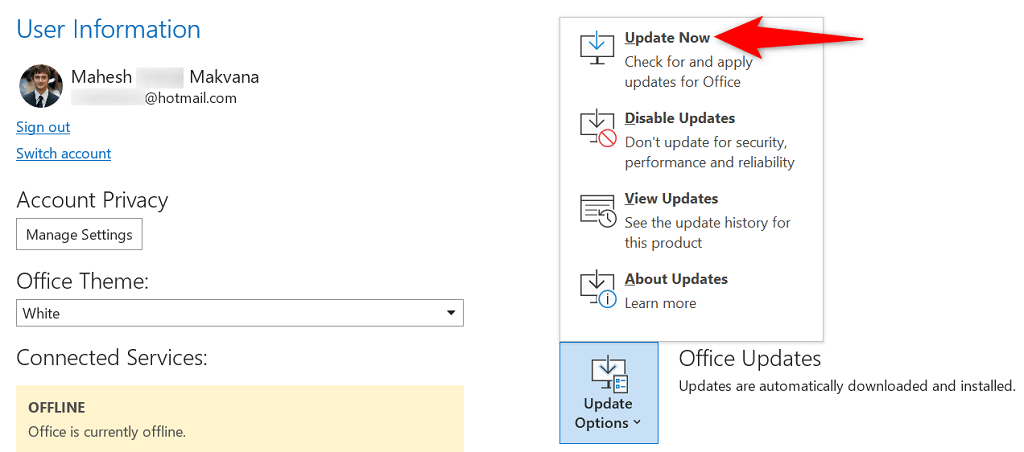
Reinstalar Microsoft Outlook
Si el error "Lo sentimos, tenemos problemas para abrir este elemento" continúa apareciendo, los archivos principales de Outlook pueden ser problemáticos. Hay muchas razones por las que estos archivos pueden dañarse.
Una solución rápida y sencilla es reinstalar Outlook en su máquina. Al hacerlo, se eliminan los archivos corruptos antiguos y se colocan archivos nuevos en su computadora. Recuerde que, a menos que haya comprado Outlook como aplicación independiente, deberá desinstalar y reinstalar todas sus aplicaciones de Office para realizar este proceso.
Si quieres hacerlo, aquí te explicamos cómo:
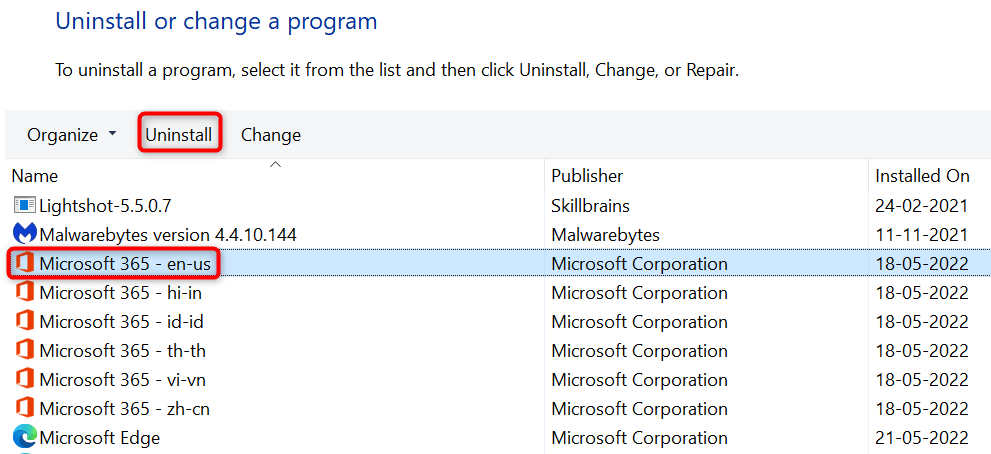
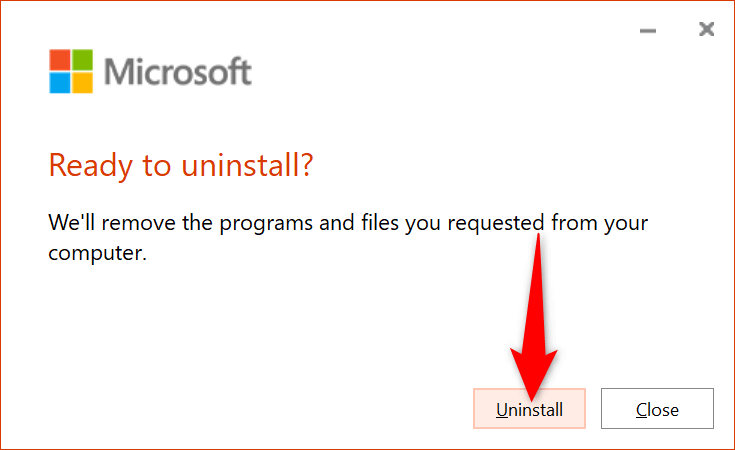
Hacer accesibles los elementos inaccesibles en Outlook
El error "Lo sentimos, tenemos problemas para abrir este elemento" de Outlook no es el más difícil de solucionar. Si sigue los métodos descritos anteriormente y soluciona los elementos que causan el error, su problema debería resolverse. Podrás acceder a todos tus elementos de Outlook, incluidos los correos electrónicos.
.