El corrector ortográfico integrado de Microsoft Word garantiza que sus documentos no contengan errores ortográficos o gramaticales. Si esta función alguna vez deja de funcionar, los errores en su documento no se resaltarán. Por lo tanto, corre el riesgo de acabar con documentos que contengan problemas gramaticales.
Varios elementos pueden causar el corrector ortográfico no funciona de Word. Es posible que haya desactivado manualmente el corrector ortográfico, que se haya especificado un idioma incorrecto en la configuración de Word o que su documento actual sea una excepción para el corrector ortográfico.
Una vez que soluciones esos problemas, tu corrector ortográfico volverá a estar en acción para resaltar todos tus problemas ortográficos y gramaticales.
Habilite la función de revisión ortográfica de Microsoft Word
Cuando notes que tus problemas de ortografía o gramática no está resaltado en tus documentos, lo primero que debes hacer es verificar si el corrector ortográfico de Word está habilitado. Es posible que usted u otra persona lo haya desactivado, lo que provocó que Word no revise sus documentos en busca de problemas.
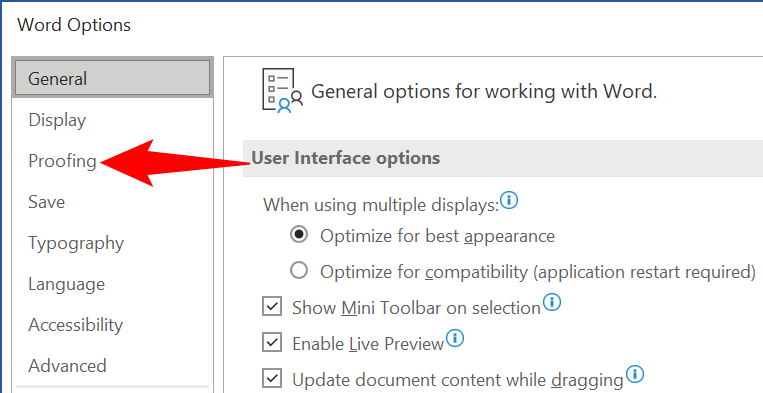
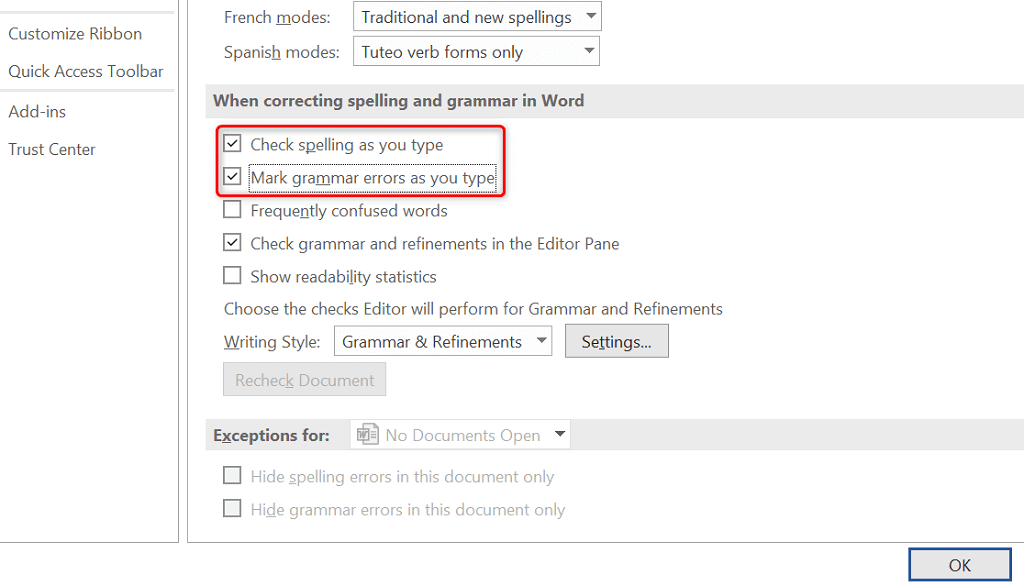
A partir de ahora, Word resaltará tanto las palabras mal escritas como los errores gramaticales en sus documentos.
Seleccione el idioma de revisión adecuado en Word
Deberías seleccione el idioma de revisión apropiado en Word si tu documento contiene varios idiomas. Es posible que Word no resalte errores en su segundo idioma si no ha elegido este idioma en el menú de configuración de revisión.
Afortunadamente, puedes seleccionar la parte de tu documento de Word que esté en un idioma diferente y elegir el idioma apropiado en la revisión para resaltar los problemas.
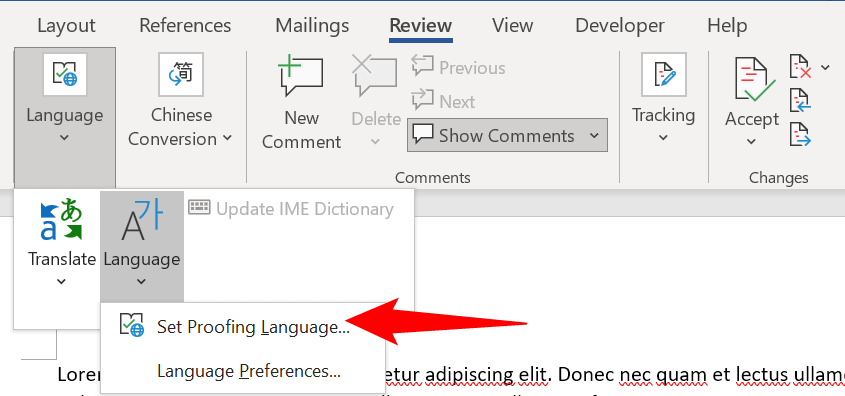
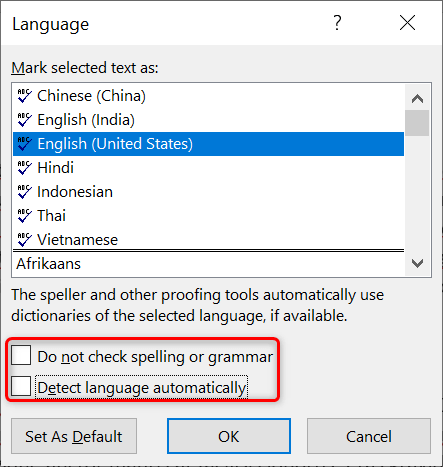
Revisar las excepciones de revisión de Word
Word ofrece una función para desactivar el corrector ortográfico y gramatical en documentos seleccionados. Debe asegurarse de que su documento actual no forme parte de esa lista de excepciones. Si es así, tendrás que eliminar la excepción para que Word revise y resalte los problemas ortográficos y gramaticales en tu documento actual.
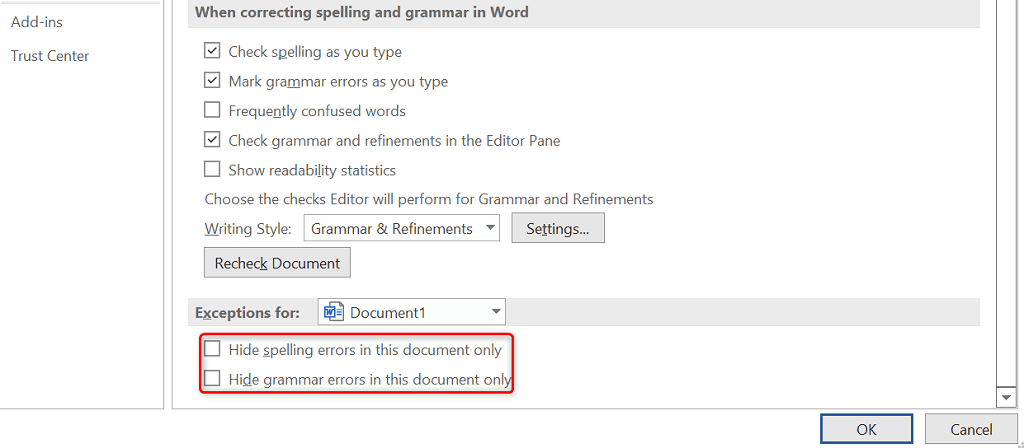
Abra Word en modo seguro y compruebe si los complementos de Word están causando el problema
Word le permite instalar complementos de terceros a la aplicación. A veces, uno o más de estos complementos causan problemas. El corrector ortográfico que no funciona puede deberse a un complemento instalado.
En este caso, puede iniciar Word en modo seguro y ver si sus complementos son los culpables. Luego, puede deshabilitar todos los complementos y habilitar uno a la vez para ver cuál está causando el problema.
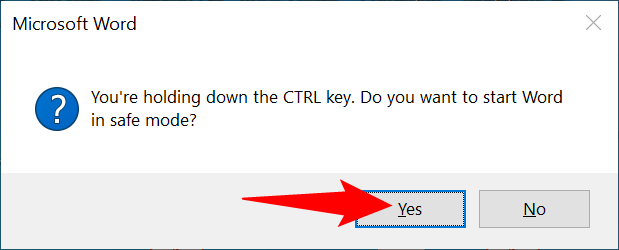
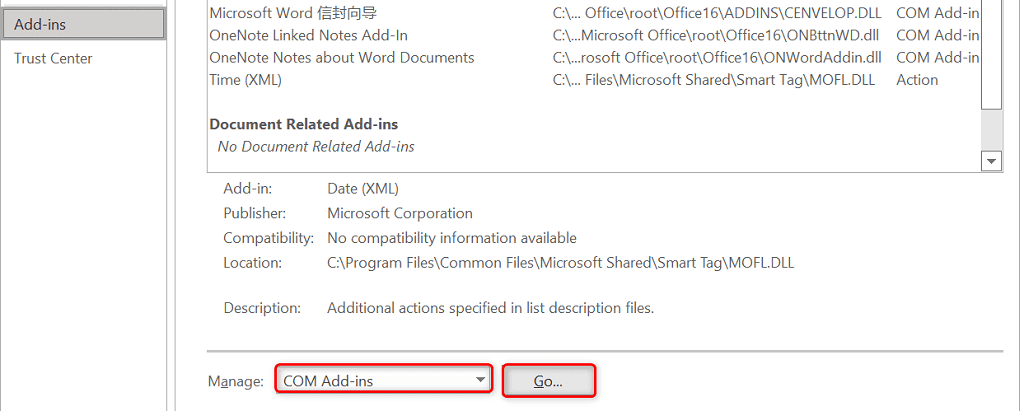
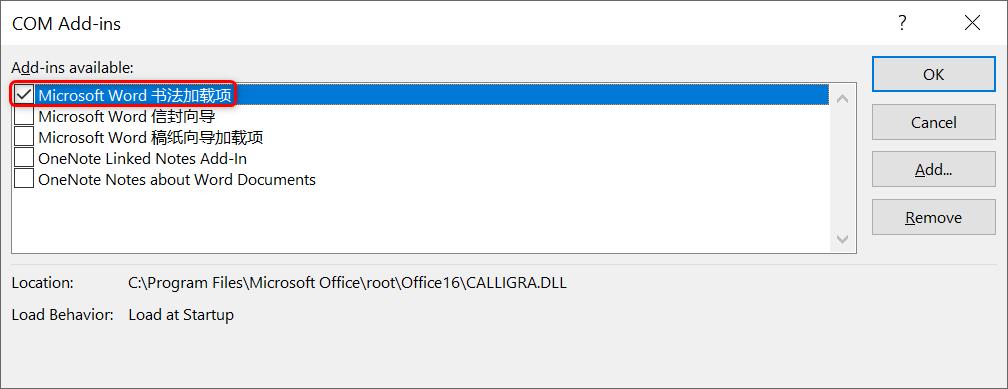
Hacer que Word genere una nueva plantilla de documento predeterminada
Word utiliza un documento ejemplar predeterminado para basar todos sus documentos futuros. Si esta plantilla contiene problemas, es posible que su corrector ortográfico no funcione. En este caso, puede obligar a Word a crear una nueva plantilla cambiando el nombre de la plantilla anterior.
Eso hará que Word piense que has eliminado la plantilla y la aplicación creará una nueva desde cero.
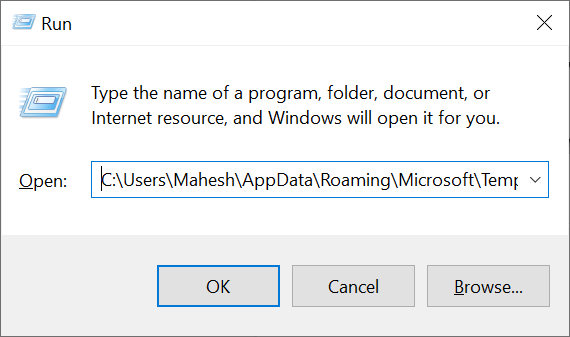
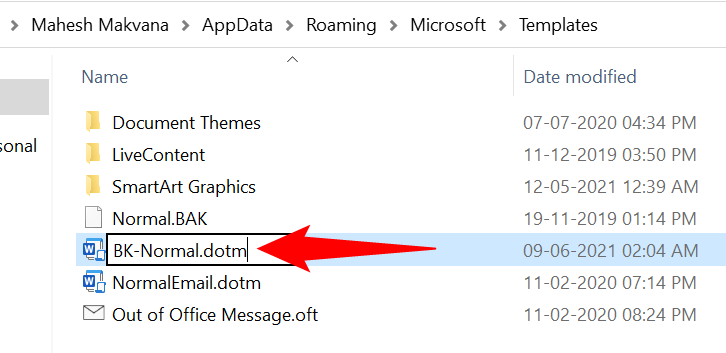
Reparar Microsoft Office en su computadora
Si el corrector ortográfico de Word aún no funciona, es posible que la instalación de Microsoft Office tenga un problema. En este caso, utilice la herramienta de reparación de Office para solucione los problemas con todas sus aplicaciones de Office, incluido Word.
La herramienta de reparación está integrada en Office, por lo que no es necesario descargarla ni instalarla en su computadora.
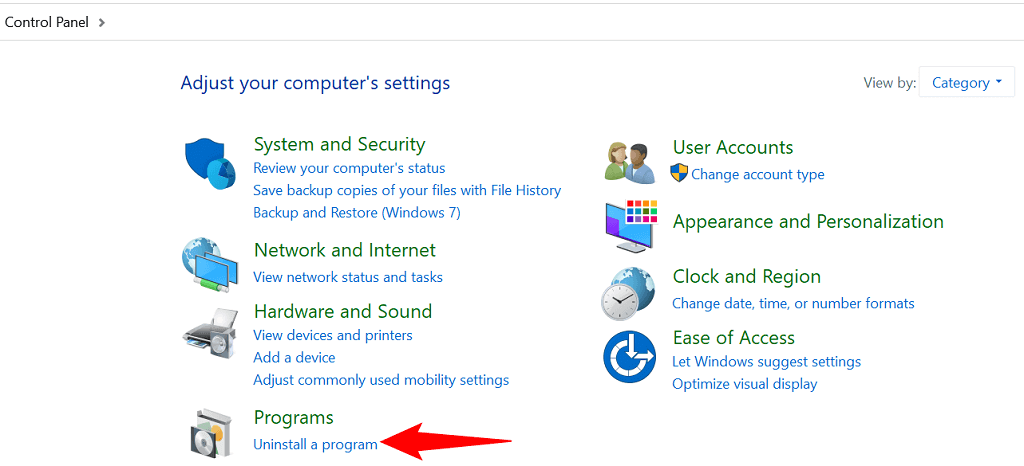
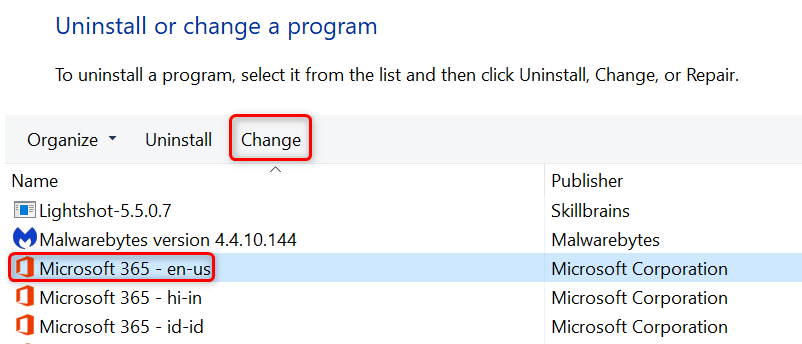
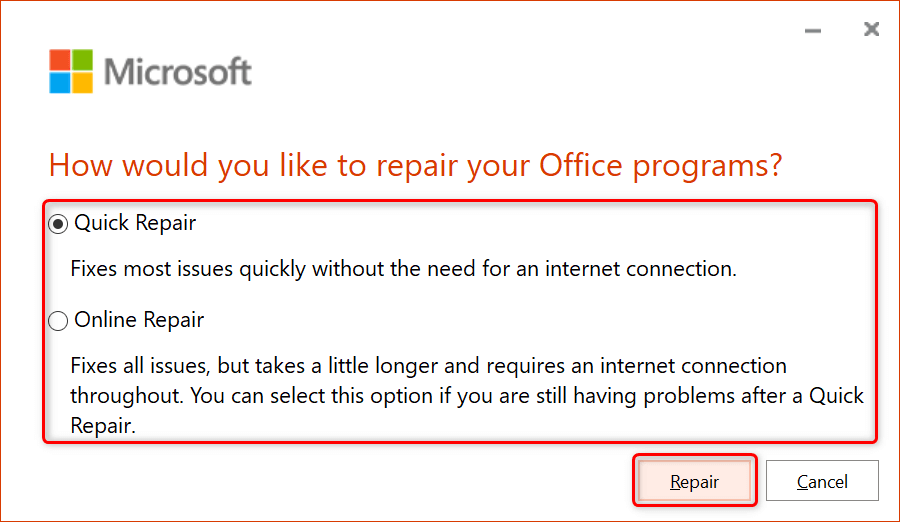
Muchas formas de arreglar el corrector ortográfico que no funciona en Word
El hecho de que la función de revisión ortográfica de Microsoft Word no funcione podría ser un gran inconveniente si confías mucho en esta función hasta solucionar problemas en sus documentos. Afortunadamente, dispone de varios métodos, como se describe anteriormente, para solucionar el problema y arreglar el corrector ortográfico roto. Esperamos que la guía anterior te ayude.
.