¿Estás intentando solucionar problemas con tu PC con Microsoft Windows y te encuentras con un error DISM 50? Hay varias formas de resolver este error en su computadora. Muchos elementos pueden hacer que su PC muestre este error, incluido Windows PE. Le mostraremos qué hacer cuando aparezca este error en su pantalla y cómo continuar solucionando problemas de su sistema Windows 11 o Windows 10.
Algunas de las razones por las que aparece un error DISM 50 son que su registro de Windows tiene una clave innecesaria, su cuenta de usuario es problemática, sus aplicaciones instaladas están causando el problema y más.
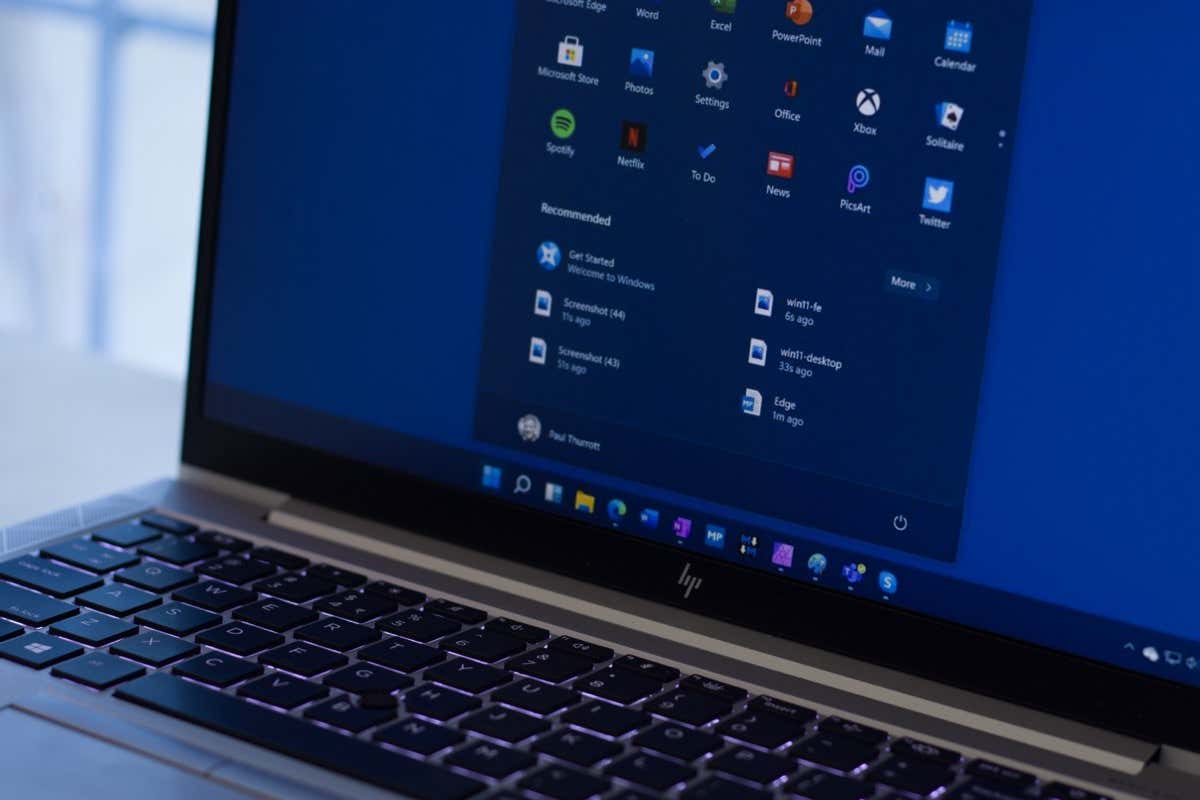
DISM no funciona con la opción /Online en Windows PE
La razón principal por la que aparece un error DISM 50 es que su PC está en Entorno de preinstalación de Windows (Windows PE). Windows no le permite utilizar el comando DISM con el parámetro /Online en este modo.
Tendrás que salir de Windows PE, iniciar tu PC como de costumbre y luego ejecutar el comando DISM para resolver tu problema.
Eliminar la clave de registro MiniNT
Si su PC no está en Windows PE, pero aún recibe el error 50 al ejecutar la herramienta DISM, es posible que su registro de Windows todavía tenga una clave que indica al comando que su PC está en Windows PE.
En este caso, elimina esa clave de tu registro, y tu problema debería solucionarse.
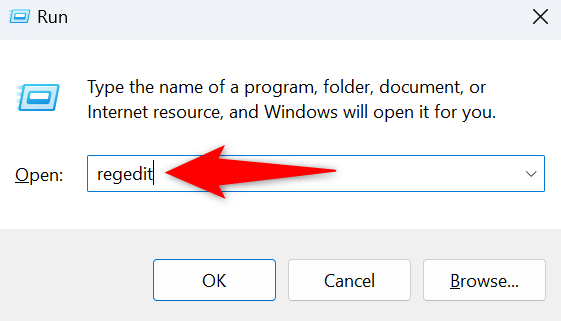
HKEY_LOCAL_MACHINE\SYSTEM\CurrentControlSet\Control
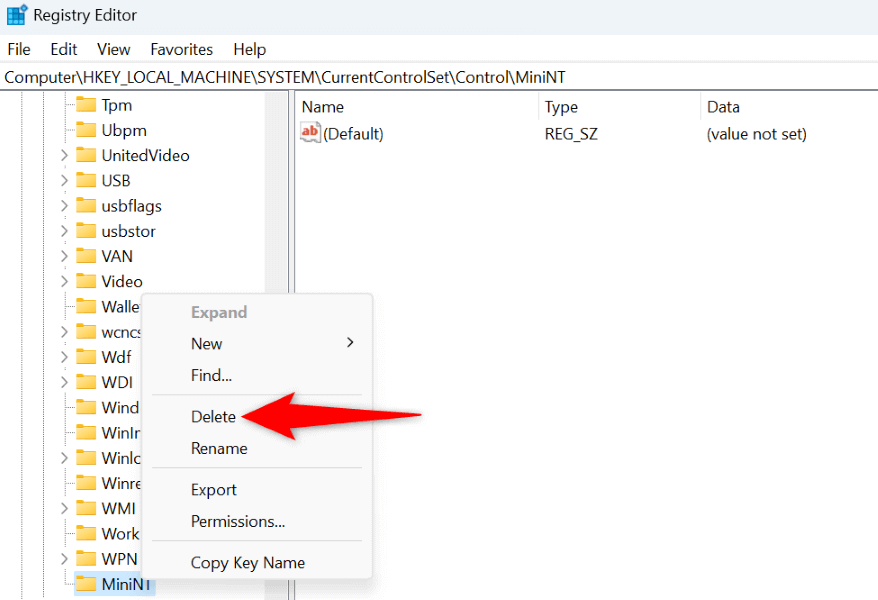
Utilice el comando DISM desde otra cuenta de usuario en su PC
Si continúa recibiendo el error DISM 50, ejecute su comando desde otra cuenta de usuario en su PC. Esto se debe a que su cuenta actual puede tener problemas que le impidan ejecutar su comando con éxito.
Puedes crear una nueva cuenta de usuario de Windows si aún no tienes una, luego iniciar sesión en esa cuenta y ejecutar el comando DISM..
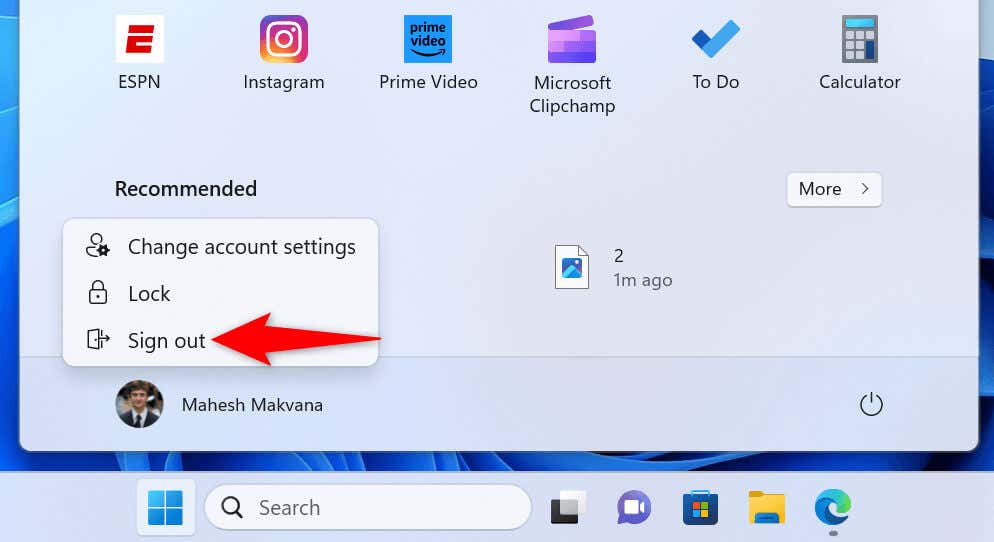
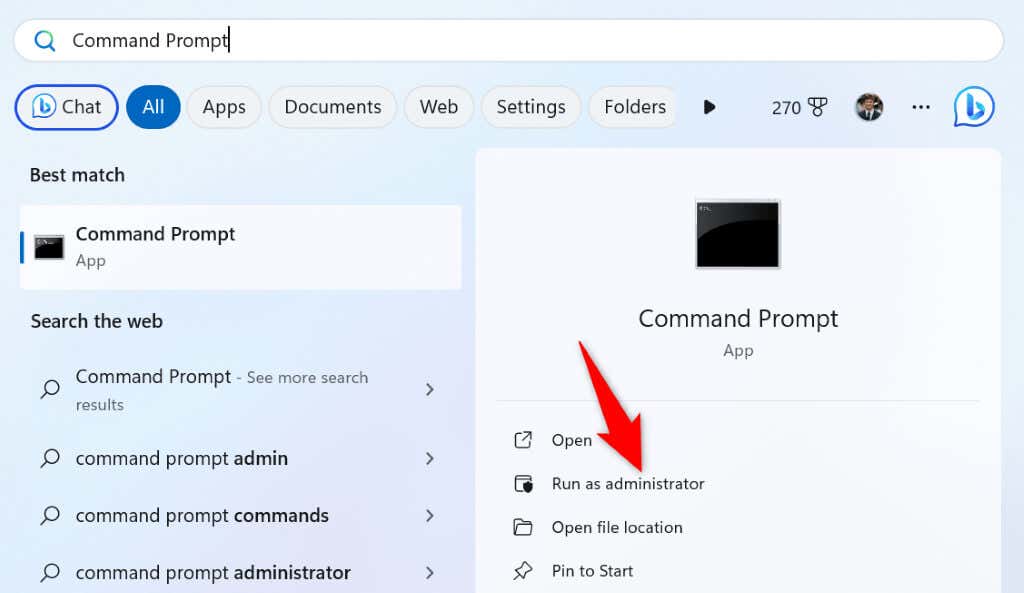
Inicie limpiamente su PC con Windows y ejecute el comando DISM
Si el problema persiste incluso cuando cambias de cuenta de usuario, es posible que una aplicación instalada en tu PC esté causando el problema. En este caso, Arranque limpio su PC con Windows y luego ejecute su comando DISM.
Su PC solo carga los archivos necesarios cuando realiza un inicio limpio de su sistema, lo que le permite encontrar si una aplicación de terceros está causando el problema. Tenemos una guía sobre ese tema, así que consúltela para aprender cómo realizar el procedimiento.
Si su comando funciona bien cuando ha realizado un inicio limpio de su sistema, una aplicación instalada en su PC está causando el problema. En este caso, elimine esa aplicación de su sistema Windows 11 dirigiéndote a Configuración>Aplicaciones>Aplicaciones instaladas, seleccionando los tres puntos al lado de aplicación, eligiendo Desinstalary seleccionando Desinstalaren el mensaje.
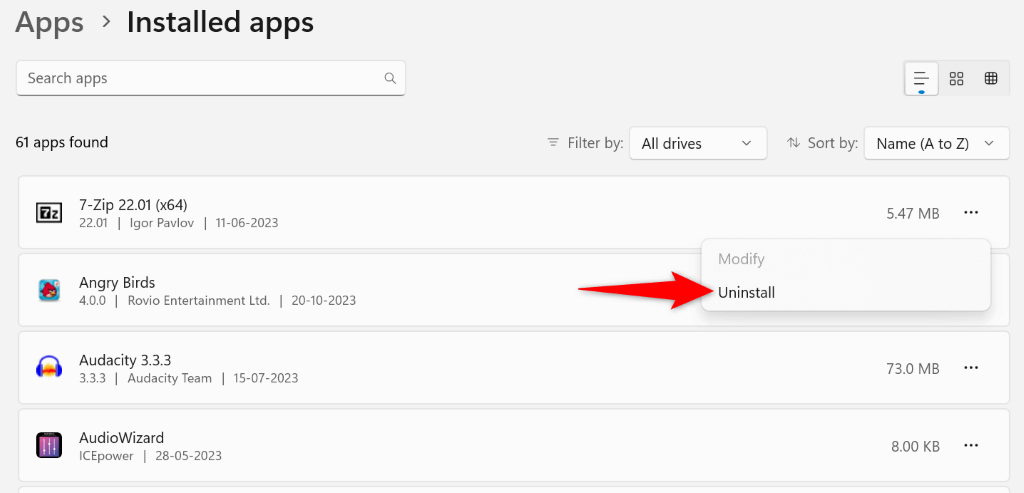
Puedes eliminar una aplicación en un sistema Windows 10 dirigirte a Configuración>Aplicaciones, seleccionar tu aplicación en la lista y elegir Desinstalar. y seleccionando Desinstalaren el mensaje.
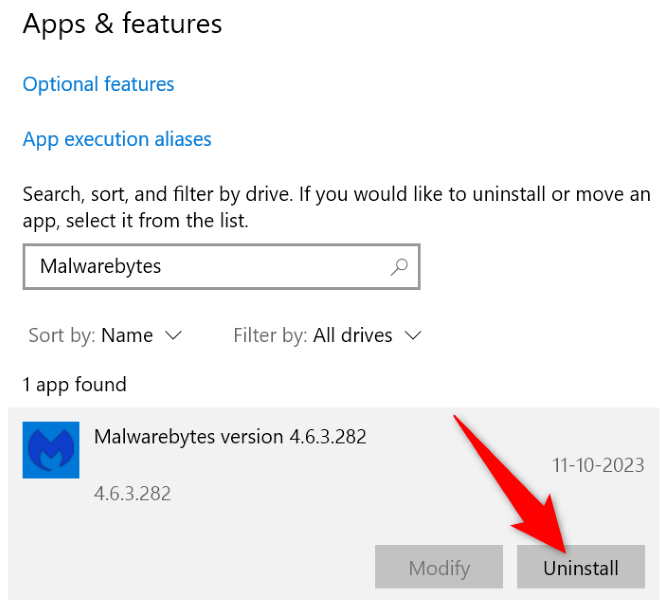
Reinicie su PC después de eliminar la aplicación maliciosa y luego ejecute el comando DISM.
Especifique la unidad de su sistema operativo en el comando DISM
Una forma de hacer que DISM se ejecute en su PC es especificar su unidad de instalación de Windows en el comando. Esto puede resolver el problema que estás experimentando con el comando.
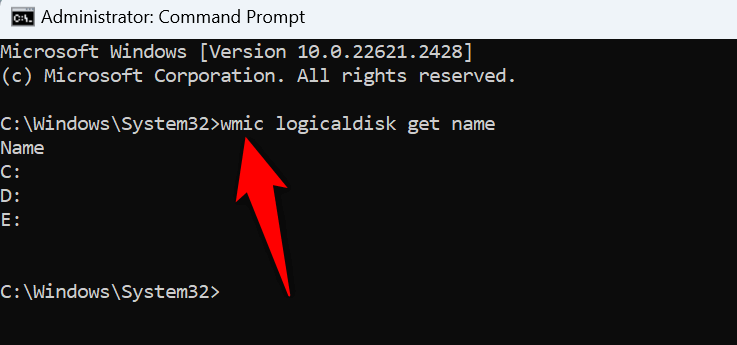
DISM.exe /Image: C :\ /Cleanup-Image /Restorehealth
sfc /scannow /offbootdir=C:\ /offwindir=C:\Windows
Restablecer la configuración del BIOS en su computadora
Si el error persiste, su última solución es restablecer la configuración de BIOS a los valores predeterminados. Al hacerlo, se borrarán todas las personalizaciones que haya realizado en su BIOS, como el orden de los discos de arranque, y las opciones volverán a sus valores predeterminados.
Tenemos una guía sobre cómo restablecer la configuración de su BIOS, así que consúltela para aprender cómo realizar el procedimiento. Luego, encienda su PC y su comando DISM debería ejecutarse como se esperaba.
Resolver un error DISM 50 no es tan difícil como podría pensar
El error 50 de DISM te impide arreglar tu imagen de Windows, lo que te prohíbe reparar los archivos dañados de su sistema. Hay varias razones por las que se produce un error. Afortunadamente, puedes utilizar los métodos descritos anteriormente para resolver tu problema y continuar solucionar otros problemas de su PC. ¡Buena suerte!
.