El tiempo de espera del controlador es una forma elegante de decir que Windows ya no puede comunicarse con el controlador de su tarjeta gráfica AMD. Dependiendo de por qué sucede esto, existen diferentes formas de resolver el problema.
Un fallo de hardware no se puede solucionar fácilmente, pero el culpable suele ser un problema de configuración. Una actualización defectuosa de Windows, archivos del sistema dañados o incluso el sobrecalentamiento pueden desencadenar este error. Repasemos todos estos posibles problemas y sus soluciones.
Solución 1: actualice los controladores gráficos
Lo primero que debe hacer cuando se trata de cualquier tipo de problema con el controlador es actualizar el controlador. Nueve de cada diez veces, eso funciona.
Y el problema del tiempo de espera del controlador AMD es específicamente creado por controladores incompatibles. A veces es el sistema operativo el que está desactualizado, pero llegaremos a eso más adelante.
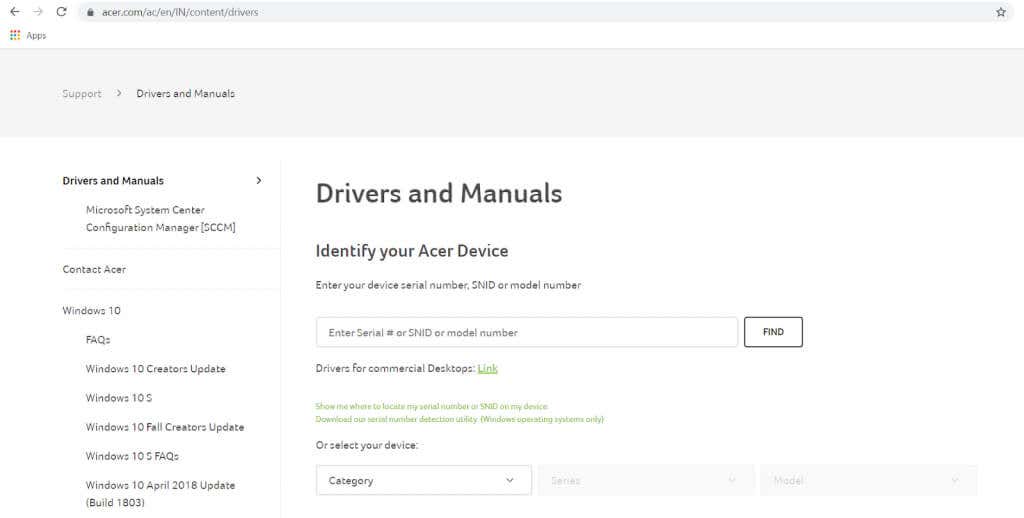

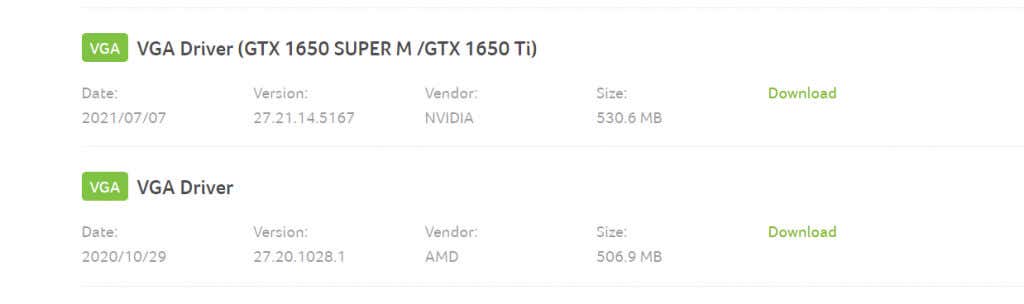
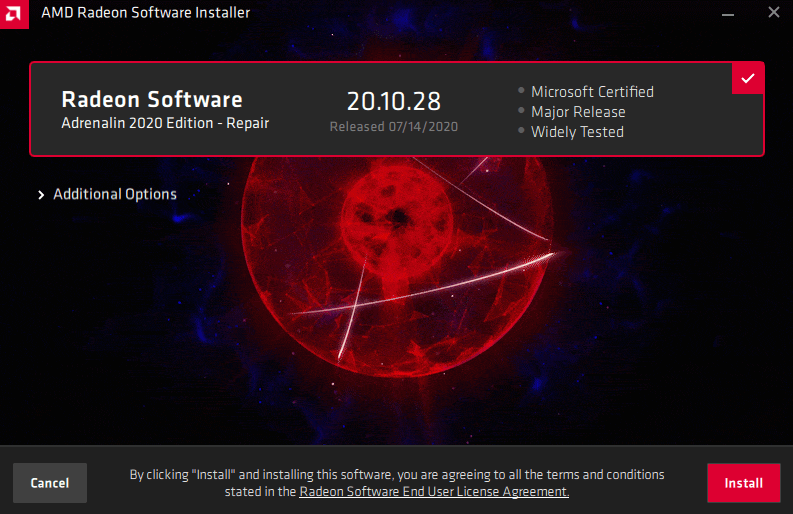
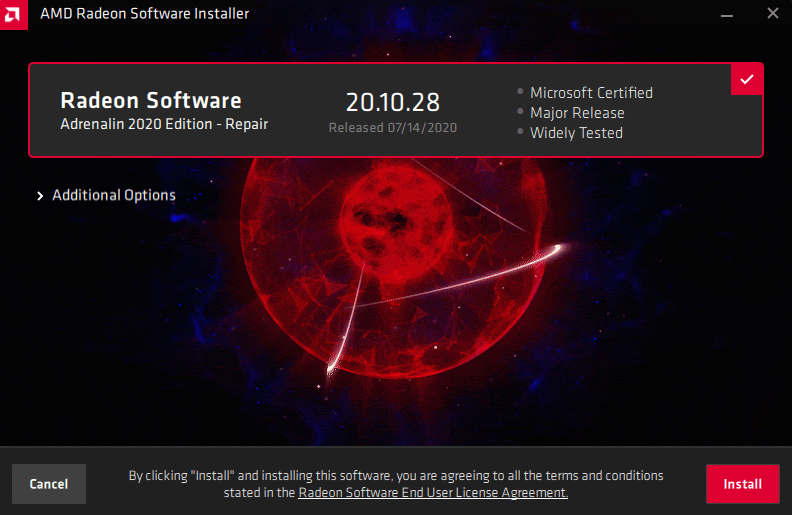
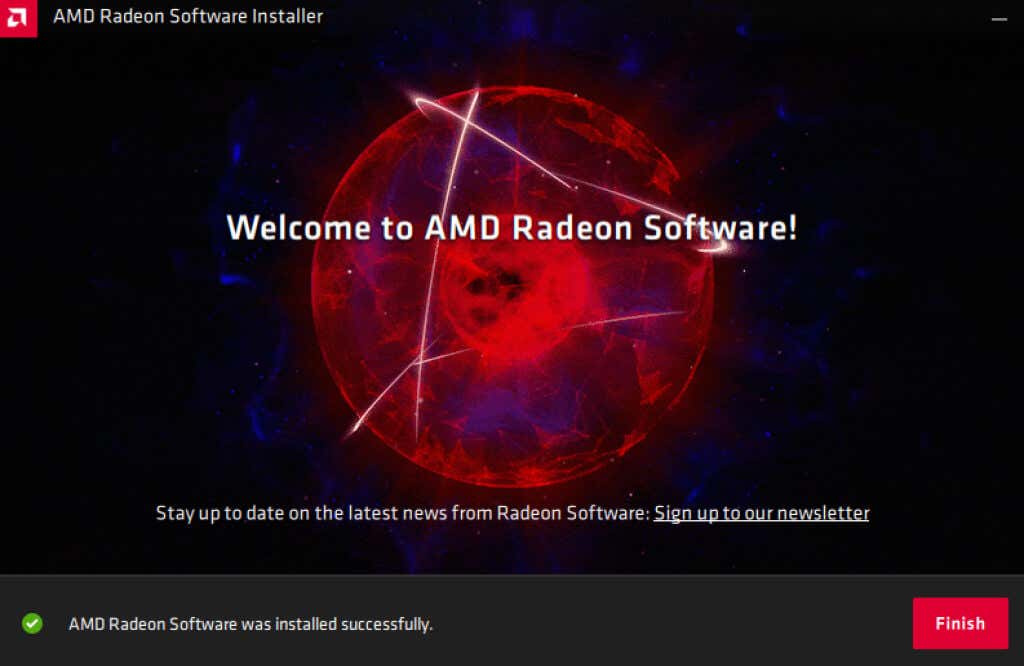
Solución 2: actualizar Windows
Cuando el controlador AMD funciona correctamente, el problema podría estar en el sistema operativo. Y solucionarlo suele ser sólo cuestión de instalar las últimas actualizaciones de Windows..
Sabemos que instalar una actualización de Windows es otra de esas píldoras mágicas que se ofrecen como solución a cualquier problema con tu computadora, pero generalmente funciona.
A menudo, es una actualización de Windows defectuosa la que crea el problema en primer lugar, ya que Microsoft publica parches de errores en versiones posteriores. También puedes intentar revertir la actualización problemática, pero eso es sólo una solución temporal (aunque todavía trataremos esto en la siguiente sección).
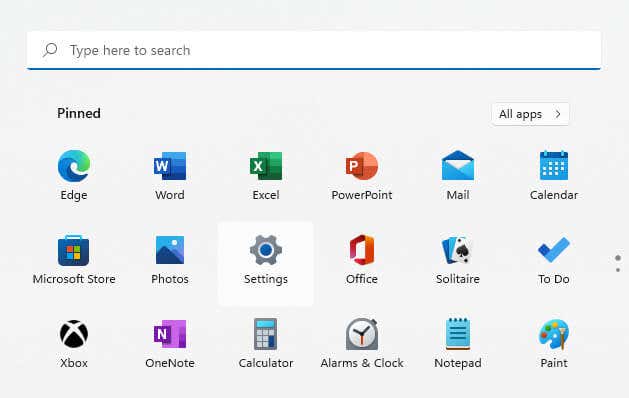
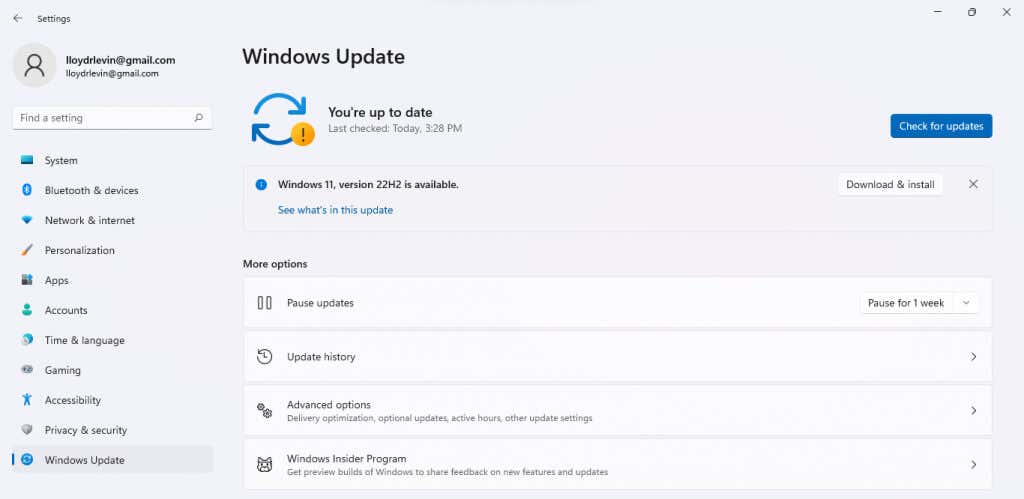
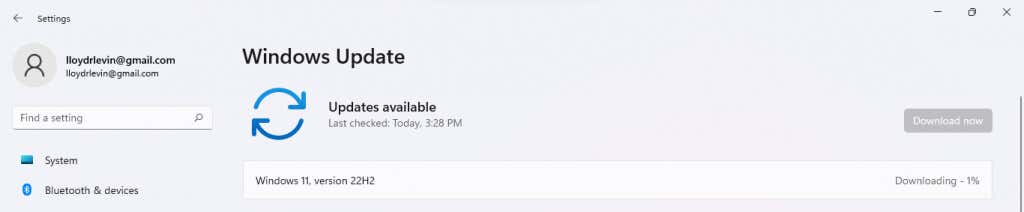
Solución 3: desinstalar Windows Update
Dado que el tiempo de espera del controlador AMD a menudo se debe a un error en la actualización de Windows, también se puede resolver simplemente desinstalando la actualización. Es una buena medida provisional hasta que salga la próxima actualización y realmente solucione el problema.
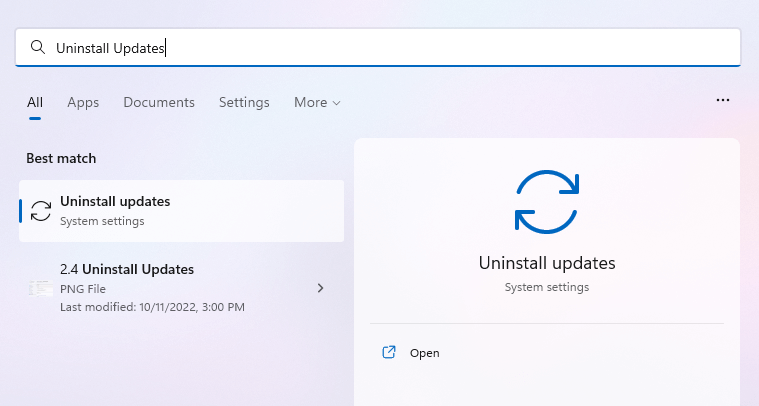
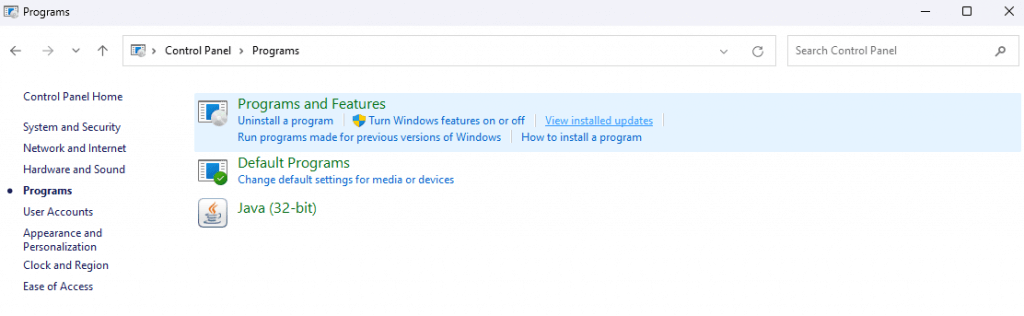
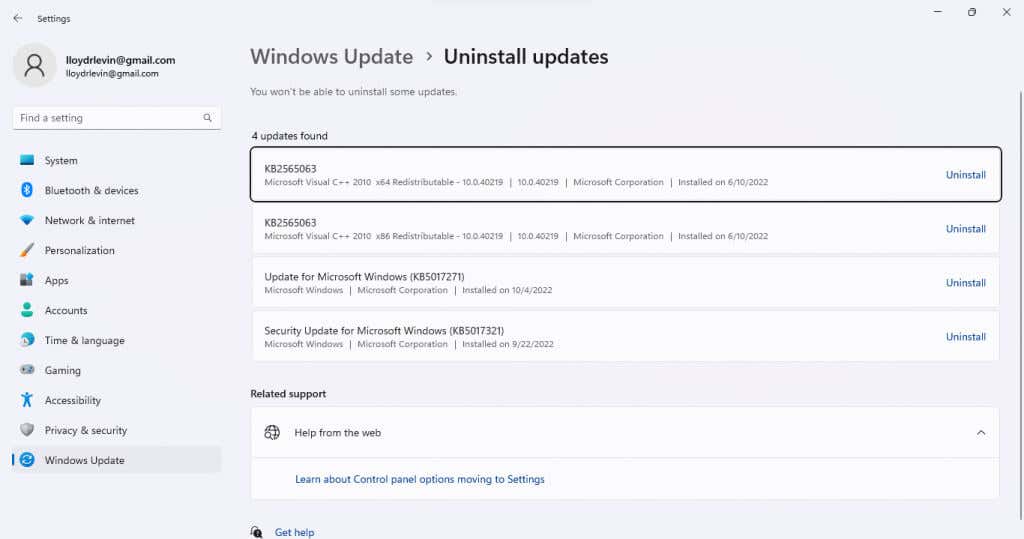
Solución 4: reparar archivos de sistema dañados
Las actualizaciones faltantes no son la única razón por la que Windows podría no poder comunicarse correctamente con los controladores AMD. Los archivos de sistema corruptos también pueden causar fallos extraños.
Afortunadamente, no es necesario reinstalar el sistema operativo para solucionar este problema: Las utilidades de línea de comandos como SFC pueden reparar fácilmente archivos de sistema dañados.
- .
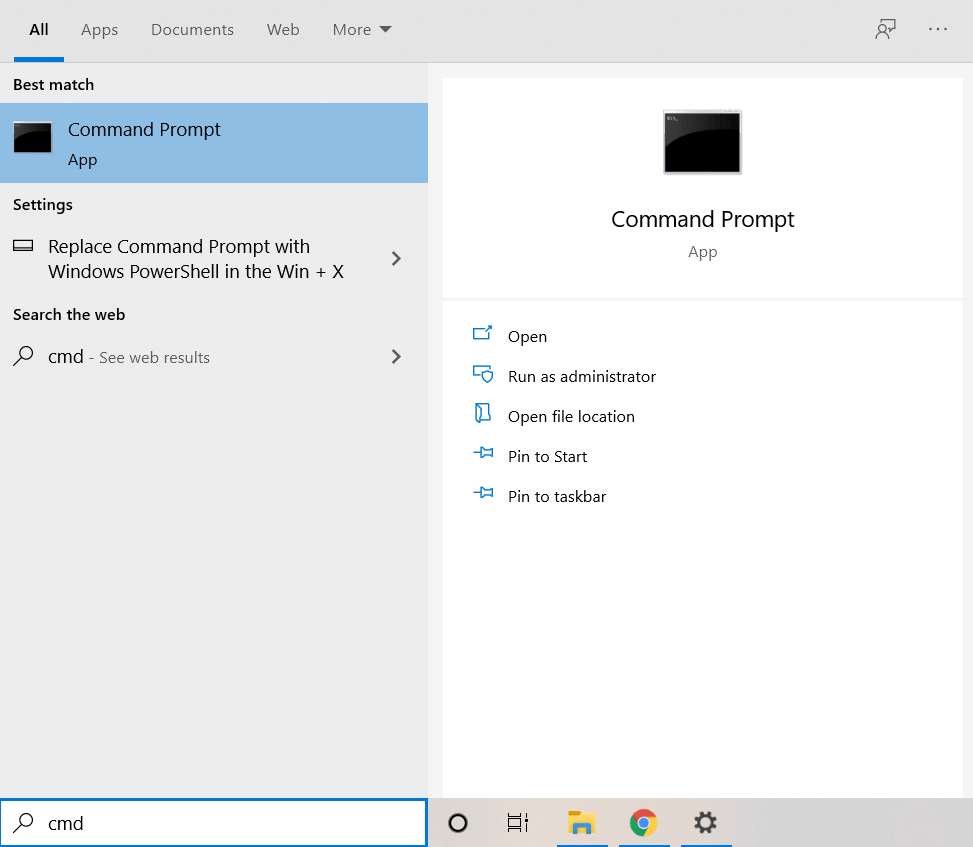
Dism /Online /Cleanup-Image /RestoreHealth

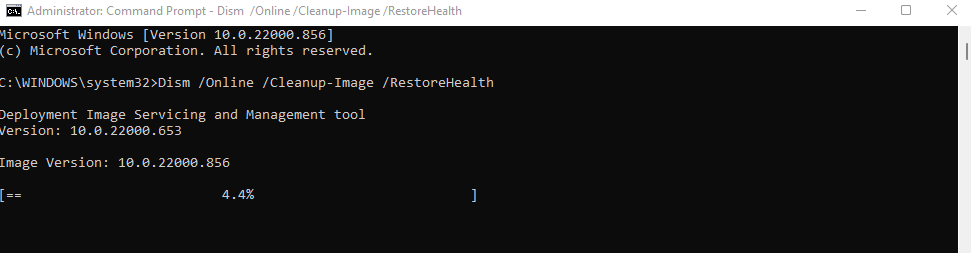
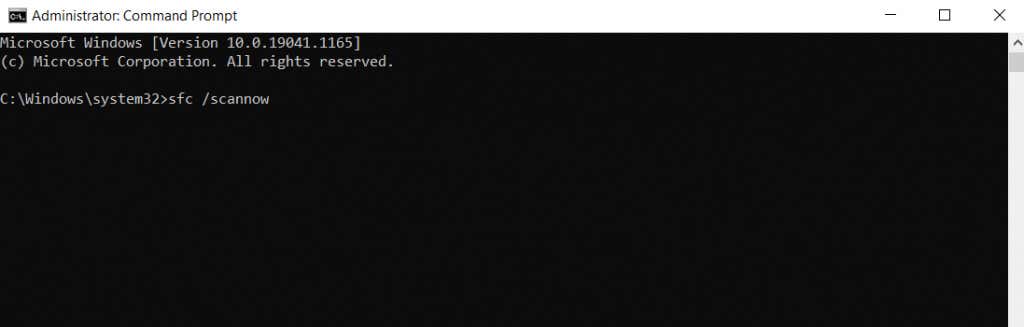
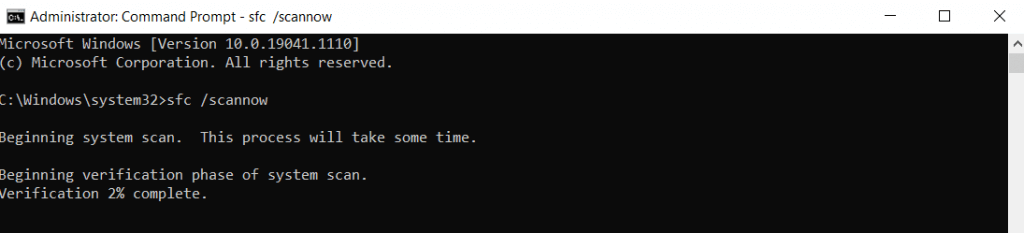
Solución 5: actualizar BIOS
Hemos agotado el ámbito de las correcciones de software simples y estamos entrando en un territorio más técnico. Y el primer paso es actualizar la BIOS.
La versión del BIOS que viene preinstalada en su placa base generalmente no requiere actualizaciones. Pero se sabe que el error de tiempo de espera del controlador AMD se debe a que el BIOS está desactualizado (o a una configuración incorrecta del BIOS) y, a menudo, se puede solucionar con una actualización.
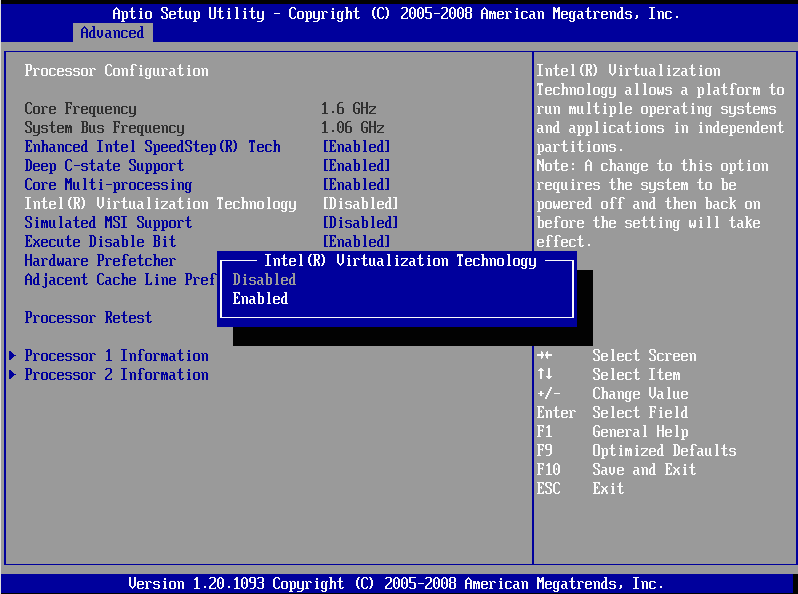
Sin embargo, antes de pasar al instalar una nueva versión de BIOS, inicia el BIOS y echa un vistazo a su configuración. Algunas placas base tienen una función de decodificación 4G, que le da a la GPU acceso a más memoria.
Solución 6: deshabilitar el overclocking
Hacer overclocking en tu procesador (o GPU) puede aumentar el rendimiento más allá de los límites indicados. Pero en ausencia de una refrigeración adecuada, también puede provocar fallos críticos.
Por supuesto, esto no es algo que viene habilitado de forma predeterminada, por lo que puedes omitirlo si no has overclockeado tu sistema. Pero si es así, podría ser una buena idea desactivarlo.
Ahora, dependiendo de como lograste el overclocking, el proceso para revertirlo será diferente. Una GPU se puede overclockear desde el BIOS, un utilidad de terceros o la configuración del controlador propio de AMD. Simplemente restaure la configuración predeterminada y su GPU volverá a funcionar normalmente.
Solución 7: evitar el sobrecalentamiento
El sobrecalentamiento es un problema importante en los portátiles para juegos, que a menudo vienen con malas temperaturas y una refrigeración ineficaz. Incluso los buenos sistemas pueden eventualmente comenzar a calentarse debido a ventiladores obstruidos y rejillas de ventilación bloqueadas..
El problema con el sobrecalentamiento es que los síntomas no son claros de detectar. La computadora funciona bien hasta cierto punto y luego corta abruptamente la energía, lo que genera fallas extrañas.

Comprueba la temperatura de la GPU. durante cargas pesadas con una utilidad dedicada y tome precauciones si encuentra que las temperaturas superan los 90 ℃. Limpiar el polvo es una buena solución, además de conseguir una base de refrigeración para portátiles.
Volver a aplicar pasta térmica también es increíblemente útil, especialmente si la tarjeta gráfica es antigua. Muchas guías también recomendarán reducir el voltaje de la GPU, pero eso es sólo una solución alternativa: es mejor abordar las térmicas directamente.
Solución 8: ajustar la configuración de rendimiento
Si limpiar las rejillas de ventilación y volver a aplicar pasta térmica no resuelve el problema, puedes intentar reducir la carga en tu GPU. Al optimizar la configuración visual para el rendimiento en lugar de la calidad, incluso una tarjeta gráfica antigua puede funcionar sin problemas.
Aparte de la configuración visual de los videojuegos individuales, hay muchas configuraciones que afectan el rendimiento de los gráficos en el propio Windows. Desde el plan de energía hasta los efectos visuales o la frecuencia de actualización del monitor, no faltan posibles optimizaciones.
Luego están las características de AMD Radeon como Sincronización gratuita y Superresolución virtual que suponen un gran consumo para la GPU. Si bien estos solo están habilitados en las tarjetas gráficas más recientes capaces de soportar el estrés, deshabilitarlos puede brindarte una ventaja.
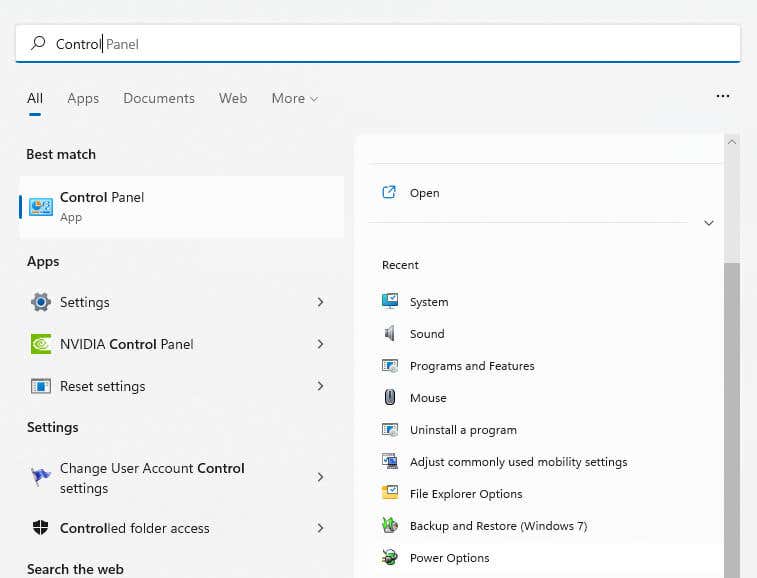
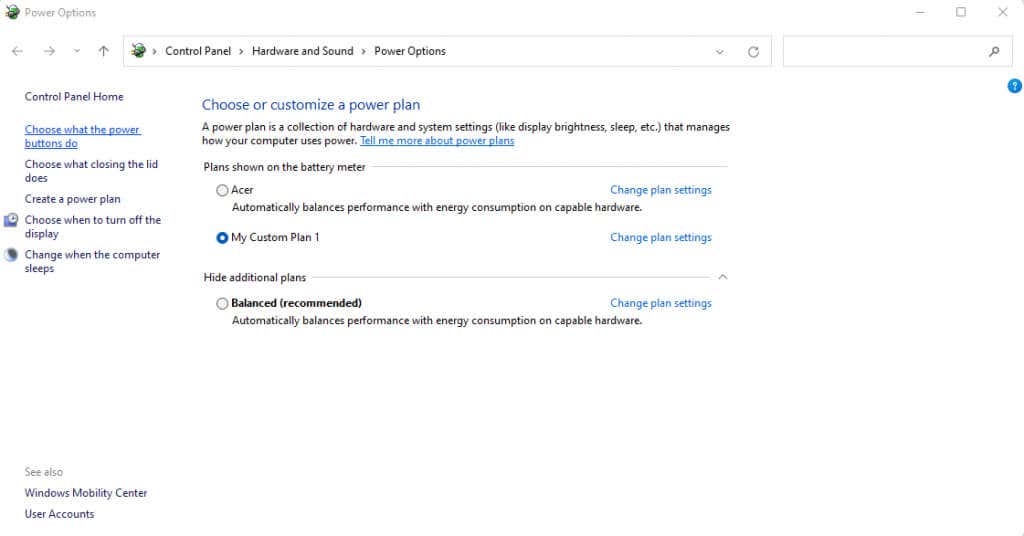
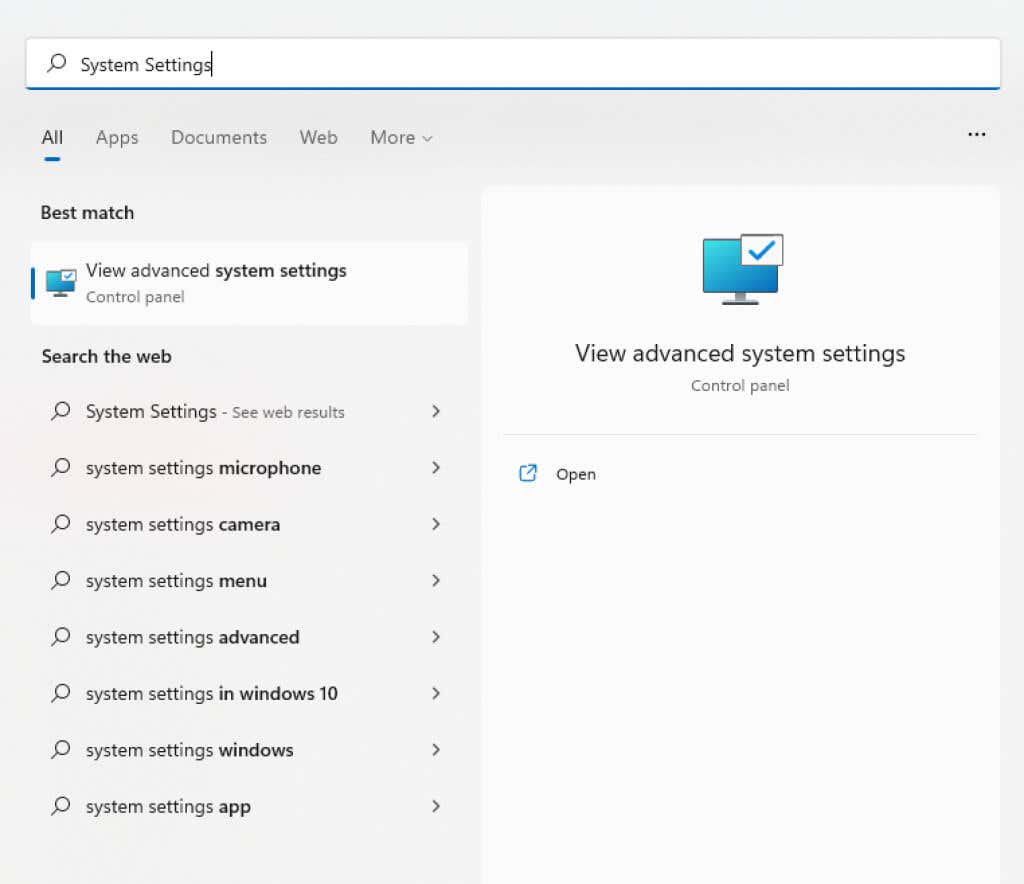
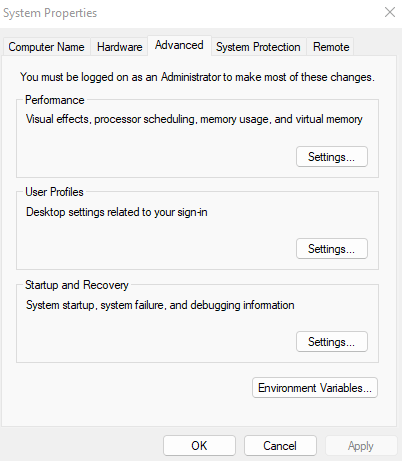
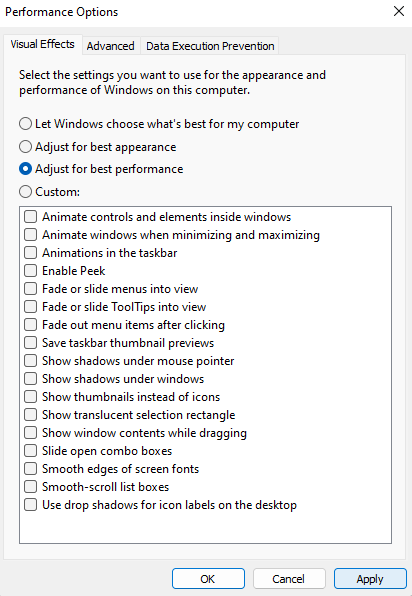
Estos ajustes reducirán la carga de su GPU y, con suerte, permitirán que funcione sin interrupciones. En caso de que tengas un equipo avanzado con un monitor de alta gama y gráficos potentes, reducir la frecuencia de actualización a 60 Hz y desactivar funciones como FreeSync también puede ser útil.
Solución 9: cambiar la configuración del hardware
A menudo, realizar un cambio de hardware puede provocar un error de tiempo de espera del controlador AMD. En otros casos, puede solucionarlo.
Cosas como agregar nuevos módulos RAM o instalar una unidad SSD pueden afectar la energía disponible para la tarjeta gráfica. Por lo general, el dispositivo podrá adaptarse a los golpes, pero en ocasiones no podrá ajustarse.

En estos casos, cambiar las ranuras PCI-E o simplemente reinstalar la tarjeta puede resolver el problema. Aunque solo debes hacer esto si estás familiarizado con la realización de cambios de hardware en tu computadora.
¿Cuál es la mejor manera de solucionar el error de tiempo de espera del controlador AMD en Windows?
Las actualizaciones son todo lo que necesita para solucionar el tiempo de espera del controlador AMD la mayor parte del tiempo. Esto significa actualizar los controladores de gráficos y el propio Windows.
Otra razón común para recibir este error es el BIOS desactualizado o los archivos del sistema dañados. Para ello, debe actualizar el BIOS a su última versión y ejecutar un escaneo SFC para reparar la instalación de Windows.
Si todos estos métodos no solucionan tu problema, estás lidiando con un problema de hardware. El sobrecalentamiento es el culpable habitual, por lo que limpiar los ventiladores y volver a aplicar pasta térmica puede ser la solución. También es posible que desees considerar cómo ajustar la configuración para mejorar el rendimiento y tal vez incluso cambiar la configuración del hardware de tu PC.
.