
Si encontró el error de actualización de Windows 0xc1900223 en Windows 11 o 10, una o más de las actualizaciones del sistema no se pudieron instalar. Los pasos para solucionar problemas incluyen borrar el caché, restablecer componentes y reparar archivos del sistema.
Muchos elementos pueden provocar que las actualizaciones no se instalen, incluido el error de Windows Update, la corrupción de la caché de actualizaciones y más. Le mostraremos algunas formas de solucionar este problema para que pueda actualizar su máquina sin problemas.
Apague su VPN
Si utiliza un vpn en su PC con Windows, desactive el servicio VPN antes de instalar las actualizaciones. Esto se debe a que Microsoft puede tener problemas para verificar los archivos de actualización con los servidores de la empresa, ya que su VPN transmite los datos de Internet a través de un servidor de terceros. Deshabilitar la VPN ayuda a solucionar ese problema.
La forma de desactivar tu VPN depende de la aplicación que estés usando. Abrirás la aplicación y desactivarás el interruptor principal en la mayoría de las aplicaciones. Una vez que hayas hecho eso, Vuelva a intentar instalar actualizaciones en su PC..
Usa el solucionador de problemas de Windows Update
Cuando sea ocurre un problema con las actualizaciones de Windows, utilice el solucionador de problemas de Windows Update integrado en su PC. Esta herramienta tiene como objetivo ayudarlo a encontrar y resolver cualquier problema relacionado con las actualizaciones en su computadora. La herramienta solo requiere poca interacción por tu parte.
En Windows 11
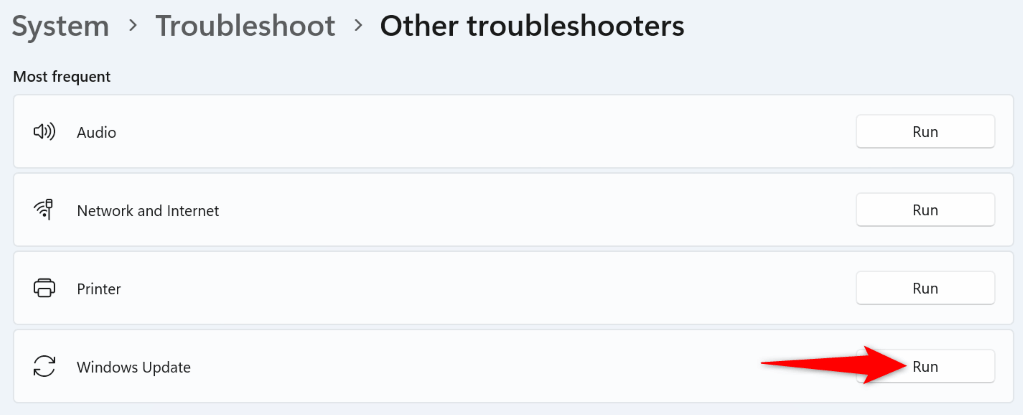
En Windows 10
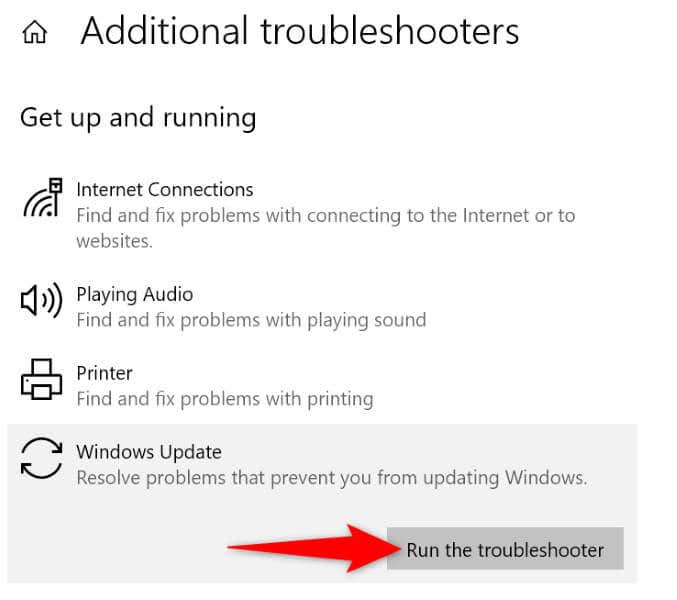
Borrar la caché de Windows Update
Si los archivos de actualización descargados de Windows están dañados, es posible que esa sea la razón por la que no puedes instalar las actualizaciones. En este caso, elimina tu caché de Windows Update para resolver el problema. Windows volverá a descargar los archivos de actualización necesarios..
services.msc
C:\Windows\SoftwareDistribution\
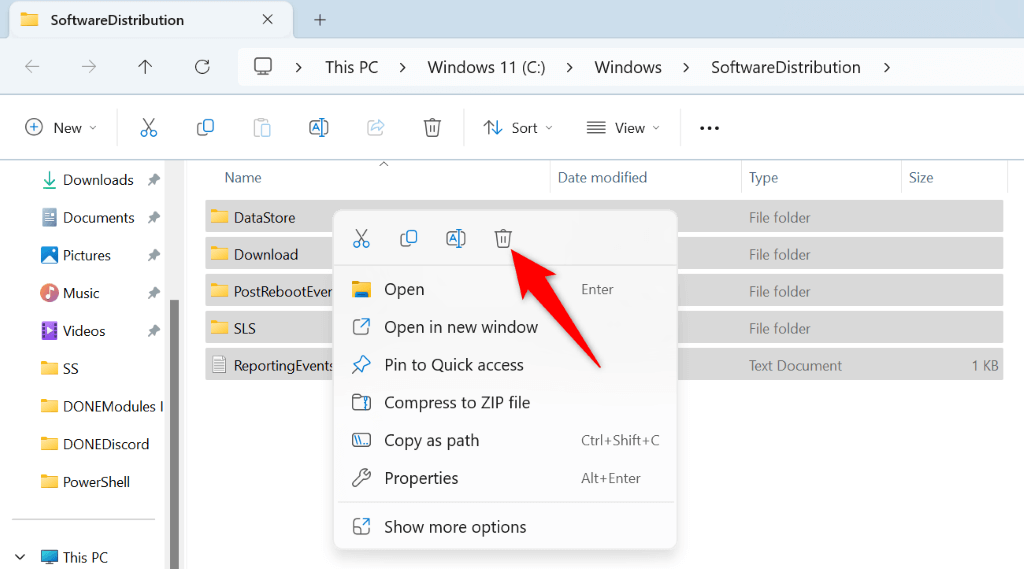
Restablecer los componentes de Windows Update
Si Windows aún no puede instalar una actualización y muestra un error 0xc1900223, es posible que los componentes de la actualización estén defectuosos. Una forma de solucionar estos elementos es restablecerlos. Puede utilizar un archivo por lotes para devolver estos componentes de actualización a los valores predeterminados.
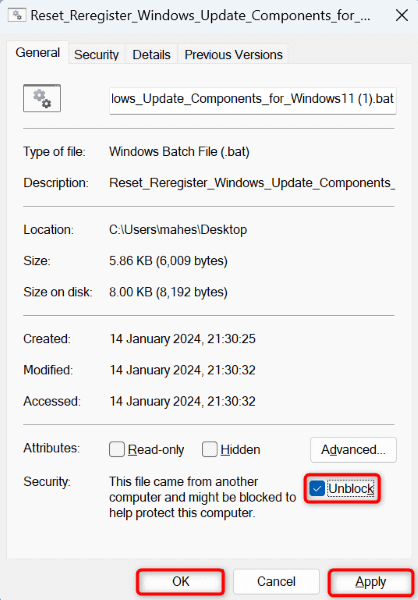
Reparar archivos de sistema dañados de Windows
Cuando los archivos del sistema de Windows se dañan, varias funciones del PC, incluida Windows Update, dejan de funcionar. Este podría ser el caso de su sistema. Afortunadamente, puedes utilice la herramienta SFC (Comprobador de archivos de sistema) incorporada en su máquina buscar y reemplazar automáticamente archivos defectuosos por otros que funcionen.
La herramienta se ejecuta desde una ventana del símbolo del sistema, detecta automáticamente archivos corruptos y los reemplaza por los predeterminados.
DISM.exe /Online /Cleanup-image /Restorehealth.
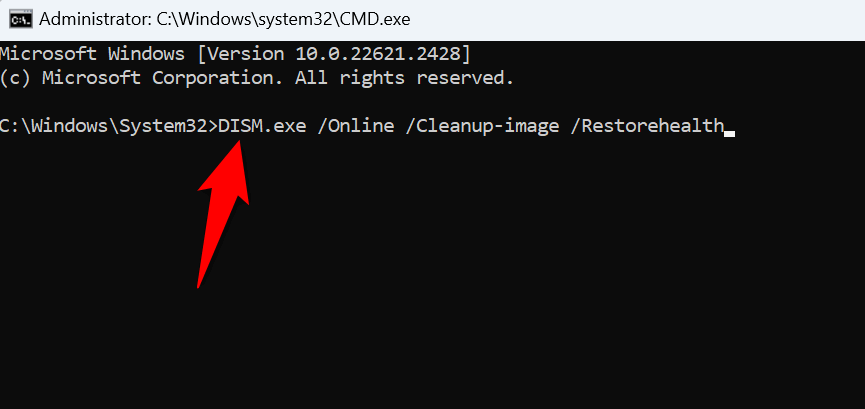
sfc /scannow
Utilice el Asistente de actualización o instalación para descargar e instalar una actualización de funciones>h2>
Por lo general, aparece un error 0xc1900223 cuando no se puede instalar una actualización de funciones. Afortunadamente, Microsoft ofrece una herramienta gratuita llamada Asistente de instalación para Windows 11 y Asistente de actualización para Windows 10 para ayudarlo a descargar e instalar manualmente actualizaciones de funciones en su PC.
En Windows 11
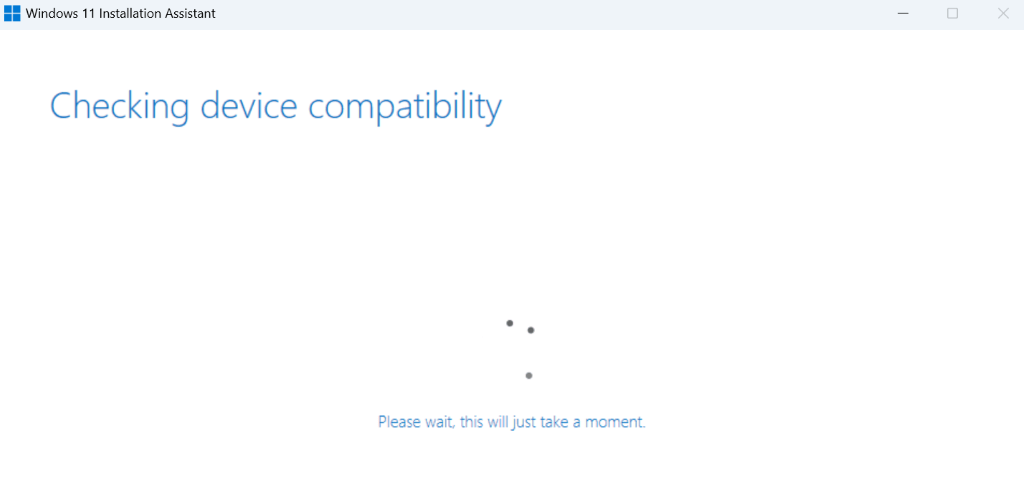
En Windows 10
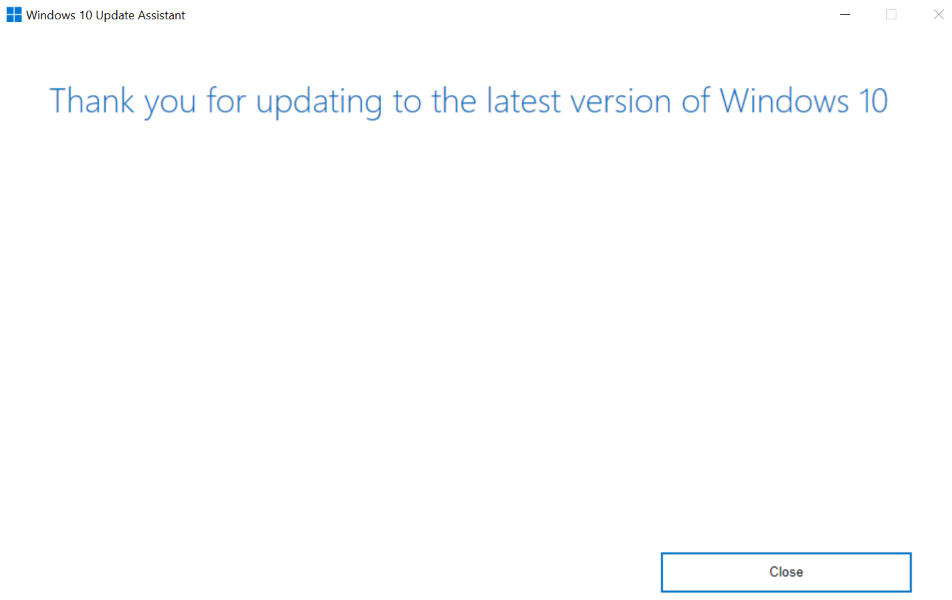
Descargue e instale manualmente una actualización
Si no se trata de una actualización de funciones sino de una actualización regular que no se pudo instalar, utilice el catálogo de actualizaciones en línea de Microsoft para descargue e instale manualmente esa actualización específica. Este sitio aloja todas las actualizaciones de Windows y puede descargar cualquier actualización que desee para su PC.
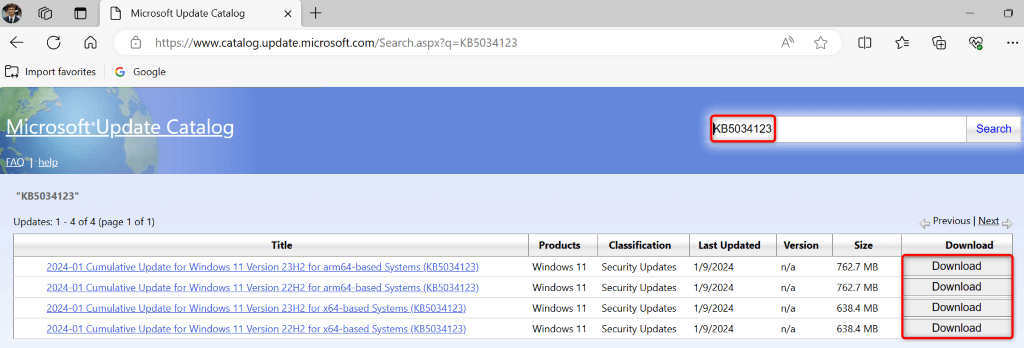
Restablece tu PC con Windows
Si continúa recibiendo el error 0xc1900223, es posible que la configuración del sistema de su PC esté defectuosa. En este caso, puede llevar su configuración a los valores predeterminados antes del restablecer su PC con Windows. No perderás tus archivos al hacer esto, ya que Windows te permite conservarlos mientras restableces la configuración.
En Windows 11
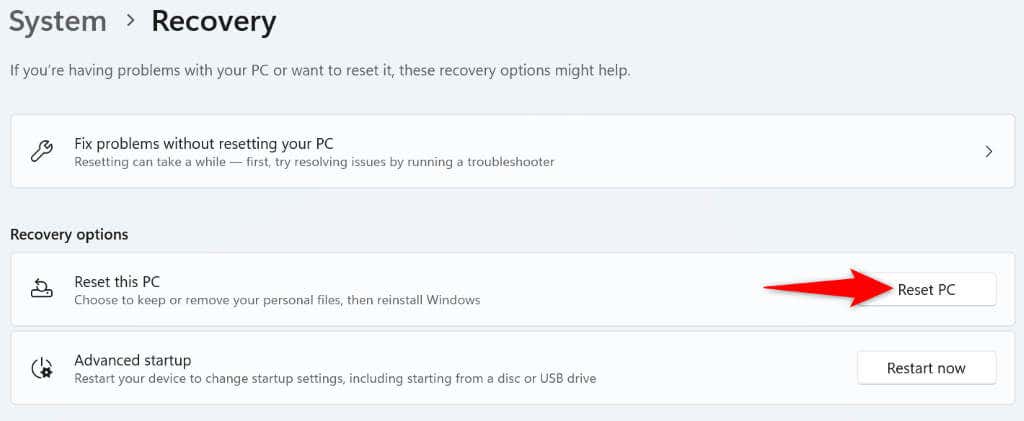
En Windows 10
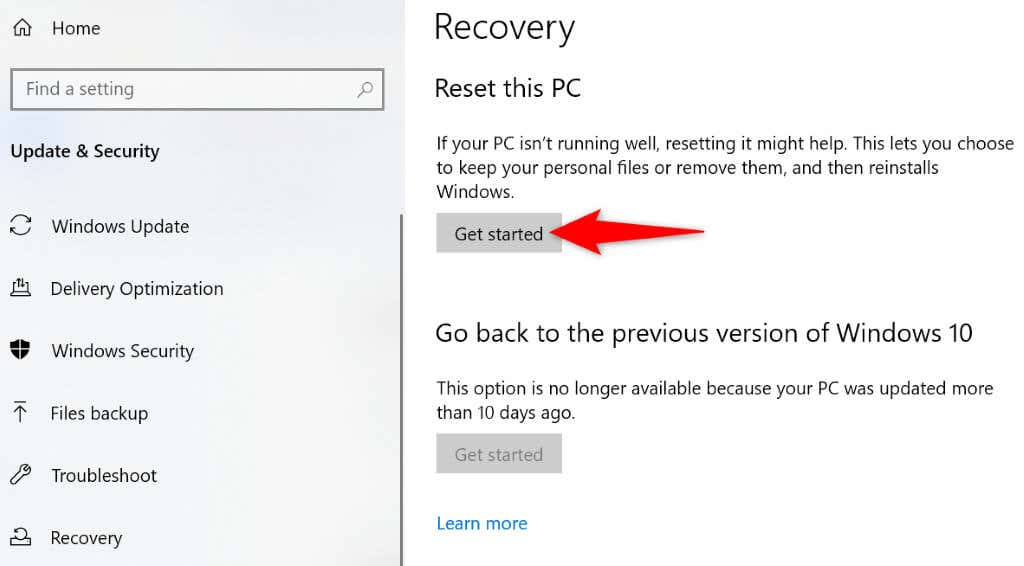
Resolver un error de actualización fallido 0xc1900223 no está t Tan difícil como podrías pensar
Si eres las actualizaciones no se han podido instalar y has encontrado un error, las secciones anteriores te guiarán a través de las soluciones que puedes utilizar para solucionar tu problema. Una vez que haya aplicado estos métodos, Windows instalará las actualizaciones disponibles sin mostrar un mensaje de error. ¡Disfruta de un sistema actualizado!
.