
Entonces, quieres jugar un juego en tu PC usando tu controlador de PS4, pero no funciona. Afortunadamente, con un programa llamado DS4Windows, puedes iniciar fácilmente juegos de PC con tu controlador PlayStation.
En este artículo, explicaremos cómo usar DS4Windows para conectar los controladores de tu PS4 a tu PC con Windows.
¿Qué es DS4Windows?
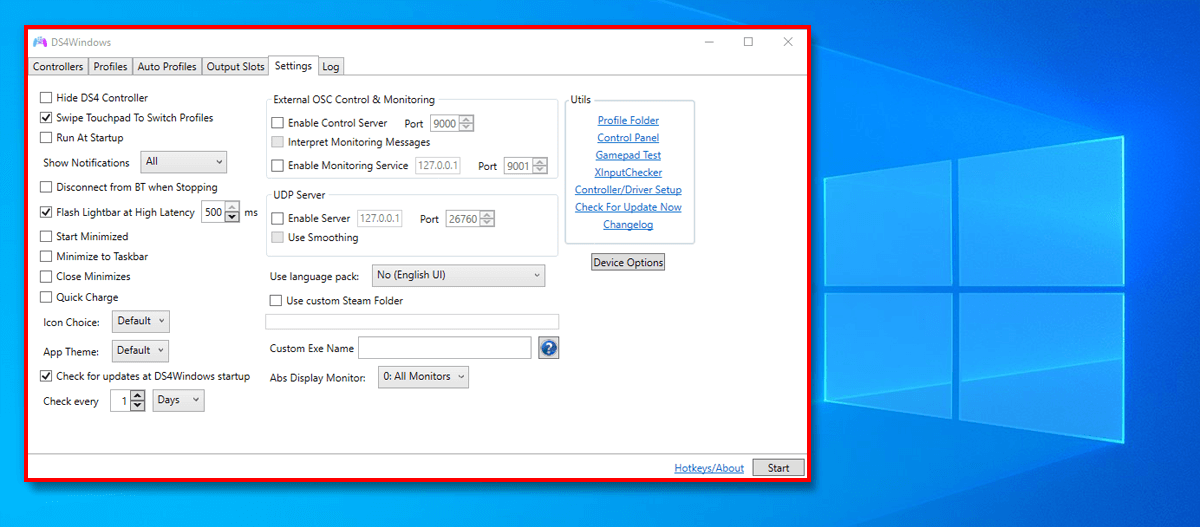
La aplicación DS4Windows es un programa que le permite usar controladores de consola en su PC con Windows. Lo utilizan principalmente jugadores a quienes les gusta jugar con un controlador en lugar de un mouse y un teclado, ya que muchos juegos no ofrecen compatibilidad nativa con controladores que no son de Microsoft.
DS4Windows le permite utilizar los siguientes controladores:
¿Cómo funciona DS4Windows?
DS4Windows le permite utilizar los controladores Sony PlayStation 4 y Nintendo en su PC con Windows 10 o Windows 11 emulando un controlador Xbox 360. Luego puede personalizar la configuración del controlador y reasignar todas las combinaciones de teclas en los botones, el panel táctil, los joysticks, el teclado y el mouse.
También te permite emular un controlador DS4, pero la mayoría de los juegos solo admiten el gamepad de Xbox; por eso el modo de emulación predeterminado es un controlador de Xbox.
Nota:Desafortunadamente, DS4Windows ya no está disponible para Windows 7 y versiones anteriores.
Cómo instalar y usar DS4Windows
Dado que el programa DS4Windows es liviano, no es necesaria ninguna instalación. Sin embargo, aún necesitarás descargar la aplicación desde el sitio web oficial para comenzar.
Para descargar DS4Windows:
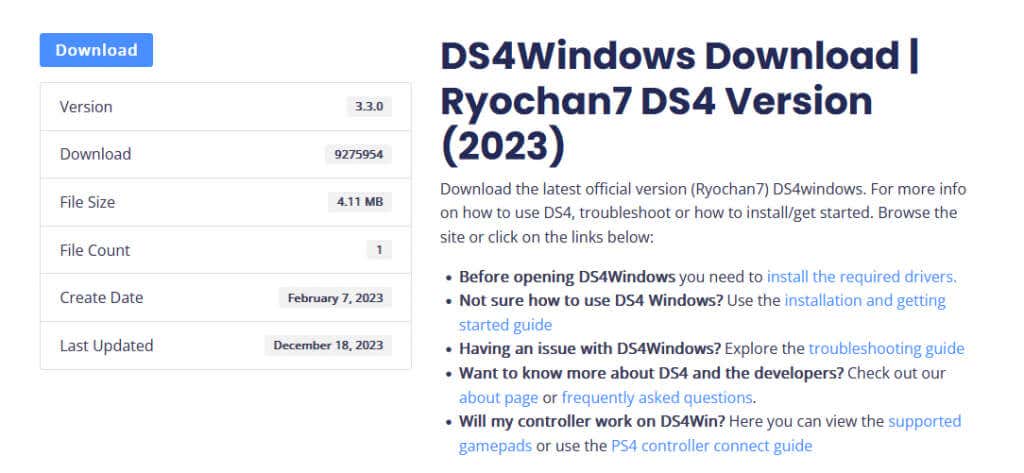
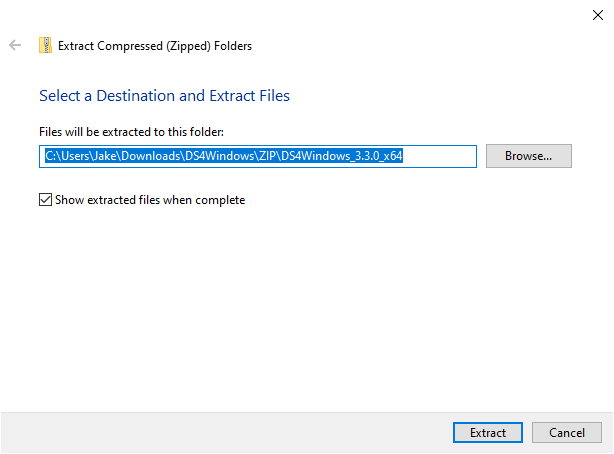
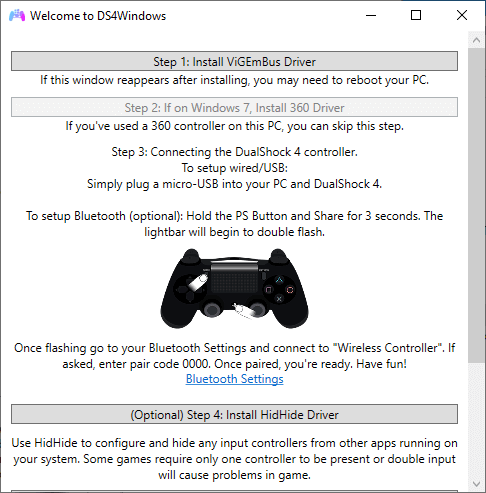
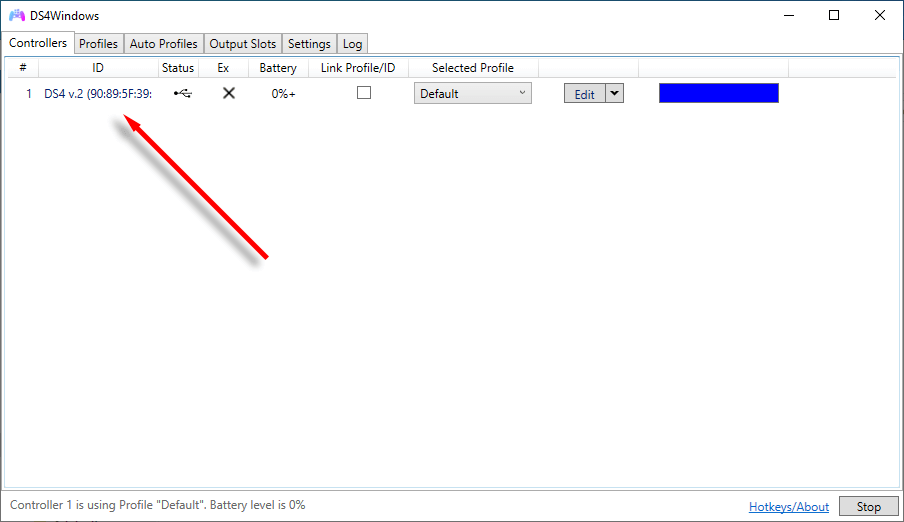
Si estás conectando tu controlador de juegos Sony DualShock mediante Bluetooth, deberás presionar el botón Compartiry el botón PShasta que la barra de luz comience a parpadear. Esto lo ingresará en modo de emparejamiento y podrá conectarse a él por primera vez. Si no puedes hacer que tu dispositivo Bluetooth funcione, siempre puedes conecta tu controlador de PS4 a la PC a través del puerto USB.
Nota:Si tu controlador de PS4 o PS5 no se conecta o no se enciende, es posible que se haya quedado sin baterías. Aquí se explica cómo verifique el nivel de batería de su controlador PS5 DualSense.
Cómo personalizar su controlador de juegos
Para crear su configuración de controlador personalizada usando DS4Windows, necesita crear un nuevo perfil. Una vez que lo haya hecho, podrá acceder fácilmente a todas las configuraciones del controlador, desde asignaciones de teclas hasta zonas muertas del joystick. A continuación le indicamos cómo empezar:
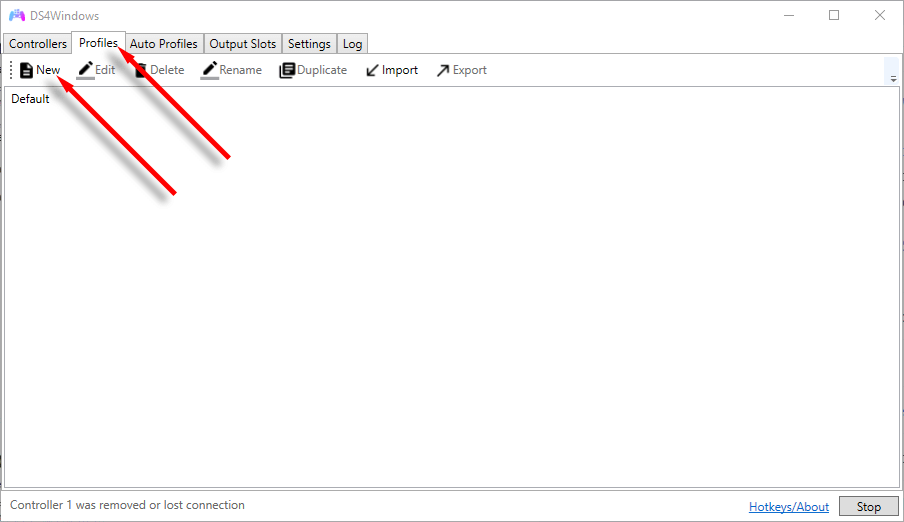
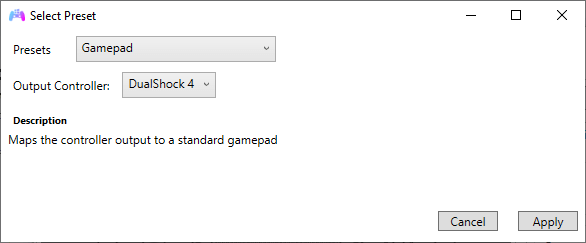
Algunas de las cosas a las que debe estar atento incluyen:
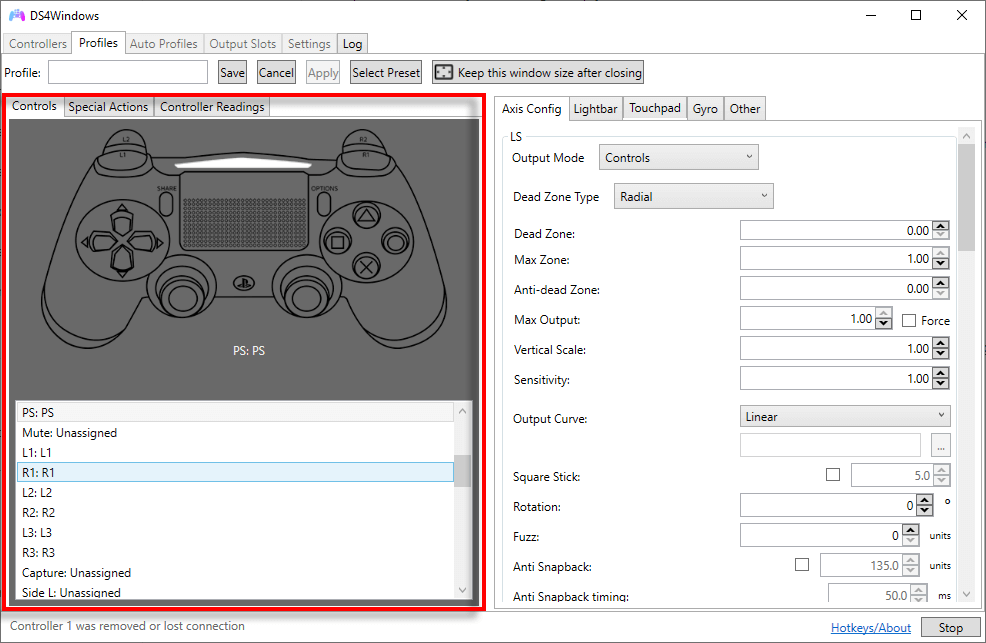
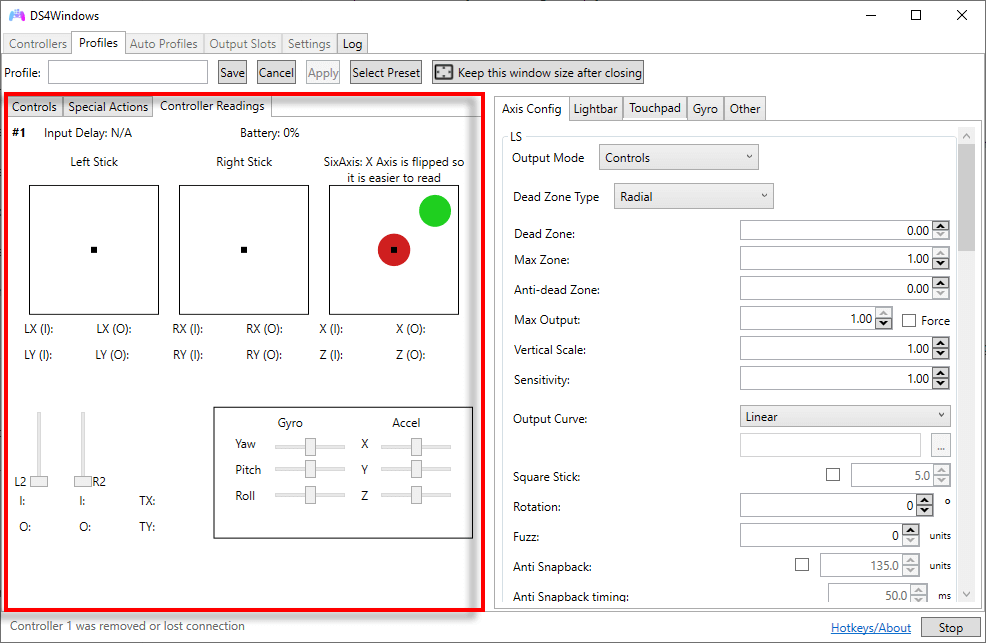
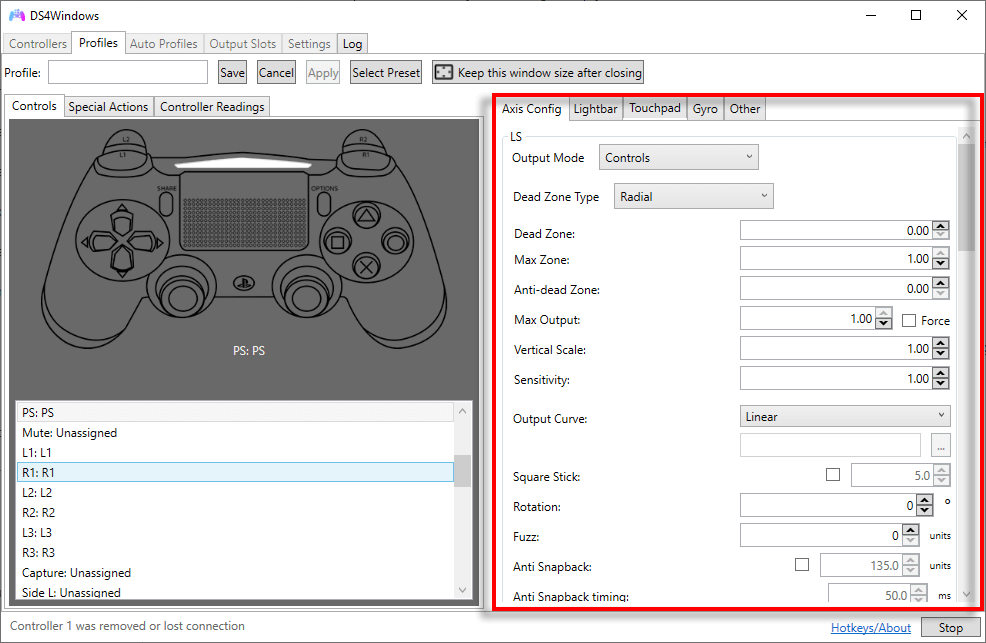
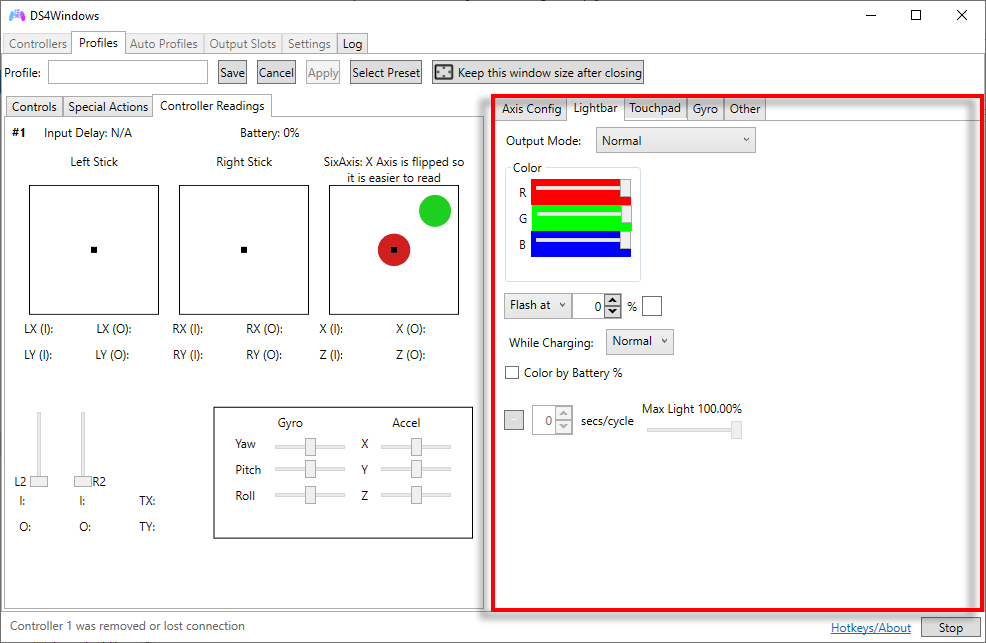
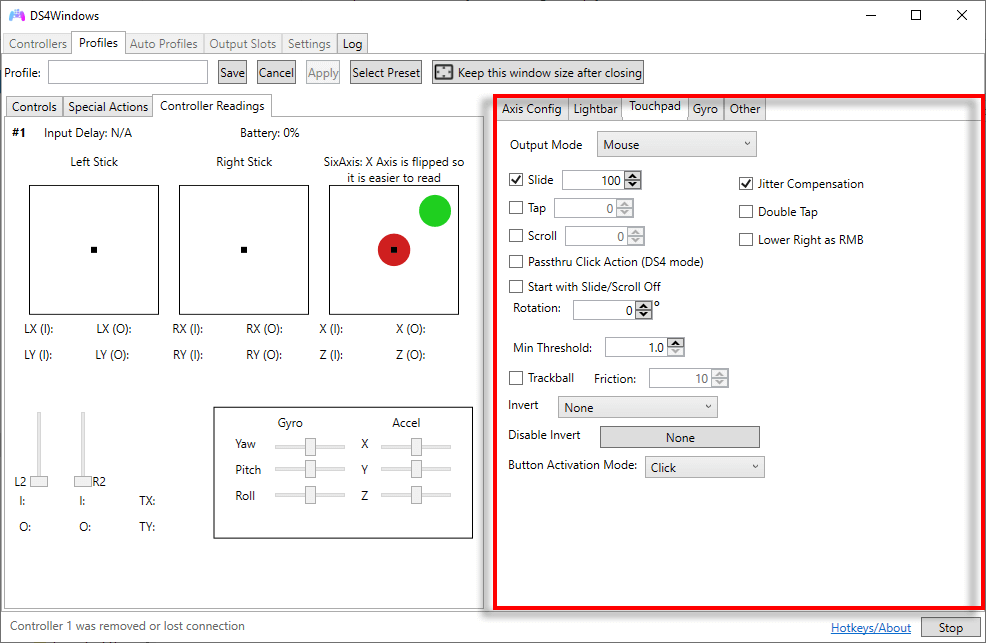
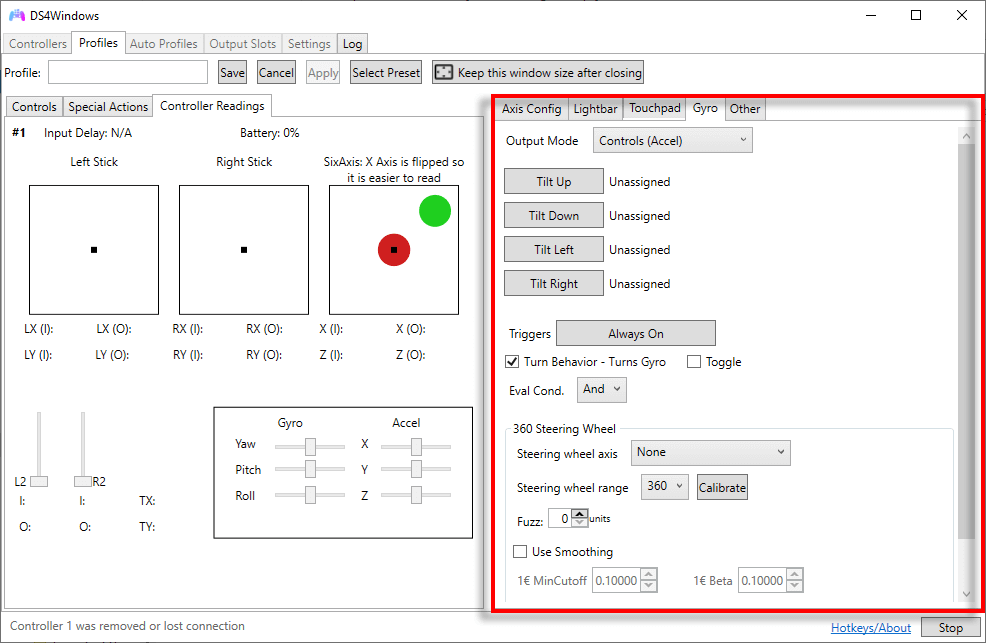
Cómo usar un controlador de PS4 o PS5 en Steam
Afortunadamente, muchos juegos de Steam ahora incluyen soporte de configuración de PlayStation para que puedas usar el controlador de PS4 de forma nativa. Para hacerlo, abra Steamy seleccione Configuración. Presione la pestaña Controlador, seleccione GeneralConfiguración del controladory asegúrese de que Soporte de configuración de PlayStationestá marcado.
Hora de empezar a jugar
DS4Windows es una gran solución si quieres jugar juegos de PC con un controlador de PlayStation, pero el juego no lo admite de forma nativa. Esperamos que esta guía te haya ayudado a configurar DS4Windows para que puedas disfrutar de tus juegos como quieras.
.