
Si se ha encontrado con el error 0x80070522 en Windows con un mensaje que dice "El cliente no tiene un privilegio requerido", probablemente no tenga el permiso necesario para realizar la tarea de copiar, mover o crear archivos. Otros elementos también pueden causar este problema, impidiéndole crear archivos en determinadas carpetas. Le mostraremos cómo solucionar el permiso y otros problemas para resolver el error en su PC con Windows 11 o 10.
Algunas de las razones por las que aparece el error anterior son que su programa no tiene derechos de administrador, el Control de cuentas de usuario (UAC) está interfiriendo con su tarea, no tiene una cuenta de administrador, no tiene permiso para escribe datos en tu disco y más.
1.Ejecutar la aplicación con derechos de administrador
Si recibe el error anterior al iniciar una aplicación, ejecútela con privilegios administrativos para resolver el problema. Esto se debe a que iniciar una aplicación como administrador le permite realizar todas las tareas que necesita para ejecutarse. Esto resuelve cualquier problema de permisos.
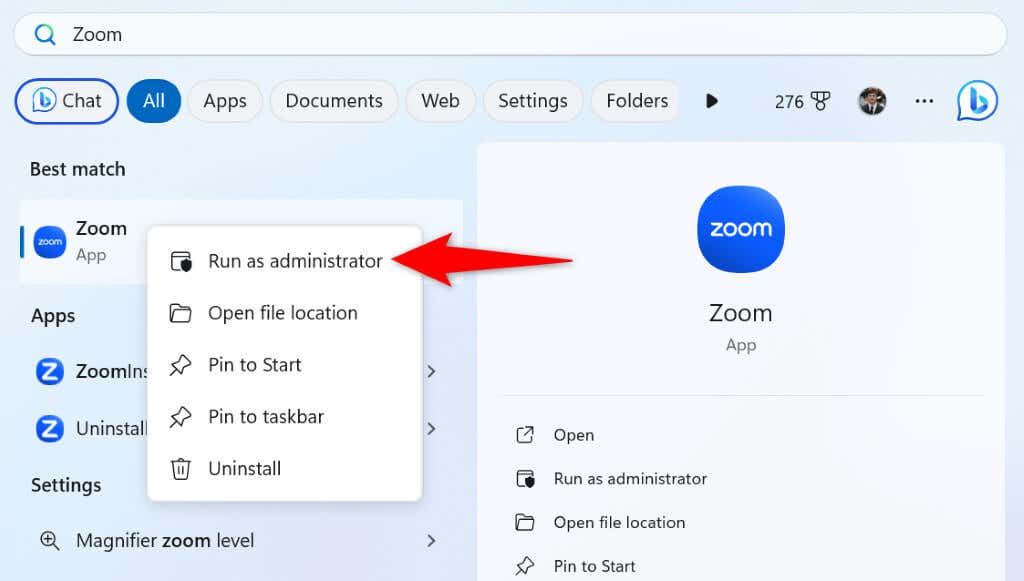
Si ejecutar la aplicación como administrador soluciona el problema, haga que Windows siempre inicie la aplicación con derechos de administrador:
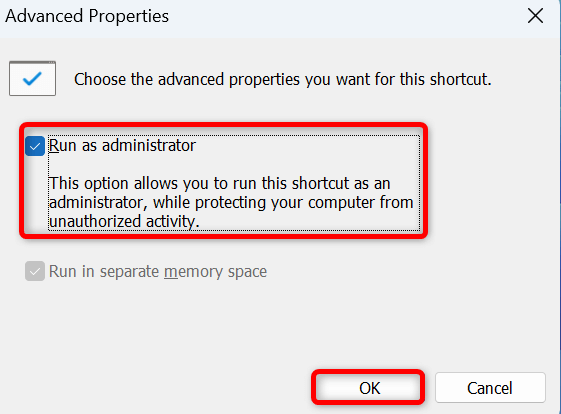
Tenga en cuenta que el método anterior solo inicia el acceso directo a la aplicación de escritorio con derechos de administrador. Si abres la misma aplicación desde otro lugar, se ejecutará sin derechos de administrador.
2.Desactivar temporalmente el control de cuentas de usuario (UAC)
Una de las razones por las que encuentra el error anterior es que Control de cuentas de usuario (UAC) está interfiriendo con su tarea. En este caso, desactive temporalmente esa función para resolver el problema.
Tienes dos formas de desactivar UAC; elija cualquiera de las dos opciones.
Desactivar UAC desde el Panel de control.
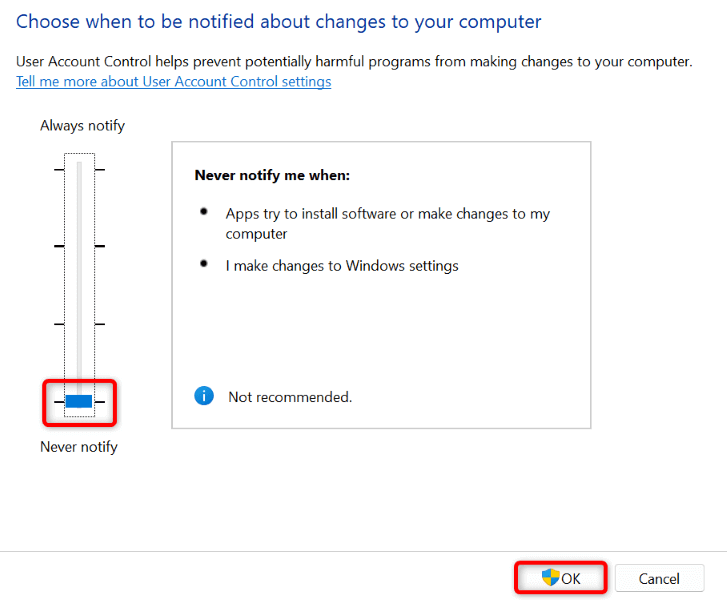
Deshabilite UAC desde el Editor del Registro
regedit
HKEY_LOCAL_MACHINE\SOFTWARE\Microsoft\Windows\CurrentVersion\Policies\System
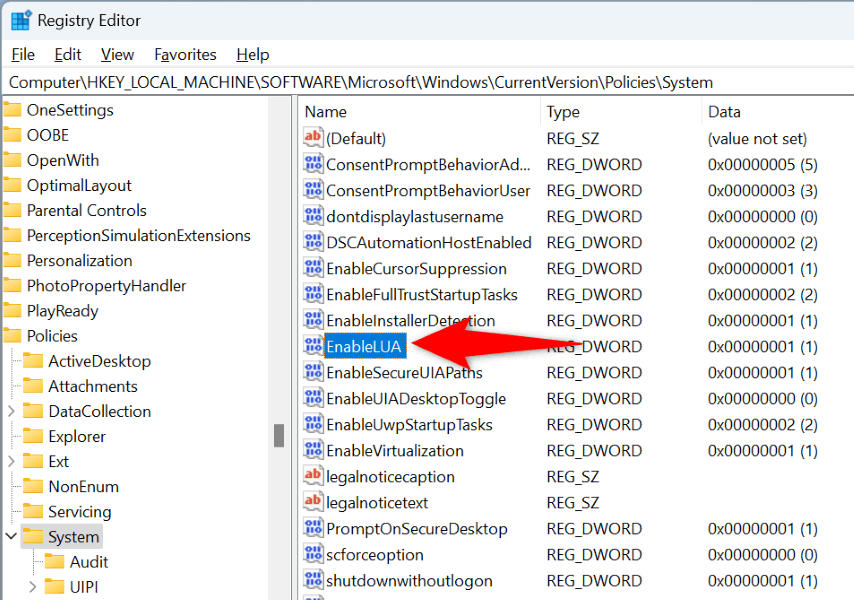
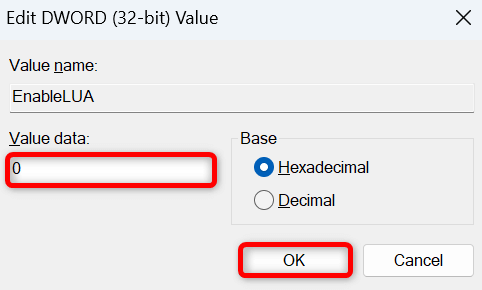
Asegúrate de habilitar UAC después de haber realizado las tareas previstas en tu PC. Esto garantiza que su PC esté protegida contra cambios importantes en el sistema.
3.Conviértete en administrador de tu PC
Si aún no puedes mover, copiar o crear archivos en tu PC, es posible que la tuya no sea una cuenta de administrador. En este caso, convierta su cuenta habitual en una cuenta de administrador para resolver el problema.
Pídale a un titular de cuenta de administrador existente en su PC que siga los siguientes pasos para convertirlo en administrador:
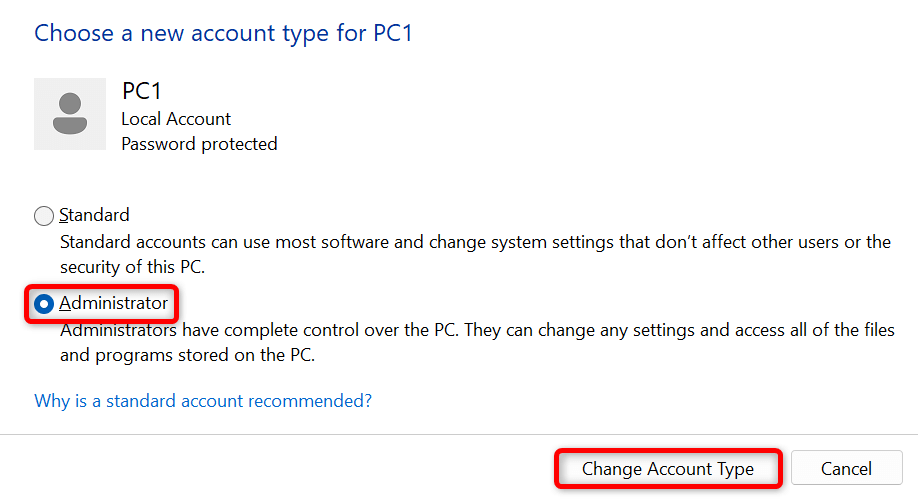
4.Habilite y use la cuenta de administrador integrada de Windows.
Windows incluye una cuenta de administrador predeterminada que puede utilizar para realizar tareas administrativas en su PC. Es una buena idea utilizar esta cuenta cuando encuentre un error 0x80070522.
net user Administrador /active:yes
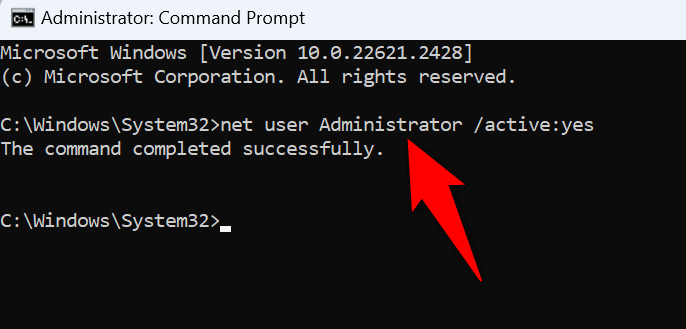
5.Cambiar una opción de seguridad en la política de seguridad local
Hay una opción de seguridad en el panel de Política de seguridad local de Windows que puedes desactivar para corregir el error 0x80070522. Puedes volver a activar esta opción después de haber realizado tus tareas.
Tenga en cuenta que Windows 10 y Edición Home de Windows 11 no ofrecen el panel de Política de seguridad local. En estas ediciones de Windows, primero, agregar editor de políticas de grupo local para luego acceder al panel antes mencionado. No es necesario realizar este proceso en la edición Pro de Windows.
secpol.msc
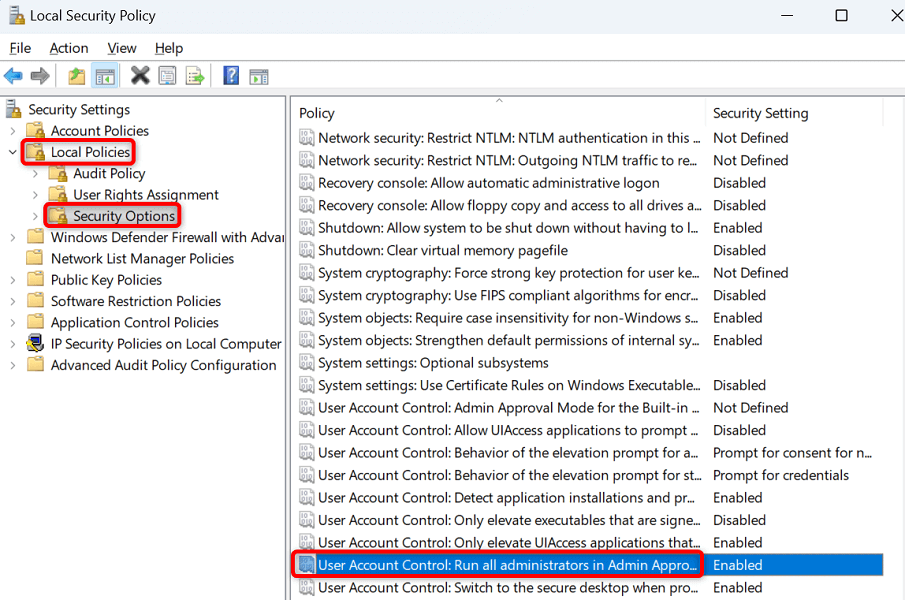
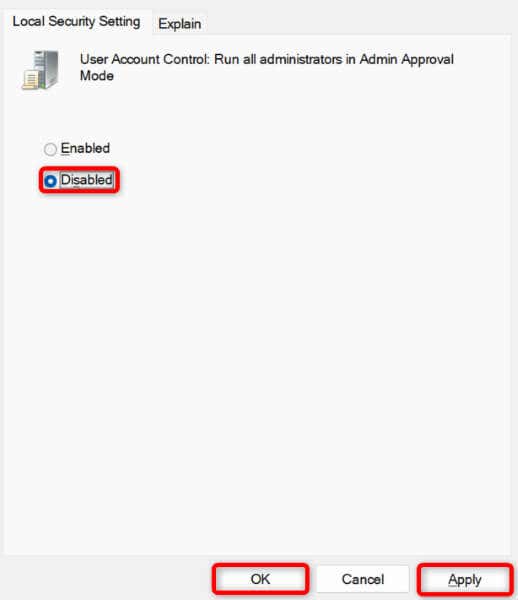
6.Cambiar el permiso de su unidad
Si aún tienes problemas para realizar tus tareas, otorga permiso total a tu cuenta de usuario en la unidad donde estás realizando cambios para resolver el problema.
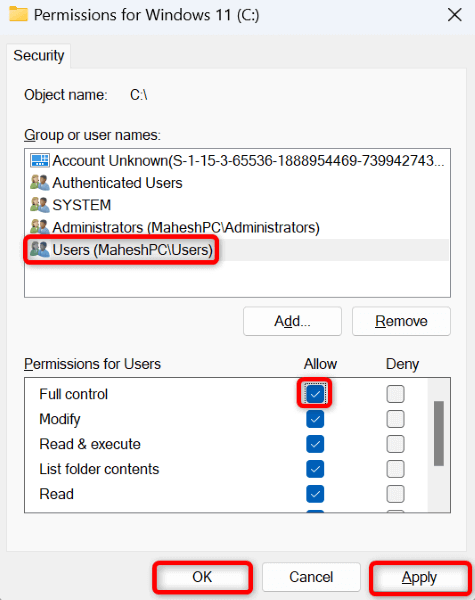
Solución de problemas del error "El cliente no tiene un privilegio requerido" en Windows
Muchos elementos pueden hacer que su PC muestre un error 0x80070522 y impedirle realizar tareas de copia, movimiento y creación de archivos. Afortunadamente, puedes solucionar el problema realizando algunos cambios de permisos aquí y allá en tu sistema, como se explicó anteriormente.
Una vez que haya realizado esos cambios, su PC le permitirá realizar los cambios deseados en sus archivos. ¡Disfruta!
.