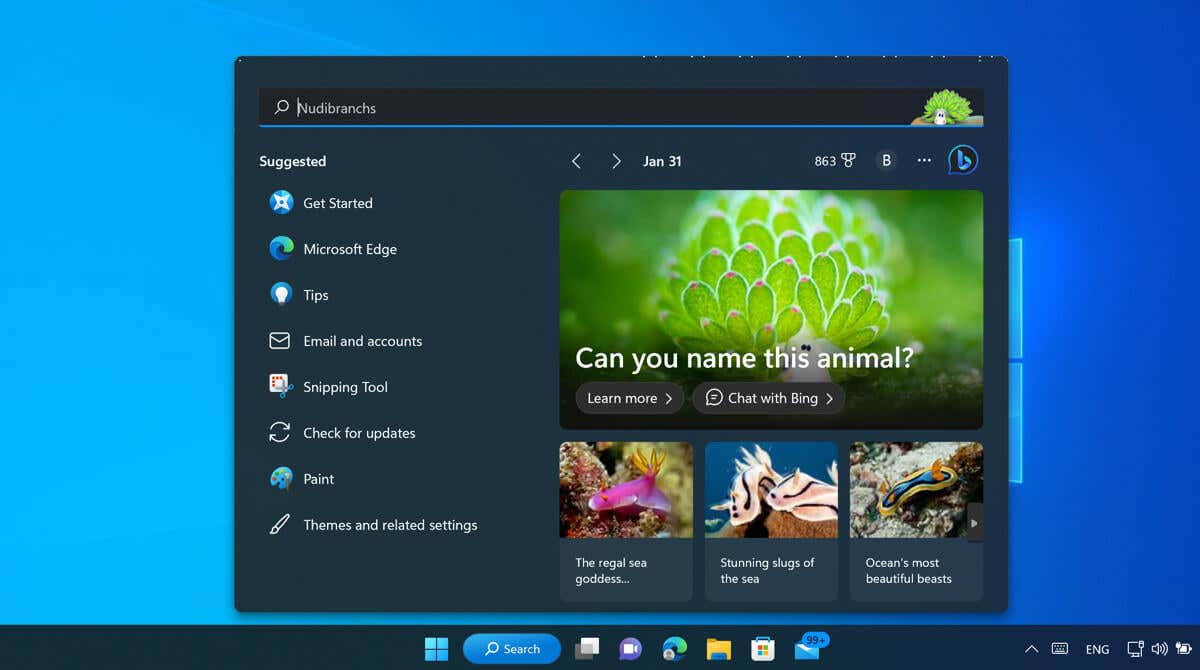
Cuanto más usamos nuestras PC, más datos se recopilan. Nuestras aplicaciones favoritas para abrir, los sitios web que visitamos o los archivos que usamos son todos fragmentos de una imagen más grande: una imagen que la búsqueda resaltada en Windows 11 está diseñada para ayudarlo a descubrir.
¿Qué son las búsquedas destacadas y cómo se activan (o desactivan) en su PC con Windows 11? Esta guía lo explicará.
¿Qué son los aspectos destacados de la búsqueda en Windows 11?
Los aspectos destacados de la búsqueda están diseñados para mostrarle contenido interesante, ya sea suyo personalmente o relacionado con sus intereses seleccionados o su ubicación. Esta información aparece cuando abres la herramienta de búsqueda en Windows.
Por ejemplo, podría mostrarle una publicación "en este día", que le muestra lo que sucedió en el día actual en otro año. Es posible que te muestre una foto en la que te etiquetaron anteriormente, de la misma fecha. Es posible que vea otras noticias interesantes o publicaciones de actualidad, búsquedas de tendencias u otra información personalmente relevante.
Cómo habilitar o deshabilitar la búsqueda destacada en Windows 11 usando la aplicación de configuración
Si aún no ve esta información cuando abre la búsqueda de Windows, deberá habilitar la búsqueda resaltada en su PC con Windows 11. Para habilitar la búsqueda destacada a través de la aplicación Configuración, sigue estos pasos.


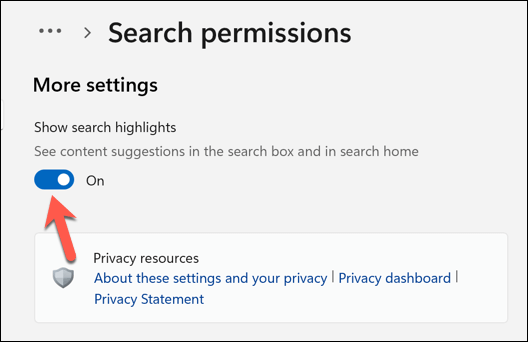
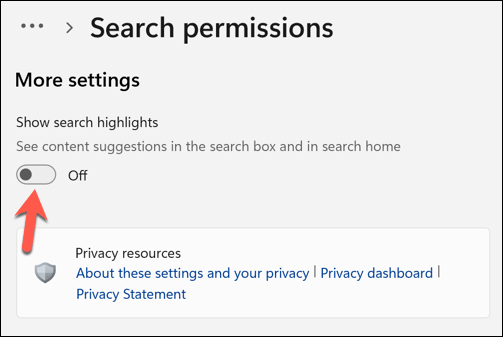
Una vez que haya habilitado Mostrar aspectos destacados de la búsqueda, sus aspectos destacados deberían aparecer la próxima vez que abra una búsqueda en Windows. Si no lo ve, reinicia tu computadora para asegurarse de que los cambios hayan surtido efecto..
Cómo habilitar o deshabilitar la búsqueda destacada en Windows 11 usando el Editor de políticas de grupo
También puedes utilizar el editor de políticas de grupo cambiar la configuración de resaltado de búsqueda. Para configurar aspectos destacados de búsqueda usando el Editor de políticas de grupo, siga estos pasos.
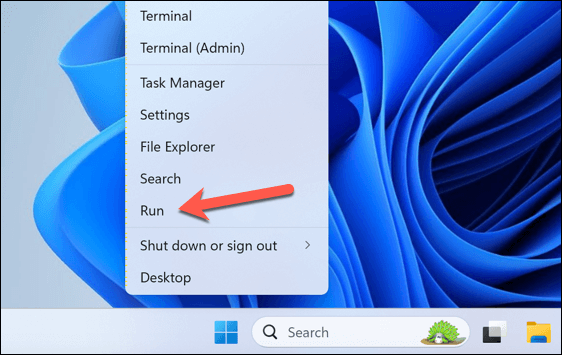
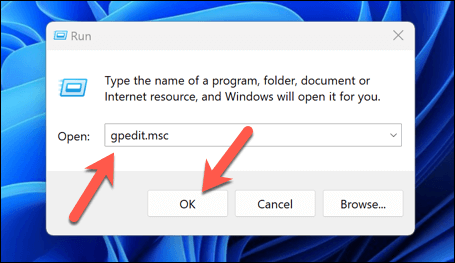
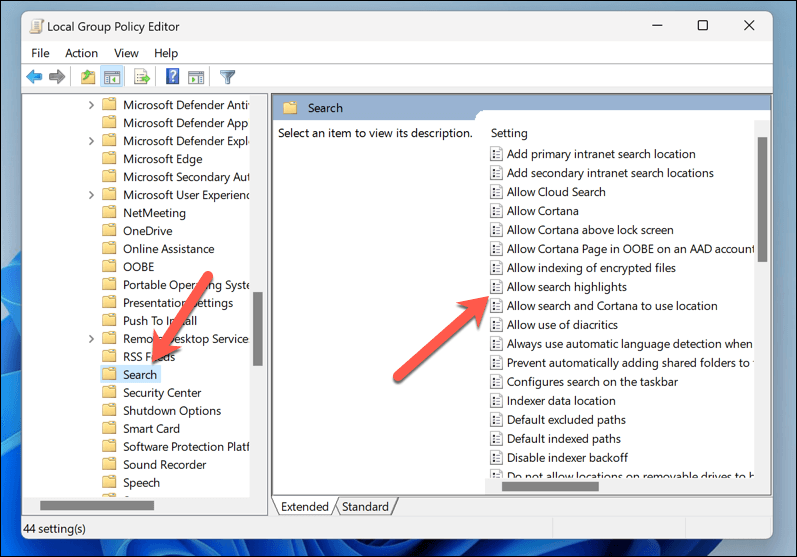
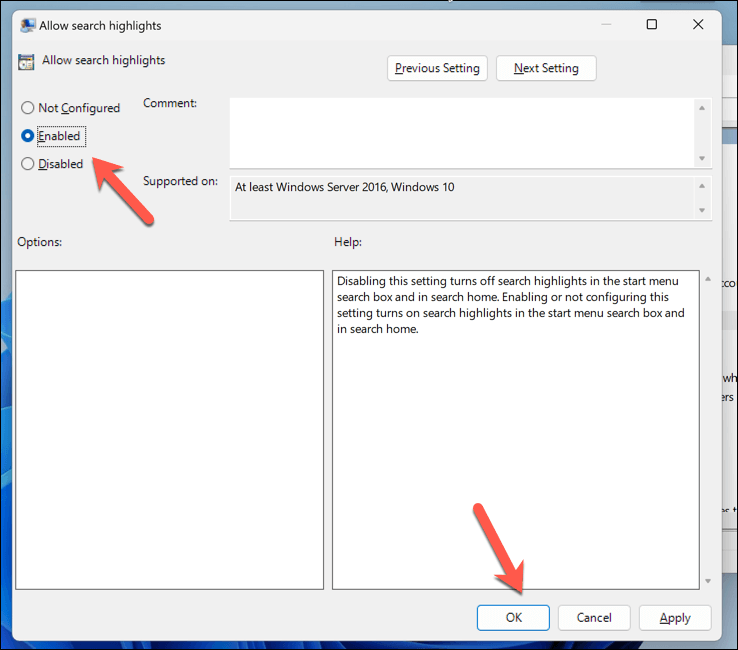
Cómo habilitar o deshabilitar la búsqueda destacada en Windows 11 usando el Editor del Registro
Si es un usuario avanzado, es posible que prefiera realizar cambios en el Registro de Windows para habilitar o deshabilitar las funciones destacadas de búsqueda en su PC con Windows 11. Si decide hacer esto, asegúrese de primero haga una copia de seguridad de su registro : si algo sale mal, puede restaurar su Registro utilizando la copia de seguridad que creó.
Para habilitar o deshabilitar los aspectos destacados de búsqueda usando el Editor del Registro, siga estos pasos.
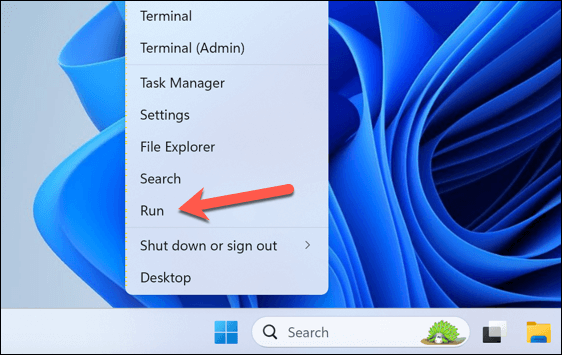
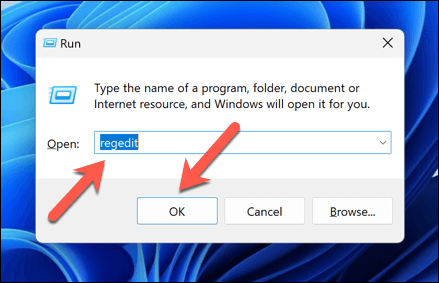
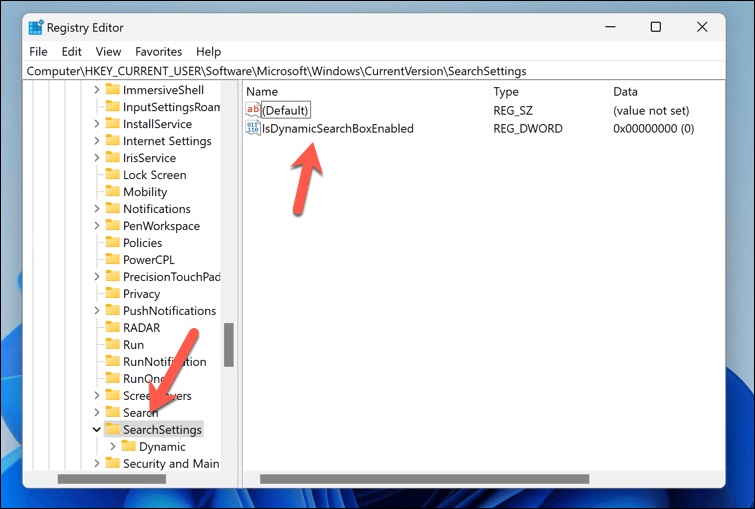
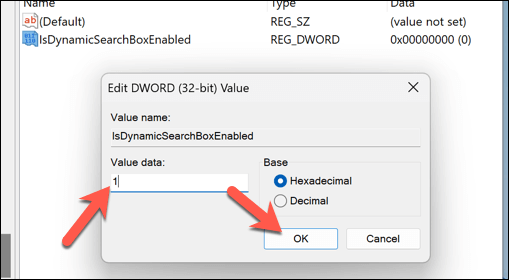
Windows más inteligente con funciones destacadas de búsqueda en Windows 11
Se supone que administrar los aspectos destacados de la búsqueda en Windows 11 lo ayudará a acceder a las cosas que Windows cree que necesita ver, ya sea una aplicación antigua que olvidó o un evento importante que se perdió. Sigue estos pasos para activarlo o desactivarlo y, si eso no es suficiente, es posible que quieras detener la telemetría en su PC con Windows para evitar que comparta información con otros servicios de Microsoft.
¿Preocupado por su privacidad? Siempre puedes probar una serie de mejores aplicaciones de privacidad para Windows para ayudarte a evitar que tu PC filtre información sobre ti a aplicaciones o servicios que realmente no lo requieren.