Cuando Google Chrome cree que su la red ha cambiado, el navegador comienza a mostrar el error "Se detectó un cambio de red". Normalmente, el mensaje de error debería desaparecer por sí solo. Sin embargo, si eso no sucede, tendrás que intentar algunas cosas para solucionar el problema.
Hay varios errores de red formas de arreglar Chrome y el navegador vuelve a la normalidad. Pruebe cada uno de los siguientes métodos y probablemente su problema se resolverá.
Actualice la página web para corregir "Se detectó un cambio en la red"
Cuando vea el error "Se detectó un cambio en la red", lo primero que debe intentar es actualizar su página web actual. Al hacerlo, se obliga a Chrome a restablecer una conexión con su sitio, lo que normalmente soluciona el problema.
Puedes recargar tu página web actual en Chrome seleccionando el icono de actualización al lado de la barra de direcciones.
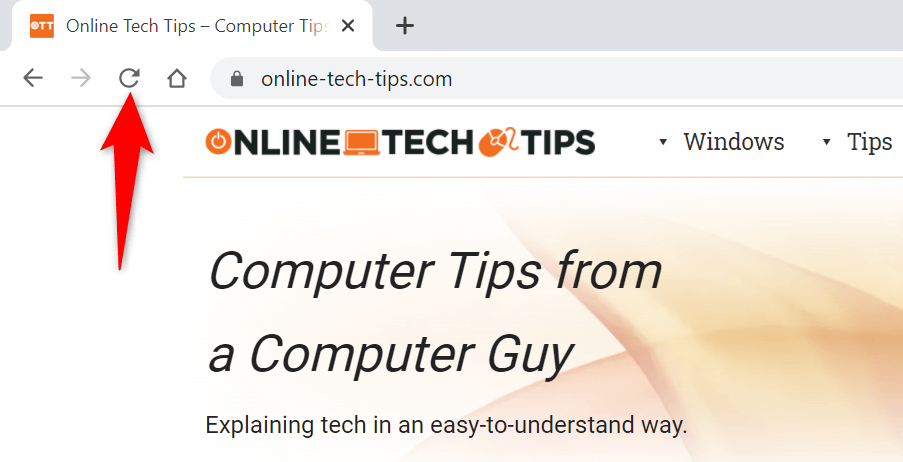
Su página web debería abrirse una vez finalizada la actualización.
Elimine "Err_Network_Changed" reiniciando Google Chrome
Si su sitio no se carga incluso después de seleccionar la opción de actualización, intente cerrar y volver a abrir su navegador. Esto le da a Chrome una nueva oportunidad de establecer todas sus conexiones, lo que debería ayudar a resolver tu problema.
Puedes cerrar Chrome seleccionando el ícono X en la esquina superior derecha.
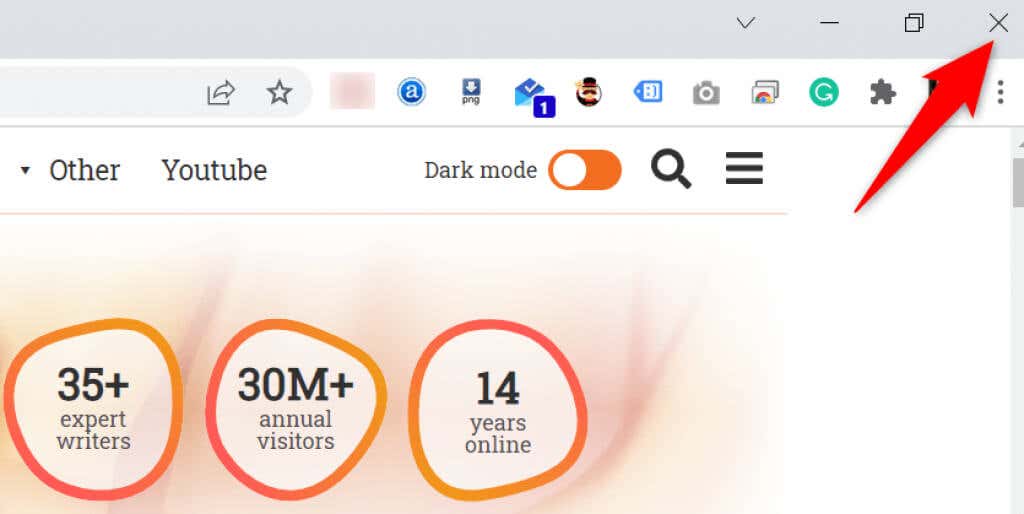
Una vez cerrado Chrome, reinicie el navegador abriendo el menú Inicio , buscando Chrome y seleccionando Google Chrome en los resultados de búsqueda. .
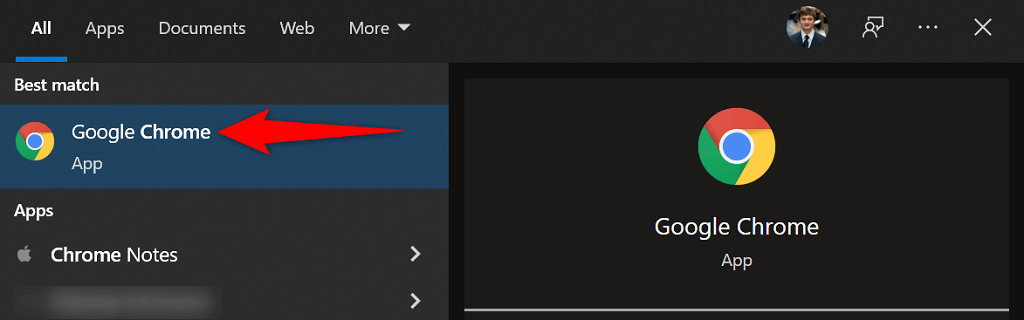
Ingrese la URL de su sitio en la barra de direcciones, presione Intro y su sitio debería iniciarse sin ningún problema.
Reinicie su computadora con Windows 10
También debería intentar reiniciar su computadora para ver si eso soluciona el error "Se detectó un cambio de red". Si este error se debe a un problema con el sistema de su computadora, un simple reinicio debería solucionar el problema.
Asegúrate de guardar el trabajo no guardado antes del reiniciando tu computadora.
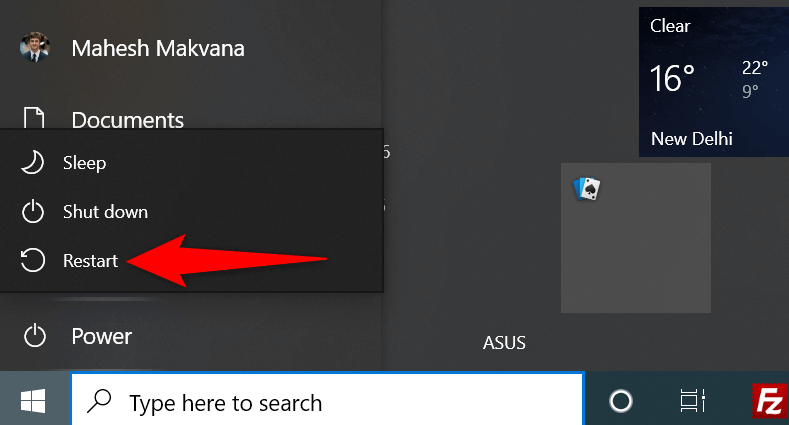
Reinicie su módem
Siempre es una buena idea reinicia tu enrutador cuando experimentes algún problema de red. Esto se debe a que los enrutadores a menudo experimentan fallas menores, que pueden resolverse con un simple reinicio.
Puedes reiniciar la mayoría de los enrutadores presionando el botón Encendido del enrutador. Si su enrutador no tiene eso, apague el interruptor de la toma de corriente y luego vuelva a encenderlo después de unos segundos.
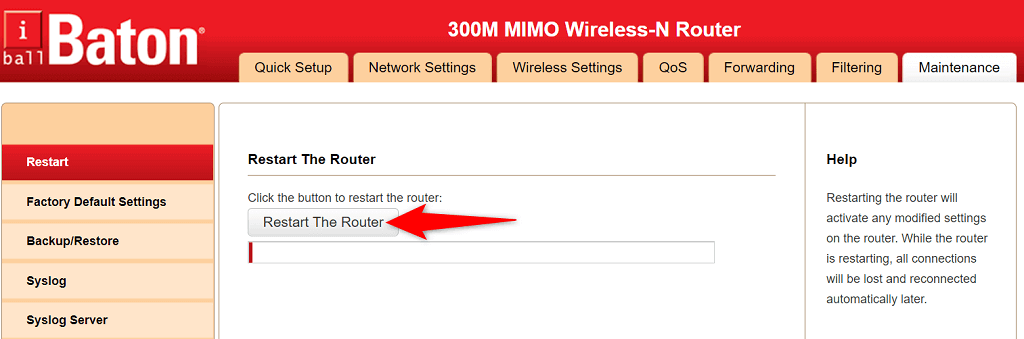
Otra forma de reiniciar ciertos enrutadores es abriendo la página de configuración de su enrutador en su navegador, seleccionando la pestaña Mantenimiento y eligiendo la opción Reiniciar el enrutador . p>
Actualizar Google Chrome
Es importante mantener Chrome actualizado en su sistema para que el navegador siempre tenga las últimas correcciones de errores y nuevas funciones. Si estás utilizando una versión anterior de Chrome, es posible que esa sea la razón por la que tu navegador muestra el error "Se detectó un cambio de red".
Actualiza el navegador de tu PC y ya no deberías ver el error anterior.
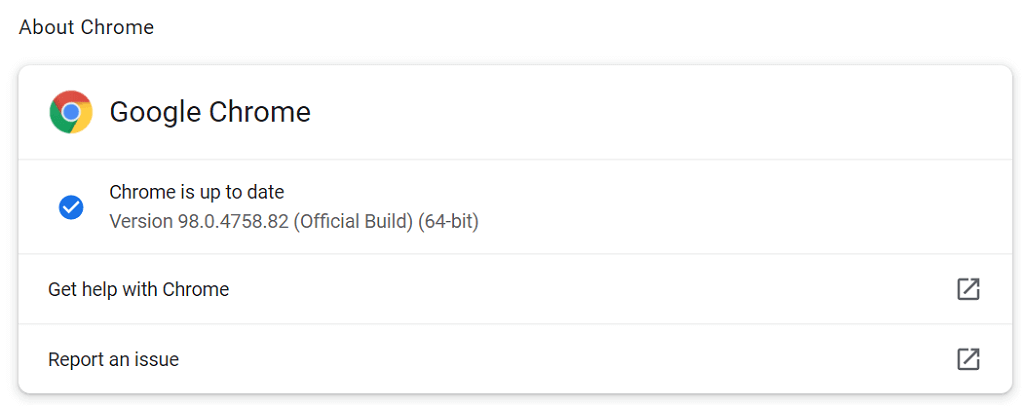
Vaciar la caché de DNS
Su PC almacena caché DNS para ayudar a sus navegadores a llegar rápidamente a un sitio web. A veces, estos archivos de caché se vuelven problemáticos y hacen que Chrome y otros navegadores muestren varios errores.
Afortunadamente, puedes eliminar este caché sin afectar el historial de tu navegador. El sistema reconstruirá el caché mientras navega por sitios web.
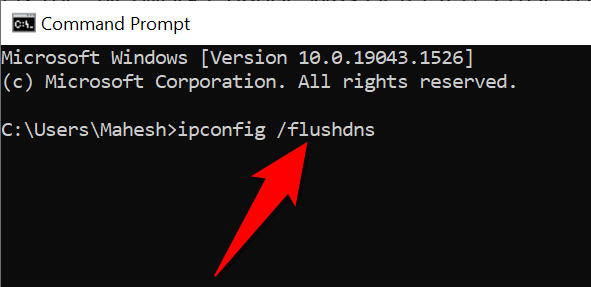
Cambie el servidor DNS para su conexión
El servidor DNS de su PC desempeña un papel importante a la hora de que sus navegadores web accedan a un sitio web. Si es El servidor DNS está experimentando una interrupción, es posible que esa sea la razón por la que Chrome muestra el error "Se detectó un cambio de red".
En este caso, puede cambiar a un servidor DNS alternativo y ver si eso hace alguna diferencia. Se recomienda utilizar el DNS público gratuito de Google.
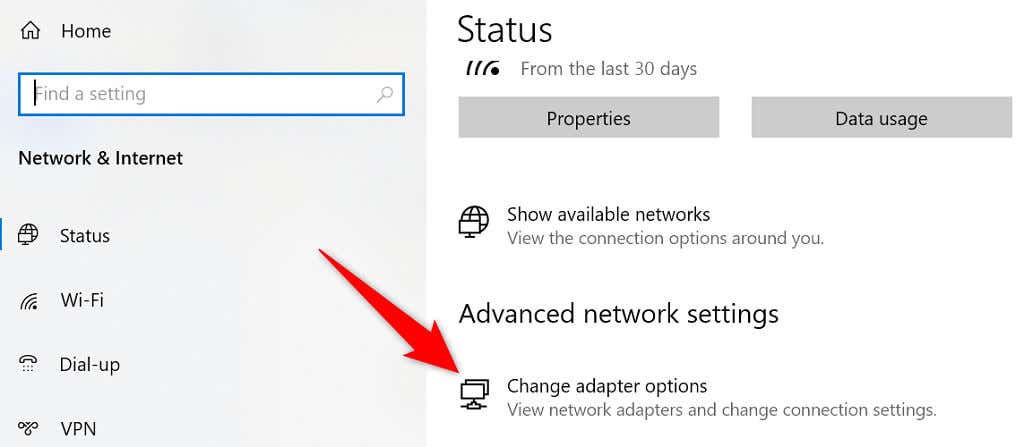
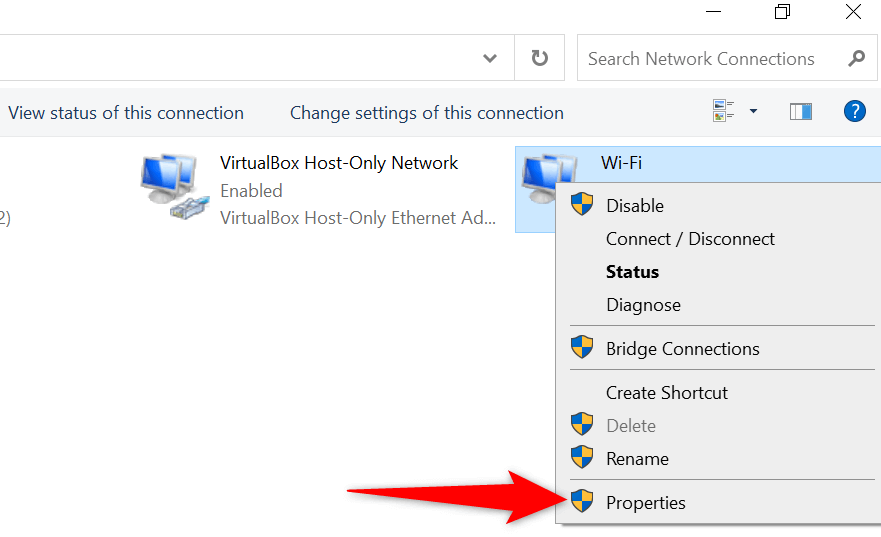
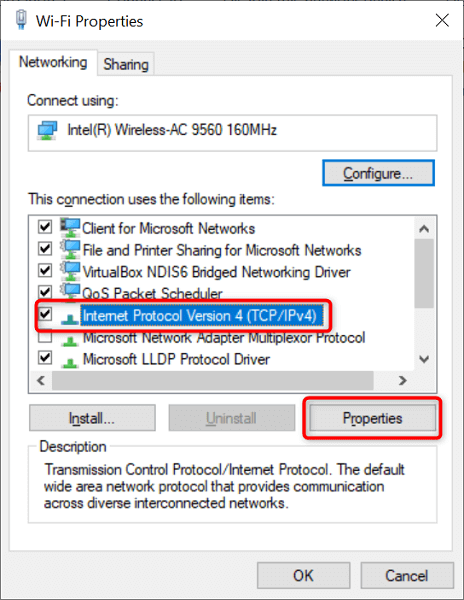
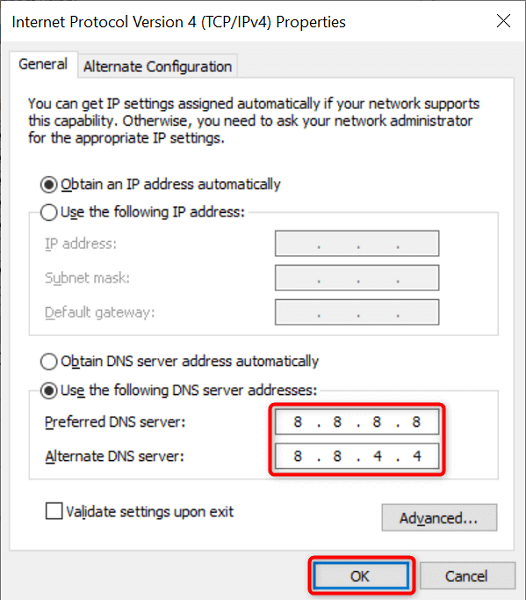
Eliminar redes guardadas no deseadas
Si has guardado demasiadas conexiones a Internet Redes en tu PC., eso puede confundir a Chrome y terminar viendo el error "Se detectó cambio de red". Así que continúa y elimina todas las redes que ya no quieras utilizar.
Siempre es una buena idea tener una lista limpia de redes.
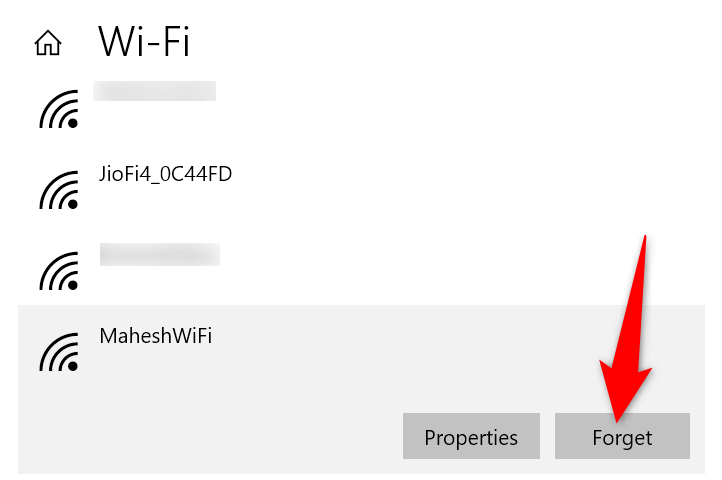
Eliminar el historial de navegación de Chrome
Si el error "Se detectó un cambio de red" aún no desaparece, intente borrar el historial de navegación de Chrome y vea si eso resuelve el error. Por lo general, el rendimiento de su navegador se ve afectado si ha acumulado una gran cantidad de archivos de historial..
Ten en cuenta que perderás tus datos de navegación anteriores, cookies, caché y cualquier otro elemento que decidas eliminar cuando borre tu historial.
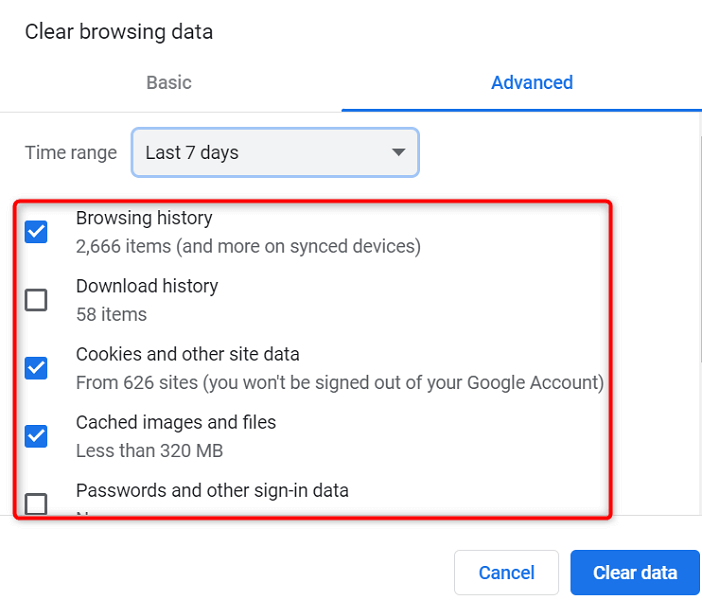
Resolver el error "Se detectó cambio de red" de Chrome es fácil
No tiene que preocuparse por cambiar su red o realizar cambios significativos en su PC si el navegador Chrome muestra el error "Se detectó cambio de red". Esto se debe a que, en la mayoría de los casos, puedes Resuelve este problema modificando algunas opciones aquí y allá en tu sistema.
Una vez que haya hecho eso, su navegador comenzará a cargar sus sitios como lo había estado haciendo hasta que encontró el error. ¡Buena suerte!
.