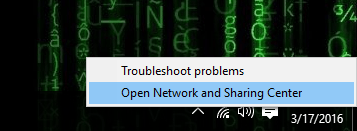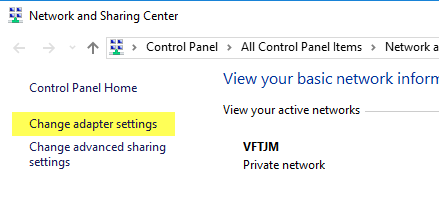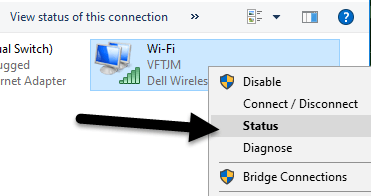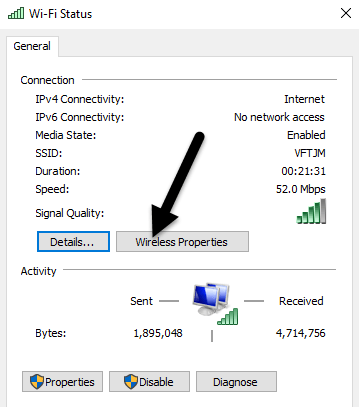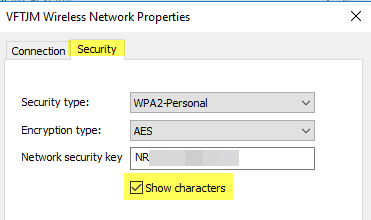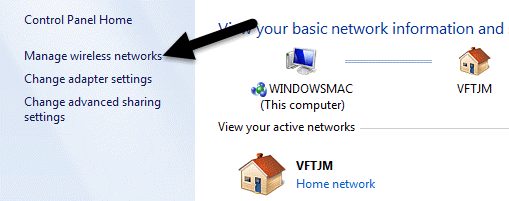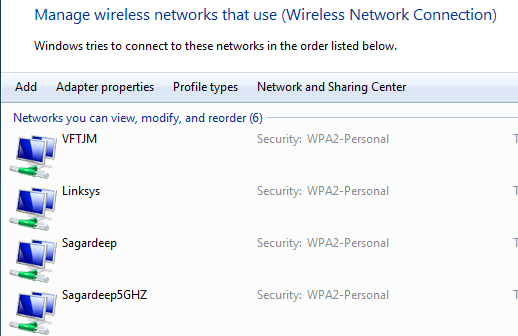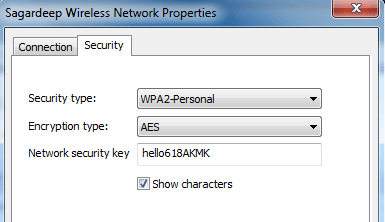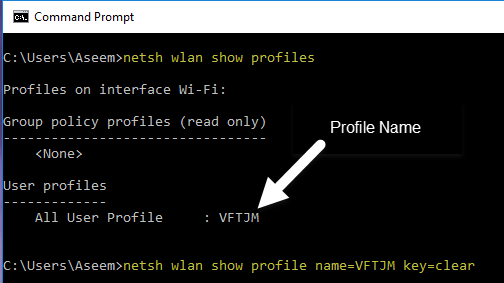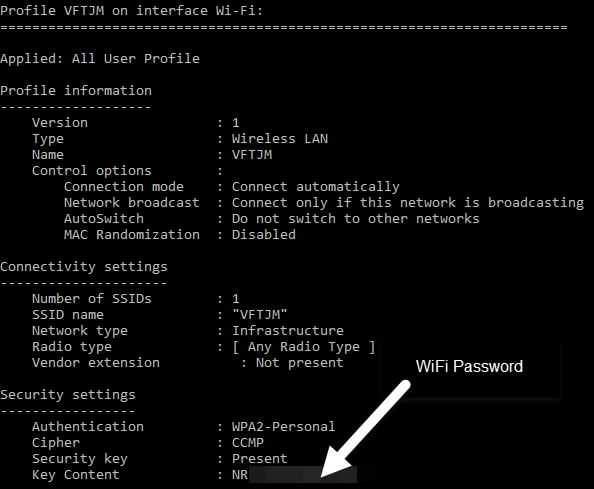¿Sigue utilizando la contraseña de WiFi que está escrita en la parte posterior del enrutador que su ISP le dio? Si es así, es probable que sea una combinación muy larga de letras, números y símbolos que nunca podrá recordar.
La mayoría de las personas intentan escribir la contraseña en algún lugar o simplemente revisan el enrutador cada vez que lo necesitan. para alguien más. Afortunadamente, si ya tiene una computadora conectada a su red WiFi, puede ver fácilmente la contraseña allí.
Ya he escrito sobre cómo ver las contraseñas WiFi en una Mac y en este artículo, yo ' Voy a hablar sobre hacer lo mismo en Windows. Tenga en cuenta que el procedimiento es el mismo para Windows 7, 8 o 10.
Ver la contraseña WiFi en Windows
Para ver la contraseña WiFi en su máquina Windows, necesita hacer Seguro que ya está conectado a la red WiFi o se ha conectado previamente a la red WiFi. De ser así, siga adelante y haga clic con el botón derecho en el ícono WiFi en la bandeja del sistema y seleccione Abrir el Centro de redes y recursos compartidos.
Ahora continúe y haga clic en Cambiar configuración del adaptadoren el menú de la izquierda. Además, asegúrese de leer mi publicación anterior si quiere aprenda más sobre el Centro de redes y recursos compartidos.
Encuentre el icono para Wi-Fi, haga clic derecho sobre él y elija Estado.
Esto traerá hasta el cuadro de diálogo Estado de WiFidonde puede ver información básica sobre su conexión de red inalámbrica.
Haga clic en botón Propiedades inalámbricasy luego haz clic en la pestaña Seguridad.
Aquí lo verás vea un campo de texto llamado Clave de seguridad de red. Continúe y marque la casilla Mostrar caracteresy podrá ver la contraseña de seguridad WiFi. Tenga en cuenta que esta es solo la contraseña WiFi de la red WiFi actualmente conectada. ¿Qué pasa si quieres ver las contraseñas WiFi para las redes WiFi a las que tu computadora se conectó anteriormente?
Afortunadamente, eso también es bastante fácil en Windows 7. En Windows 8 y 10, debes usar el símbolo del sistema, que es bastante molesto De todos modos, en Windows 7, abre el Centro de redes y recursos compartidos y luego haz clic en Administrar redes inalámbricas.
ahora verá una buena lista de todas las redes inalámbricas con las que la computadora alguna vez se ha conectado. Simplemente haga doble clic en el que le interesa.
Luego haga clic en la pestaña Seguridady compruebe el cuadro Mostrar caracteresnuevamente para ver la contraseña.
En Windows 8 y 10, debe abrir un símbolo del sistema yendo a Inicio y escribiendo CMD. Cuando se abre el símbolo del sistema, escriba el siguiente comando:
netsh wlan show profiles
Encontrará todos los perfiles inalámbricos enumerados en Perfiles de usuario. El nombre de la red WiFi está a la derecha. En mi caso, solo tengo una red WiFi listada. Ahora para ver la contraseña de un perfil, escriba el siguiente comando:
netsh wlan show profile name=profilename key=clear
Continúe y reemplace nombre de perfilcon el nombre real de la red WiFi indicada en el comando anterior. En mi caso, la red WiFi se llama VFTJM. No necesita utilizar comillas en ninguna parte de los comandos.
Cuando ejecuta el segundo comando, obtendrá una gran cantidad de salida, pero solo está interesado en encontrar la línea que comienza con Contenido clave. A la derecha estará la contraseña de WiFi. No estoy seguro de por qué Microsoft eliminó la conveniencia de ver todas sus redes WiFi previamente conectadas en Windows 8 y 10, pero afortunadamente todavía hay una manera de obtener toda la información. Si tiene alguna pregunta, siéntase libre de comentar. ¡Disfruta!