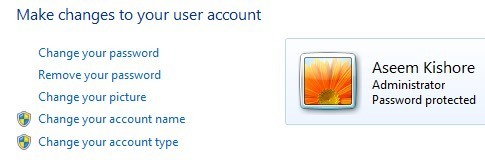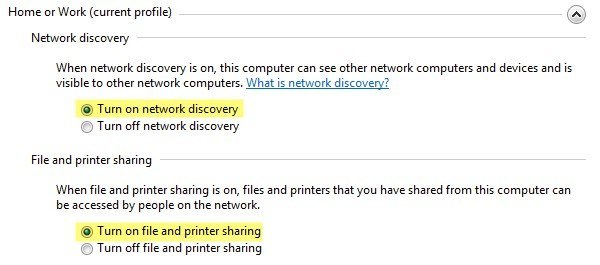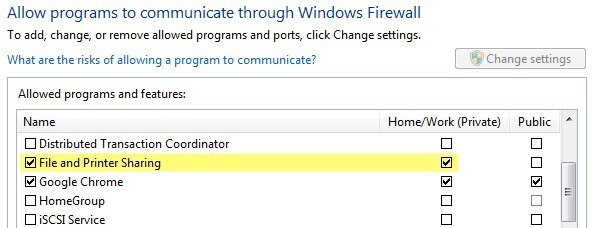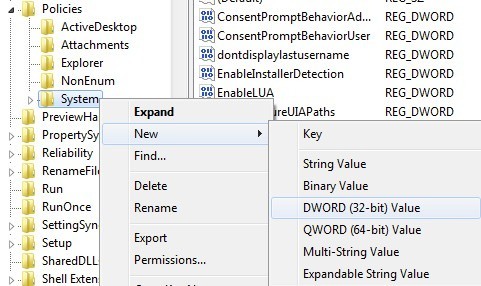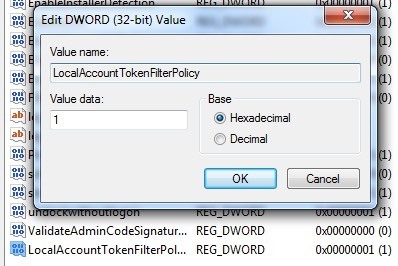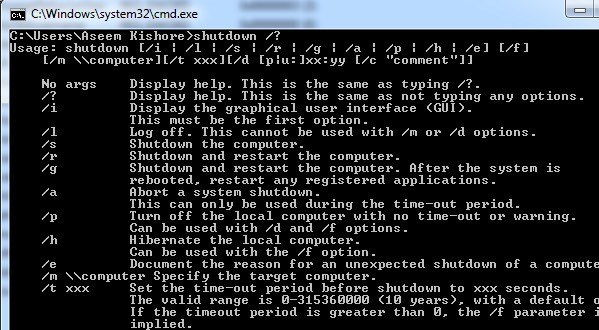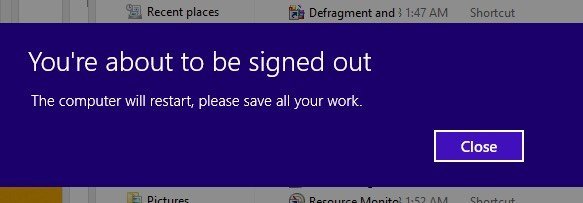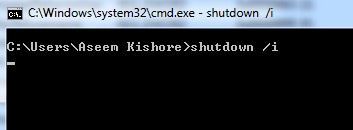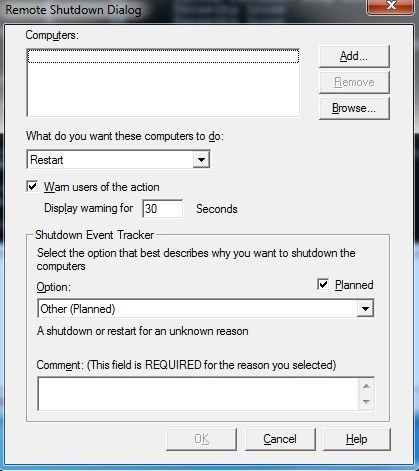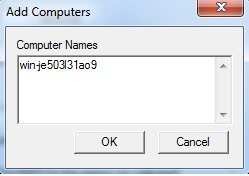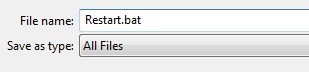Este artículo le mostrará cómo utilizar la herramienta de comando de apagado remoto en Windows para apagar o reiniciar remotamente una computadora local o en red. Esto puede ser muy útil a veces si tiene múltiples computadoras en casa o en su red que desea apagar o reiniciar rápidamente.
Incluso puede apagar una computadora remotamente a través de Internet, pero primero tendría que ya sea VPN en la red o en la computadora de destino que desea apagar. No voy a cubrir las VPN en este artículo, pero si eso es algo que desea hacer, no dude en buscarlo en Google.
Puede realizar un apagado remoto desde el símbolo del sistema utilizando el comando shutdown y su conmutadores asociados, desde el cuadro de diálogo de apagado remoto o desde un archivo por lotes. Examinaré los tres métodos en este artículo.
Descripción general del apagado remoto
Para que esto funcione, hay que completar un par de pasos primero; de lo contrario, Recibirá constantemente un mensaje de error de Acceso denegado (5)y te volverá loco.
Paso 1: en primer lugar, para poder controlar de forma remota cierre una computadora en su red, deberá asegurarse de tener acceso Administrativo a la computadora de destino. Si está en una red doméstica, la mejor manera de hacerlo es asegurarse de que todas las computadoras estén en el mismo grupo de trabajo y que todas tengan al menos una cuenta de administrador con el mismo nombre de usuario y contraseña.
No necesita usar la cuenta de administrador integrada en ninguna de las dos computadoras para que esto funcione, pero la cuenta de usuario que usa en ambas computadoras debe ser parte del grupo de Administradores en la computadora local. Si va al Panel de control y hace clic en Cuentas de usuarioy dice Administradoro Administrador local, está bien. Una vez más, los nombres de las cuentas de usuario y la contraseña tienen que ser iguales.
Si se encuentra en un entorno corporativo con un dominio , es probable que desee iniciar sesión utilizando la cuenta de administrador del dominio. Con esas credenciales, debería poder apagar cualquier otra computadora en la red, incluso si han iniciado sesión con credenciales diferentes.
Paso 2: el segundo paso es girar en Uso compartido de archivos e impresorasy para permitirlo a través del firewall de Windows. Para hacer esto, vaya al Panel de control y haga clic en Centro de redes y recursos compartidosprimero. Haga clic en el enlace Cambiar configuración de uso compartido avanzadoen el menú de la izquierda y seleccione el botón de opción para Activar descubrimiento de redy Activar uso compartido de archivos e impresoras.
Regrese a la ventana principal del Panel de control y haga clic en Firewall de Windows. Haga clic en Permitir un programa o función a través del Firewall de Windowsen el menú de la izquierda.
Asegúrese de que solo marque el cuadro Hogar / Trabajo (Privado)y no Público. No necesita permitir nada más a través del firewall. Puede leer en otros sitios para permitir WMI, Apagado remoto, Descubrimiento de red, etc., pero lo he probado sin ninguno de ellos y funciona muy bien.
Paso 3: por último, si está intentando apuntar a un equipo con Windows Vista, Windows 7 o Windows 8 de forma remota, deberá modificar el registro. A menos que hagas esto, simplemente no funcionará. Solo recibirá el mensaje Acceso denegado sin importar qué.
Abra el editor de registro yendo a Inicio y escribiendo regedit. Ahora navegue a la siguiente clave:
HKEY_LOCAL_MACHINE - SOFTWARE - Microsoft - Windows - CurrentVersion - Políticas - Sistema
Haga clic derecho en Sistema en el lado izquierdo y elija Nuevo - Valor DWORD (32 bits).
A aparecerá un nuevo valor en la parte inferior de la ventana derecha y el texto se resaltará. Cambie el nombre a LocalAccountTokenFilterPolicyy presione Entrar. Ahora haga doble clic en él y cambie el valor de 0 a 1.
Haga clic en Aceptar y cierre la ventana el registro. No es necesario reiniciar la computadora, ya que los cambios deberían tener efecto de inmediato. Esta clave de registro es necesaria porque en Windows Vista y superior, una cuenta de administrador se despoja de sus credenciales cuando se conecta de forma remota. Esto permitirá que la cuenta permanezca con privilegios administrativos.
También leerá en otros sitios para iniciar el servicio Registro remotosi no se está ejecutando y para editar la política de seguridad local. agregando el grupo Todosa la configuración de directiva Forzar cierre desde un sistema remoto. En mis pruebas en Windows 7 y 8, no hubo necesidad de completar estas tareas y realmente no debería hacerlo, ya que abre su sistema a posibles hackers.
Obviamente, también necesitará saber todo los nombres de las otras computadoras en la red. Para ello, vaya a Panel de controly luego haga clic en Sistema.
Apagado remoto a través del símbolo del sistema
El comando de apagado es más flexible cuando se lo utiliza desde el símbolo del sistema porque puede agregarle varios interruptores, que le permiten personalizar el comportamiento. Vaya a Iniciar, luego Ejecutary escriba CMD. Puede ver la lista de conmutadores escribiendo shutdown /? en la ventana de comandos.
Tienes que usar al menos un interruptor para que el comando haga cualquier cosa. Básicamente escribirías shutdown / x / y / zdonde x, y, z son letras en la lista de arriba.
Aquí hay un par de los interruptores de comando más comunes y las acciones que realizan:
/ s:Apaga la computadora
/ r:Reinicia la computadora
/ m \\ nombre de computadora : la computadora remota objetivo se apaga
/ f:Obliga a los programas a cerrar de inmediato
/ t:Esperará una cierta cantidad de tiempo en segundos antes de apagar o reiniciar
/ a:Anula una shutdown si usó un comando de apagado anterior con / t.
Por lo tanto, para cerrar remotamente otra máquina en su red, debe escribir en el símbolo del sistema los siguientes comandos:
shutdown / m \\ computername / r / f
Este comando reiniciará la computadora llamada computernamey forzará a todos los programas que aún se estén ejecutando a cerrar.
shutdown -m \\ computername -s -f -c "La computadora se reiniciará, por favor guarde todo el trabajo." -t 60
Este comando apagará la computadora llamada computername, forzará a todos los programas que se están ejecutando a cerrar, mostrará un mensaje para el usuario y cuenta regresiva 60 segundos antes de que se apague.
Apagado remoto a través del diálogo de apagado
Si no lo hace Como todos esos conmutadores o utilizando el símbolo del sistema en general, puede abrir el cuadro de diálogo de apagado. Puede hacerlo fácilmente usando el interruptor de comando / i para el comando de apagado.
El diálogo de apagado remoto ahora aparecerá como se muestra a continuación
Haga clic en el botón Añadiro Buscarpara agregar computadoras a la lista. A continuación, puede ejecutar los comandos en todo el lote de computadoras. Si hace clic en Agregar, tendrá que ingresar el nombre de la red de la computadora en el formato \\ nombre del equipoo solo nombre del equipo, cualquiera de los dos funciona.
Por supuesto, necesita saber el nombre real de la computadora, que mencioné cómo puede determinar más arriba. Así que agregue tantas computadoras a la lista como desee y luego configure sus opciones. Puede apagar, reiniciar o anotar el apagado inesperado.
También puede mostrar una advertencia, si lo desea, durante los segundos que elija y puede escribir un comentario en la parte inferior que se mostrará a los usuarios. . ¡Eso es todo!
Apagado remoto mediante archivo por lotes
Finalmente, puede crear un archivo por lotes para que pueda hacer todo esto simplemente ejecutando el archivo. Alternativamente, puede programar el archivo por lotes para que se ejecute en intervalos específicos o durante eventos específicos usando el Programador de tareas.
Simplemente vaya al Bloc de notas e ingrese los comandos que habría escrito en el símbolo del sistema:
shutdown -m \\ computername1 -r
shutdown -m \\ computername2 -r
shutdown -m \\ computername3 -r
Luego, simplemente guarde el archivo con una extensión de archivo .BAT eligiendo Todos los archivospara Guardar como tipoy agregar .bat al final del nombre del archivo.
Esto reiniciará tres computadoras en mi red doméstica Puedes poner tantos comandos en el archivo por lotes como quieras, ¡así que no dudes en experimentar!
Escribí una extensa publicación en cómo usar archivos por lotes en Windows , así que lea eso si no está familiarizado con los archivos por lotes o el programador de tareas. ¡Disfruta!