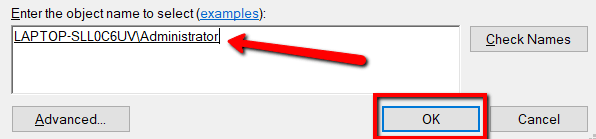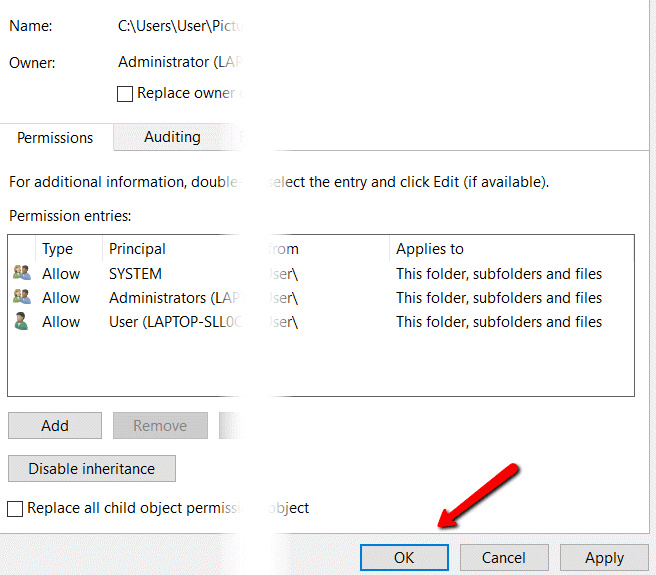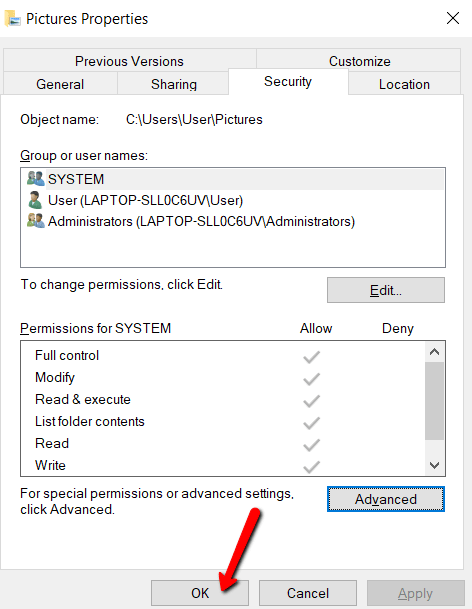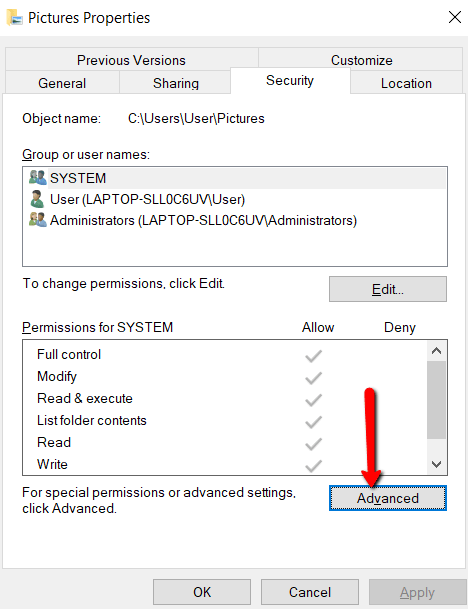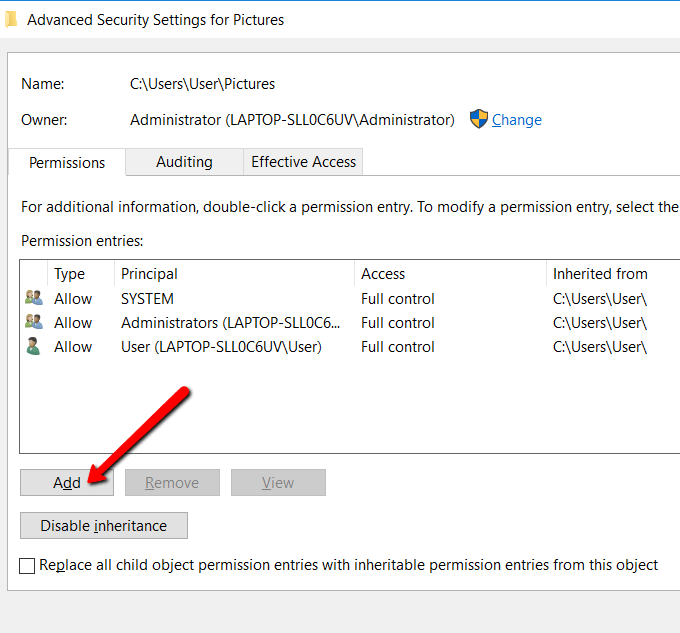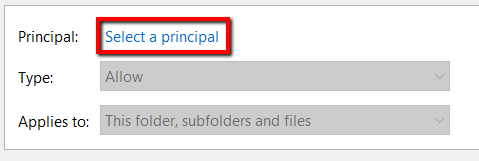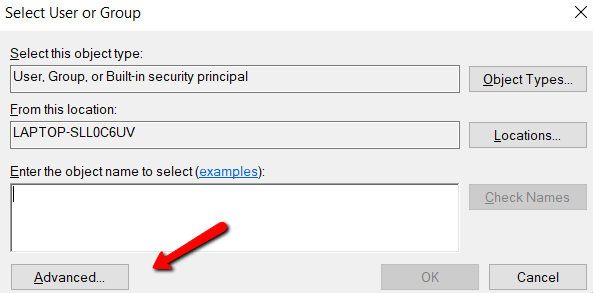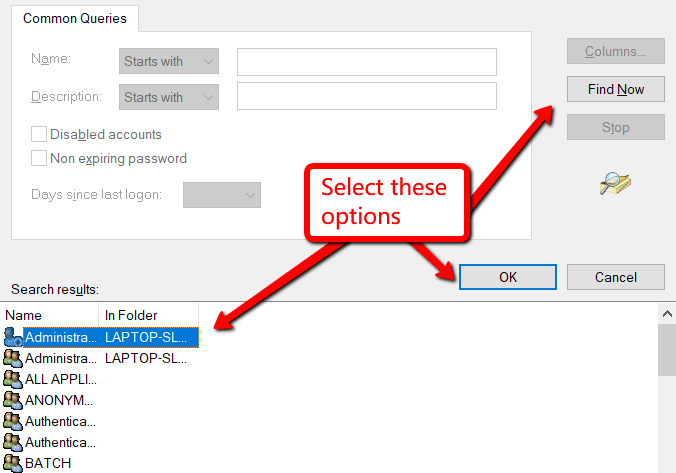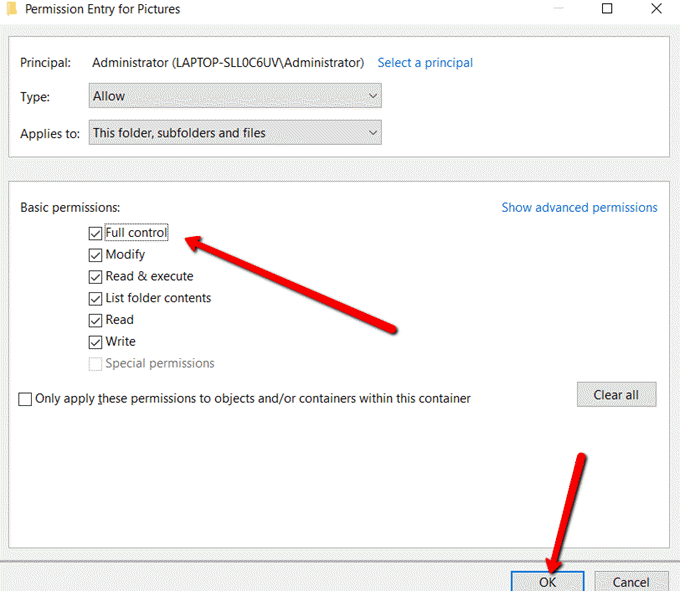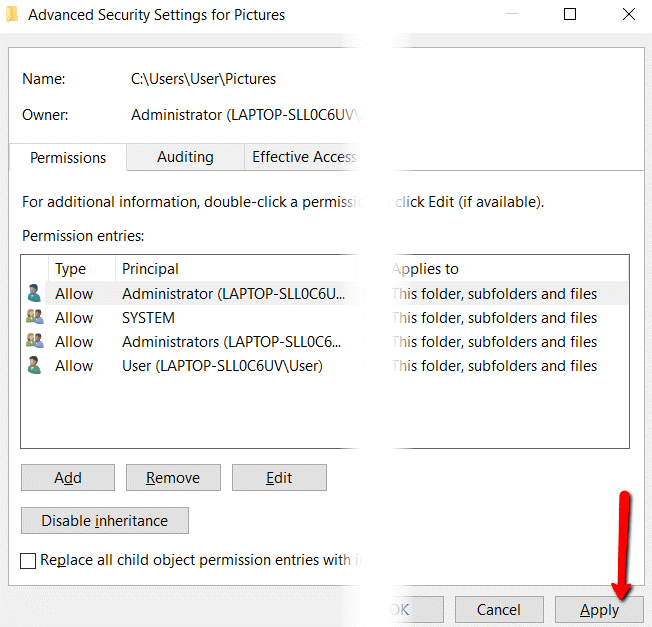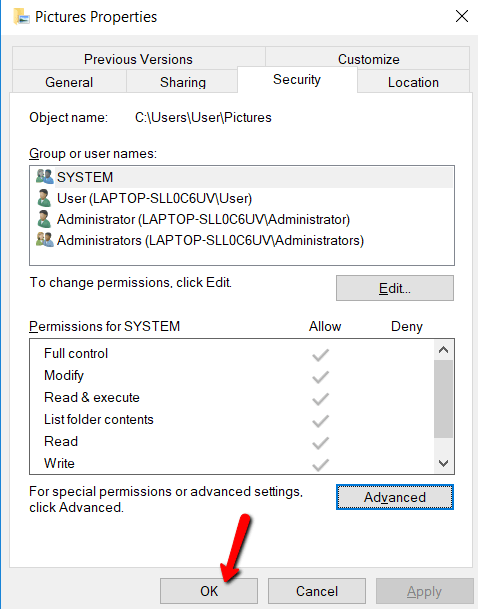Tener control total sobre una cuenta de usuario en su sistema significa que puede realizar cambios en los archivos del propietario de la cuenta. Pero antes de que pueda tener ese control, hay un atajo: necesita ser dueño.
¿No sabe cómo hacerlo? No te preocupes Recorreremos el proceso.
En esta publicación, aprenderá cómo cambiar la propiedad de los archivos y carpetas en Windows. De esta manera, puede hacer modificaciones a su gusto. Tenga en cuenta que si se trata de un archivo o la carpeta es propiedad de TrustedInstaller, debe seguir un procedimiento diferente, mencionado en el enlace.
Acerca de la propiedad de archivos y carpetas
Si no tiene privilegios administrativos, Windows 10 no le dará permiso para realizar cambios. Es por eso que debe hacer que esto suceda.
Obtener el 100% de control sobre los archivos y carpetas significa que puede acceder a ellos y hacer lo que quiera. Esto es útil si necesita acceder a cuentas de usuario antiguas para poder realizar cambios importantes en el sistema operativo.
Cómo obtener acceso
Esta es la primera parte del proceso. Completar esto significa que puede acceder a otra cuenta de usuario.
In_content_1 all: [300x250] / dfp: [640x360]->Primero, presione la tecla Windows y busque Explorador de archivos.
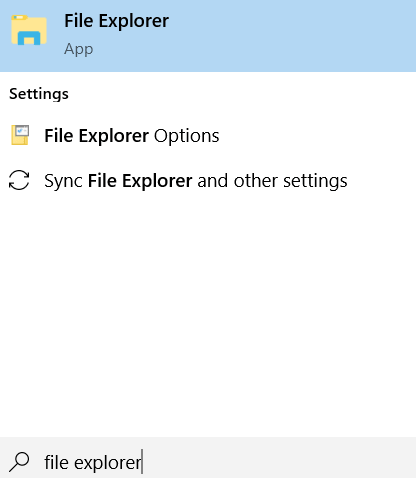
Abra el explorador. Luego, haga clic con el botón derecho en los archivos o carpetas a los que desea acceder y seleccione Propiedadesen el menú desplegable.
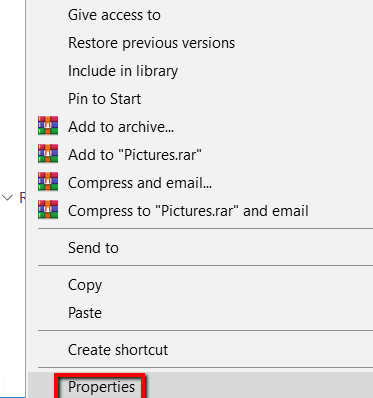
Allí, vaya a la pestaña Seguridady haga clic en Avanzadobotón. Hacer esto le permite ajustar los archivos o carpetas con especial consideración.
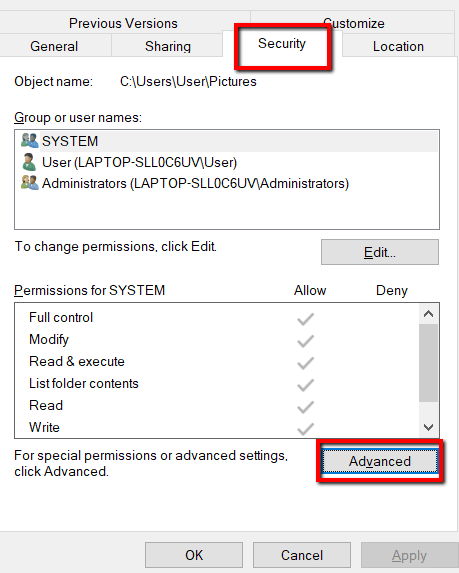
Aquí, concéntrate en Propietario. Especificará la cuenta de usuario que posee ese archivo o carpeta. Al final, haga clic en Cambiar.
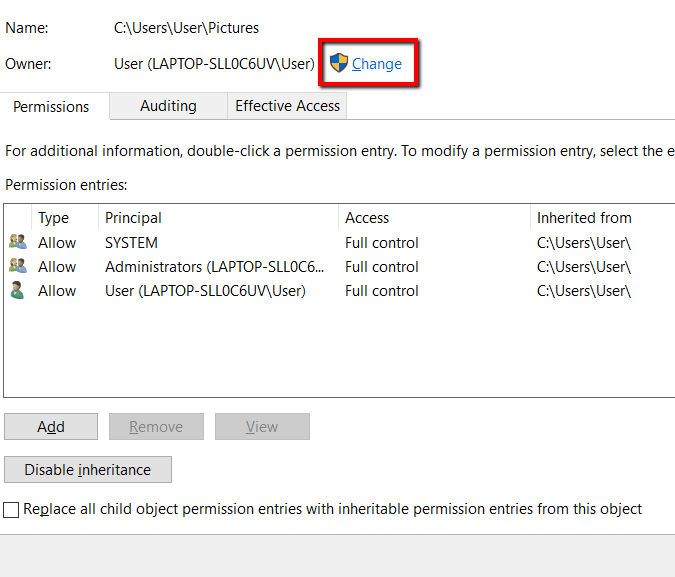
En la ventana Seleccionar usuario o grupo, elija el botón Avanzado. Hacer esto le permite abrir configuraciones más avanzadas.
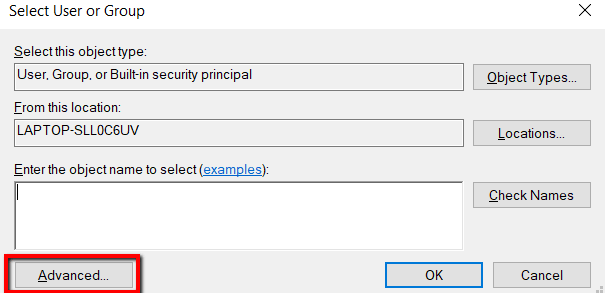
Aquí, haga clic en el botón Buscar ahorapara cargar los Resultados de búsqueda. Y debajo de Resultados de búsqueda, elija su cuenta de usuario. Luego, presione Aceptar.
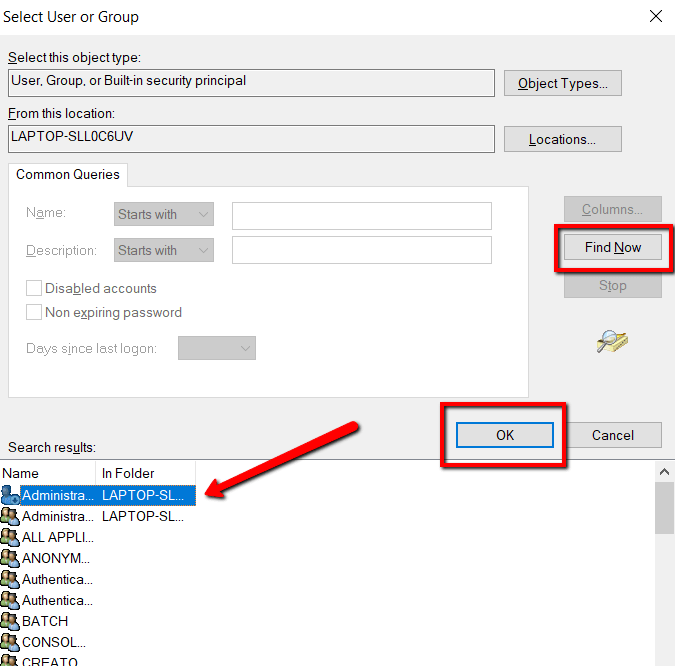
Luego volverá a la ventana Seleccionar usuario o grupo. Una vez que vea su cuenta de usuario, haga clic en Aceptar.