Cada vez que Windows falla, "volca" todos los datos de registro en un archivo de volcado con el nombre apropiado. Pero, ¿qué se supone que debes hacer cuando falla incluso la creación del archivo de volcado? Averigüemos.
No siempre necesitas los datos del archivo de volcado para diagnosticar tus problemas de Windows. La entrada del Visor de eventos suele ser suficiente para identificar el proceso problemático; el archivo de volcado es sólo para obtener un informe detallado de lo que estaba haciendo el proceso.
¿Cuál es el propósito del archivo de volcado de Windows?
El problema al diagnosticar un Pantalla azul de la muerte (BSOD) es cómo de repente las cosas salen mal. A menos que puedas tomar una instantánea precisa del estado exacto del sistema operativo en el momento del fallo, te quedarás disparando en la oscuridad.
Y eso es exactamente lo que hace el archivo de volcado. Es una instantánea de la memoria (o un volcado de memoria) en el momento del fallo del sistema operativo, que contiene un registro completo o parcial de cada proceso que se ejecuta en él.
A pesar de toda su utilidad, el archivo de volcado no es una fuente de información fácil de usar. Por lo tanto, no será útil a menos que sea un administrador de sistemas experimentado o un técnico de Windows.
¿Qué puede causar el error “Error en la creación del archivo de volcado” en Windows?
El archivo de volcado está diseñado para crearse incluso en el caso de una falla catastrófica del sistema. Como resultado, no hay muchas cosas que puedan interferir con ese proceso.
Solución 1: desinstalar aplicaciones de limpieza
La solución más sencilla al error "Error al crear el archivo de volcado" es desinstalar cualquier aplicación de limpieza de terceros que pueda estar eliminando los archivos de registro de su PC.
Eliminar cualquier aplicación en Windows es un caso simple de ejecutar su desinstalador. Si no puedes localizarla (o no recuerdas su nombre), siempre puedes comprobar las aplicaciones instaladas desde Configuración.
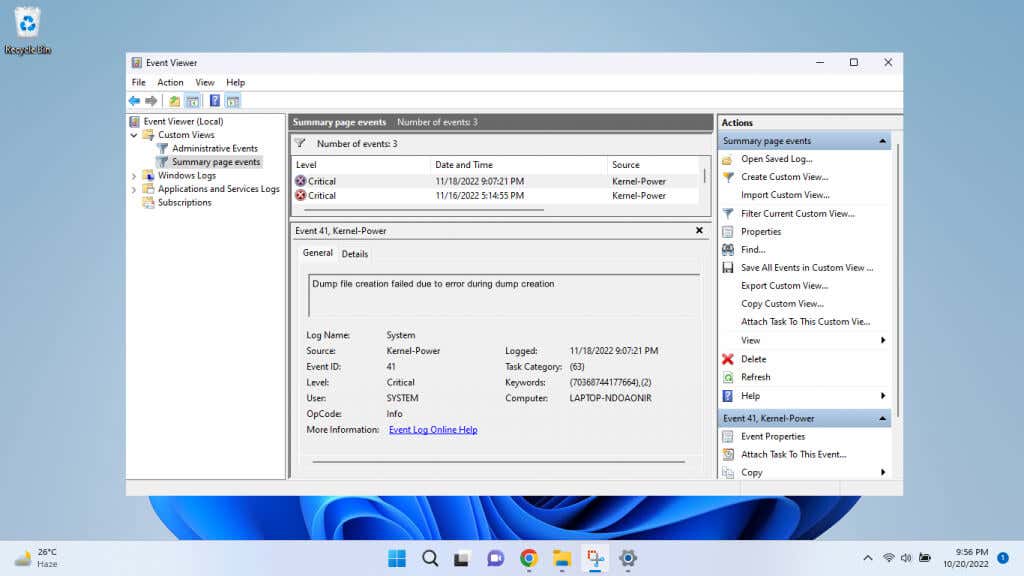
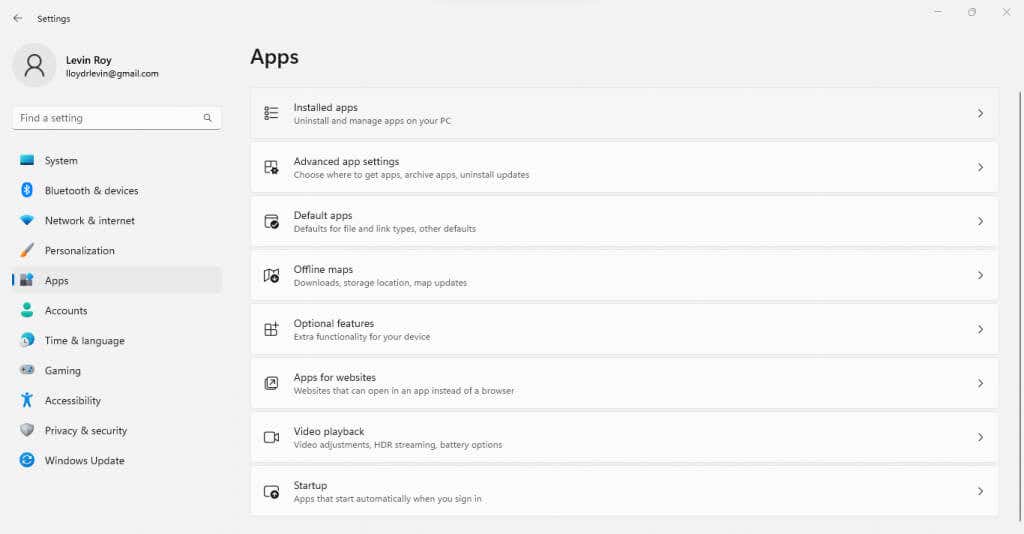
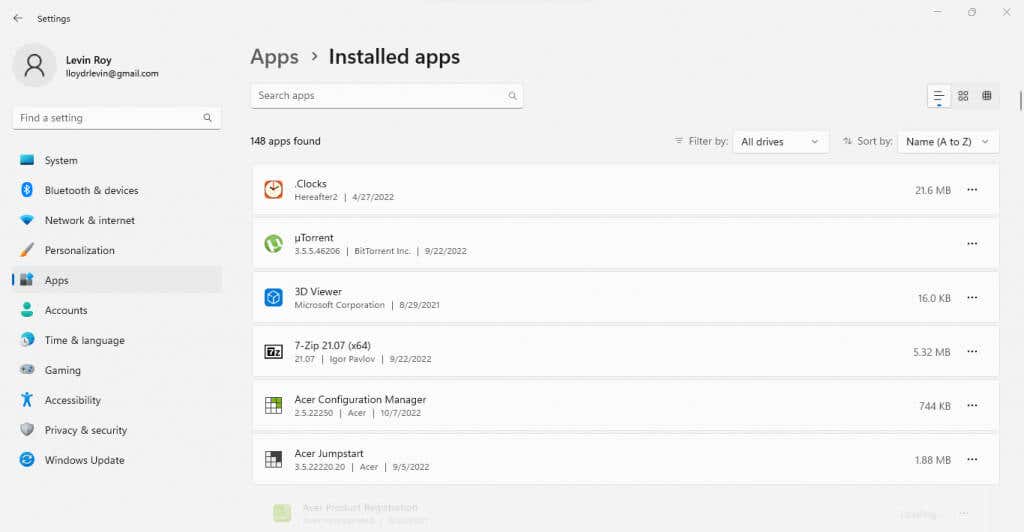
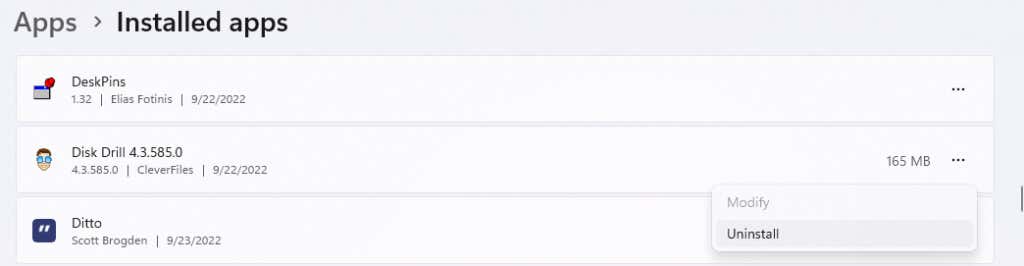
Solución 2: reparar archivos del sistema con DISM y SFC
Si una aplicación de limpieza no fue la raíz de tu problema, deberías empezar a sospechar de archivos del sistema corruptos. Y la buena noticia es que puedes solucionar este problema con dos utilidades de símbolo del sistema.
El Comprobador de archivos del sistema (SFC) es un comando útil que verifica la integridad de los archivos de Windows comparándolos con una imagen del sistema y reemplazando cualquier dato dañado con copias nuevas. Esto significa que puedes rescatar un sistema operativo dañado sin tener que reinstalar Windows..
A veces, la imagen de respaldo del sistema se corrompe, que es donde entra en juego DISM. La utilidad Deployment Image Servicing and Management (DISM) descarga una copia no dañada de la imagen del sistema de los servidores de Microsoft y la utiliza para restaurar su respaldo local.
Cuando se utilizan SFC y DISM en conjunto, hay muy pocos errores de Windows que no se pueden corregir. Incluyendo el error "Error al crear el archivo de volcado".
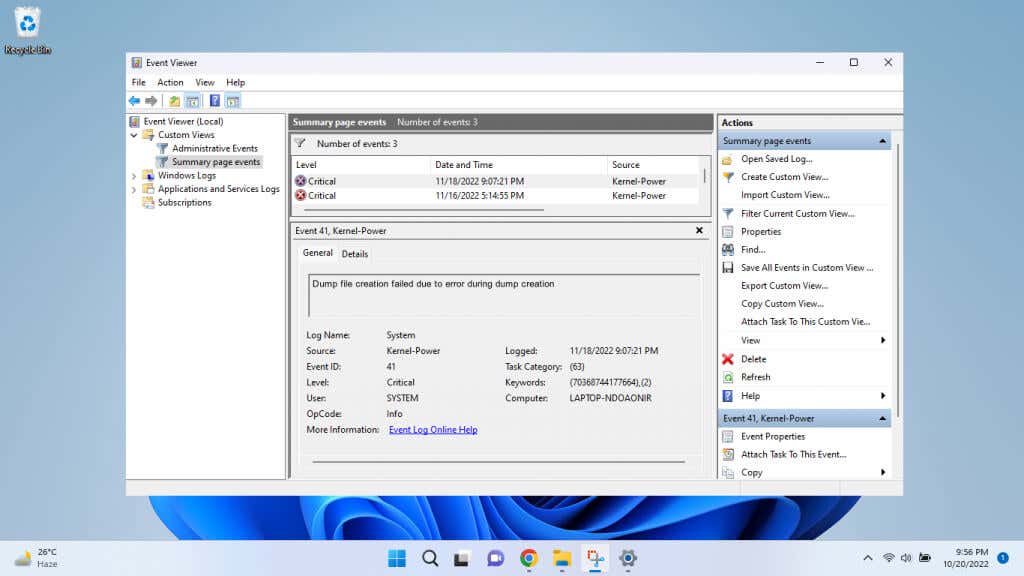
Dism /Online /Cleanup-Image /RestoreHealth

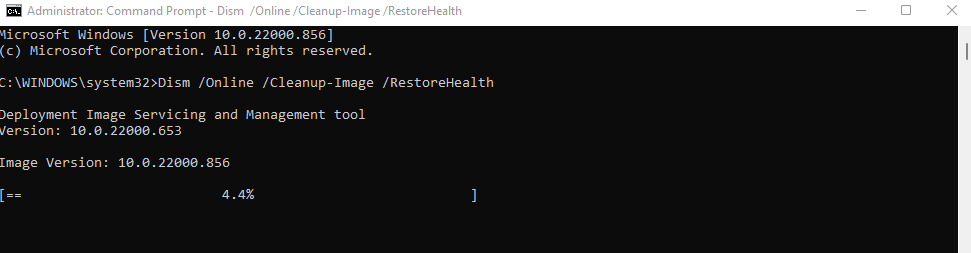
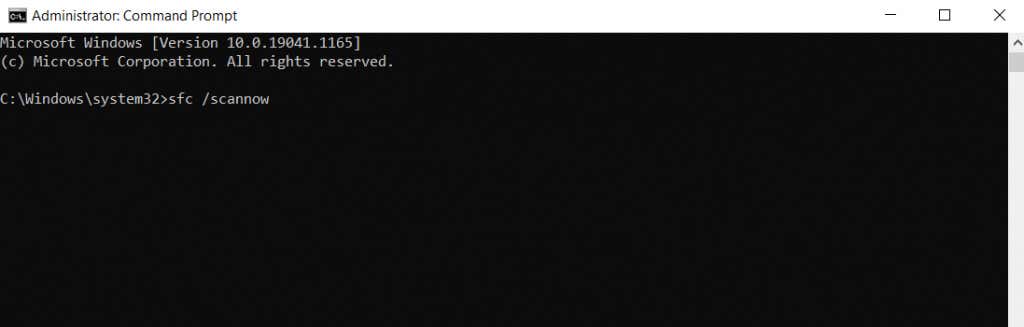
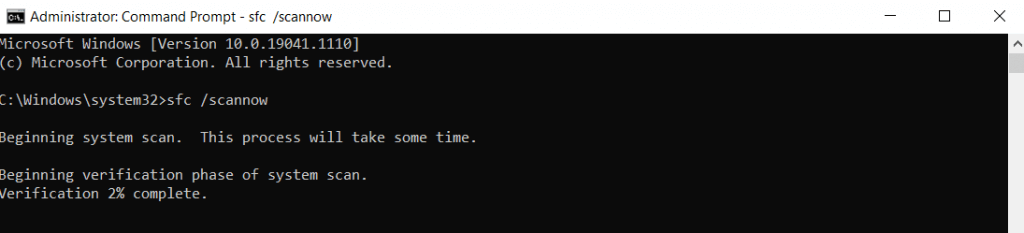
Solución 3: actualizar BIOS
Si reparar su sistema operativo y eliminar todas las aplicaciones de limpieza no solucionó su problema, el BIOS es la siguiente parada. Actualizar el BIOS no es demasiado difícil hoy en día, gracias a los paquetes de instalación compilados por los fabricantes de placas base que actualizan el chip automáticamente.
Actualizar su BIOS siempre es riesgoso, ya que la pérdida de energía durante el proceso puede bloquear su computadora por completo. Pruebe esto únicamente con un respaldo de energía garantizado y comprendiendo los riesgos involucrados.
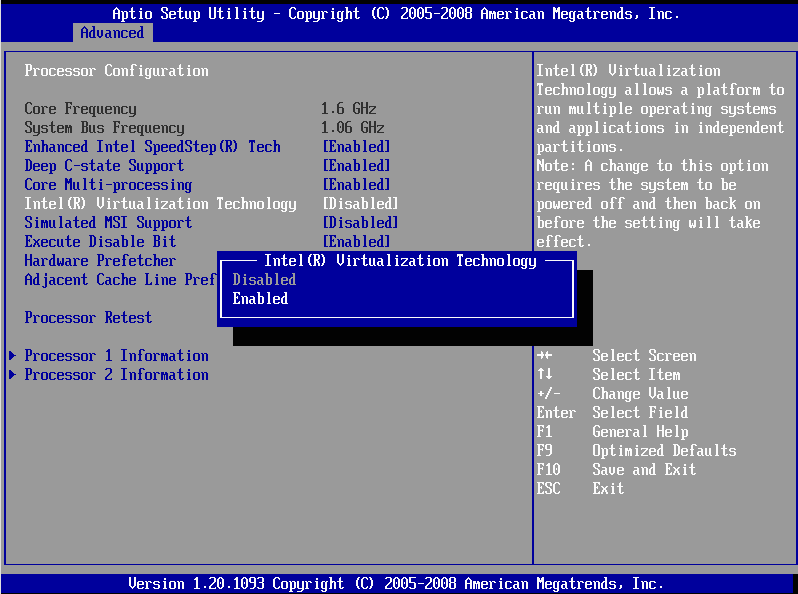
No habrá pasos exactos para esta sección, ya que el proceso de actualización del BIOS puede variar de una placa base a otra. Algunos sistemas tendrán un método para actualizar el BIOS desde Windows, mientras que otros requerirán preparar una memoria USB con los archivos necesarios. Puede encontrar más información sobre las actualizaciones del BIOS en nuestro artículo dedicado..
Solución 4: compruebe si hay errores en la RAM
Después de descartar todos los posibles problemas de software, lo único que queda es comprobar el hardware. Esto puede significar la RAM o el HDD.
Comprobar si hay errores en la RAM es fácil. Hay Múltiples métodos para probar la memoria en Windows., desde la herramienta de diagnóstico de memoria integrada hasta utilidades de terceros como MemTest86.
Algunos de estos probadores funcionan verificando la memoria sin que el sistema operativo se inicie por completo en Windows, mientras que otros prueban la RAM con Windows aún ejecutándose. Ambos métodos deben usarse para verificar exhaustivamente el estado de la memoria.
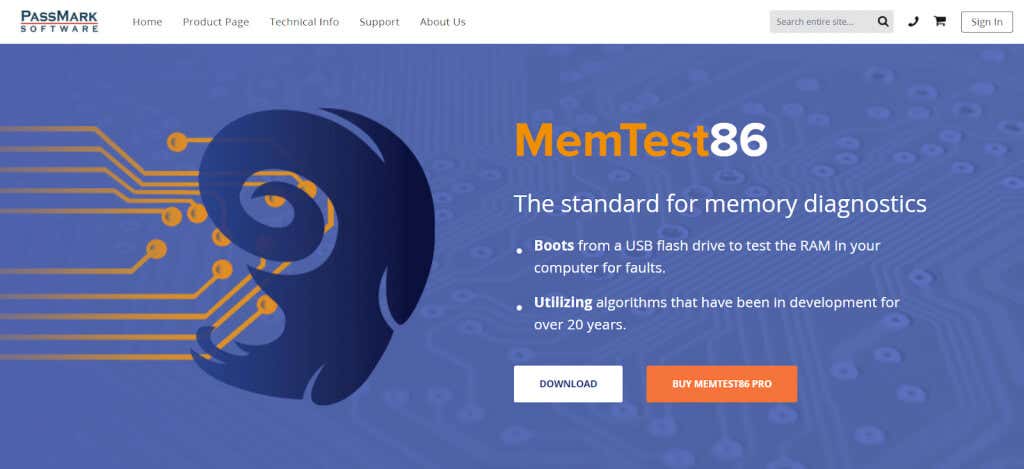
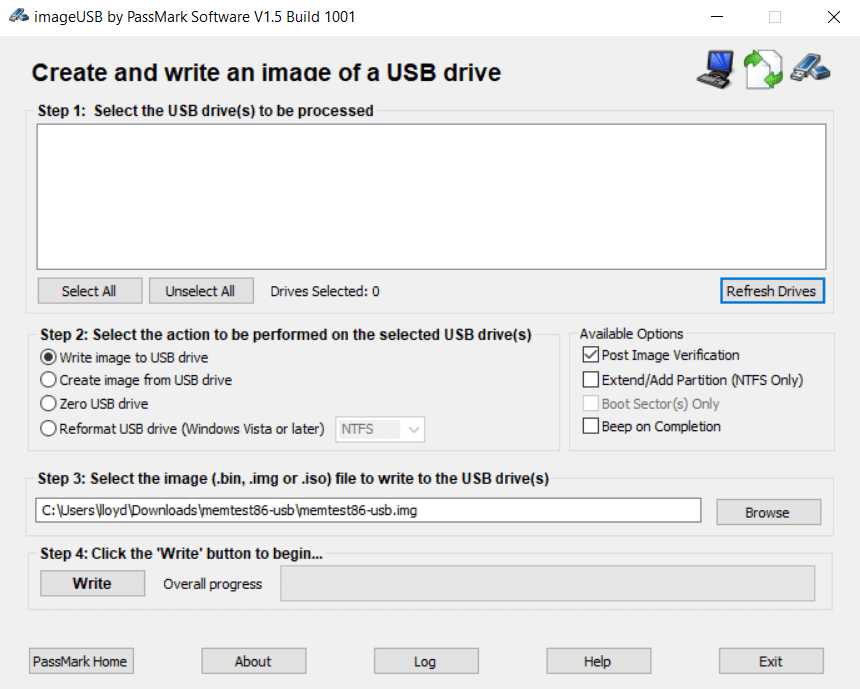
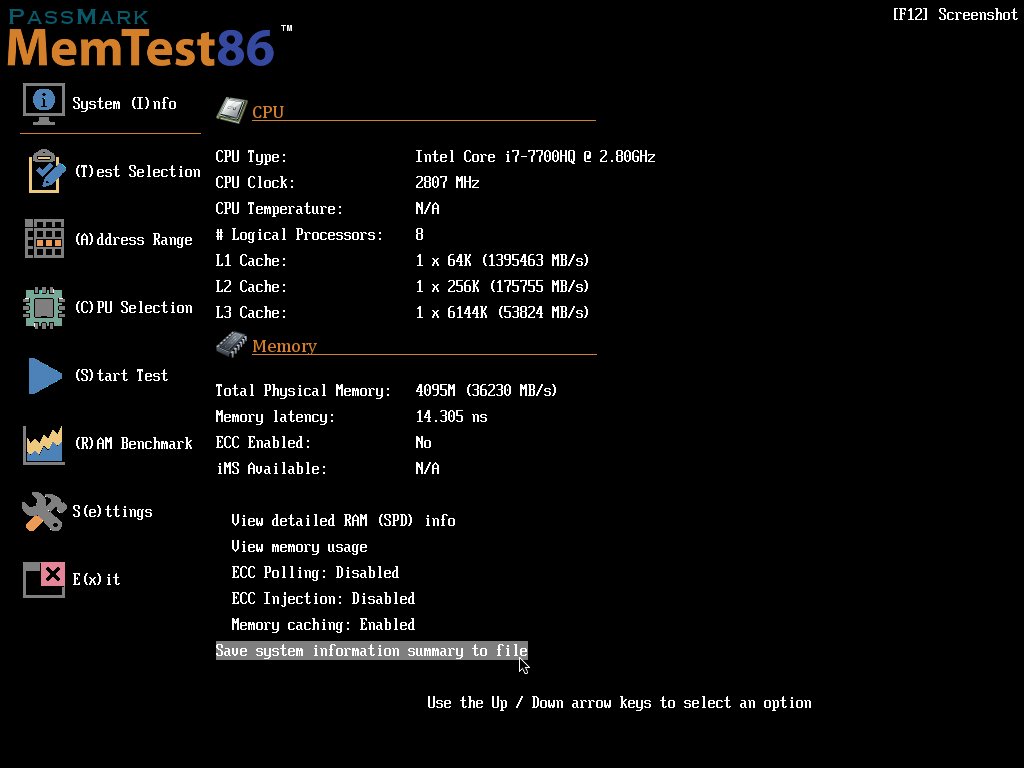
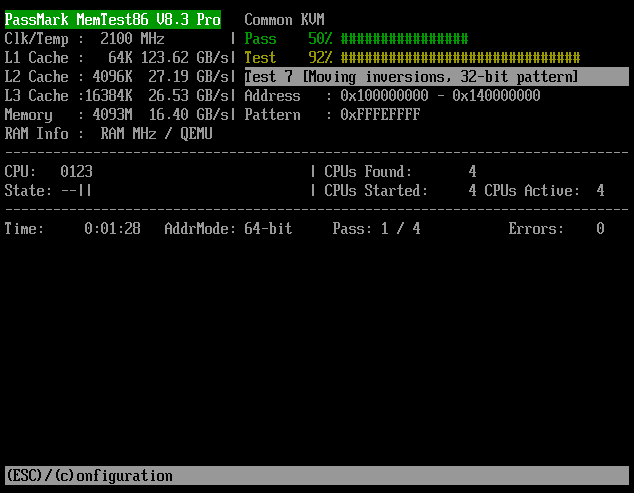
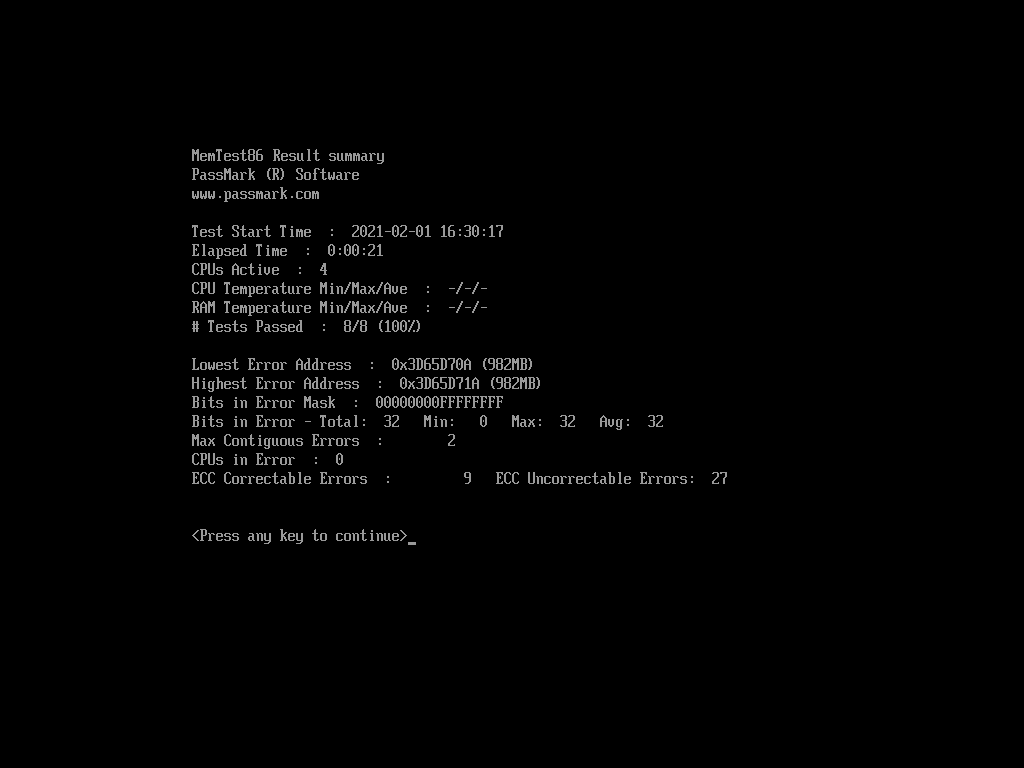
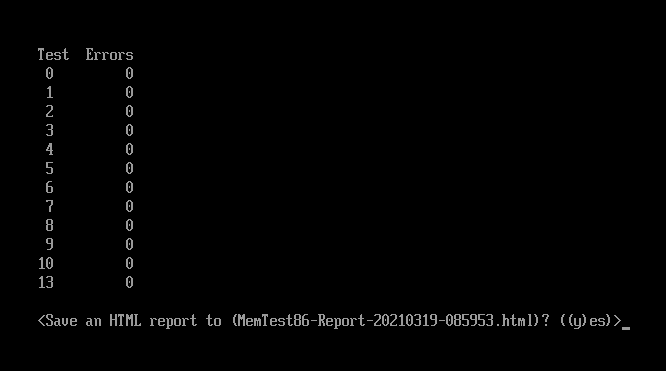
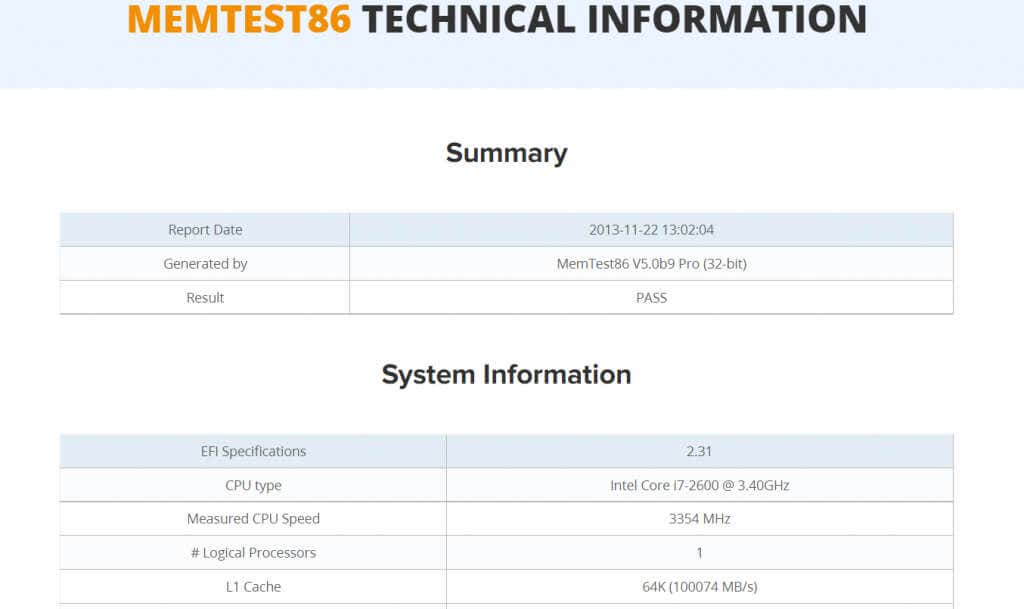
Solución 5: escanear el disco duro en busca de problemas
El disco duro es un punto de falla más común que la RAM, especialmente si todavía usa unidades de disco duro (HDD) de la vieja escuela con platos giratorios y revestimientos magnéticos. Y un almacenamiento que funciona mal a menudo puede fallar al grabar el archivo de volcado..
En un disco duro relativamente moderno, es posible obtener una visión precisa de su estado simplemente mirando su estado S.M.A.R.T. estado. Para discos más antiguos, tenemos que usar otros metodos.
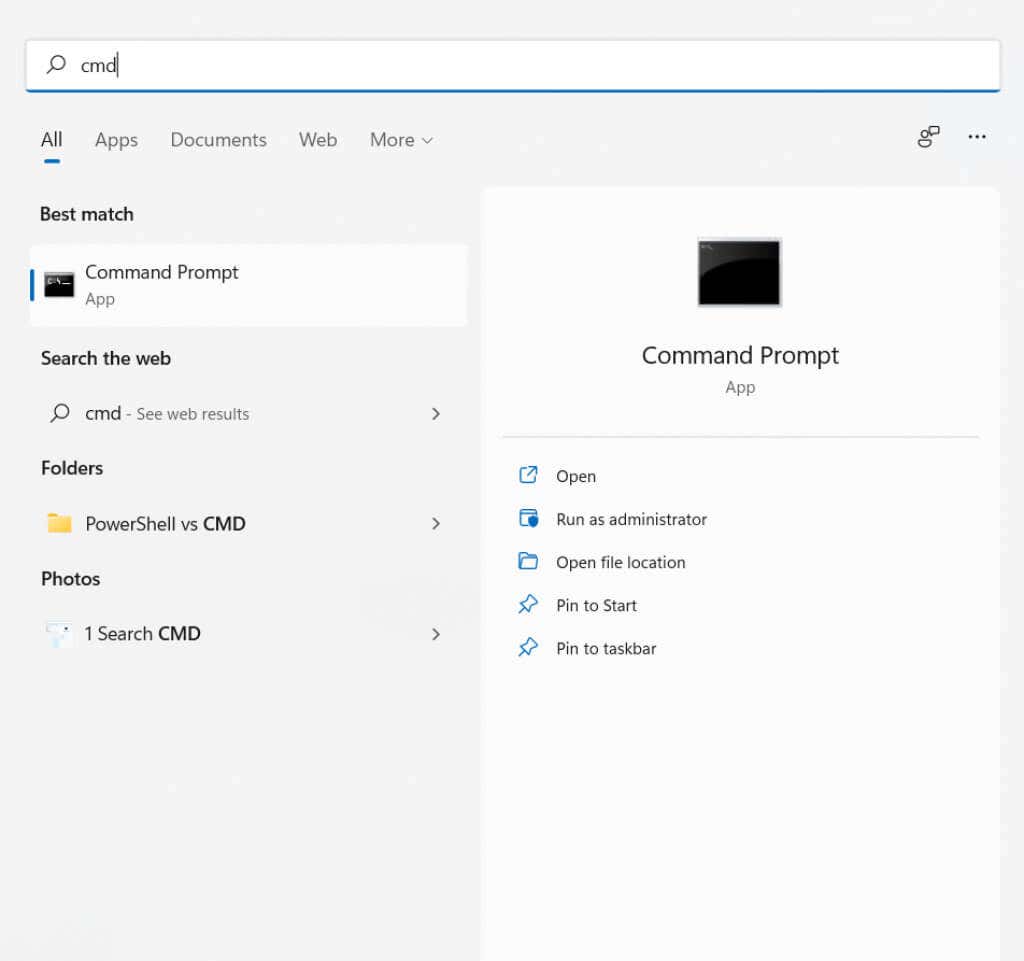
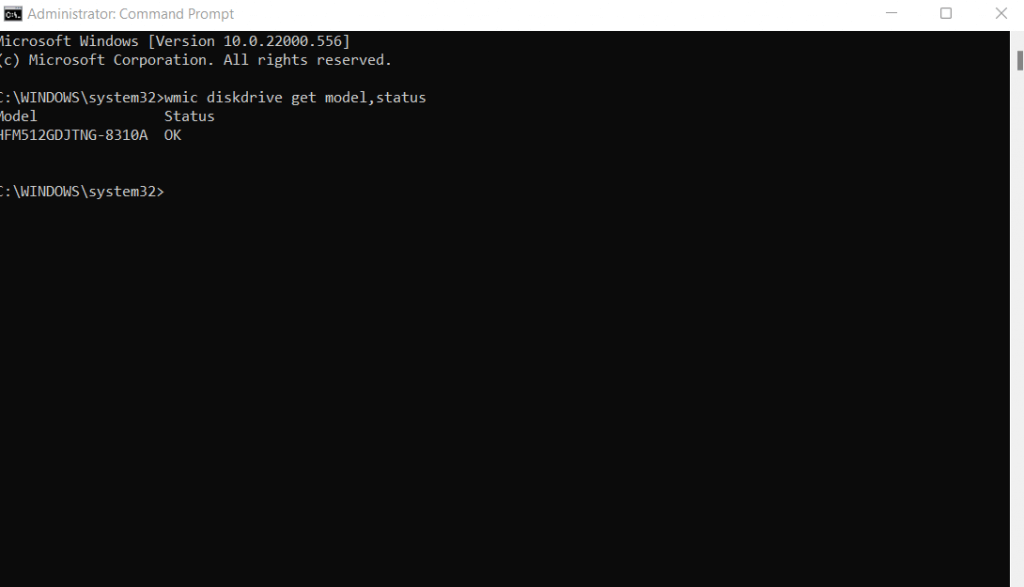
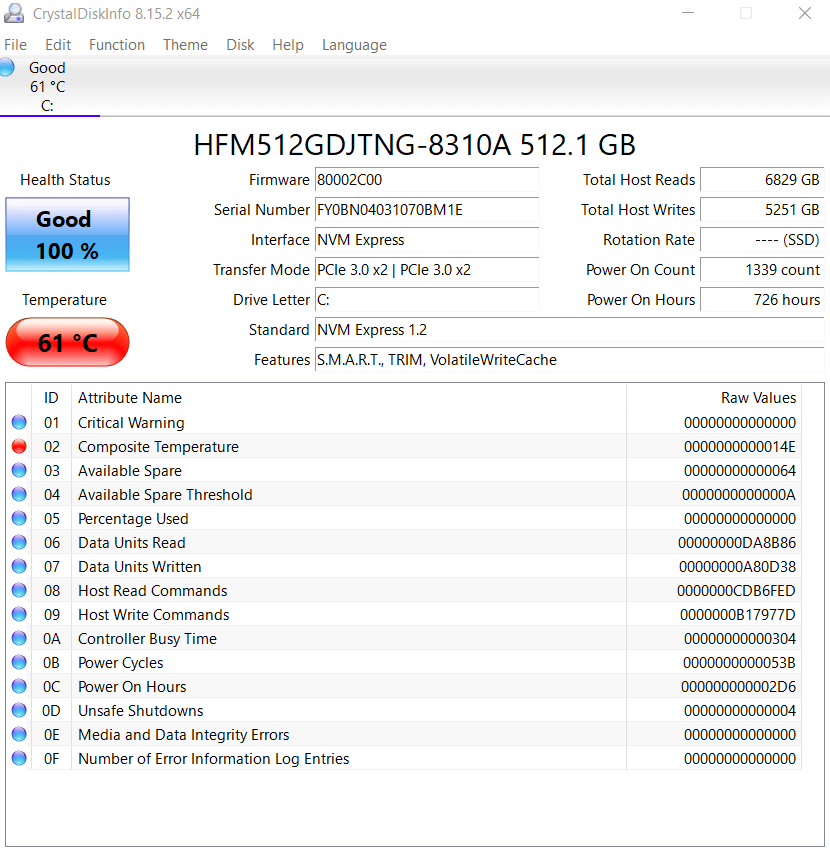
¿Cuál es la mejor manera de solucionar el error "Error al crear el archivo de volcado" en Windows?
Como la razón más común por la que aparece el mensaje "Error en la creación del archivo de volcado" son los archivos del sistema dañados, lo primero que debe intentar es reparar su sistema operativo con DISM y SFC. Estos comandos pueden restaurar su instalación de Windows sin perder ningún dato.
Los programas de limpieza de disco hiperactivos son otro factor potencial, por lo que es una buena idea revisar las aplicaciones instaladas y eliminar dicho software.
Y si bien puede actualizar su BIOS fácilmente, no es necesario solucionar problemas de su disco duro o RAM sólo mediante software. Todo lo que puedes hacer es comprobar su estado y asegurarte de que todo funciona correctamente.
.