Windows muestra el error "La cuenta a la que se hace referencia está actualmente bloqueada y no se puede iniciar sesión" cuando ingresa una contraseña incorrecta repetidamente. Este error le impide iniciar sesión en su cuenta.
Puedes solucionar este problema haciendo reiniciando tu computadora e iniciando sesión con la contraseña correcta después de 10 a 30 minutos. Después de eso, restablezca su contraseña, deshabilite el "Umbral de bloqueo de cuenta" o desactive la caducidad de la contraseña si el error persiste.
Restablecer su contraseña mediante preguntas de seguridad
Si configura preguntas de seguridad al crear la contraseña de su cuenta, puede iniciar sesión en Windows respondiendo las preguntas correctamente.
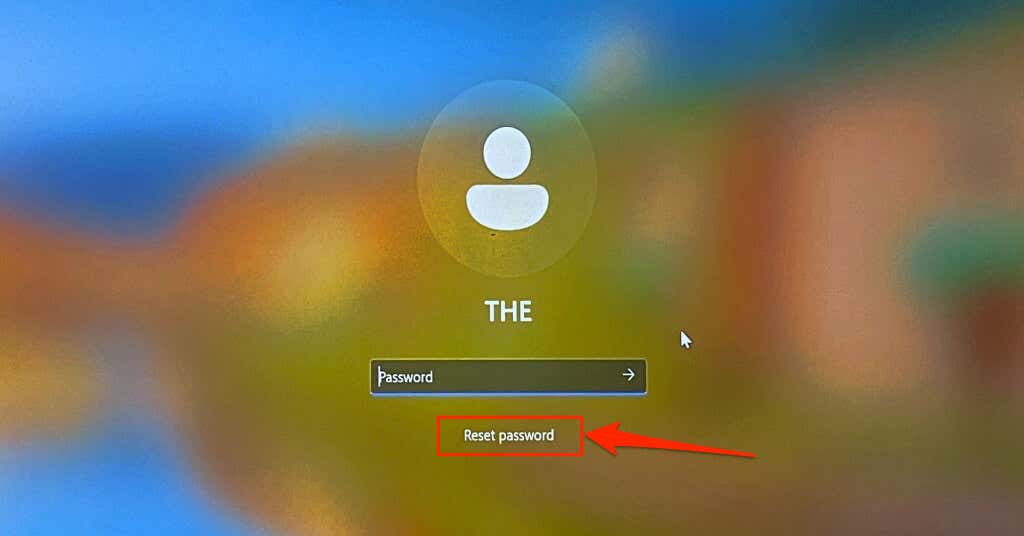
Si no ve la opción "Restablecer contraseña", ingrese la contraseña incorrecta en la pantalla de inicio de sesión. Windows actualizará la pantalla de inicio de sesión y mostrará la opción "Restablecer contraseña".
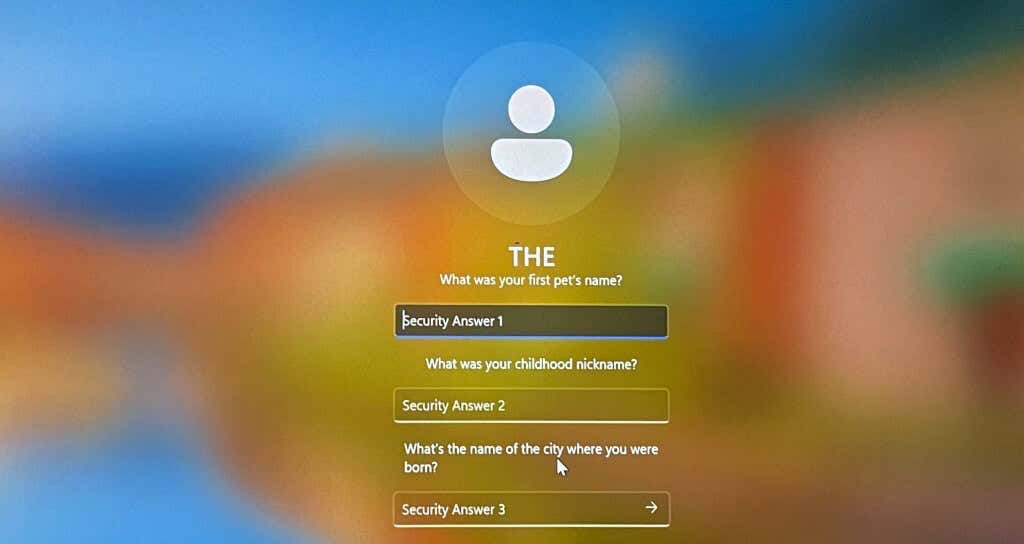
Regrese a la pantalla de inicio de sesión y verifique si puede acceder a su cuenta usando la nueva contraseña.
Utilice un disco para restablecer contraseña
Si tiene un disco de restablecimiento de contraseña, utilícelo para restablecer la contraseña de su cuenta local e iniciar sesión en Windows. Reinicie su PC, conecte la unidad USB para restablecer la contraseña a su computadora y siga los pasos a continuación.
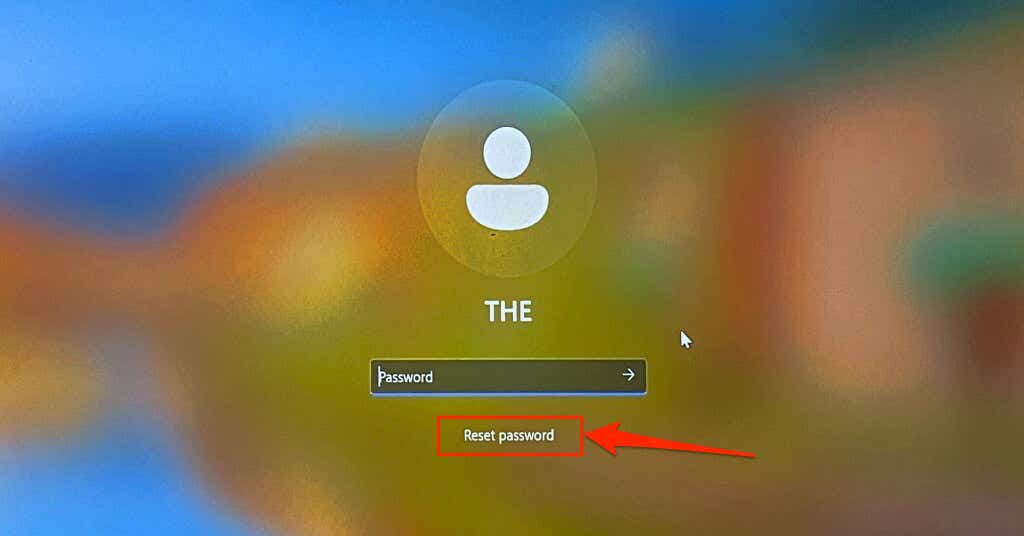
Presione Entraro seleccione el ícono Enviarsi no ve la opción "Restablecer contraseña" en la pantalla de inicio de sesión. Windows actualizará la pantalla de inicio de sesión y mostrará la opción "Restablecer contraseña".
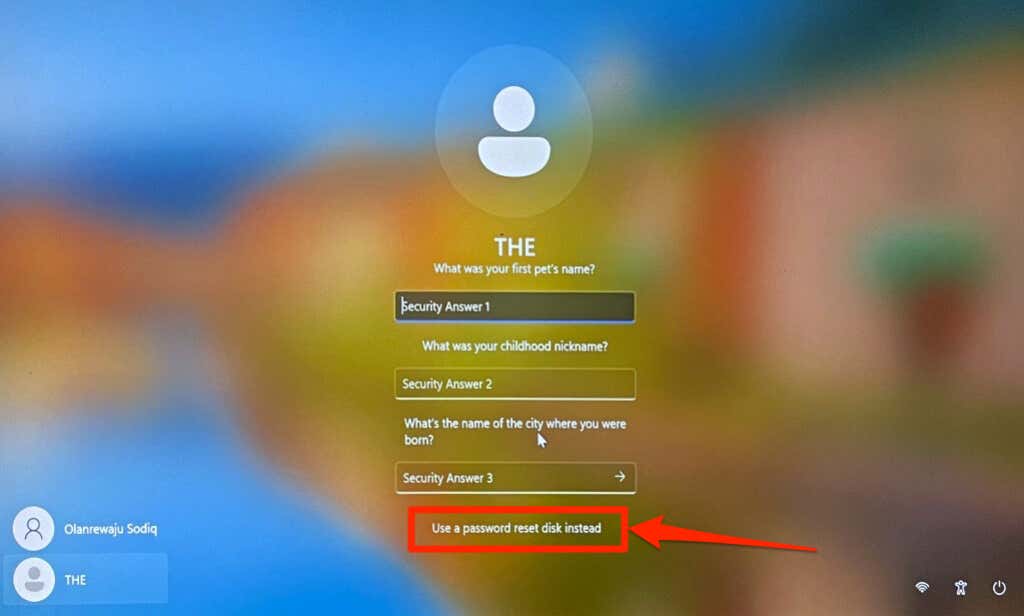
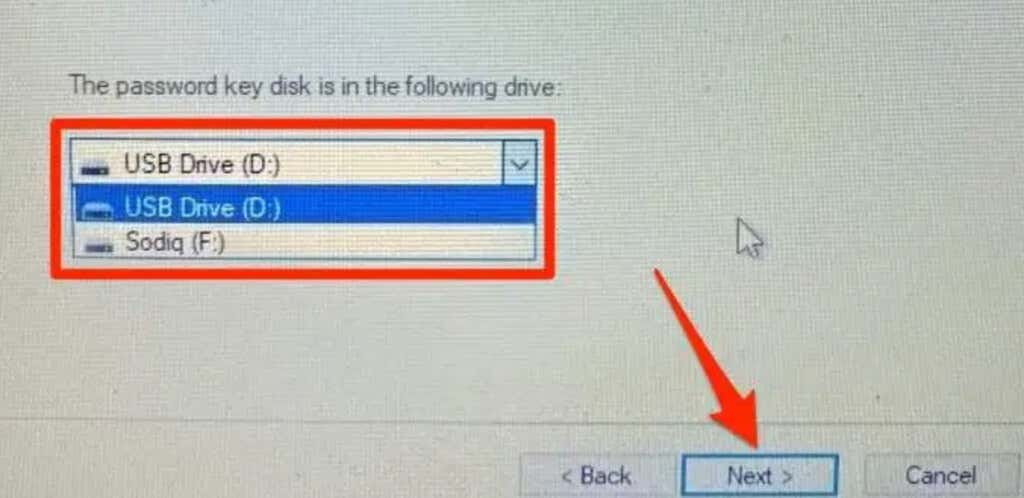
Cierre el asistente de restablecimiento de contraseña e inicie sesión en su PC con la nueva contraseña. Para obtener más información, consulte nuestro tutorial en usando un disco de restablecimiento de contraseña en Windows.
Restablecer la contraseña de inicio de sesión de la cuenta de Microsoft.
Si inicias sesión en Windows con tu cuenta de Microsoft, Restablecer su contraseña e inicias sesión con tu nueva contraseña. Reinicie su PC, conéctela a una red Wi-Fi o Ethernet y siga los pasos a continuación para restablecer su contraseña.
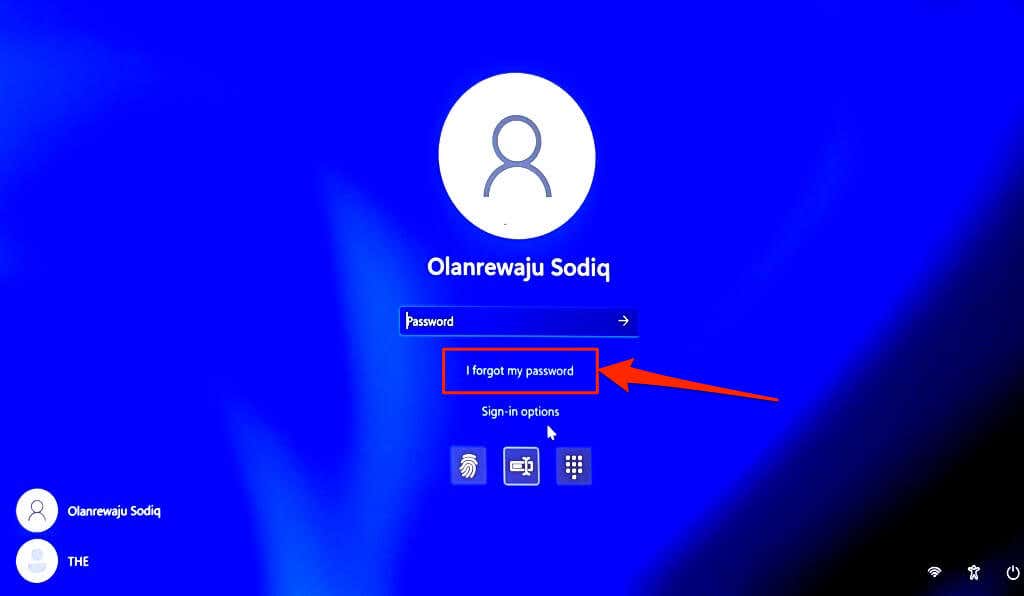
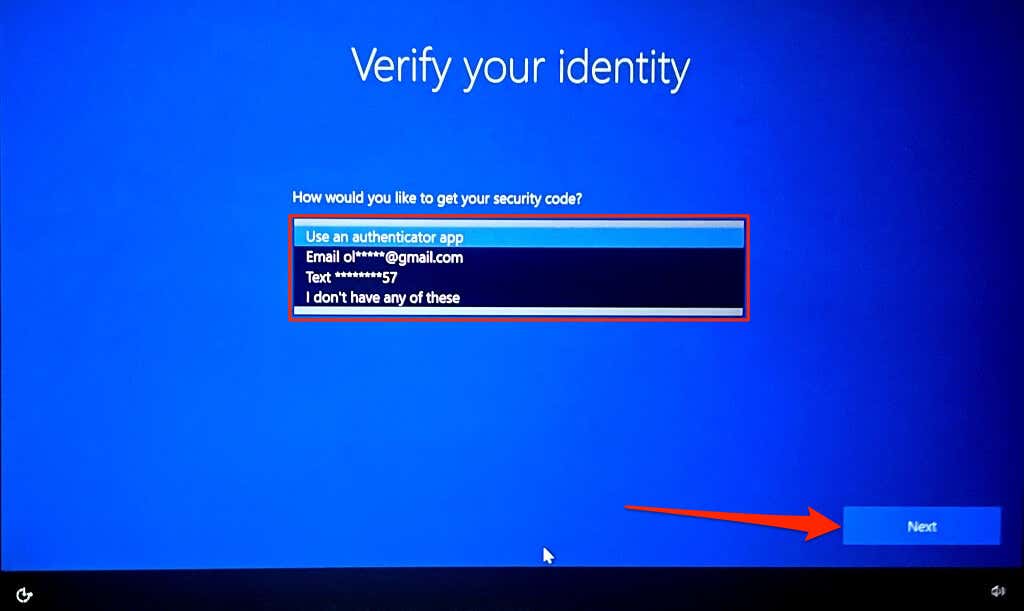
Si verifica su identidad por correo electrónico, se le solicitará que ingrese su dirección de correo electrónico completa. Seleccione Obtener códigopara que Microsoft envíe el código de verificación al número de teléfono vinculado a su cuenta.
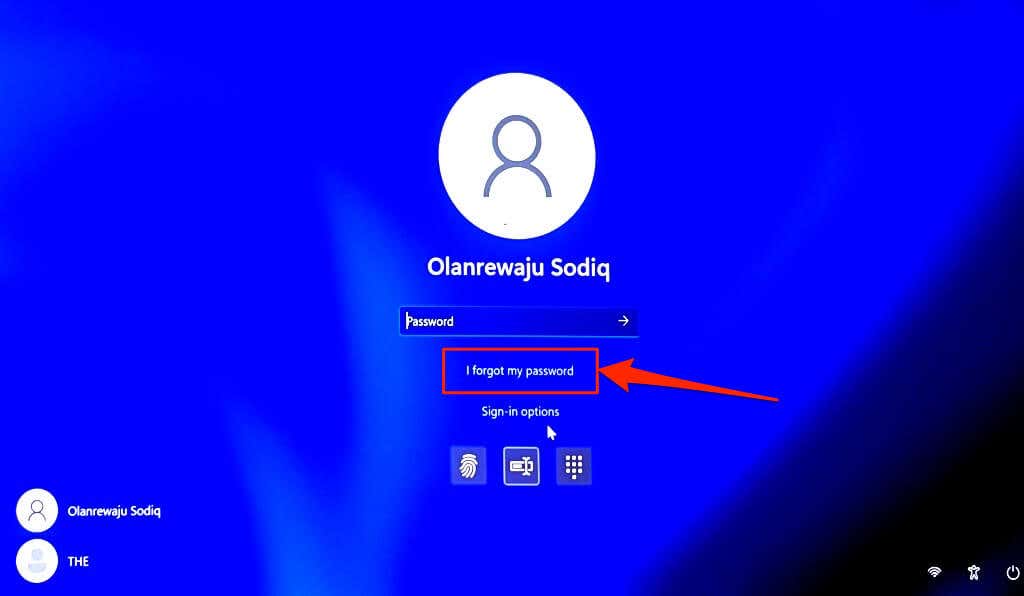
Si selecciona la opción de verificación "número de teléfono", proporcione los últimos cuatro dígitos de su número de teléfono para continuar.
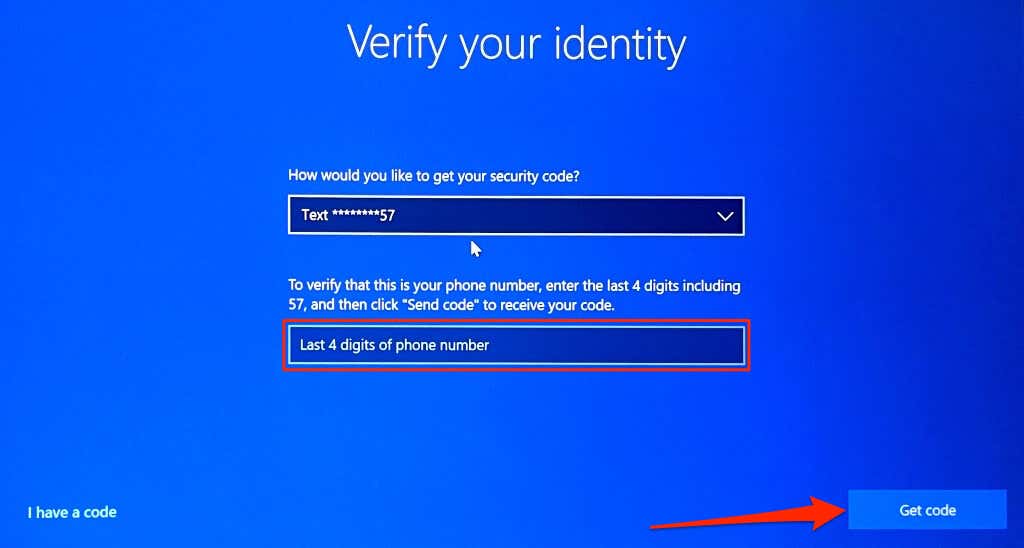
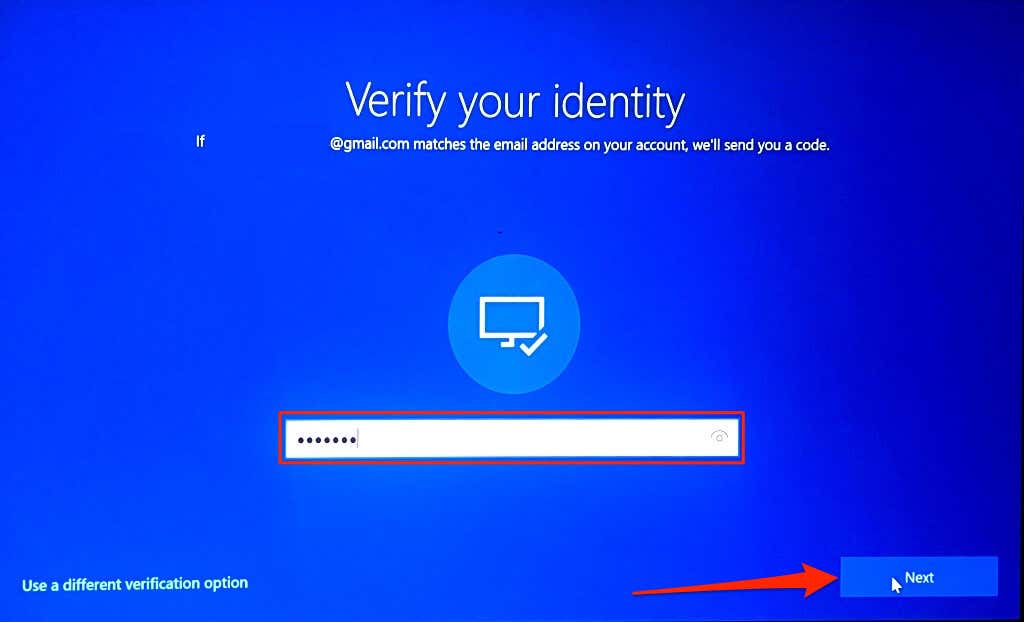
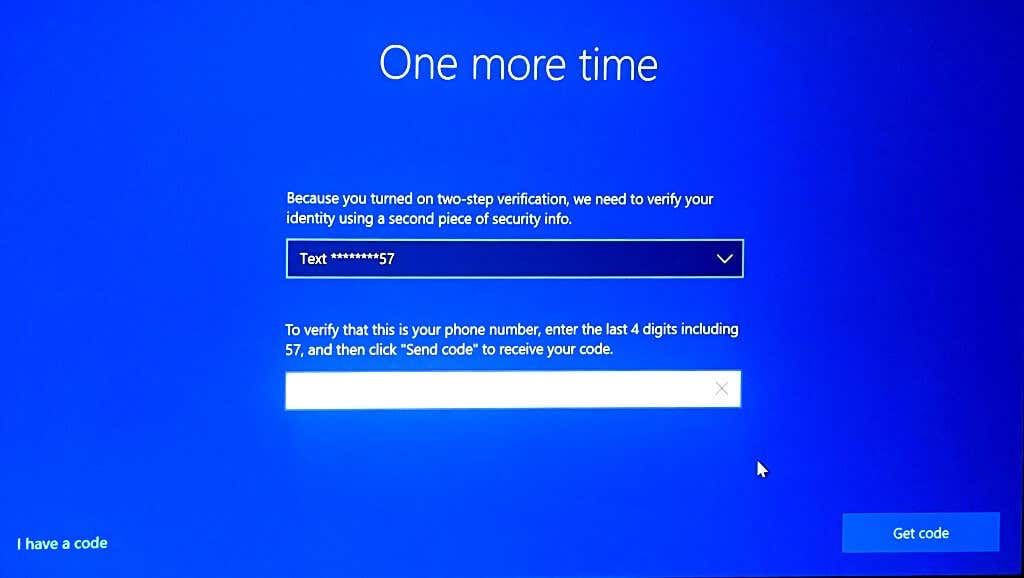
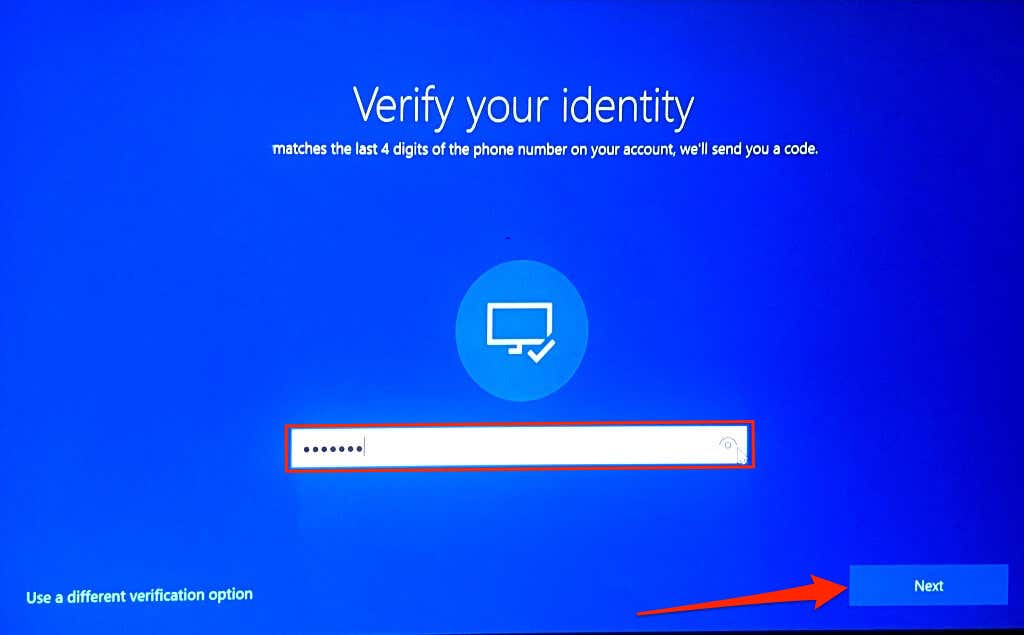
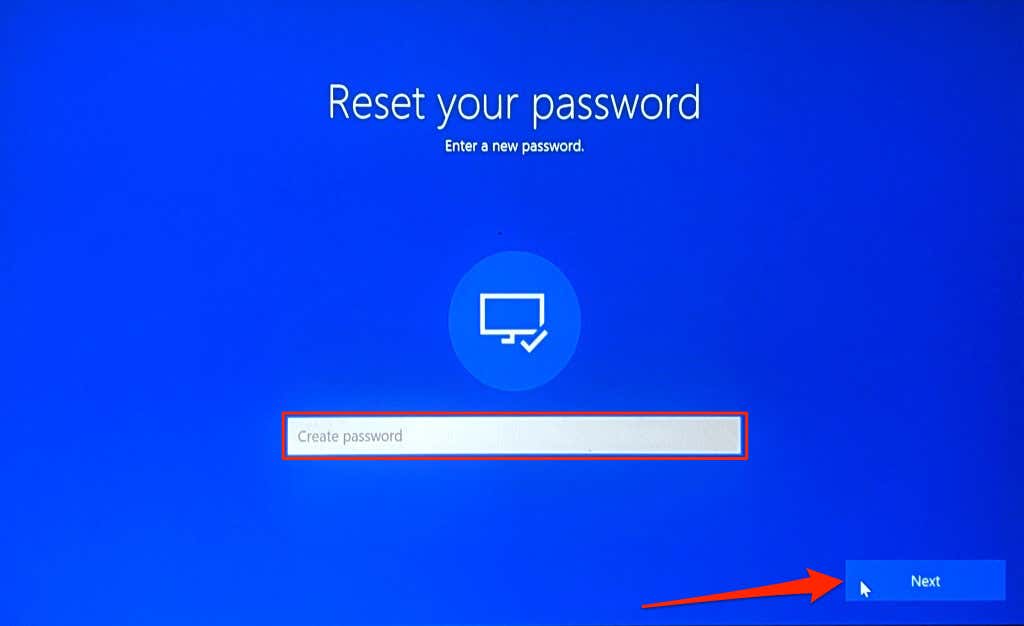
Su nueva contraseña debe tener al menos ocho caracteres. Además, debe contener al menos dos de los siguientes: números, letras mayúsculas, letras minúsculas y símbolos.
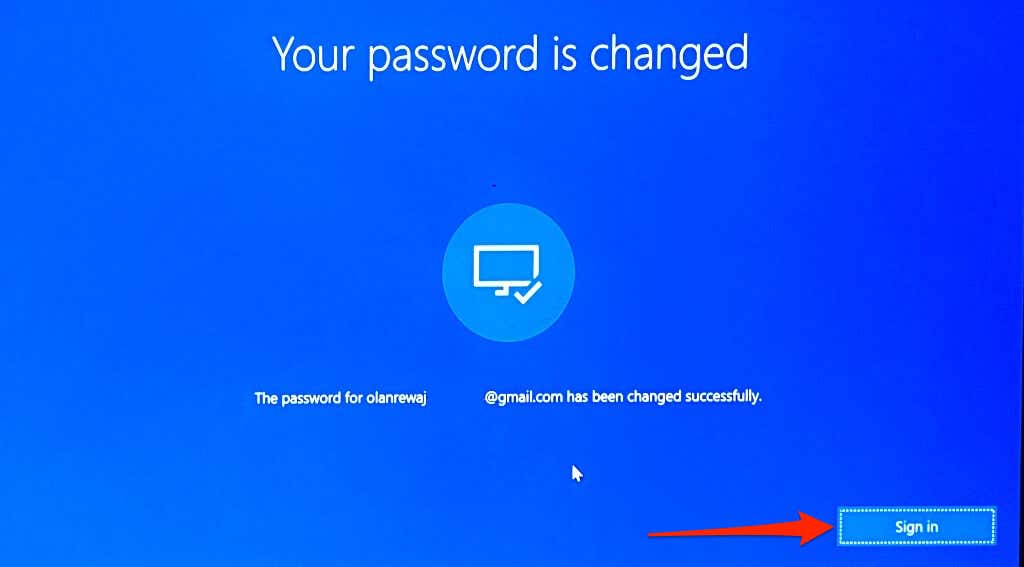
Desactivar “Umbral de bloqueo” y “Caducidad de contraseña”
Windows tiene un “umbral de bloqueo de cuenta” que bloquea su cuenta después de un número específico de intentos de inicio de sesión no válidos. Windows también podría restringir su cuenta si el la contraseña caduca.
Si no puede acceder a su cuenta debido a un número excesivo de intentos de inicio de sesión no válidos, desactive el umbral de bloqueo de la cuenta de administrador oculta. También debe asegurarse de que la contraseña de su cuenta no caduque..
Como no puedes iniciar sesión, deberás habilitar la cuenta de administrador oculta desde el Editor de políticas de grupo a través del Entorno de recuperación de Windows.
Nota:El Editor de políticas de grupo solo está disponible en las ediciones Professional y Enterprise de Windows. Este método no funcionará si su computadora ejecuta una edición de Windows Home. En su lugar, pruebe la recomendación (Eliminar credenciales en caché) de la siguiente sección.
Seleccione el icono de encendidoen la esquina inferior derecha, mantenga presionada la tecla Mayúsy seleccione Reiniciar.
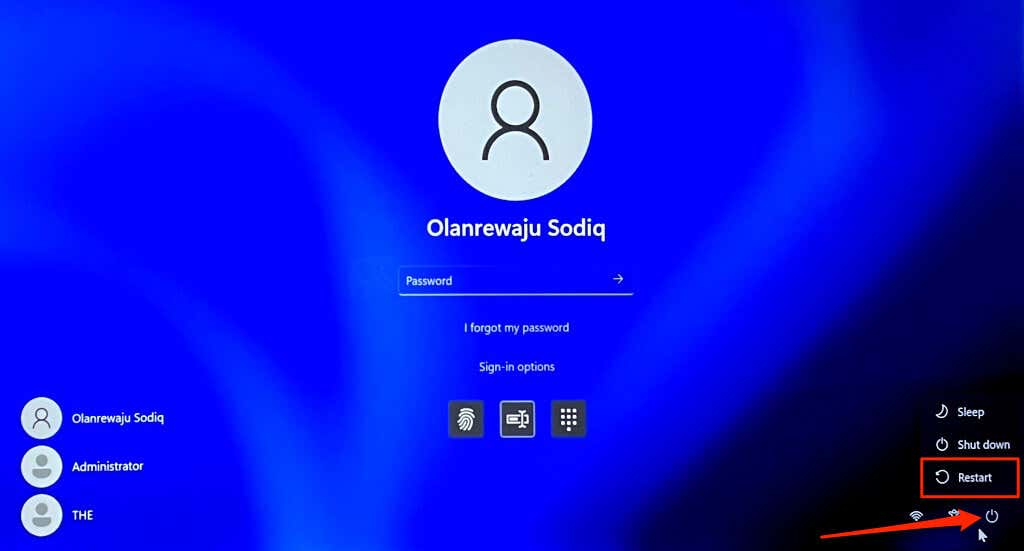
Como alternativa, reinicie su computadora y presione repetidamente la tecla F8 o F11 cuando se inicie Windows. Para obtener más información, consulte nuestro tutorial sobre cómo iniciar las opciones de recuperación del sistema en Windows 10 y 11.
Siga los pasos a continuación para activar la cuenta de administrador oculta en el entorno de recuperación de Windows.
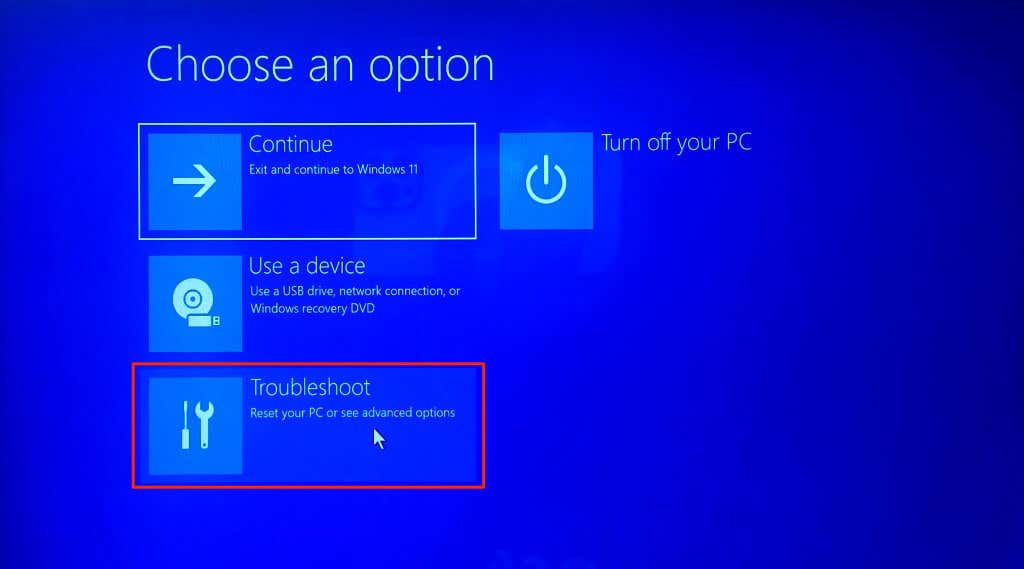
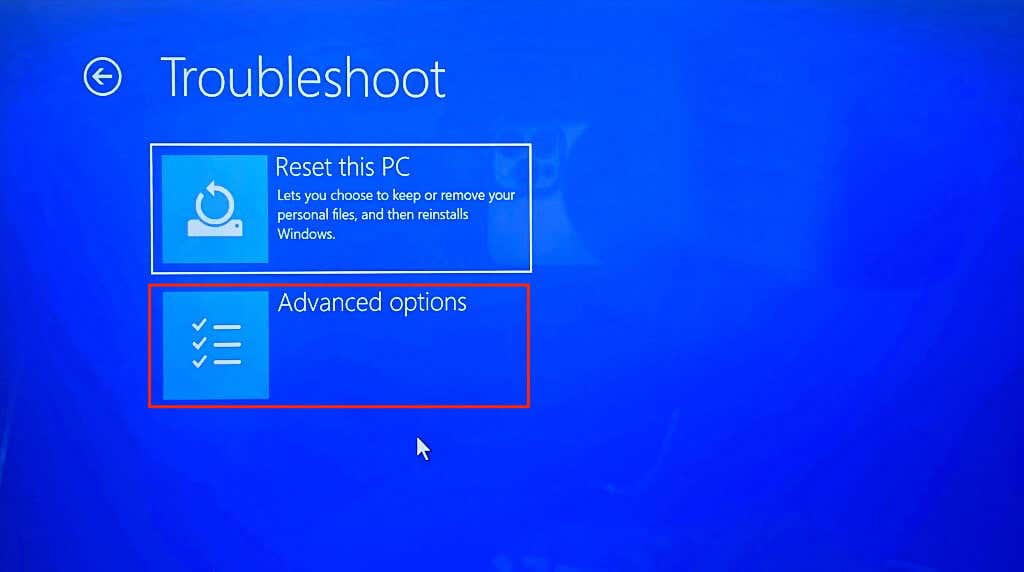
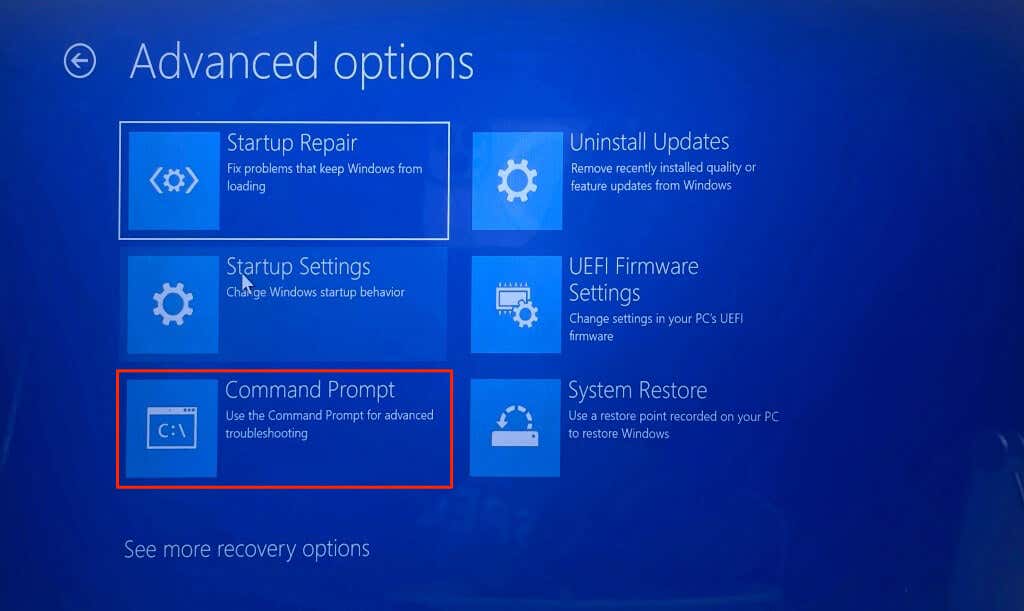
administrador de usuarios de red /activo:si
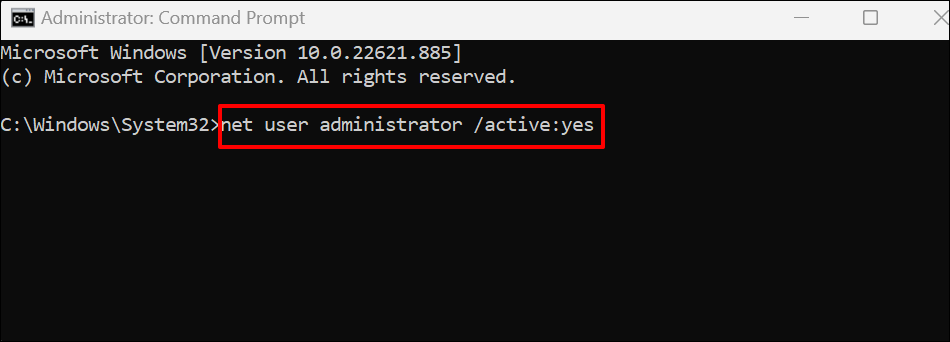
Cierre el símbolo del sistema cuando vea el mensaje "El comando se completó correctamente".
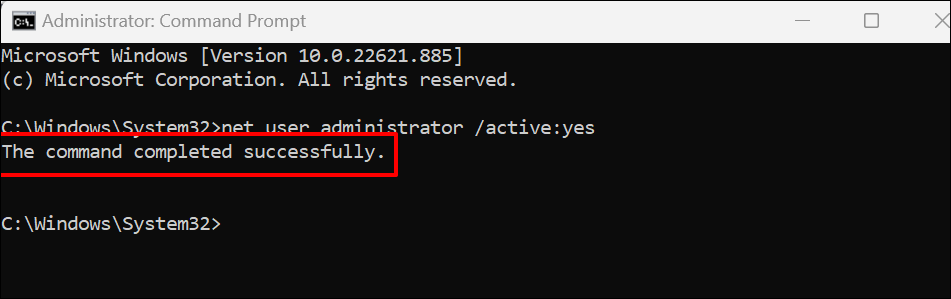
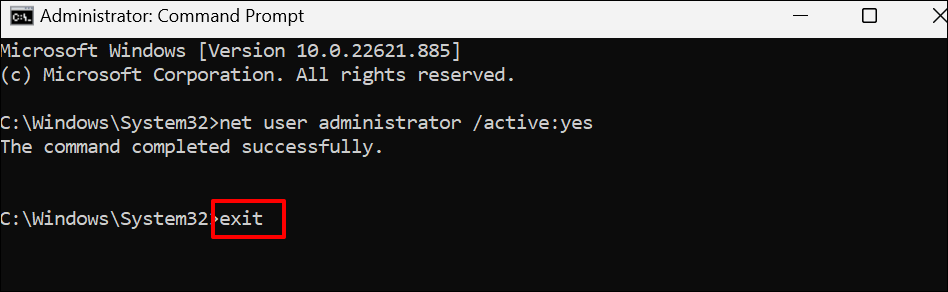
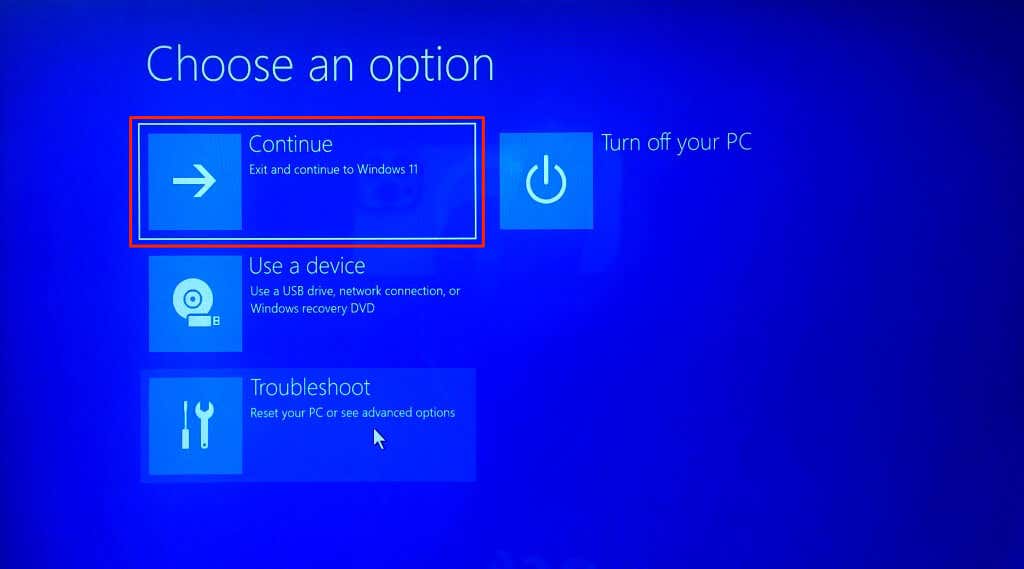
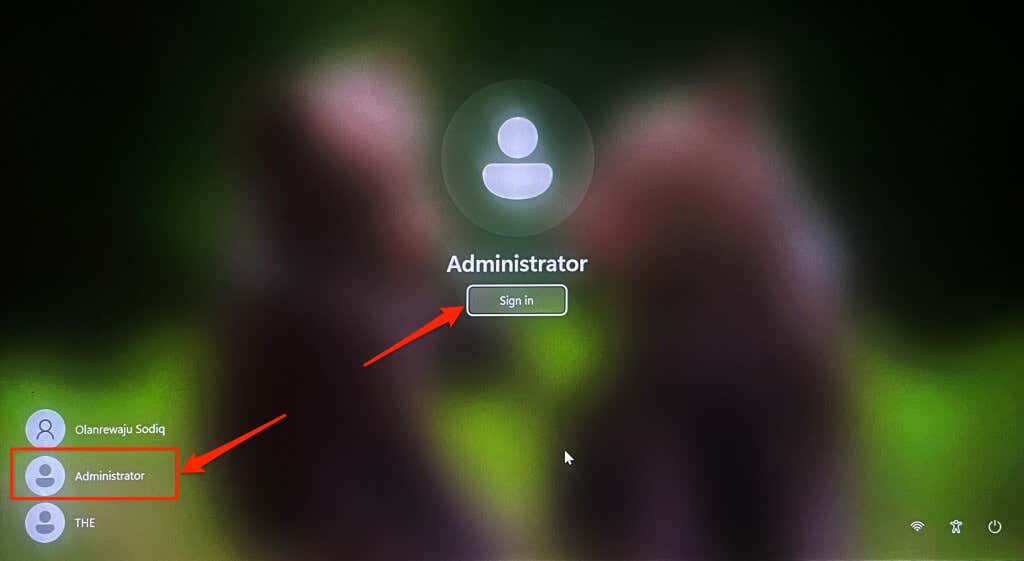
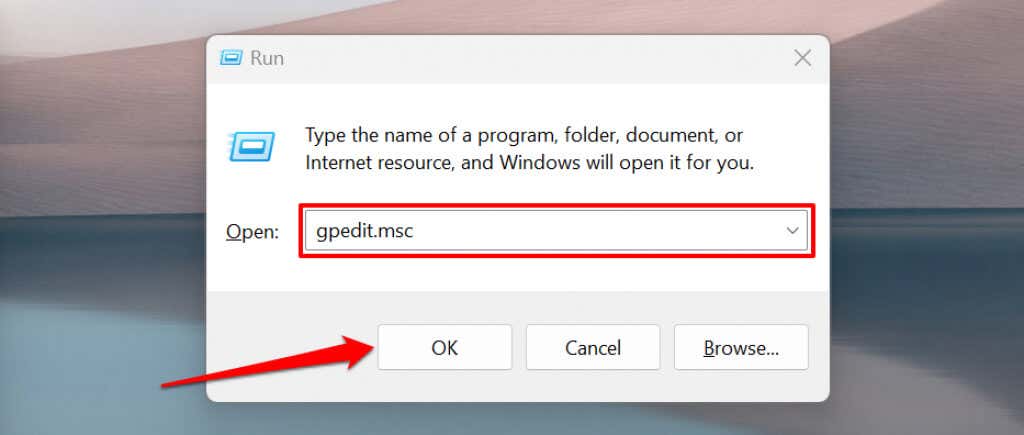
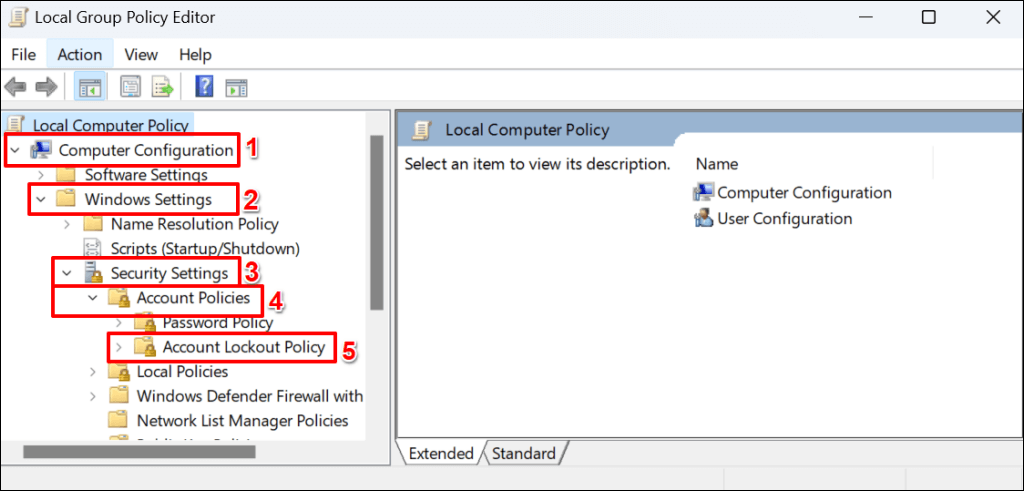
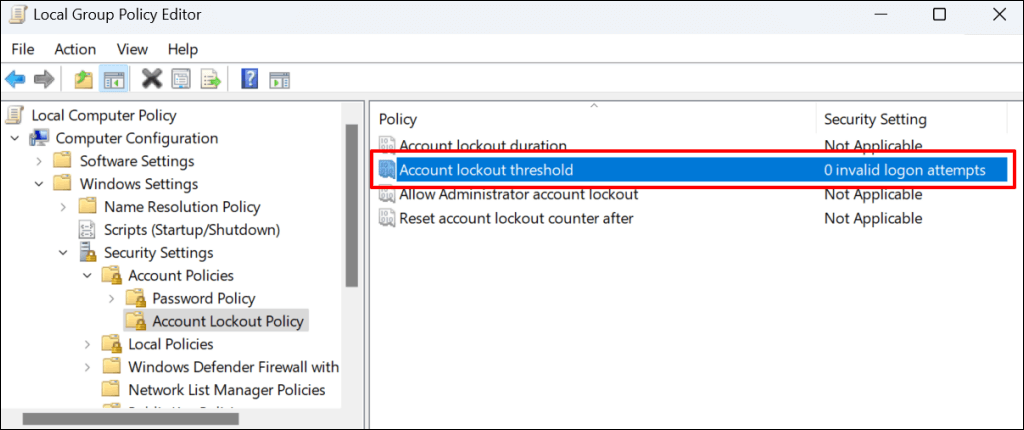
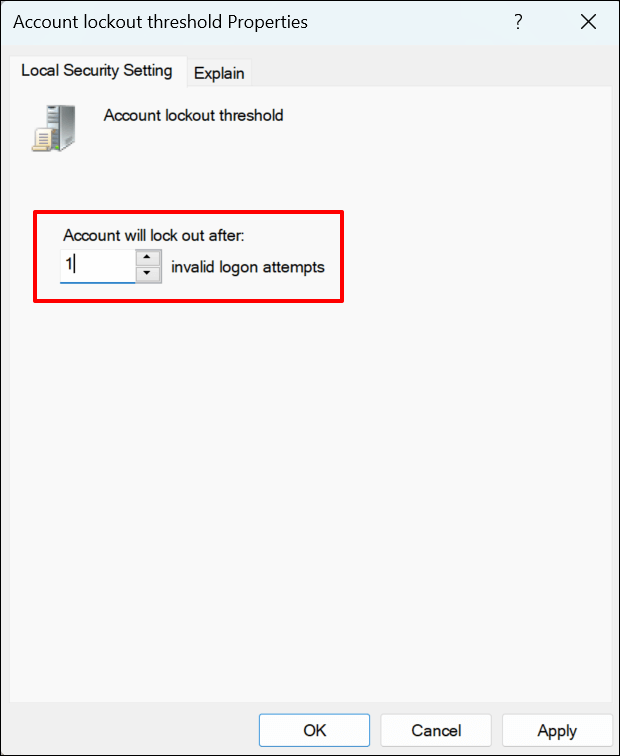
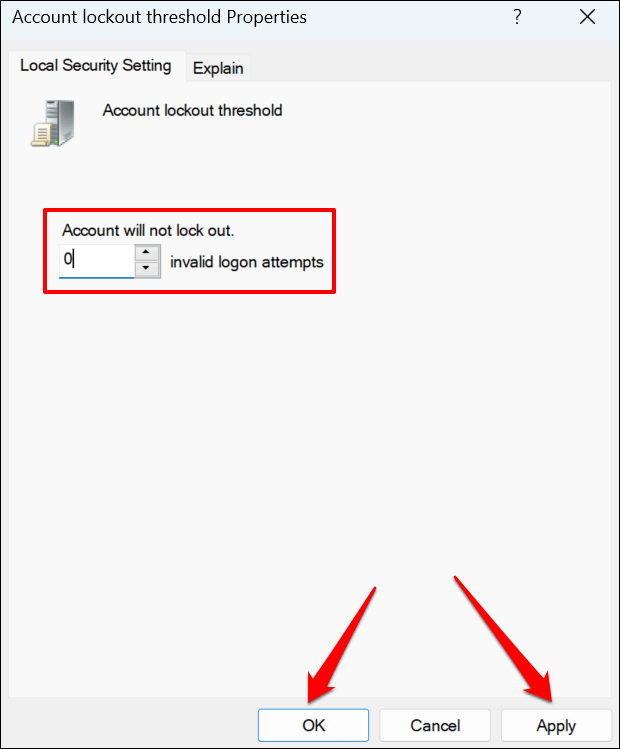
Windows ya no bloqueará su cuenta, sin importar cuántas veces ingrese una contraseña incorrecta. Reinicie su computadora e intente iniciar sesión en su cuenta principal.
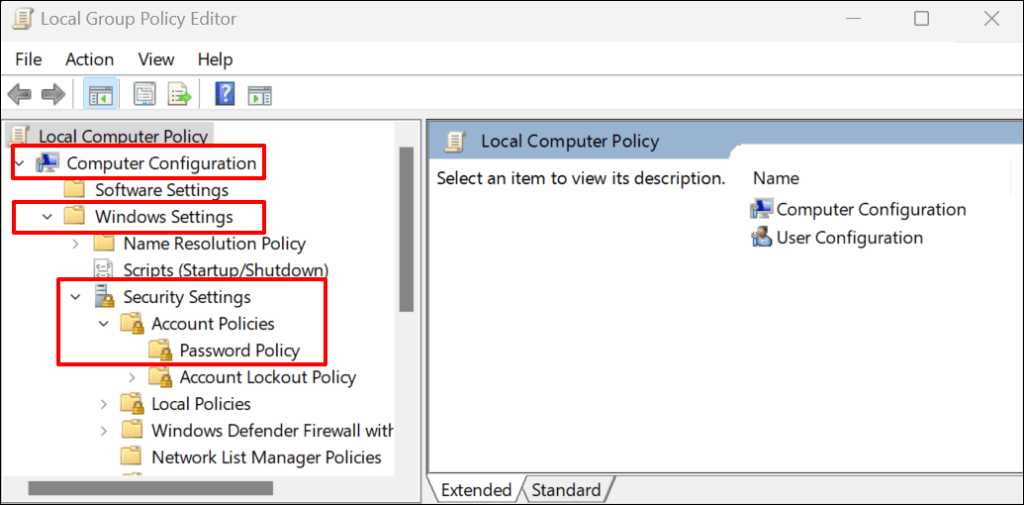
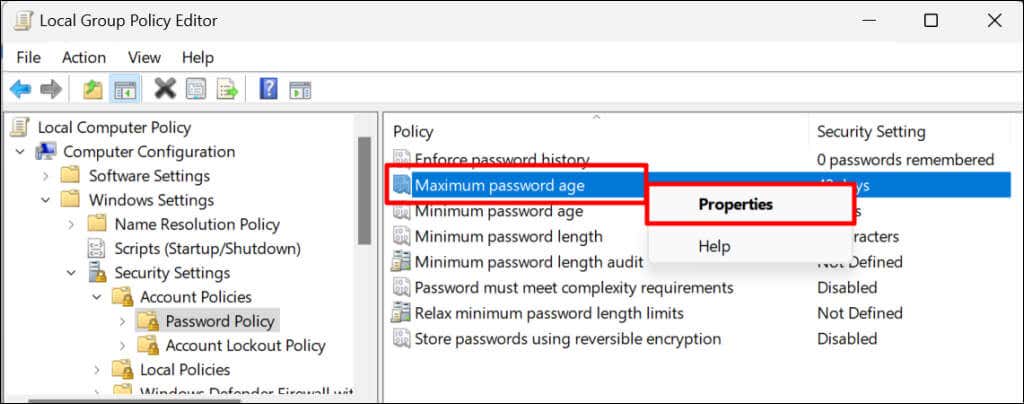
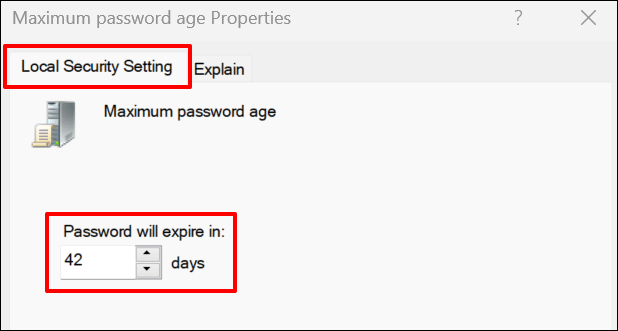
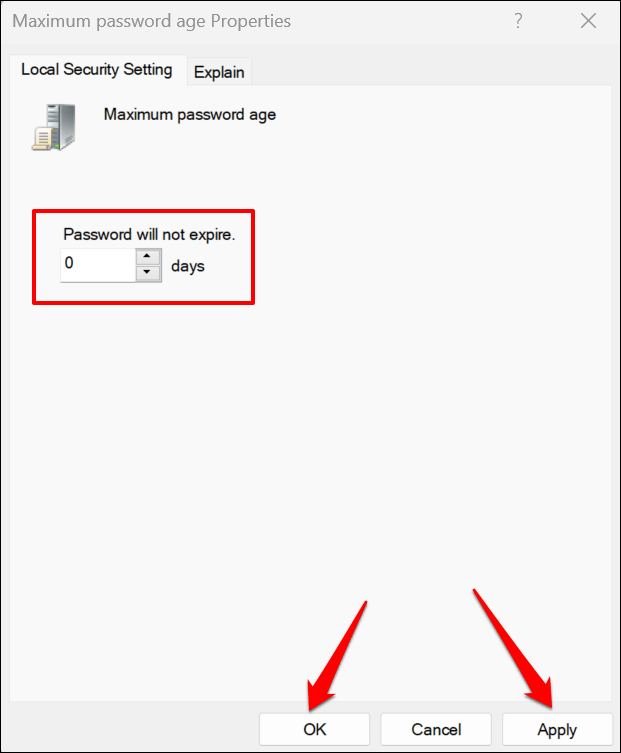
Cierra sesión en la cuenta de administrador oculta, reinicia tu computadora e intenta iniciar sesión en la cuenta bloqueada.
Eliminar credenciales almacenadas en caché
Las credenciales almacenadas en caché dañadas también pueden causar problemas de bloqueo de cuentas en Windows. Inicie sesión en la cuenta de administrador oculta, elimine la credencial almacenada en caché de la cuenta bloqueada e intente iniciar sesión nuevamente.
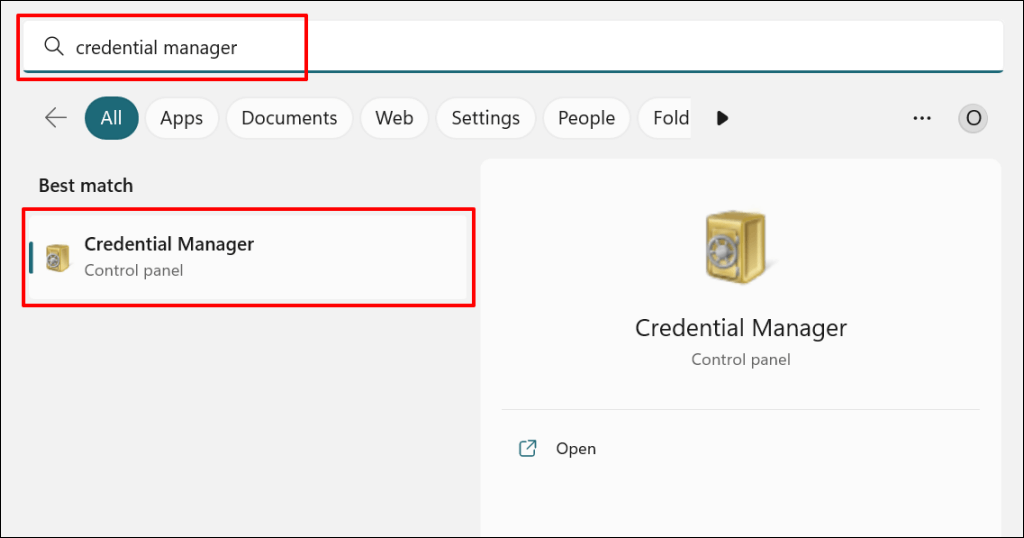
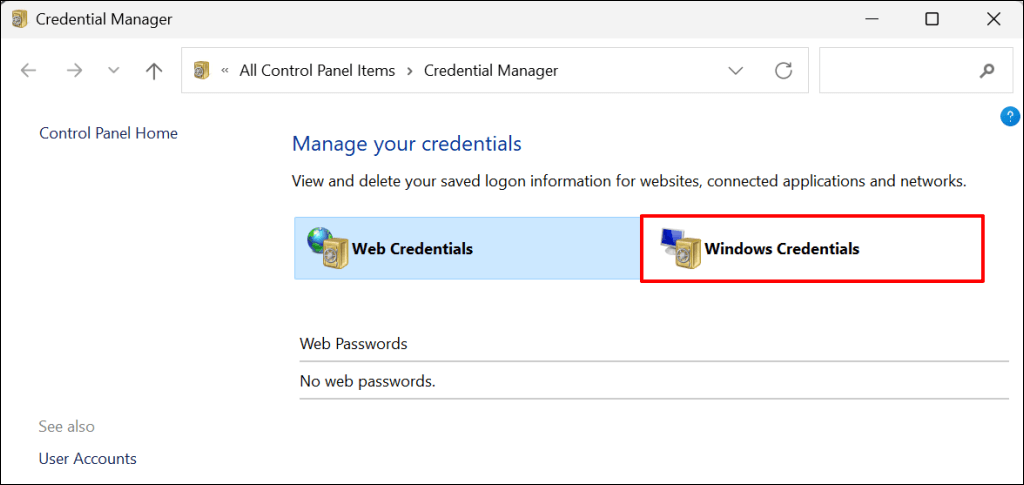
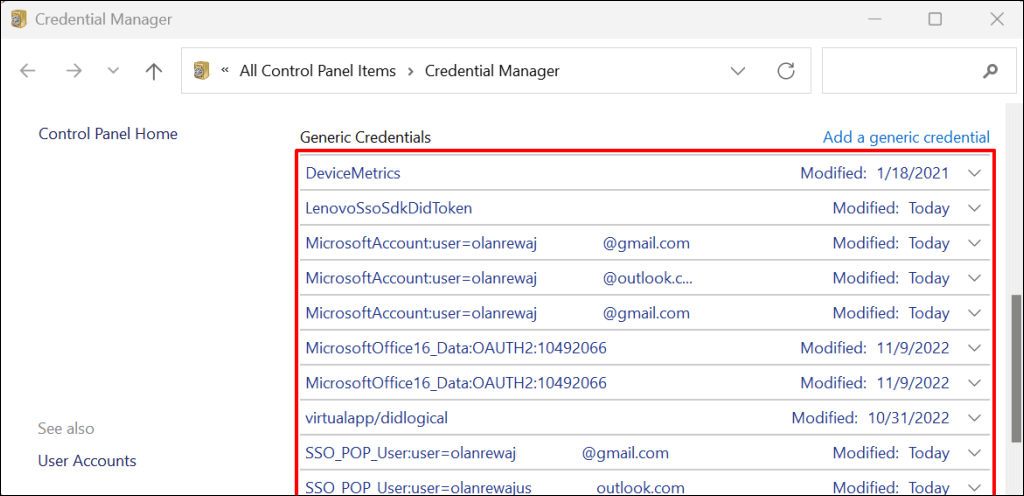
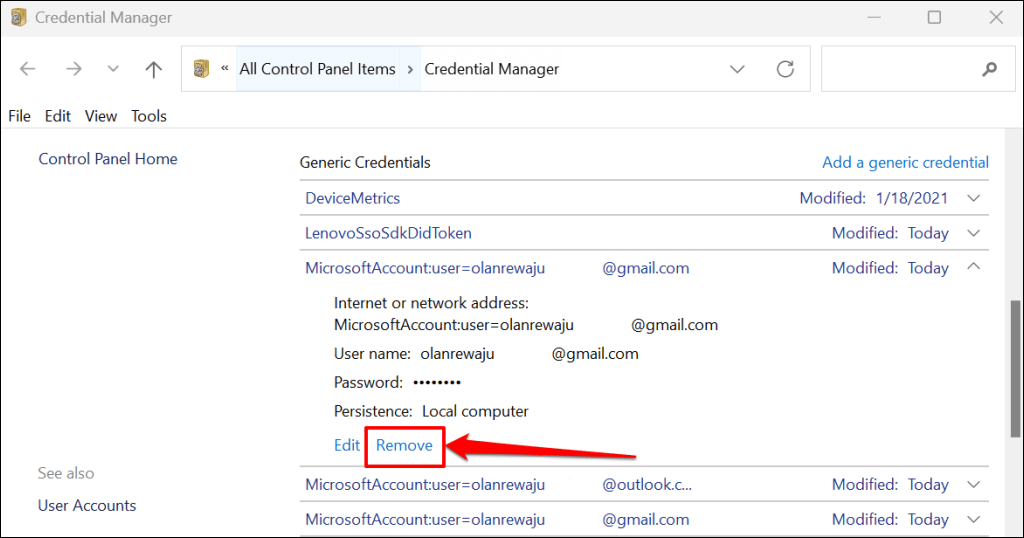
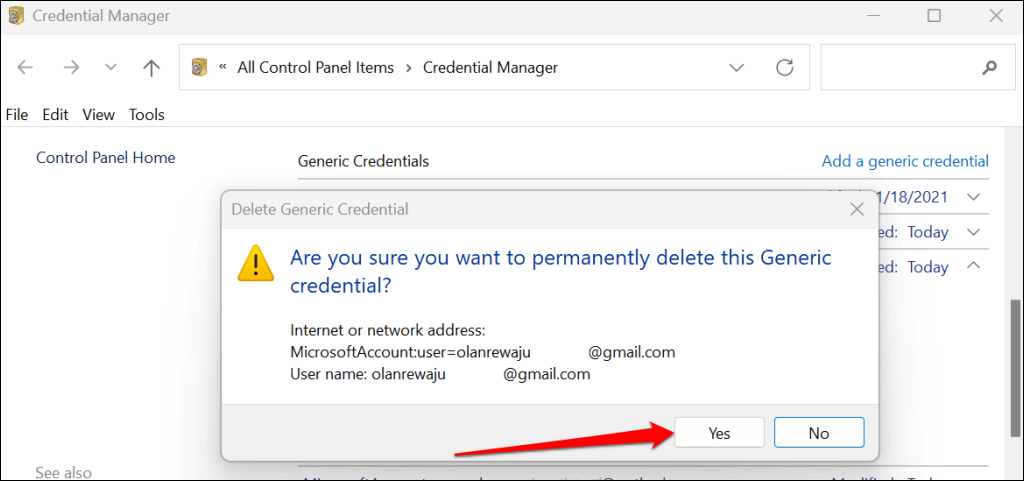
Cierre sesión en la cuenta de administrador oculta e intente iniciar sesión nuevamente en la cuenta bloqueada con la contraseña correcta.
Desbloquear cuenta usando la utilidad "Usuarios locales y administración de grupos".
Si su PC utiliza Windows 10/11 Pro o Enterprise, inicie sesión en la cuenta de administrador oculta y desbloquee su cuenta a través de la utilidad de administración de usuarios local.
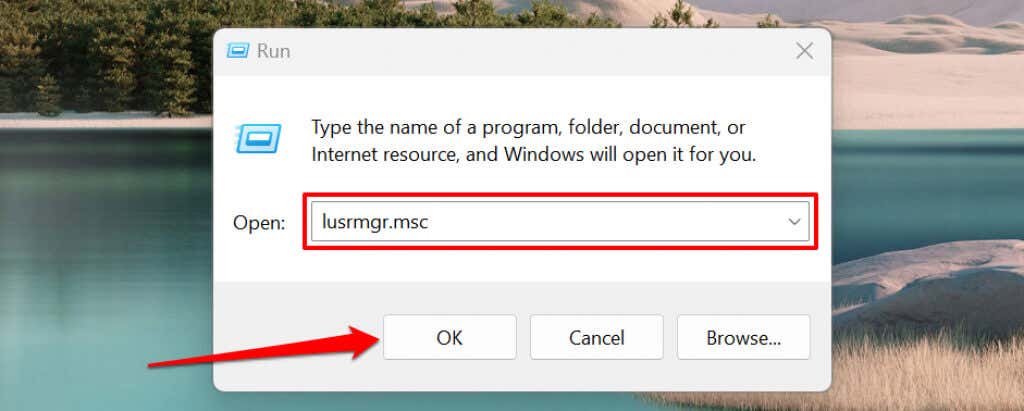
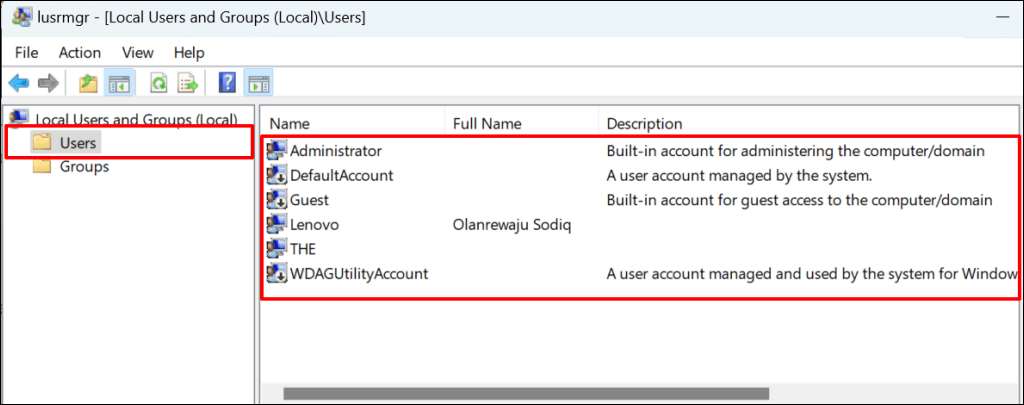
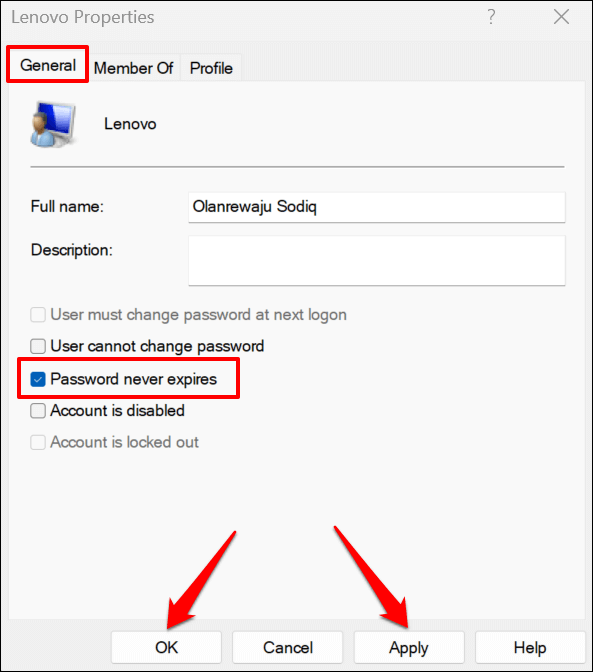
Actualizar el editor de políticas de grupo local
Una actualización en segundo plano de todas las configuraciones de la Política de grupo también puede resolver el error "La cuenta a la que se hace referencia está actualmente bloqueada". Siga los pasos a continuación si su PC ejecuta la versión Pro o Enterprise de Windows.
Abre Símbolo del sistema en el Entorno de recuperación de Windows, pega gpupdate /force en la terminal y presiona Enter.
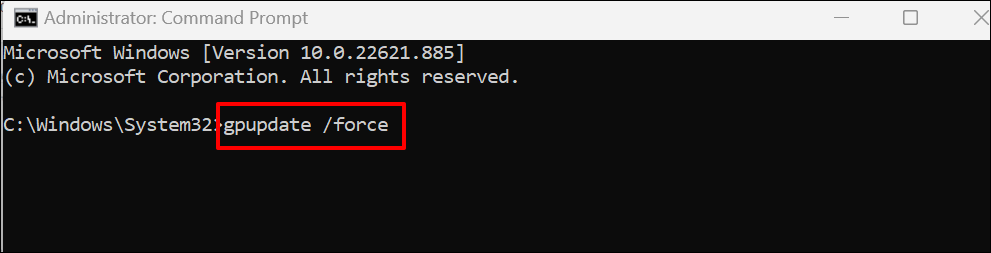
Cierre el símbolo del sistema y reinicie su PC cuando vea el mensaje "La actualización de la política de usuario se completó correctamente".
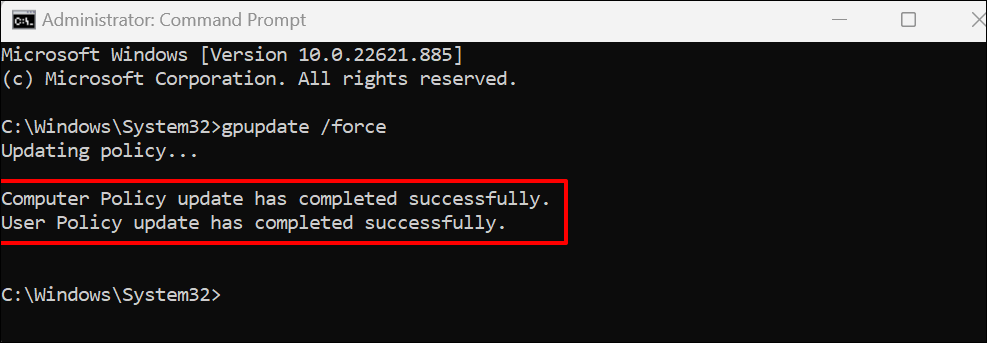
Desbloquee su cuenta
Al menos una de estas soluciones de problemas debería desbloquear el acceso a su cuenta. Reinicia tu computadora o póngase en contacto con el soporte técnico de Microsoft si el error persiste.
.