Se supone que la reparación automática soluciona los problemas de inicio de Windows sin la intervención del usuario. En la práctica, sin embargo, normalmente arroja un mensaje Error "La reparación automática no pudo reparar su PC". Así que veamos cómo puedes resolver el problema tú mismo.
La razón más común para recibir este error es la corrupción del sector de arranque, hasta el punto de que incluso los archivos del sistema se han visto comprometidos. Afortunadamente, también existen formas de reparar estos errores críticos.
Solución 1: utilizar la utilidad Bootrec
La utilidad bootrec.exe es la primera línea de defensa contra errores de arranque. Puede usarlo para arreglar el registro de arranque maestro (MBR) y regenerar los datos de configuración de arranque (BCD).
No te asustes por todas estas siglas: solo necesitas ejecutar un par de comandos simples y la herramienta se encargará del resto.
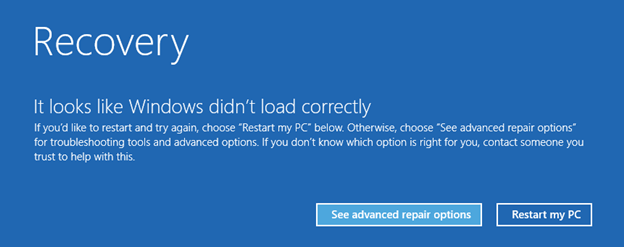
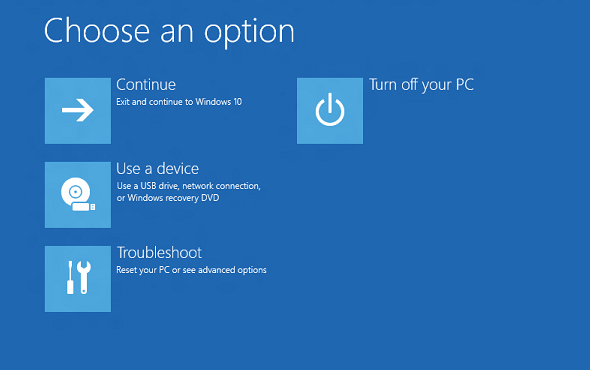
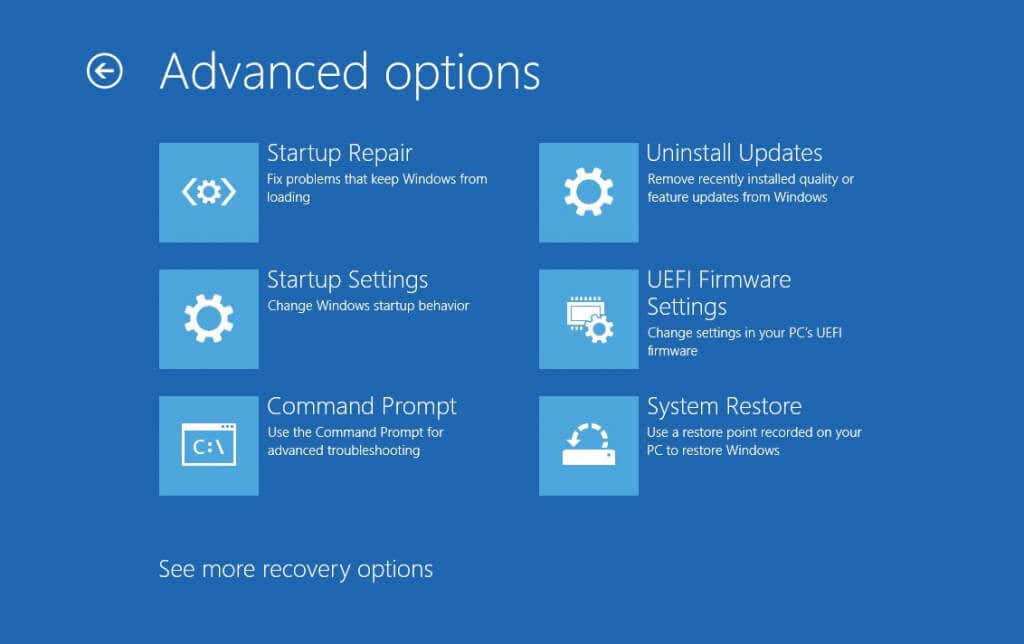
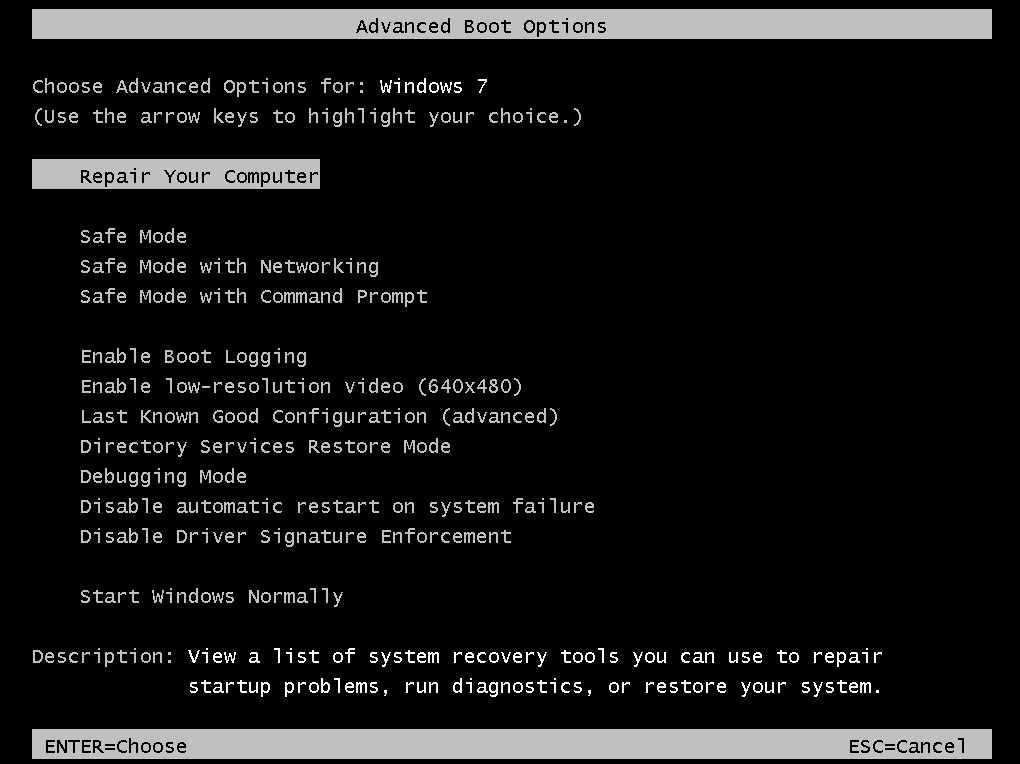
bootrec.exe /rebuildbcd
bootrec.exe /fixmbr
bootrec.exe/fixboot
Bootrec.exe, a pesar de todo su poder, no es una varita mágica. Así que no esperes milagros. Pero si tu único problema fue un MBR dañado, podrás reiniciar tu computadora nuevamente.
Solución 2: ejecutar DISM y SFC desde modo seguro
Ocasionalmente, es posible que la imagen del sistema esté dañada, lo que impide que la reparación automática solucione los problemas de Windows. Lo que necesitamos en este caso es el comando DISM..
Administración y mantenimiento de imágenes de implementación (DISM) es una utilidad de símbolo del sistema introducida en Windows 8 para escanear y reparar la imagen del sistema de Windows. Básicamente, descarga una imagen nueva de los servidores de Microsoft, evitando cualquier corrupción de datos de los archivos en su disco duro.
Esto debe ir seguido de un escaneo SFC para solucionar cualquier problema del sistema, por lo que estos comandos generalmente se usan en conjunto.
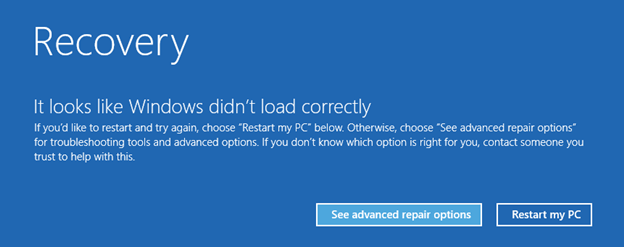
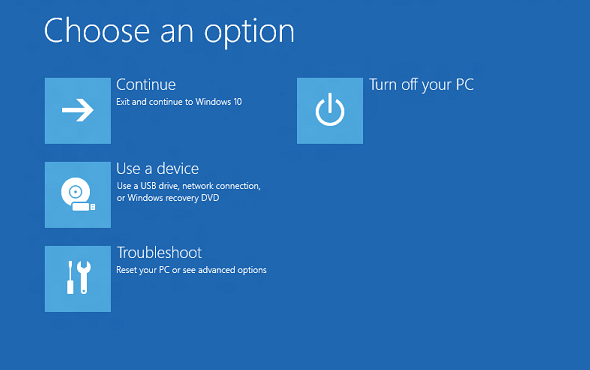
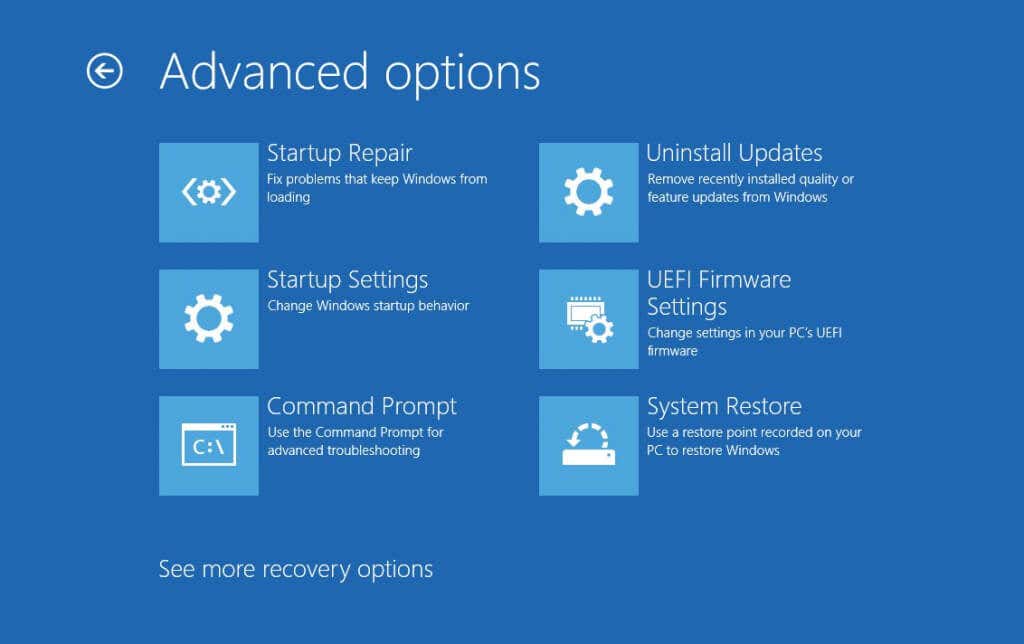
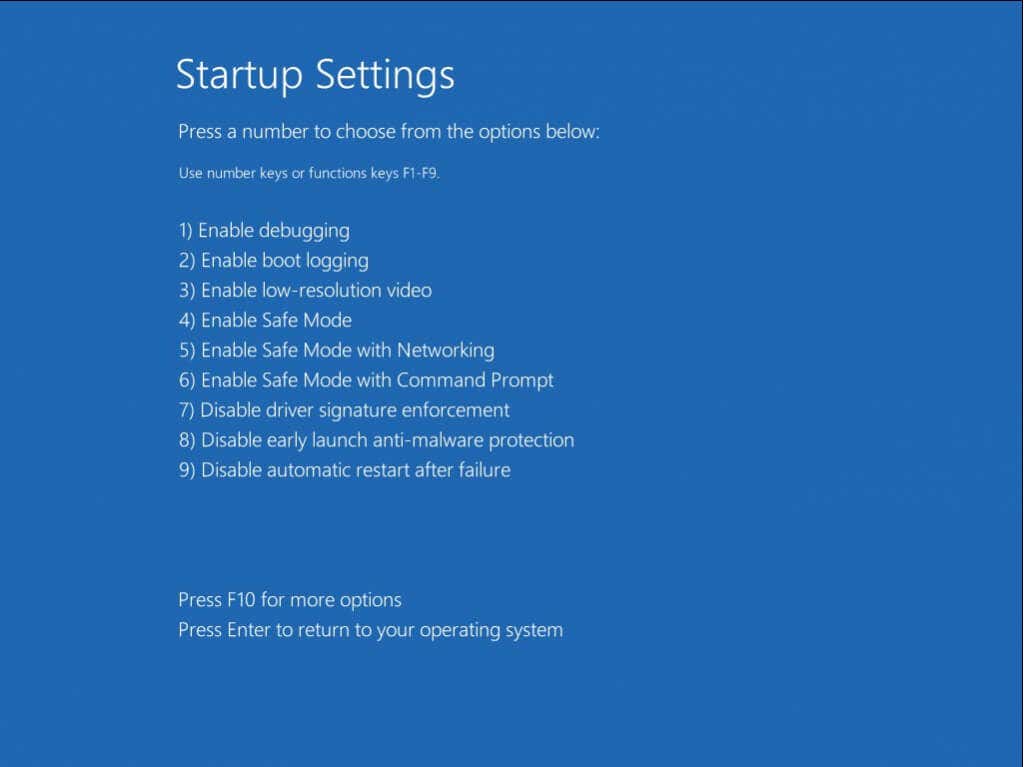
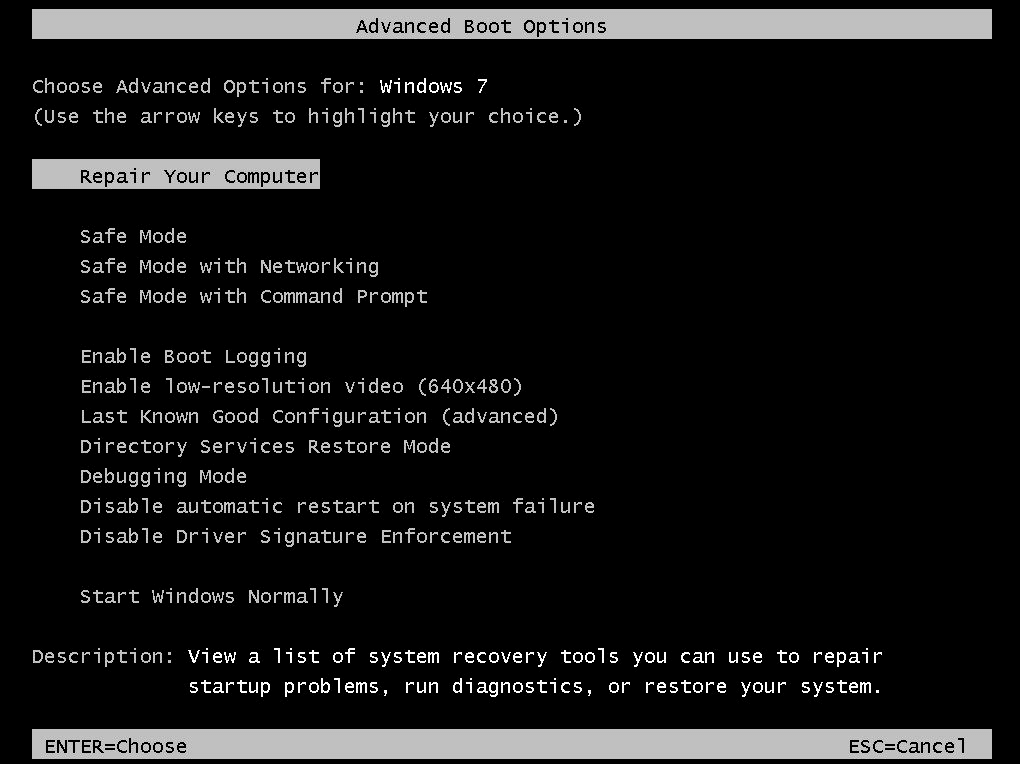
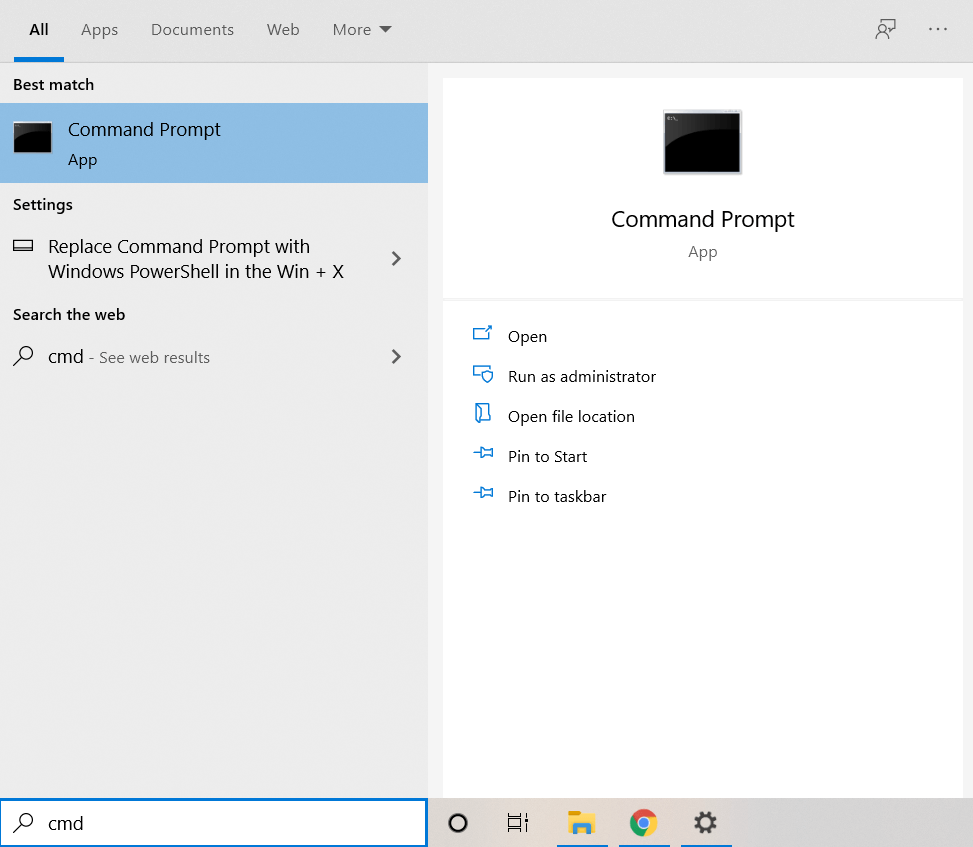
Dism /Online /Cleanup-Image /RestoreHealth

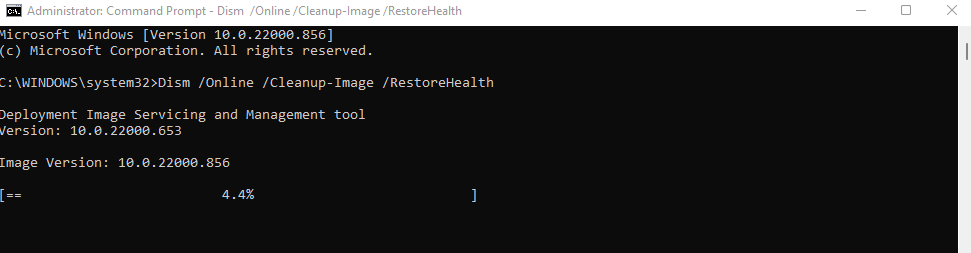
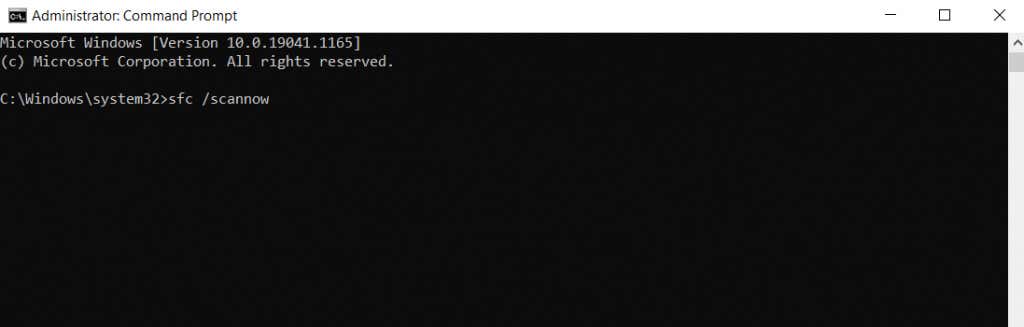
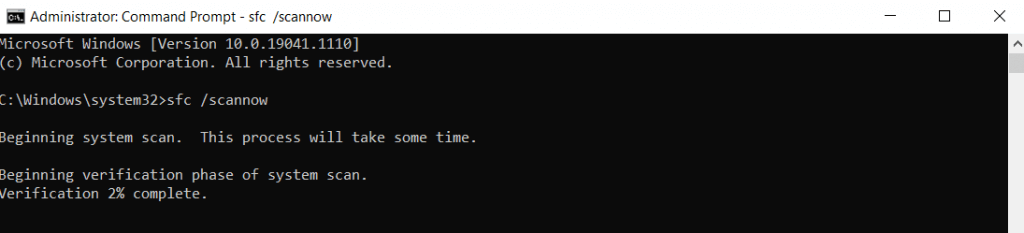
Esto solucionará cualquier problema relacionado con Windows y permitirá que su PC vuelva a iniciarse normalmente. Si aún no puedes hacer que tu computadora funcione, estás lidiando con un problema de controlador o de hardware.
Solución 3: reparar la imagen del sistema con WinPE
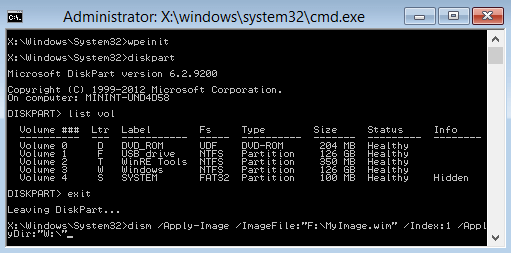
En caso de que ni siquiera pueda iniciar en modo seguro su computadora, necesita otra forma de ejecutar DISM y SFC en ella. WinPE es una versión simplificada de Windows que puede utilizar para reparar su instalación existente.
Puede ejecutarse desde una memoria USB o un CD (si aún tiene una unidad en funcionamiento) y escanear el disco duro sin tener que iniciarlo. Esto le permite ejecutar comandos de diagnóstico como DISM con acceso a la red.
Al mismo tiempo, la solución de problemas con WinPE puede no ser del agrado de todos. Es un sistema operativo puramente basado en texto, sin iconos ni interfaz fácil de usar.
Si no te desanima la perspectiva de ejecutar comandos en un terminal negro, crear una unidad flash de rescate WinPE de arranque y ejecuta los comandos DISM y SFC para reparar tu sistema operativo.
Solución 4: deshabilite la protección antimalware de inicio anticipado
En muy raras ocasiones, es posible que la reparación automática se vea obstaculizada por un programa antimalware demasiado entusiasta. Desactivarlo desde Opciones de inicio es una manera fácil de evitar este problema.
Y no se preocupe por dejar su PC vulnerable a los virus: esto solo desactiva la protección contra malware durante el inicio. Recuperarás la seguridad de tu antivirus después de que Windows haya logrado iniciarse.
Dado que ya hemos repasado cómo acceder a la Configuración de inicio dos veces, puedes obtener instrucciones detalladas al respecto en nuestras dos primeras correcciones. Una vez que llegue allí, seleccione 8) Desactivar la protección antimalware de inicio anticipado.
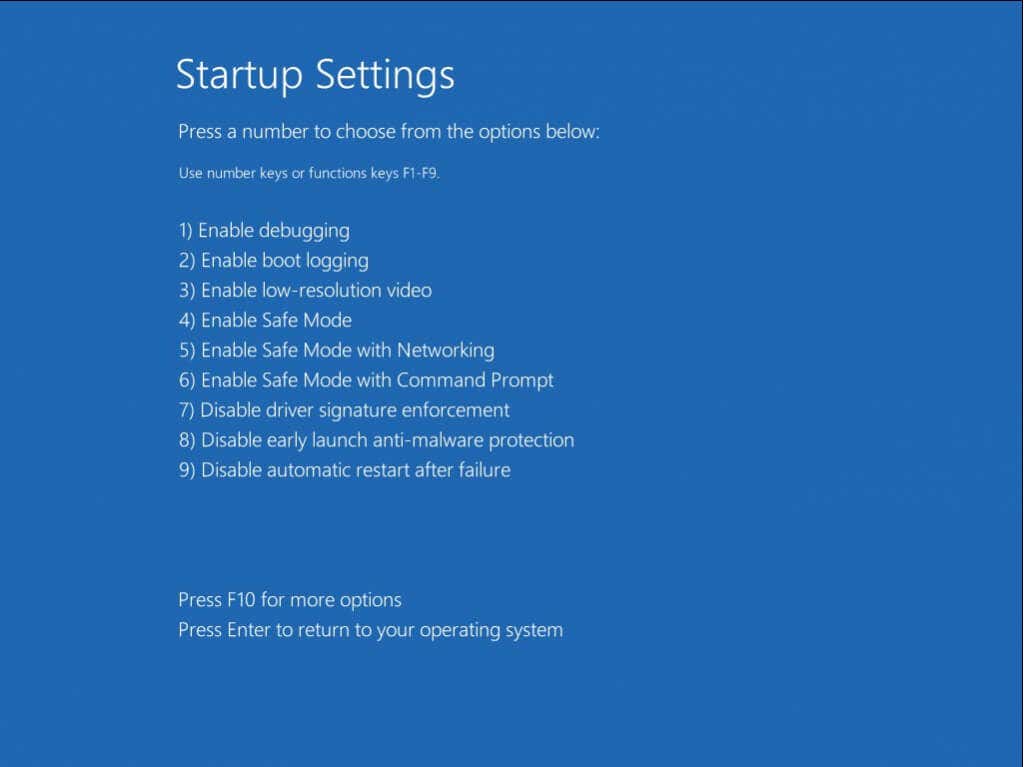
¿Cuál es el mejor método para solucionar el problema "La reparación automática no pudo reparar su PC" en Windows?
La reparación automática es una gran herramienta para solucionar problemas simples de configuración de arranque, pero la corrupción más avanzada del sistema está más allá de su capacidad. Las utilidades de línea de comandos son su mejor opción para reparar problemas tan profundamente arraigados y haz que tu sistema arranque nuevamente..
El primero de ellos es bootrec.exe, que puede reconstruir el Master Boot Record (MBR) y restablecer los datos de configuración de arranque. Se puede ejecutar desde el Entorno de recuperación de Windows (RE), sin ninguna conectividad de red.
Si eso no funciona, el siguiente paso es ejecutar DISM y SFC. Estos comandos reparan los archivos del sistema operativo, lo que permite a Windows recuperarse de problemas críticos. Sin embargo, DISM requiere acceso a la red, por lo que se recomienda iniciar en modo seguro con funciones de red o usar WinPE antes de probar estos comandos.
.