Microsoft Windows muestra un error “El servidor DNS no responde ” cuando su sistema no puede conectarse a los servidores DNS especificados o el sistema DNS no responde. Sin embargo, puede cambiar algunas opciones en su computadora para resolver el error. Así es como.
Algunas formas de soluciona tus problemas de DNS incluyen eliminar la caché de DNS, desactivar el antivirus y el firewall, desactivar IPv6, usar servidores DNS alternativos y más.
Utilice un navegador web diferente
Obtienes un error del servidor DNS en tu sistema porque tu navegador web actual tiene un problema. Esto evita que el navegador se conecte a los servidores especificados.
En este caso, puedes cambiar a un navegador web alternativo y ver si tu problema se resuelve. Por ejemplo, si actualmente utiliza Google Chromecomo navegador, puede cambiar a Mozilla Firefoxo Microsoft Edgepara ver si puede conéctese a sus sitios.
Si esto resuelve el problema, puedes restablecer su navegador principal solucionar tus problemas de DNS.
Reinicie su enrutador
Otra forma de solucionar muchos problemas del servidor DNS es reiniciando su enrutador. Su enrutador deshabilita y vuelve a habilitar todas sus funciones cuando lo reinicia, solucionando muchos problemas menores con el dispositivo.
Puedes reiniciar la mayoría de los enrutadores presionando el botón Encendidodel dispositivo. También puedes usar el interruptor de la toma de corriente o la página de configuración de tu enrutador en tu navegador web para apagar y volver a encender tu dispositivo.
Inicie su navegador web e intente acceder a sus sitios cuando su enrutador se reinicie y establezca una conexión a Internet.
Eliminar su caché DNS
Windows utiliza una caché DNS para ayudarle a traducir rápidamente nombres de dominio a direcciones IP. A veces, la corrupción de la caché impide el acceso de su navegador web a los sitios.
En este caso, puedes borra tu caché de DNS, lo que ayuda a solucionar muchos problemas. Su computadora reconstruirá este caché a medida que navega por los sitios.
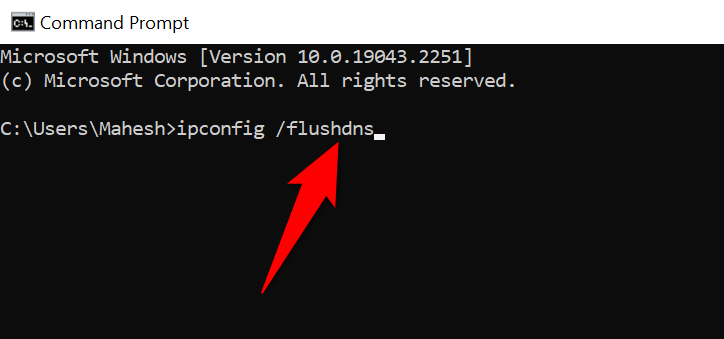
Apague su firewall
Su trabajo cortafuegos es monitorear las conexiones de red entrantes y salientes de su PC. Es posible que esta utilidad haya detectado su acceso a sus servidores DNS como una amenaza potencial, bloqueando su conexión y generando un error de "El servidor DNS no responde".
Puedes solucionar este problema desactivando temporalmente tu firewall. A continuación se explica cómo hacerlo para Microsoft Defender Firewall:
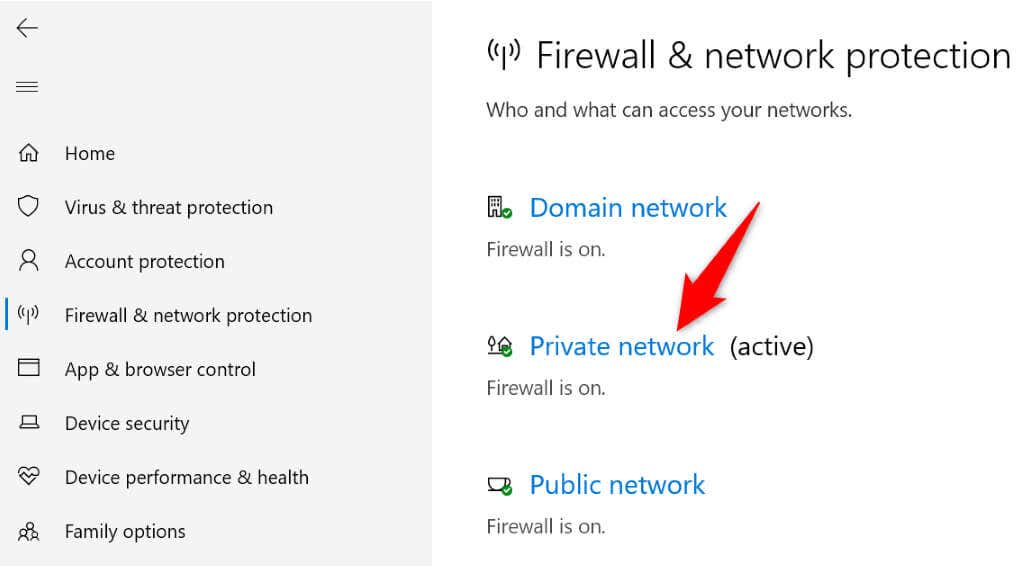
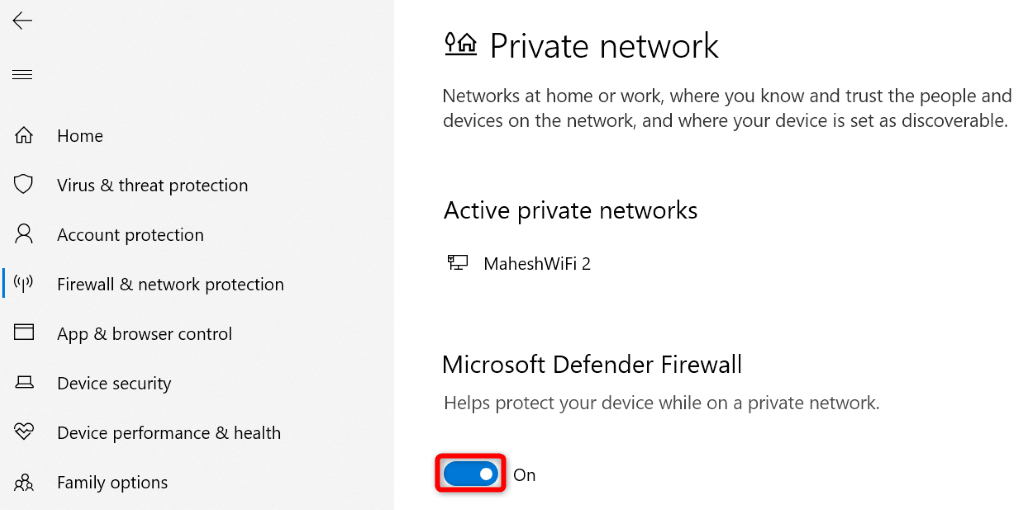
Desactiva tu antivirus
Una posible razón por la que aparece el error "El servidor DNS no responde" es que su programa antivirus ha detectado su acceso a sus servidores DNS como una amenaza. Esto puede haber llevado al programa a bloquear su actividad, lo que provocó el mensaje de error anterior.
Puedes comprobarlo temporalmente antes del desactivar su protección antivirus. A continuación se explica cómo hacerlo para Microsoft Defender Antivirus:
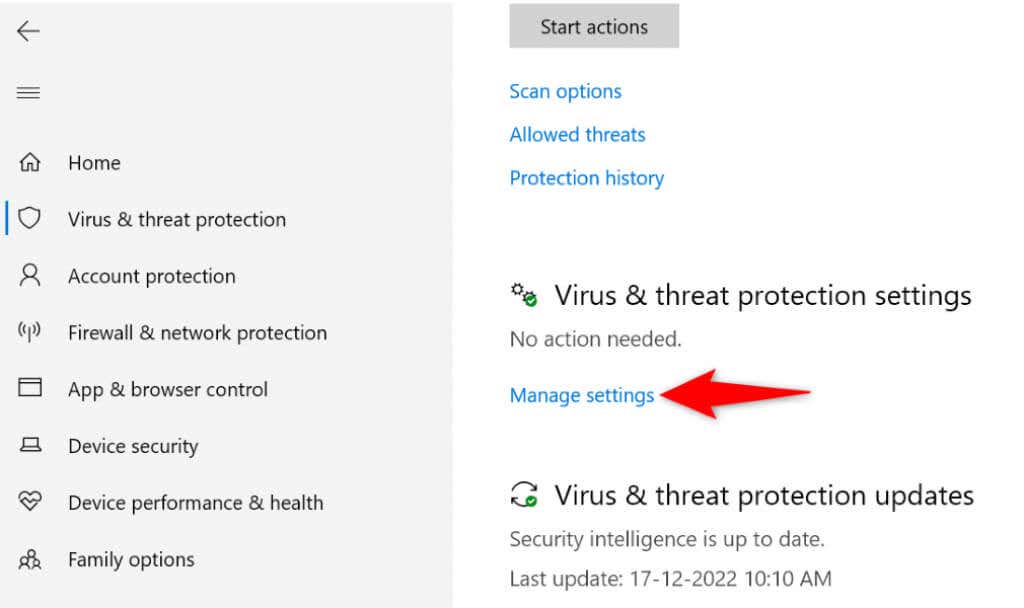
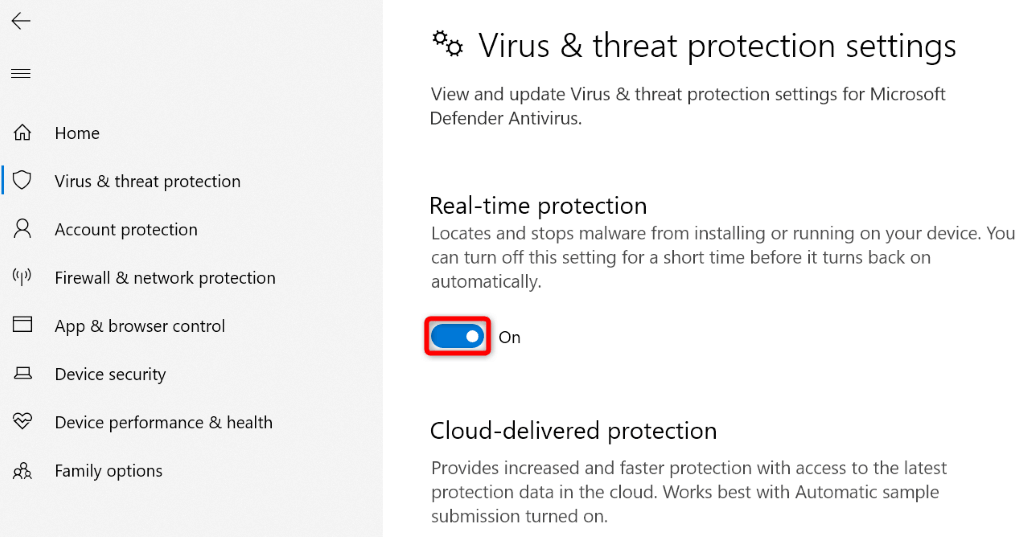
Desactivar IPv6
A veces, la función Protocolo de Internet versión 6 de su PC no funciona bien con los servidores DNS especificados, lo que provoca varios problemas. En este caso, puede desactivar el protocolo y ver si eso soluciona el problema.
Puedes volver a activar IPv6 cuando quieras.
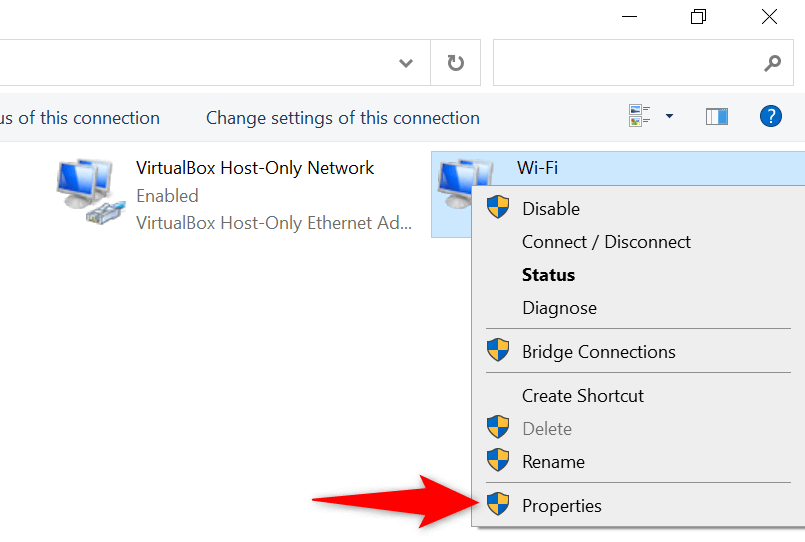
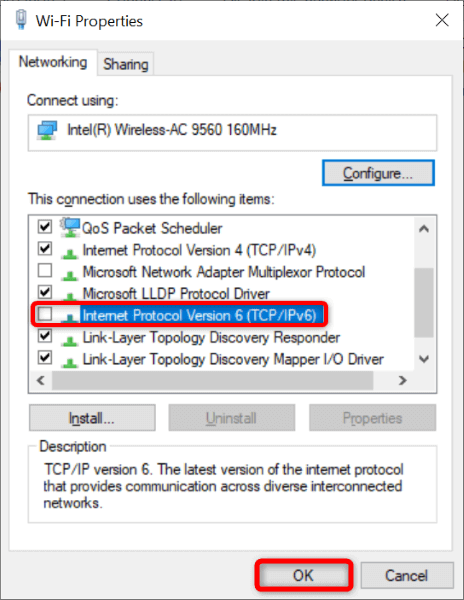
Cambie sus servidores DNS
Como todos los demás servicios en línea, tu Los servidores DNS pueden enfrentar interrupciones. Cuando esto sucede, sus navegadores web y otras aplicaciones no pueden localizar direcciones en línea, lo que genera varios mensajes de error de DNS.
En este caso, puedes cambiar a servidores DNS alternativos. Hay algunos buenos servidores de terceros para elegir, como el DNS público de Google y OpenDNS.
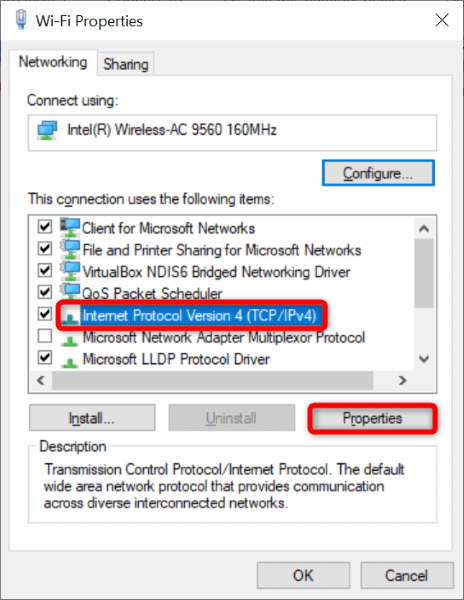
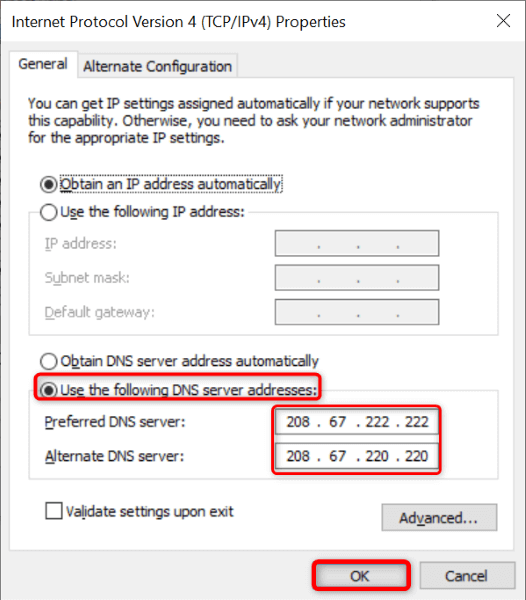
Deshabilite sus otras conexiones de red
Si su PC con Windows continúa mostrando el error "El servidor DNS no responde", tus otros adaptadores de red puede estar interfiriendo con su servidor principal.
Puedes solucionar este problema desactivando todos tus adaptadores de red excepto el que estás usando en tu PC. Así es como.
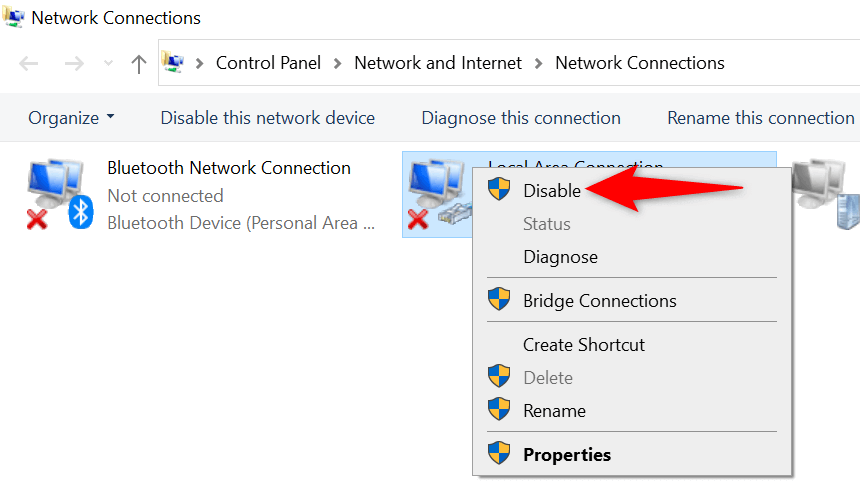
Actualice los controladores de su adaptador de red
Los controladores obsoletos a menudo causan varios problemas y su "servidor DNS no responde" puede deberse a controladores de adaptadores de red antiguos. En este caso, puedes actualice sus controladores a la última versión y resolver tu problema..
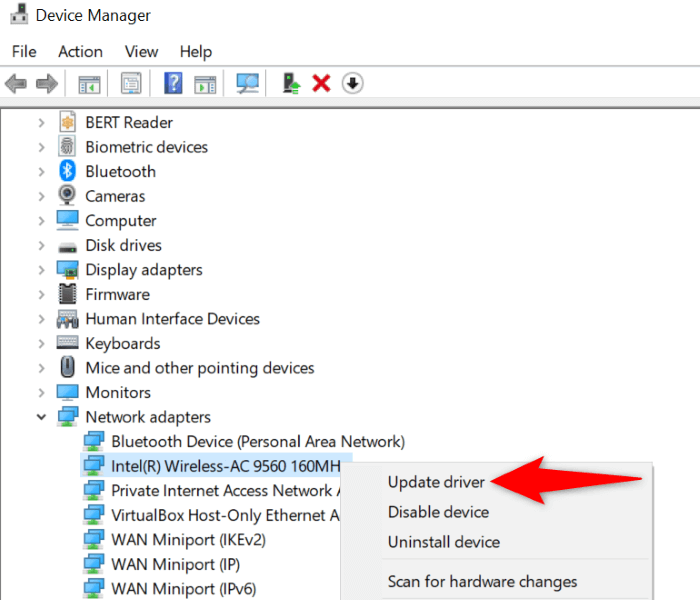
Resuelva problemas del servidor DNS en su PC con Windows 10/11
Los problemas del servidor DNS son comunes, y puedes encontrarlos en cualquier momento. Lo bueno es que es fácil solucionar la mayoría de estos problemas. Puede cambiar algunas opciones en su sistema, cambiar a servidores alternativos y actualizar los controladores del adaptador de red para solucionar su problema.
Luego podrás acceder a tus sitios y permitir que tus aplicaciones se conecten a cualquier servidor web sin problemas.
.