Si el solucionador de problemas de red de Windows informa que "Windows no pudo encontrar un controlador para su adaptador de red", hay una desconexión entre el sistema operativo de su PC y el controlador de red. En pocas palabras: Windows no puede comunicarse con el controlador que alimenta su Adaptador Ethernet o Wi-Fi de la computadora.
El solucionador de problemas puede mostrar el error si el controlador del dispositivo de red de su computadora está dañado o desactualizado. La configuración de administración de energía de su adaptador de red también puede causar este error. El problema es fácil de solucionar y estamos seguros de que las soluciones que se enumeran a continuación le permitirán volver a conectarse a Internet en poco tiempo.
Habilite el adaptador de red
El solucionador de problemas de red puede funcionar mal si el adaptador de red de su PC está desactivado o apagado. A continuación le indicamos cómo verificar el estado de su adaptador de red:

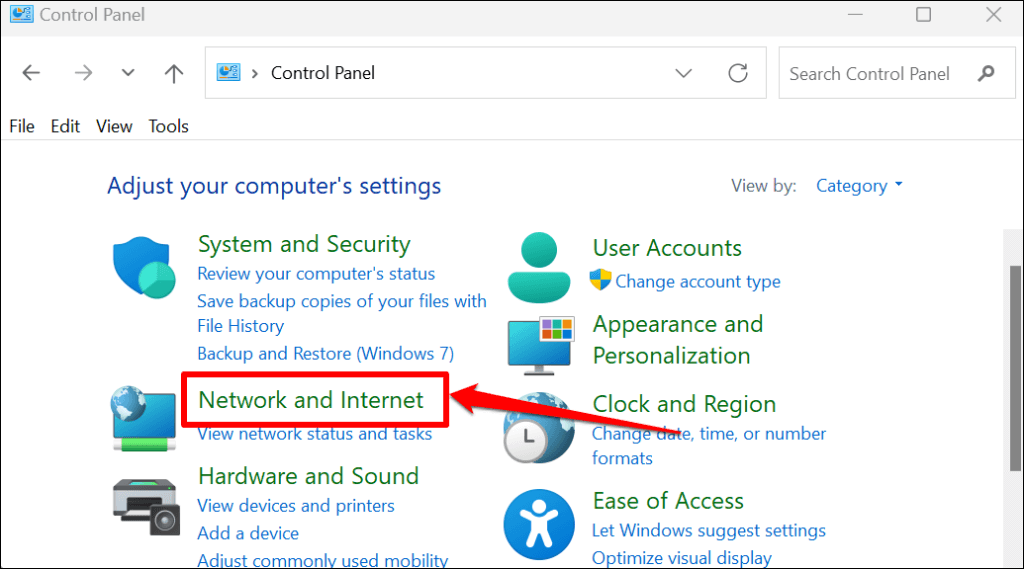

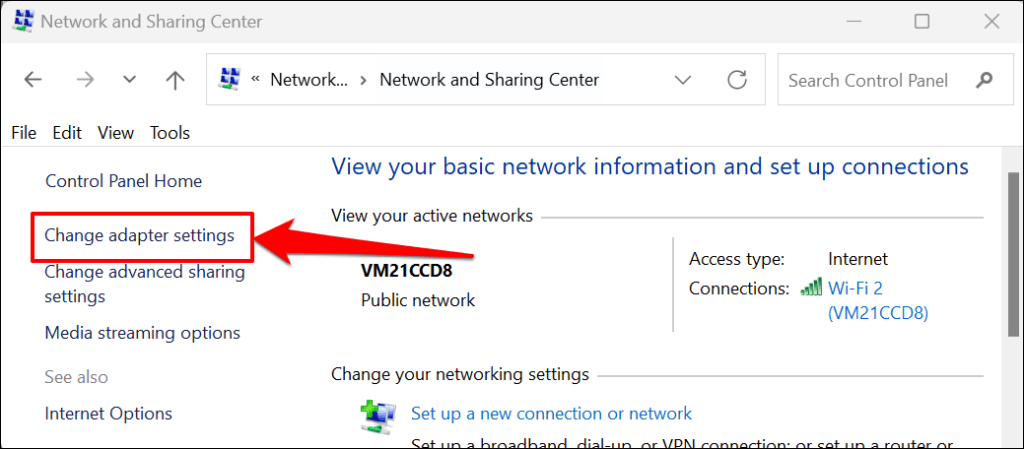
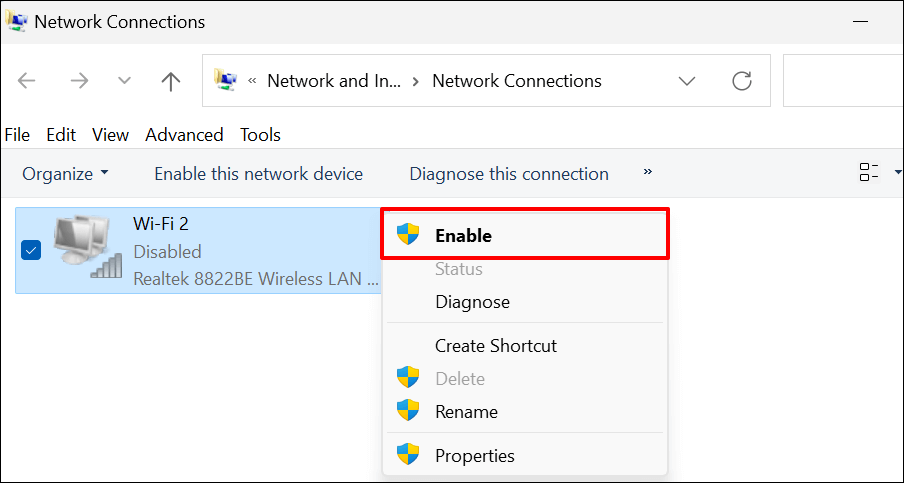
Actualice su controlador de red si sigue recibiendo el error "Windows no pudo encontrar un controlador para su adaptador de red".
Actualice su controlador de red
Siempre es una buena idea tener los controladores de su dispositivo actualizados. Actualizar el controlador de red de su PC puede mejorar el rendimiento de la conexión y corregir errores del adaptador de red.
Siga los pasos a continuación para actualizar los controladores de red en computadoras con Windows 10 y Windows 11.
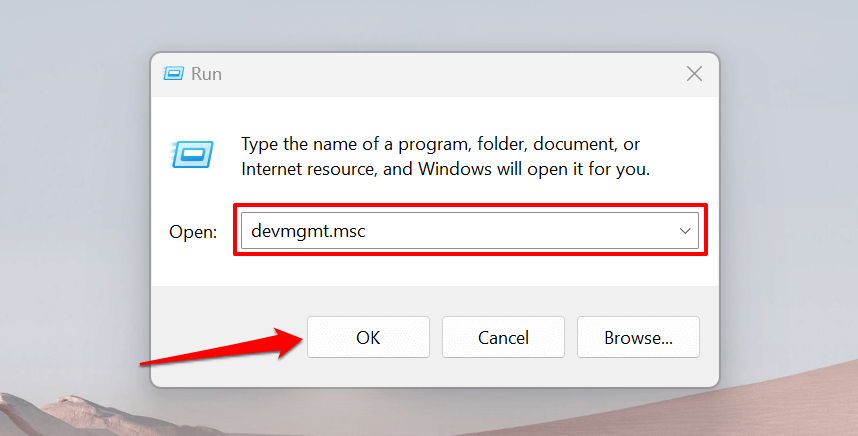
Como alternativa, haga clic derecho en el icono de Windows (o presione tecla de Windows+ X) y seleccione Administrador de dispositivos..
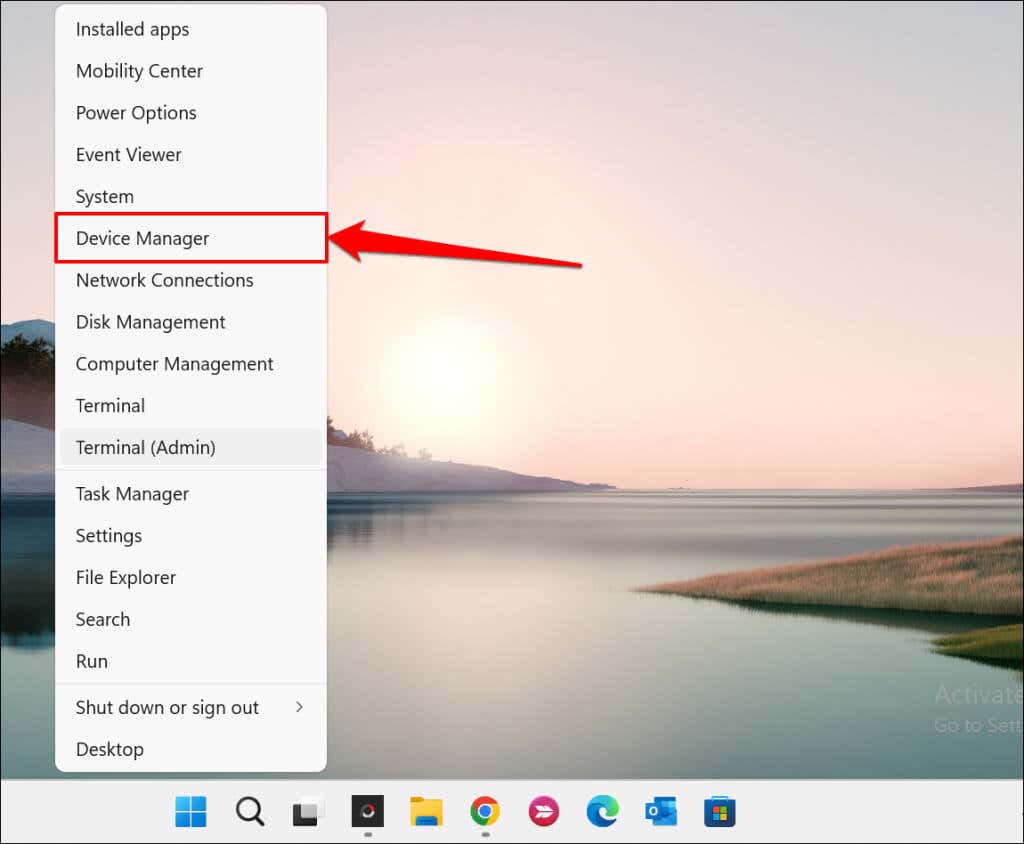
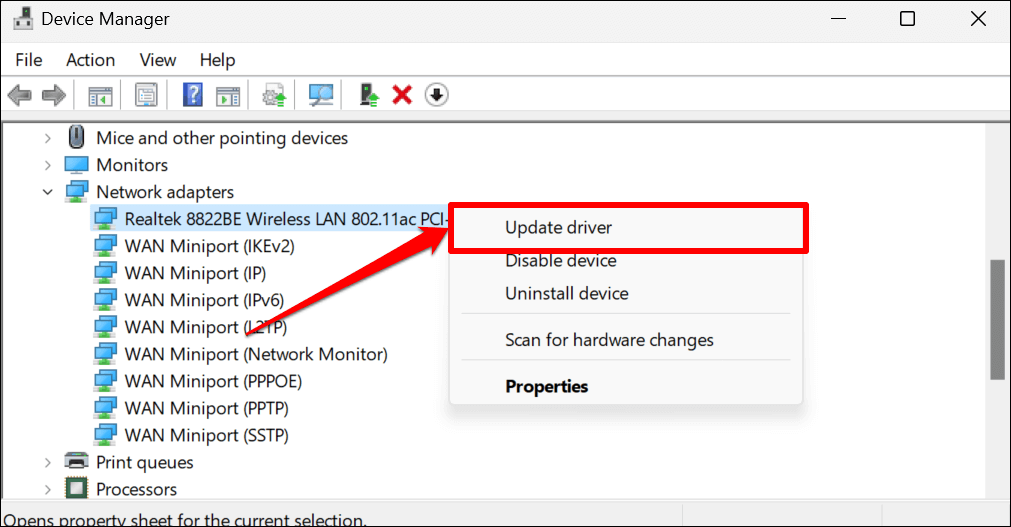
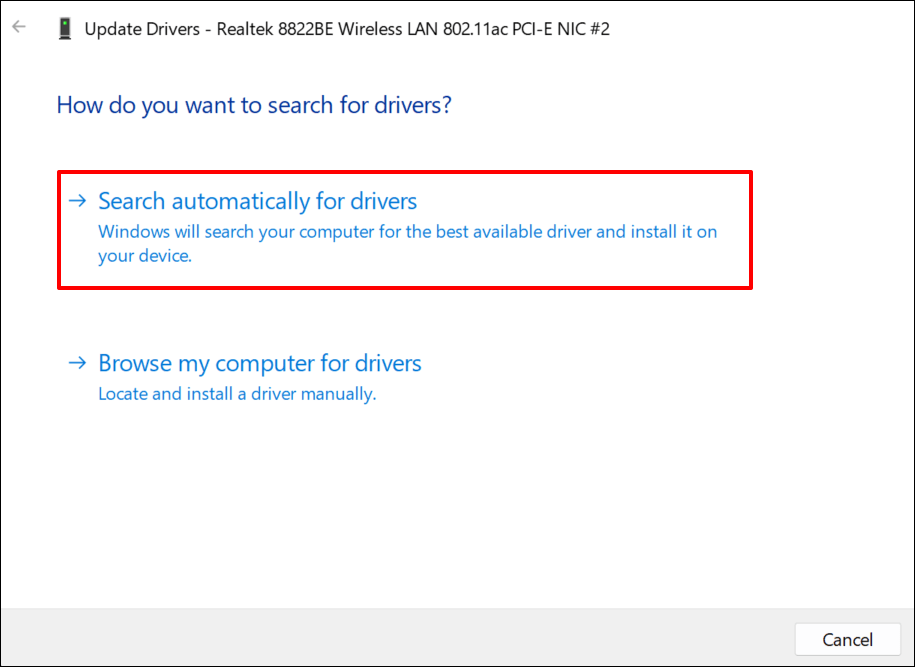
Seleccione Buscar controladores en mi computadorapara instalar manualmente un controlador. Encontrarás la última versión del adaptador de red de tu PC en el sitio web del fabricante.
Nota:No todas las actualizaciones de software de controladores son estables y están libres de errores. Si una actualización del controlador de red empeora la conectividad de su PC, debe revertir el controlador a la versión anterior/estable inmediatamente.
Reinstale el controlador del adaptador de red
Desinstalar y reinstalar el controlador de su adaptador de red puede solucionar problemas que impiden que Windows detecte el dispositivo. Si el controlador de su adaptador de red está actualizado, pero Windows aún no lo detecta, elimínelo y reinstálelo desde cero.
Nota:La desinstalación del controlador de su adaptador de red finalizará las conexiones de red activas y eliminará todas las redes guardadas de su computadora. Recomendamos guardar las contraseñas de redes importantes antes de reinstalar su controlador de red. Consulte este tutorial en ver contraseñas de Wi-Fi guardadas en Windows para obtener más información.
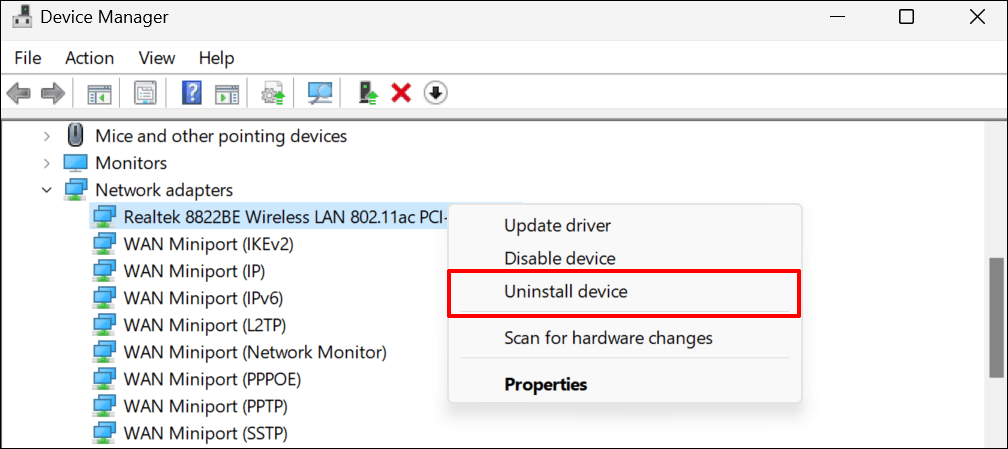
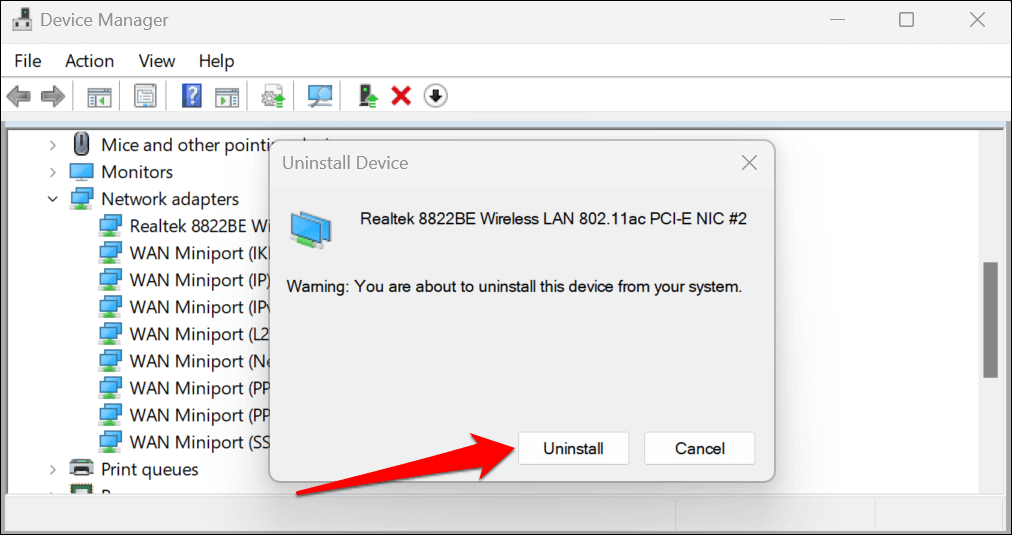
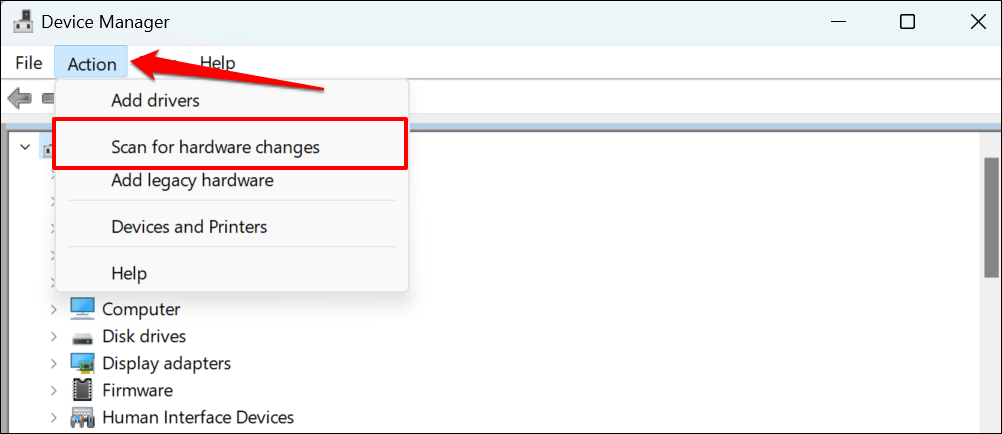
El Administrador de dispositivos reinstalará automáticamente el controlador del adaptador de red eliminado recientemente. Ejecute nuevamente el solucionador de problemas del adaptador de red y verifique si esto soluciona el problema.
Cambiar la configuración de administración de energía del controlador del adaptador de red
Windows a veces pausa algunos dispositivos del sistema y procesos en segundo plano para ahorrar energía, especialmente en dispositivos que funcionan con batería, como las computadoras portátiles..
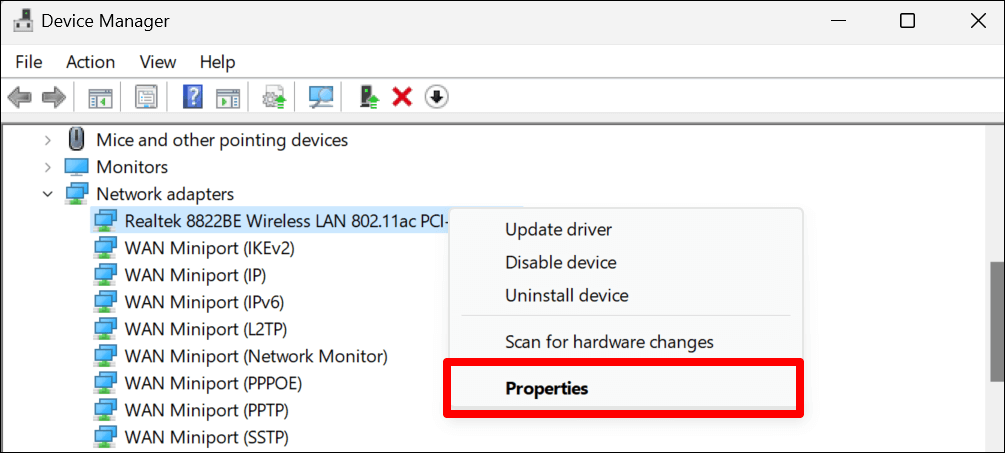
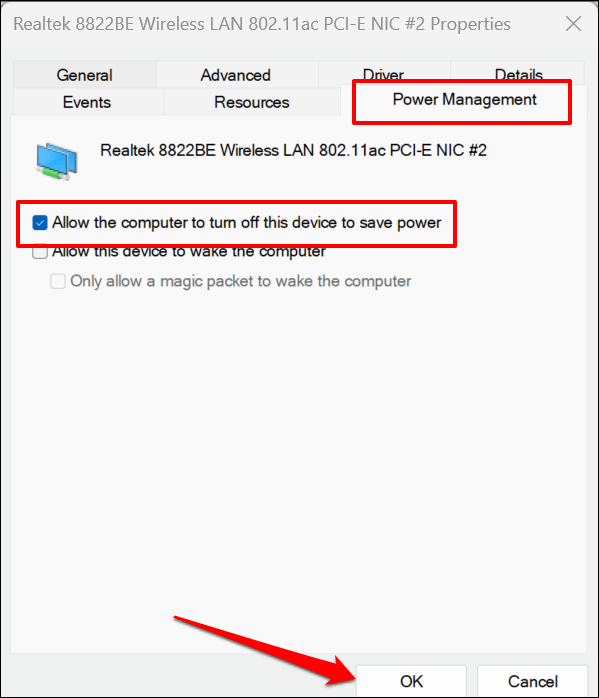
Instalar actualizaciones de Windows
Las actualizaciones de Windows incluyen correcciones de errores, versiones más recientes de controladores y mejoras de rendimiento. La actualización de Windows podría restaurar la comunicación entre el sistema operativo de su PC y el adaptador de red.
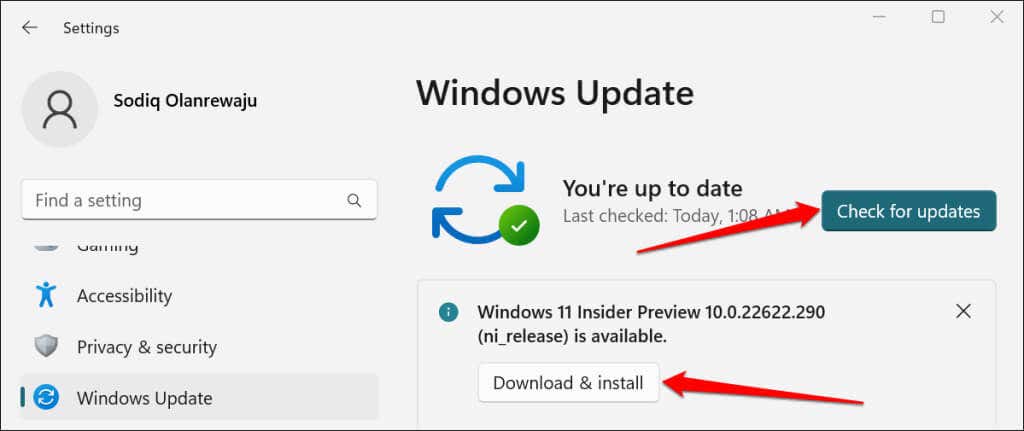
Realizar una restauración del sistema
Haga retroceder su computadora en el tiempo si el problema comenzó recientemente y ninguna de las soluciones anteriores lo resuelve. Al ejecutar una restauración del sistema se eliminarán los programas o controladores instalados recientemente que puedan estar en conflicto con el controlador de su adaptador de red.
La protección del sistema debe estar habilitada en su disco local para utilizar la función Restaurar sistema de Windows. Eso permite a Windows crear automáticamente puntos de restauración periódicos realizando cambios significativos en su PC. Para obtener más información, consulte nuestro tutorial sobre creando un punto de restauración en Windows.
Siga los pasos a continuación para restaurar su computadora a un punto anterior cuando Windows pudiera detectar el controlador del adaptador de red.
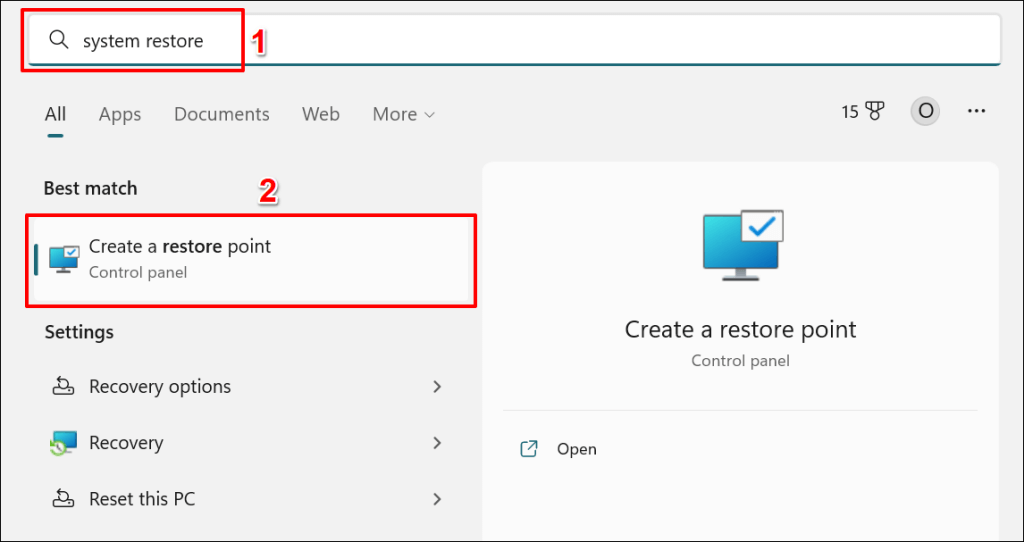
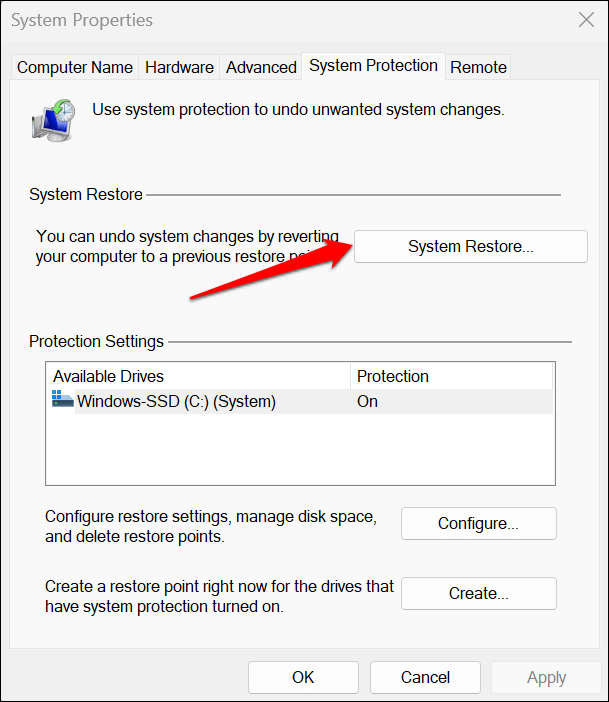
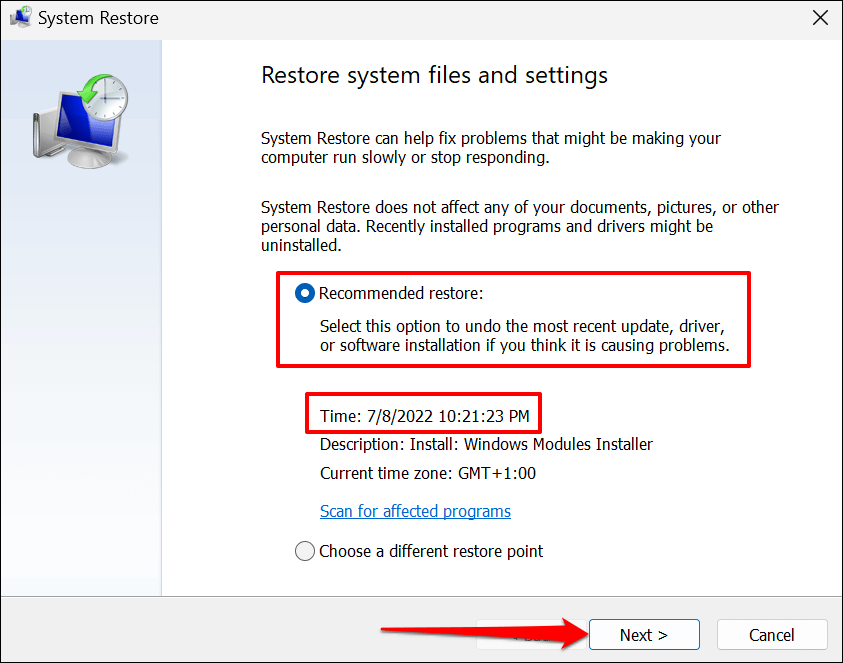
La opción "Buscar programas afectados" le permite ver qué programas y controladores se eliminan y restauran..
Seleccione Elegir un punto de restauración diferentepara elegir un punto de restauración del sistema más antiguo y hacer que su PC retroceda en el tiempo.
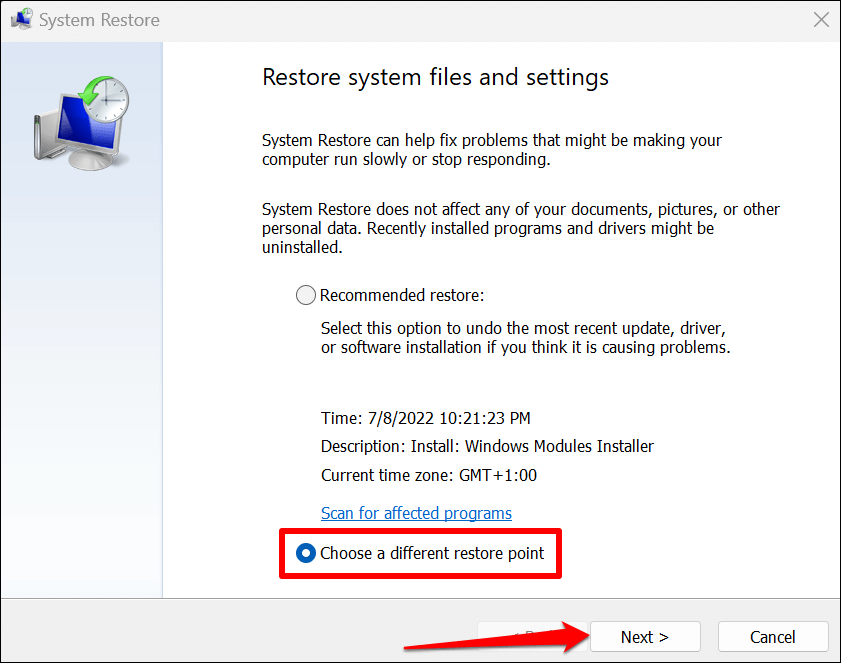
Su computadora se reiniciará cuando se complete la restauración del sistema. Windows ahora debería detectar el controlador de su adaptador de red cuando ejecute el solucionador de problemas.
Ayude a Windows a encontrar su controlador de red
Restablecer la configuración de red de Windows si el solucionador de problemas de red todavía dice: "Windows no pudo encontrar un controlador para su adaptador de red". Comuníquese con el fabricante de su PC o informe el problema a Soporte técnico de Microsoft si nada cambia.
.