Tu Mando inalámbrico PS5 DualSense puede perder la conexión con tu consola o computadora por muchas razones. El firmware desactualizado, la interferencia de la señal de dispositivos Bluetooth cercanos y los controladores Bluetooth o USB obsoletos pueden afectar las conexiones controladores de juegos y el rendimiento en computadoras con Windows.
Este tutorial le enseñará cómo reparar los controladores inalámbricos de PS5 que se siguen desconectando de consolas o computadoras con Windows.
1. Cargar el controlador
Los controladores DualSense pueden desconectarse del PlayStation 5 si sus baterías están bajas o agotadas. Si ese es el caso, cargar los controladores durante unos minutos debería solucionar el problema. Si tu mando de PS5 está conectado a la consola, pulsa el botón PSpara comprobar el estado de la batería.
Si el controlador DualSense no se conecta, enciende tu PS5 y conecta el controlador a la consola. Recomendamos utilizar el cable USB tipo C a tipo A que se incluye en el paquete de la PS5.
Conecte el conector USB-A del cable a cualquier puerto USB tipo A en la parte posterior o frontal de la consola. Luego, inserte el extremo USB-C en el controlador.
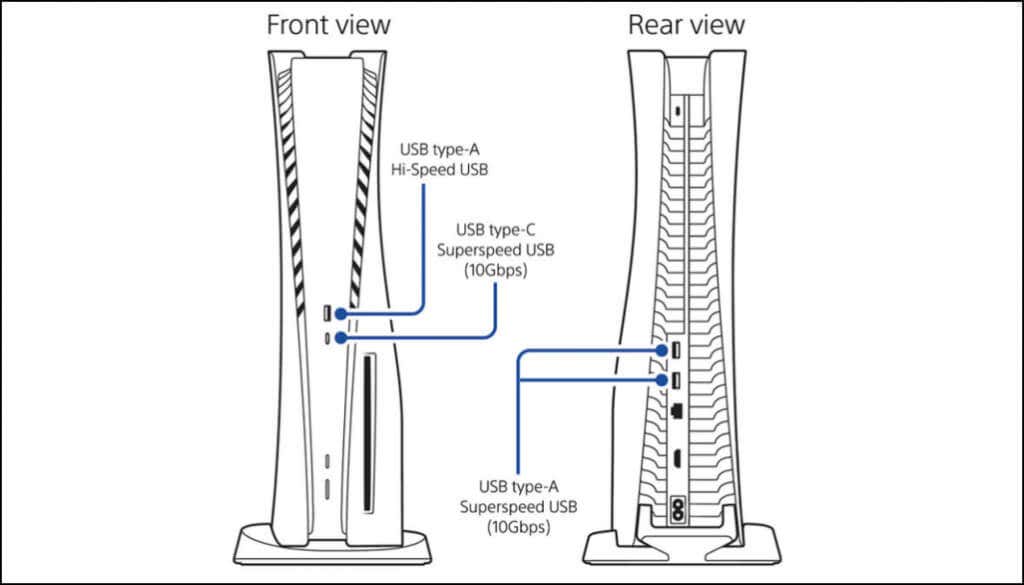
Es posible que tu consola no cargue el controlador si está en modo de reposo. Por lo tanto, asegúrese de que su PS5 esté encendida y no en modo de reposo. Alternativamente, configura tu consola para suministrar energía a los puertos USB en modo de reposo.
Vaya a Configuración>Sistema, seleccione Ahorro de energíaen la barra lateral y elija Funciones disponibles en modo de reposo.
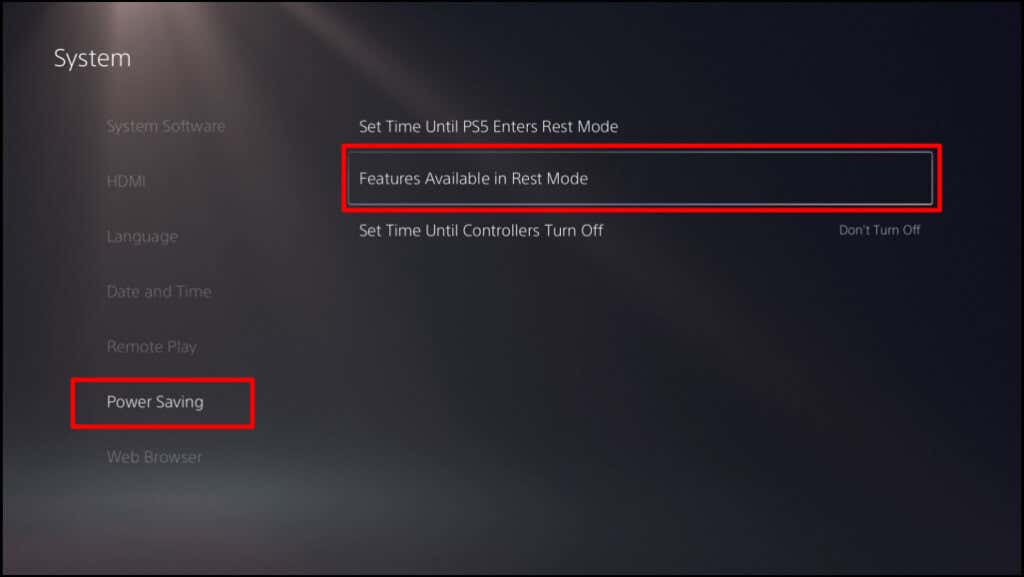
Seleccione Suministrar energía a los puertos USBy configúrelo en Siempreo 3 horas.
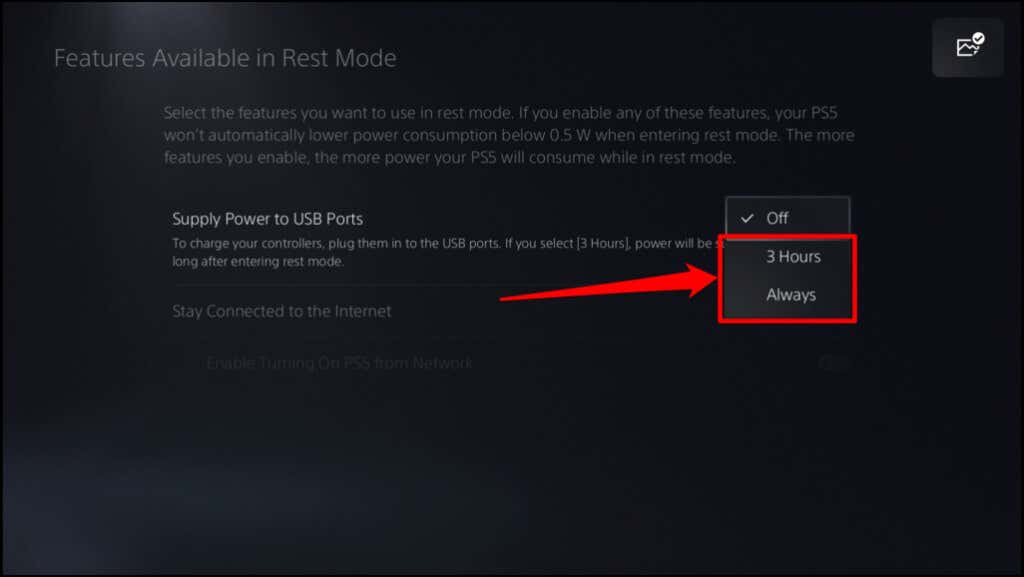
Cargue el controlador durante unos 5 a 10 minutos y verifique si se conecta y permanece conectado a la consola. Mantén el controlador cargando incluso después de conectarlo a tu PS5.
2. Cambiar el tiempo de apagado del controlador (en Steam)
Steam tiene un tiempo de espera predeterminado de 15 minutos para los controladores conectados. Si su controlador de PS5 está inactivo durante 15 minutos o más, se desconecta de Steam. Cambia o desactiva el “Tiempo de apagado del controlador” de Steam para mantener tu controlador conectado a la aplicación.
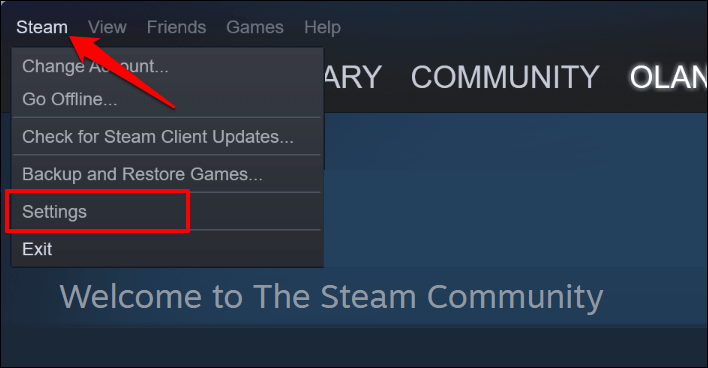

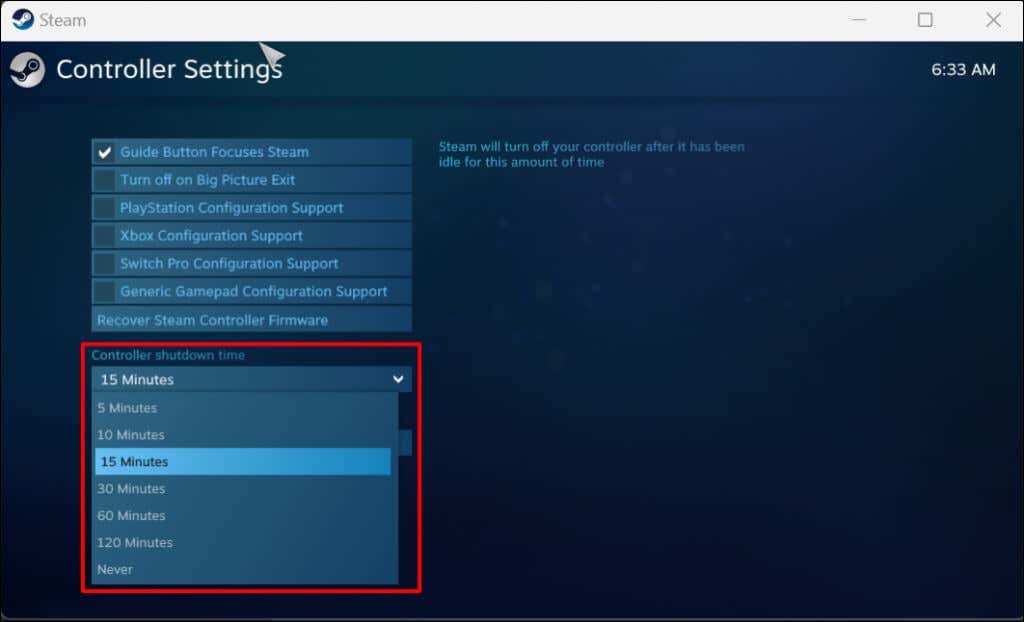
3. Reinicia tu PS5 o PC
Desconecta tu PS5 del enchufe de pared, espera de 2 a 5 minutos, vuelve a enchufarla y presiona el botón de encendido. Si tiene el problema en una PC con Windows, reiniciar la computadora podría solucionar el problema.
4. Ejecute el solucionador de problemas de Bluetooth de Windows
Si un controlador de PS5 sigue desconectándose de su PC a través de Bluetooth, ejecute el solucionador de problemas de Bluetooth de Windows. La herramienta puede diagnosticar y solucionar problemas de conectividad y actualizar controladores Bluetooth rotos u obsoletos.
Conecte el controlador a su PC y ejecute el solucionador de problemas de Bluetooth antes de que se desconecte.
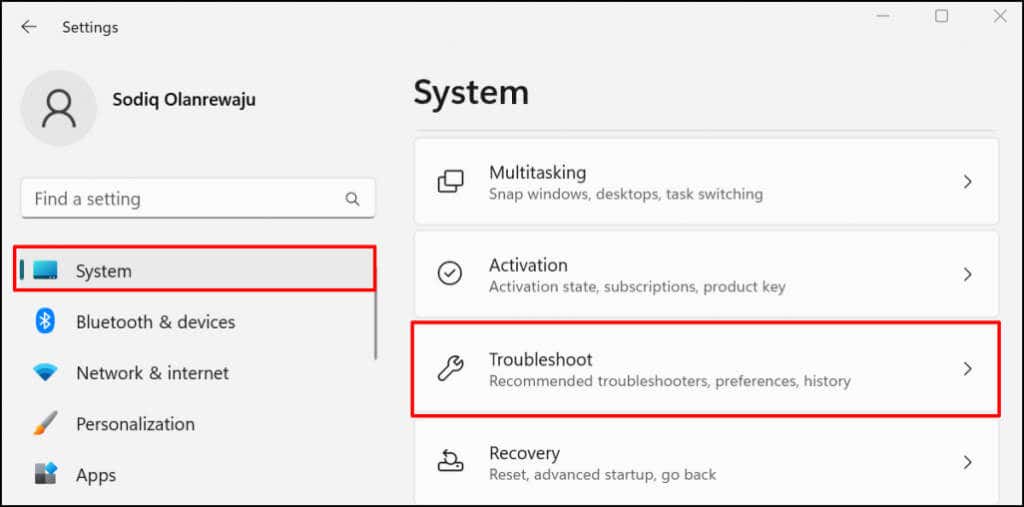
Si tu PC ejecuta Windows 10, dirígete a Configuración>Actualización y seguridad>Solucionar problemas.
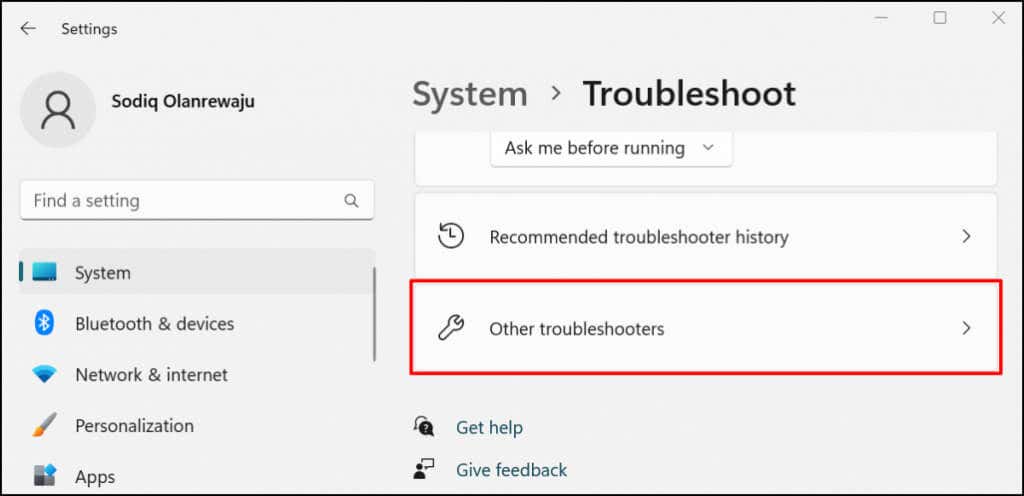
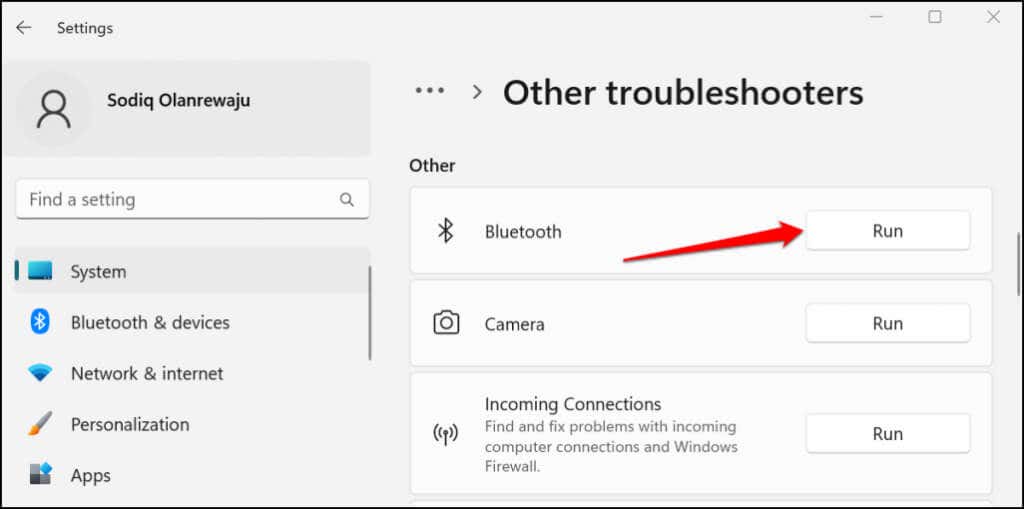
El solucionador de problemas escaneará la capacidad Bluetooth de su PC, desconectará todos los dispositivos Bluetooth y solucionará cualquier problema que encuentre.
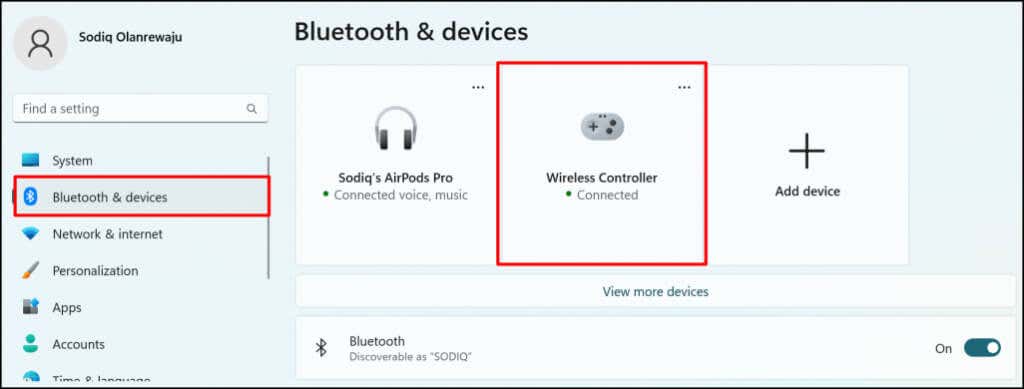
5. Actualice el controlador del controlador de PS5
Un controlador USB o Bluetooth roto o desactualizado puede provocar un mal funcionamiento del controlador de PS5. Conecte su computadora a Internet y verifique si el Controlador del controlador inalámbrico de PS5 está actualizado.
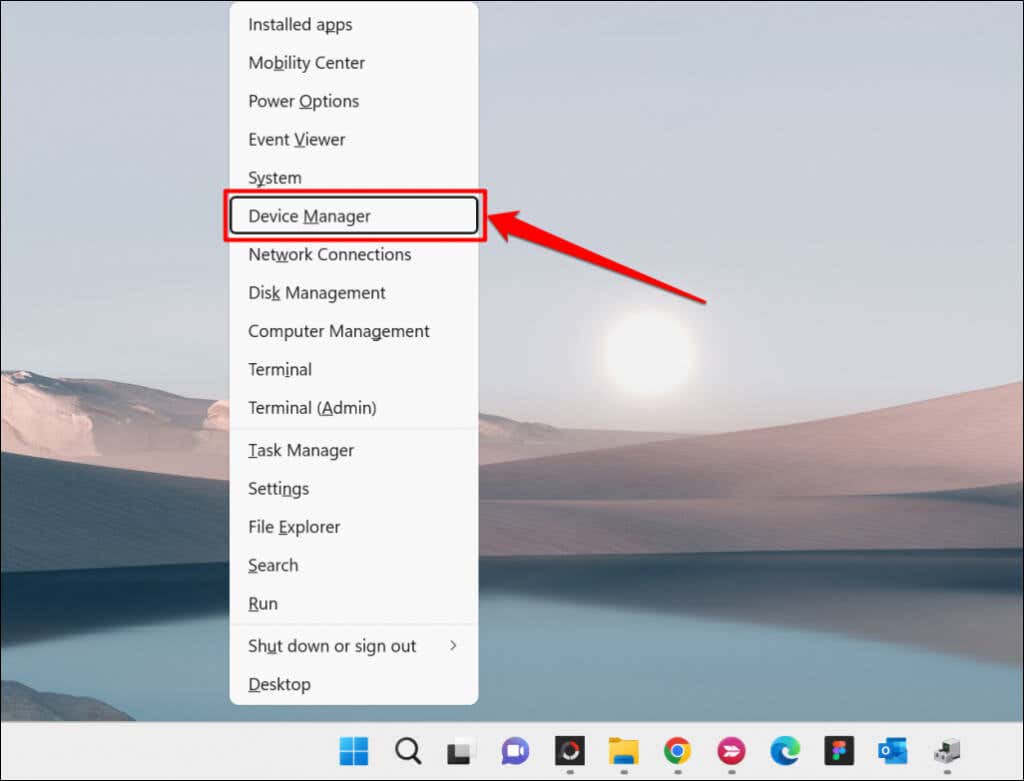
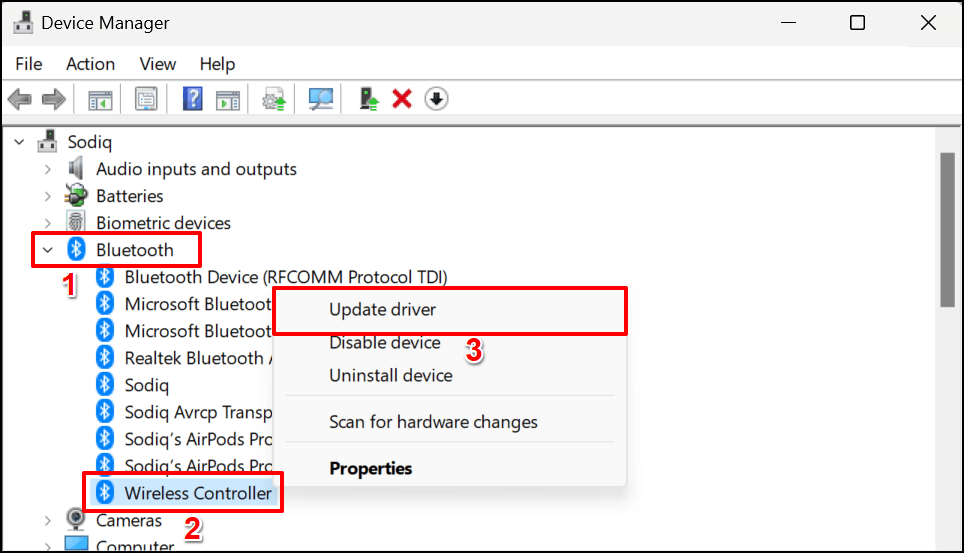
Actualice el controlador USB en la sección "Controladores de bus serie universal" si conecta su controlador mediante un cable USB.
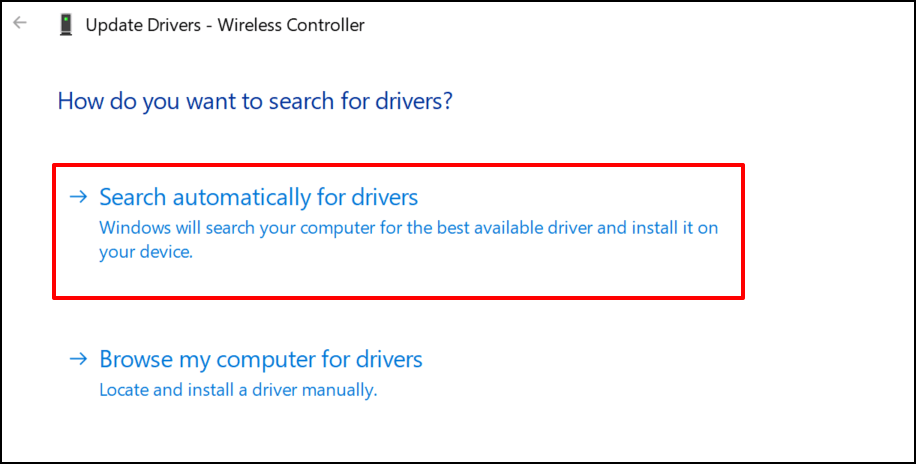
Espere a que el asistente de actualización compruebe si hay una nueva versión del controlador disponible para el dispositivo.
6. Restablecimiento de fábrica del mando DualSense de PS5
Restablecer el controlador a los valores predeterminados de fábrica puede eliminar problemas de conectividad y otros problemas en la PlayStation 5. Puedes desconectar la consola de su fuente de alimentación o seguir los pasos a continuación:
Nota:Si sueltas el botón de encendido demasiado pronto (después de un pitido), tu PlayStation 5 se pondrá en modo de reposo.
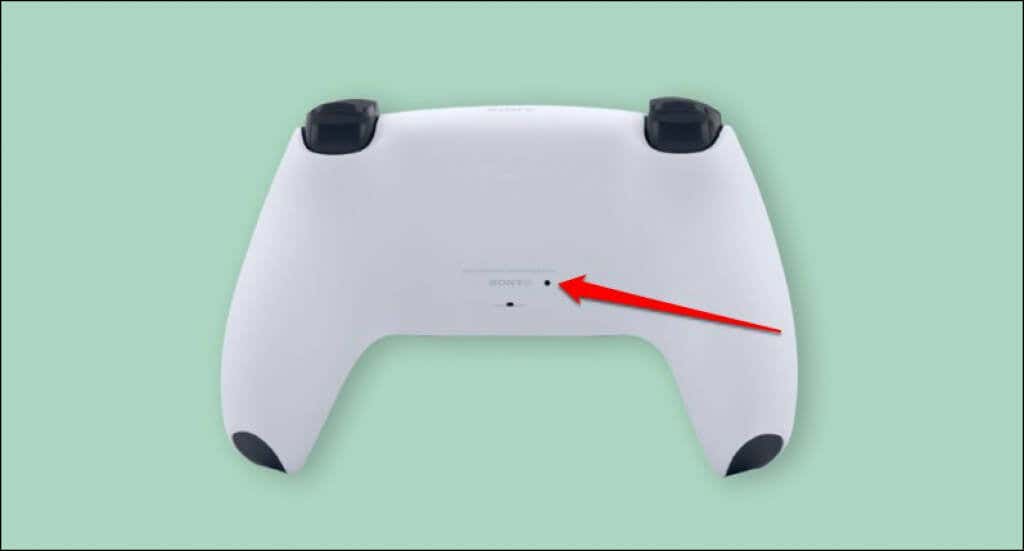
7. Actualizar el controlador
Si tu PS5 tiene conexión a Internet, la consola debería descargar automáticamente el software del controlador inalámbrico DualSense. Pero no instala automáticamente la actualización. Debería recibir un mensaje para actualizar sus controladores cuando los conecte a la consola.
Si no recibes ningún mensaje, actualiza manualmente tus controladores en el menú de configuración de PS5. Si tus controladores no logran conectarse a la consola, puedes actualizarlos usando una PC con Windows.
Cómo actualizar los controladores DualSense en la PS5
Conecta tu PS5 a Internet mediante Wi-Fi o Ethernet y sigue los pasos a continuación:
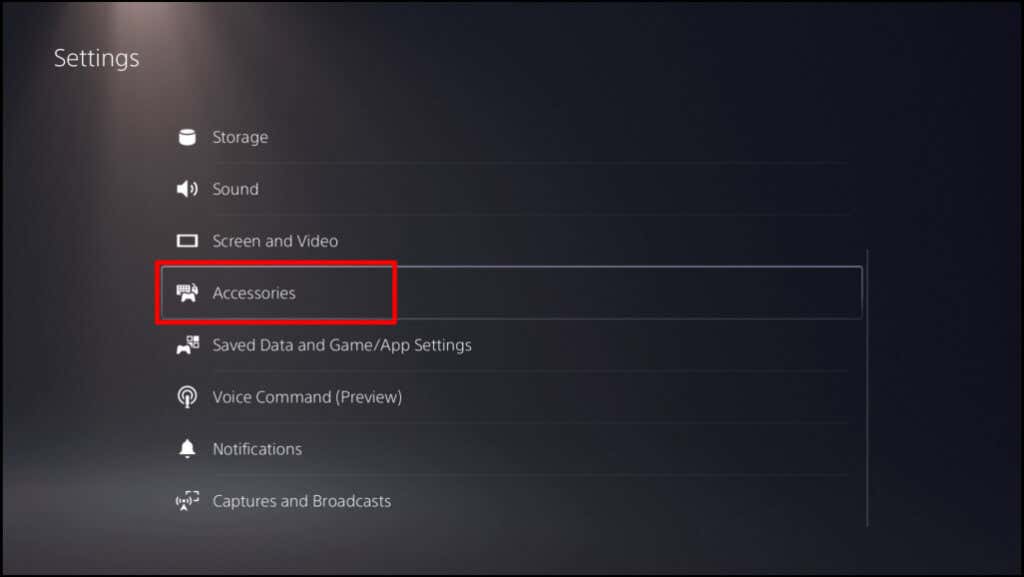
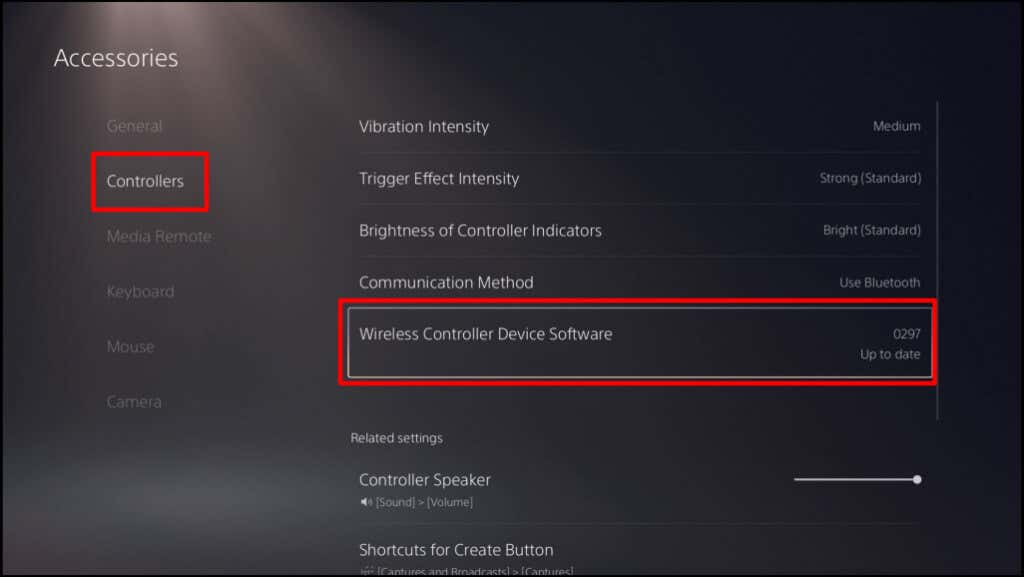
Si el controlador sigue desconectándose mientras navega por la página de configuración, actualice su firmware usando una computadora.
Actualizar los controladores DualSense de PS5 mediante una computadora
Primero, instale la aplicación Actualizador de firmware para el controlador inalámbrico DualSenseen su PC con Windows. Tenga en cuenta que el software solo funciona en una PC con Windows que cumpla con estos requisitos del sistema:
Su computadora también debe tener al menos un puerto USB. Si su PC cumple con estos requisitos, descargue e instale Actualizador de firmware para el archivo del controlador inalámbrico DualSense. Conecte su computadora a Internet y siga los pasos a continuación:
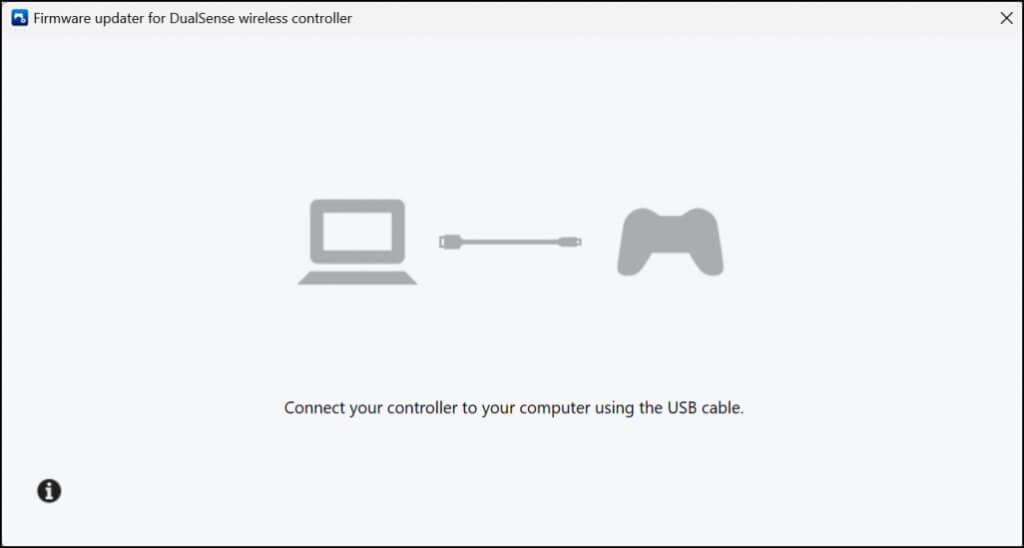

Además de solucionar problemas de conectividad, Las actualizaciones de firmware mejoran el rendimiento y la estabilidad de sus controladores..
8. Actualiza tu consola y tu PC
Actualizar el software de tu computadora y consola puede resolver fallas del sistema que causan que el controlador inalámbrico se desconecte ocasionalmente.
Cómo actualizar el software del sistema de PS5
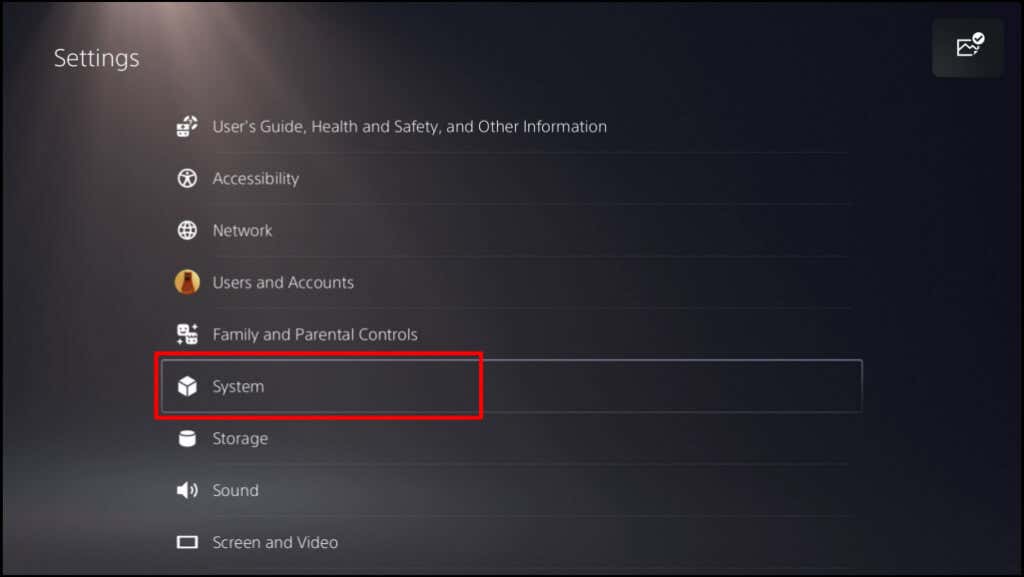
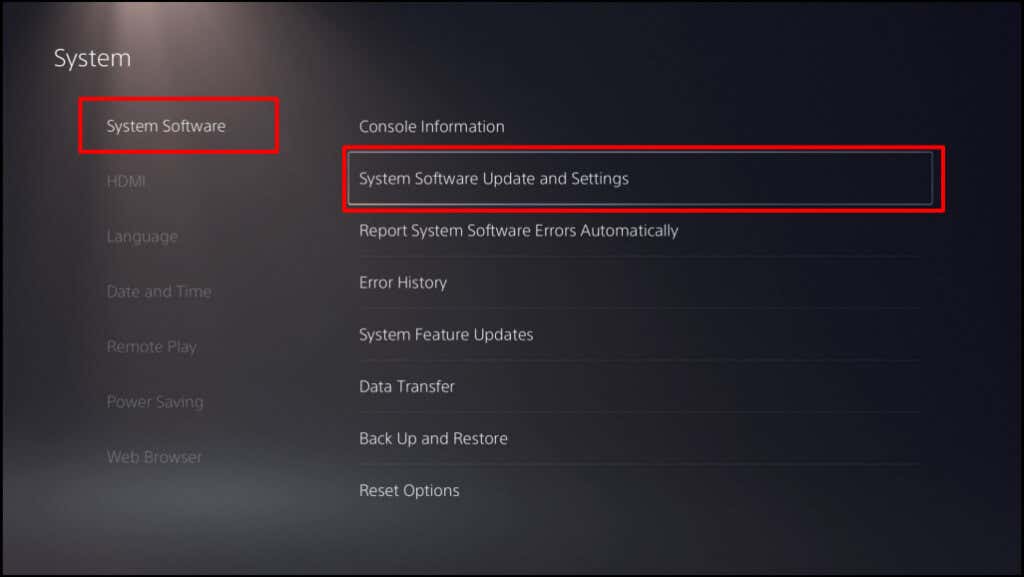
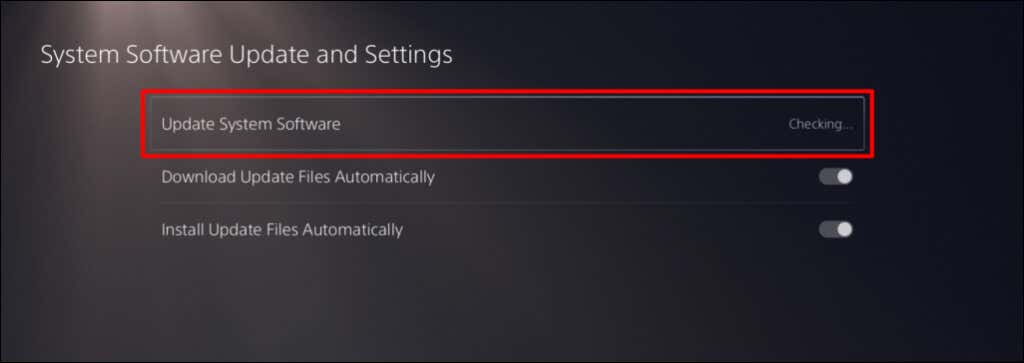
Actualizar Windows
Actualizar el sistema operativo de tu computadora puede solucionar problemas que causan que el controlador inalámbrico de PS5 se siga desconectando.
En computadoras con Windows 11, vaya a Configuración>Actualización de Windowsy espere mientras su PC verifica y descarga nuevas actualizaciones. Seleccione Reiniciar ahorapara instalar las actualizaciones descargadas anteriormente.
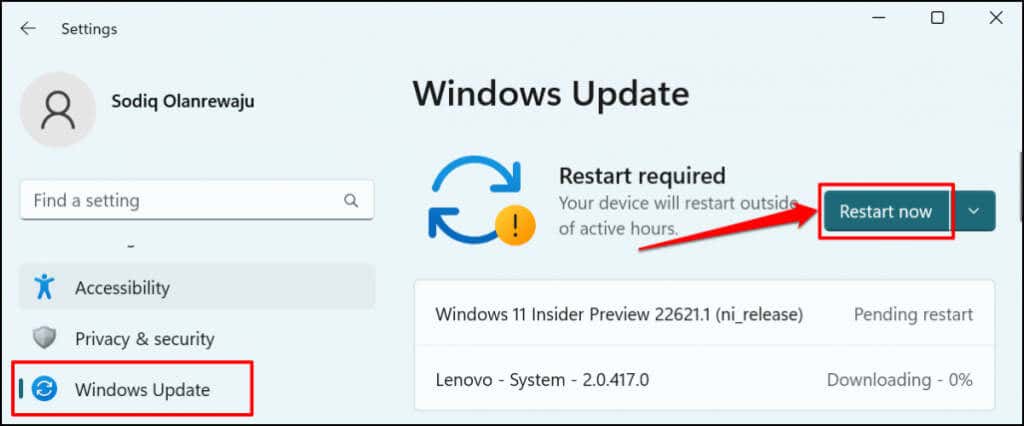
Si estás usando una PC con Windows 10, ve a Configuración>Actualizaciones y seguridad>Actualización de Windows.
Obtenga ayuda profesional
Visita un Centro de reparación de servicios de PlayStation si lo has intentado todo, pero tu mando inalámbrico de PS5 sigue desconectándose. Haga que un profesional examine los controladores afectados en busca de daños físicos o defectos de fábrica.
.