Si ha estado trabajando con datos en Excel y se ha dado cuenta de que desea utilizar las funciones o secuencias de comandos de Google Sheets, es bastante fácil convertir archivos de Excel a Google Sheets.
Sin embargo, hay Hay varias formas en las que puede hacer esto según el formato de los datos originales. El proceso depende de si la hoja de cálculo de Excel está guardada en formato CSV, formato estándar de Excel o si ya incluye alguna secuencia de comandos.

En este artículo veremos cuatro formas de convertir archivos de Excel a una hoja de cálculo de Google Sheets.
1. Lo más simple: convierta Excel a hojas de Google con copiar y pegar
Si solo necesita convertir datos de Excel a hojas de Google y no tiene funciones complicadas o secuencias de comandos en segundo plano, simplemente copiar y pegar de los datos servirá.
1. Para hacer esto, simplemente resalte todas las celdas que desea copiar en Excel. Haga clic derecho en cualquier lugar del rango seleccionado y seleccione Copiar.
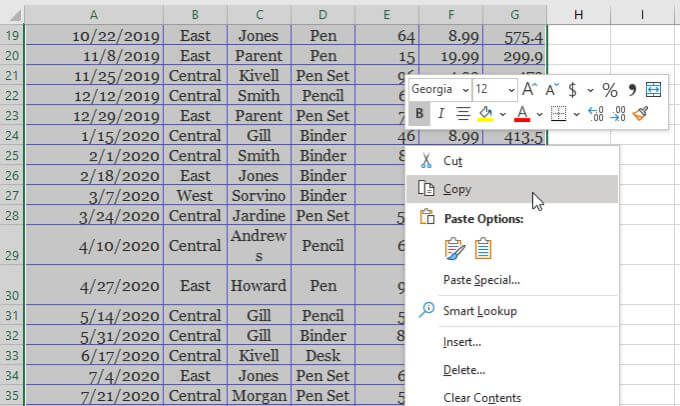
2. Haga clic con el botón derecho en la celda superior izquierda de la hoja de cálculo de Hojas de cálculo de Google donde desea colocar los datos. Seleccione Pegar.
In_content_1 all: [300x250] / dfp: [640x360]->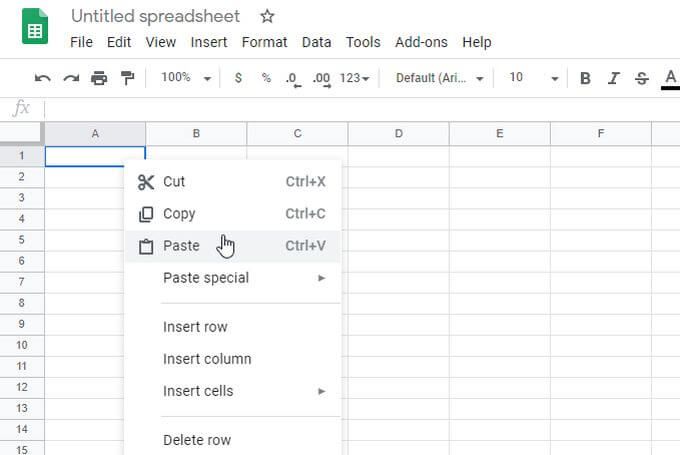
Esto completará la hoja con todos los datos que ha copiado de la hoja de cálculo de Excel. Es tan simple como eso.
2. Desde el archivo de Excel: simplemente abra el archivo de Excel directamente
Puede abrir un archivo de Excel (* .XLSX) directamente, pero primero deberá realizar un paso para cargar el archivo.
En Google Sheets, simplemente siga estos pasos para abrir un archivo de Excel directamente.
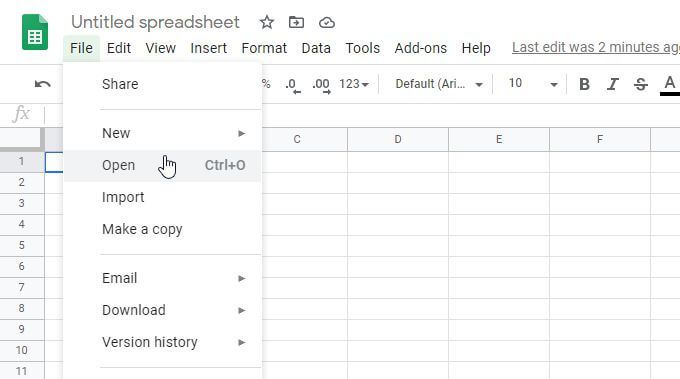
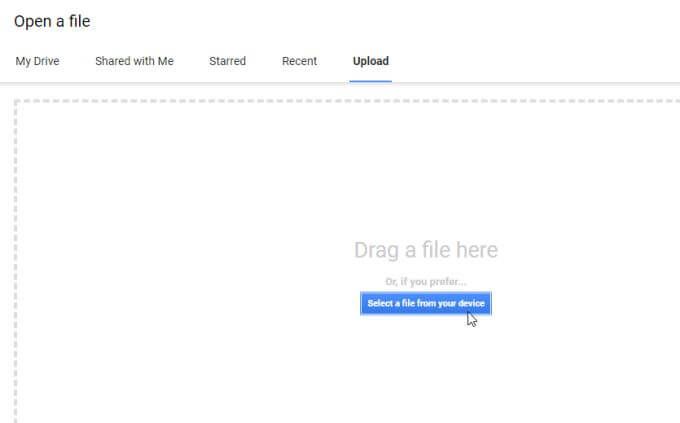
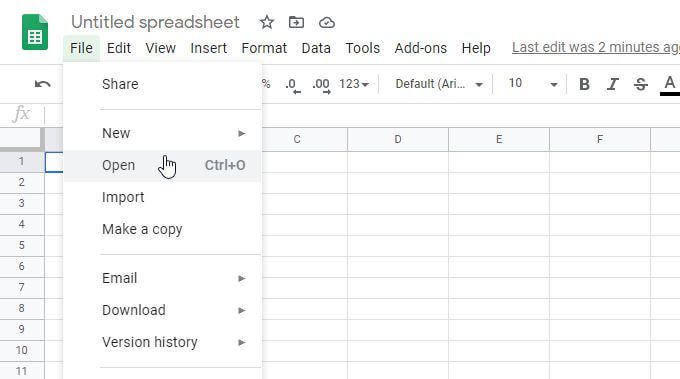
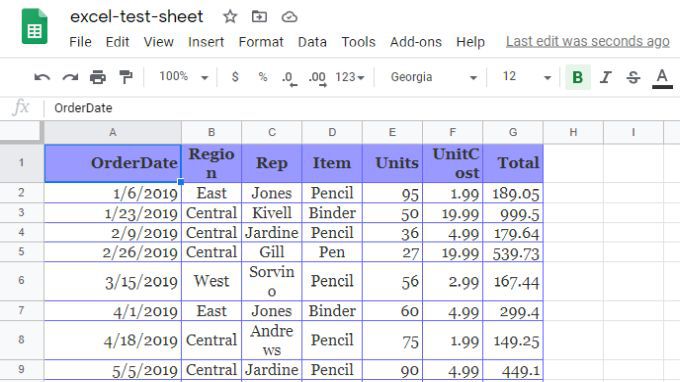
Notará que suceden varias cosas cuando usa este método para convertir Excel a Hojas de cálculo de Google.
3. Importación de CSV: importar directamente desde un archivo CSV
Puede importar directamente desde un archivo de Excel que está guardado en Formato CSV. Sin embargo, necesitará saber cómo se delimita el archivo; ya sea delimitado por tabuladores o comas, o con algún otro carácter.
Uso de la función de importación
Siga el mismo procedimiento anterior, pero cuando seleccione el archivo CSV archivo, verá una ventana para seleccionar cuál es el formato del archivo y cómo desea convertir los datos de la hoja de cálculo en una hoja de cálculo de Google Sheet.
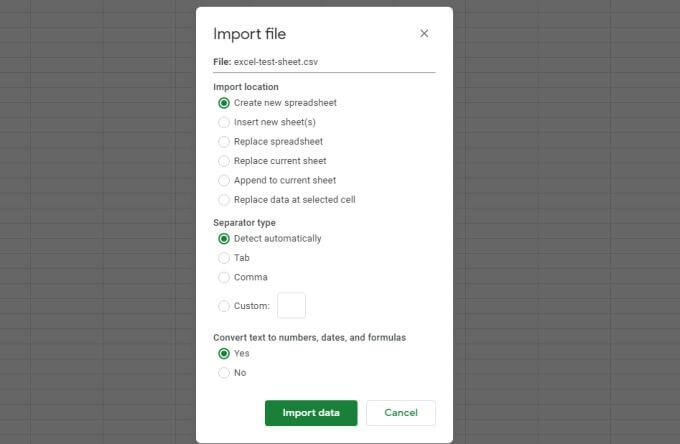
También puede configurar si desea abrir los datos en una nueva hoja de cálculo, reemplazar la hoja actual o agregarlos a la hoja actual. También configure si desea que el texto del archivo CSV se convierta al tipo de datos apropiado (números, fechas y fórmulas).
Una vez que haya realizado sus opciones de conversión, seleccione Importar datos para traer el archivo CSV datos en su hoja de cálculo de Google Sheets.
Uso de la función IMPORTDATA
Otro método para traer datos de un archivo de Excel guardado en formato CSV es usar el Función IMPORTDATA en Google Sheets.
Hay un inconveniente en este enfoque. El archivo debe almacenarse en un servidor web en línea y ser accesible a través de un enlace directo. Por ejemplo, la Oficina del Censo proporciona muchos archivos de datos en formato CSV, como los totales de población por estado en el siguiente enlace:
Puede importe los datos directamente desde dicho archivo CSV a su hoja de cálculo de Google Sheets utilizando la función IMPORTDATA.
1. Abra una nueva hoja de cálculo de Google Sheets. Haga clic en la celda donde desea que vayan los datos importados. En esa celda, escriba:
= IMPORTDATA (“https://www2.census.gov/programs-surveys/popest/datasets/2010-2019/national/totals/nst-est2019-alldata .csv ”)
2. Cuando presione Intro, verá un estado de carga durante unos segundos. Luego, todos los datos aparecerán en la hoja de cálculo.
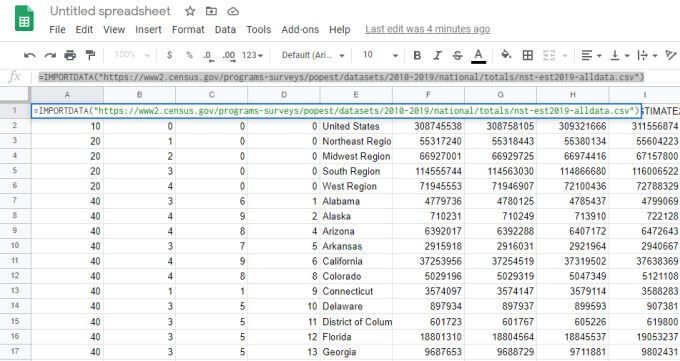
3. Si desea tomar una instantánea de los datos y colocarla en una nueva hoja de cálculo para que no se actualice cada vez que los datos CSV de origen cambien en línea, simplemente resalte todas las celdas de la hoja original y cópielas. Luego abra una hoja nueva, haga clic con el botón derecho en la celda donde desea que vayan los datos y seleccione Pegar especial, luego Pegar solo valores.
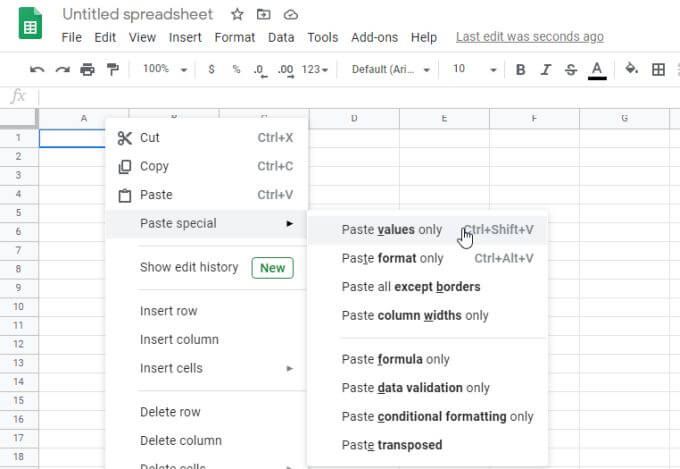
Esto copiará todos los datos originales en una nueva hoja de cálculo estática en Hojas de cálculo de Google.
4. Abrir con: Abrir archivo después de cargar
Existe una técnica más para convertir Excel a Google Sheets. Esto funciona si el archivo está guardado en formato CSV o XLSX.
1. Sube el archivo directamente a tu cuenta de Google Drive dentro de cualquier carpeta.
2. Haga clic con el botón derecho en el archivo y elija Abrir con, luego elija Hojas de cálculo de Google.
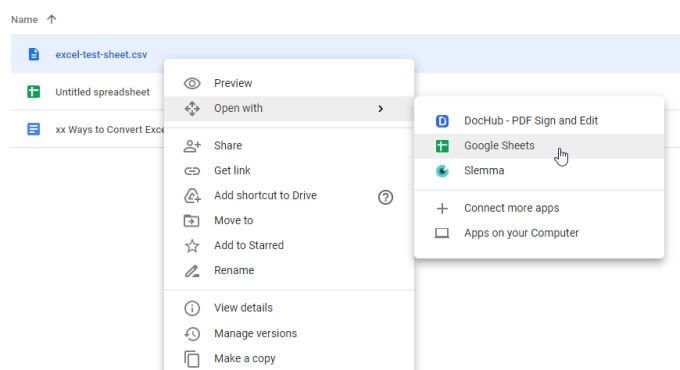
3. Si se trata de un archivo CSV, se abrirá directamente en formato de Hojas de cálculo de Google. Si está en formato XLSX, se abrirá en Google Docs en formato XLSX. Verá esto en la parte superior. Para convertirlo al formato de Google Sheets, seleccione Archivoen el menú y luego seleccione Guardar como Google Sheets.
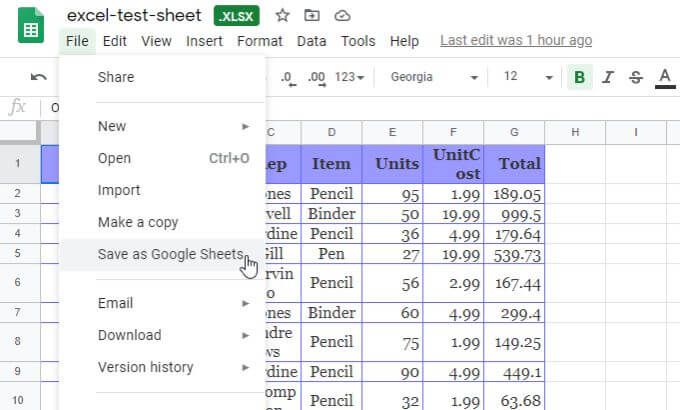
Esto convertirá la hoja de cálculo y la abrirá en una nueva hoja de cálculo en Google Sheets.
Conversión de Excel a Google Sheets
Como puede ver Hay más de una forma de obtener datos de una hoja de cálculo de Excel en Hojas de cálculo de Google. El enfoque que elija depende del formato del archivo original y del procedimiento que le resulte más conveniente.