En su PC con Windows 11, una utilidad esencial a la que a menudo necesitará acceso es el Explorador de archivos. Al igual que con Windows 10, hay varias formas de abrir el Explorador de archivos en una PC con Windows 11.
Puede usar un atajo de teclado, un ícono de escritorio o incluso la barra de tareas de Windows para abrir el archivo integrado de Windows aplicación de administrador.

Uso de un atajo de teclado
La forma más rápida de iniciar el Administrador de archivos en Windows 11 es usando un atajo de teclado. Al igual que con otras aplicaciones, hay una combinación de teclas que puede presionar para abrir rápidamente el Administrador de archivos sin importar dónde se encuentre en su PC.
Para hacer esto, presione Windows+
Desde la búsqueda de Windows
Otra forma de iniciar el Explorador de archivos en Windows 11 es usando la búsqueda tradicional de Windows. Puede buscar esta utilidad, al igual que otras aplicaciones, e iniciar la utilidad desde los resultados de la búsqueda.
Para hacerlo:
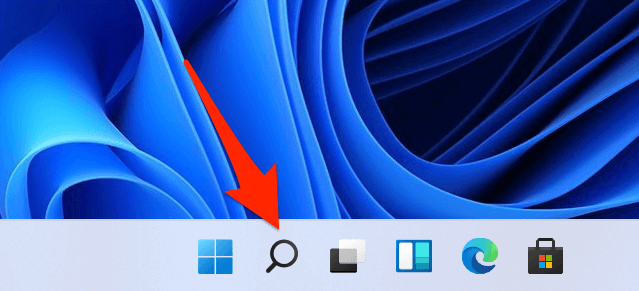
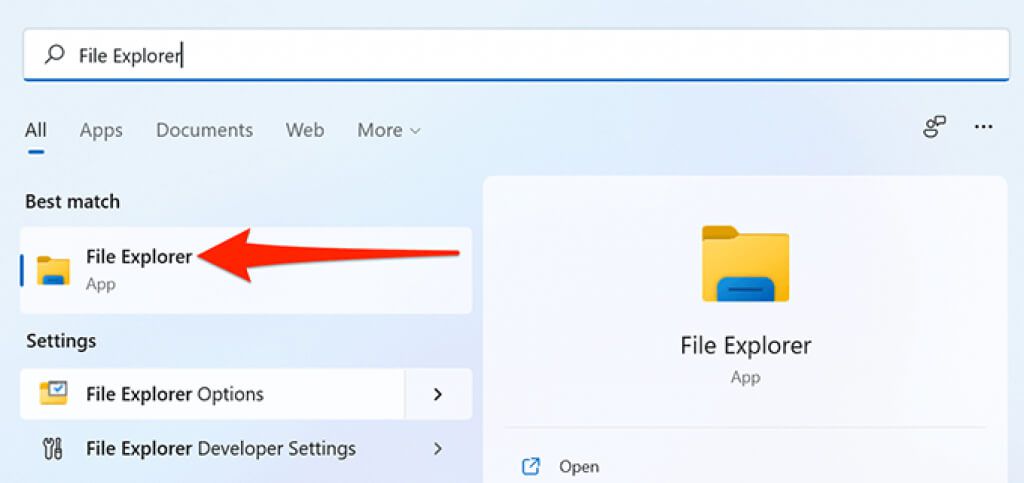
Desde el menú Inicio
Windows 11 le permite anclar varios elementos a su menú Inicio, uno de los cuales es el Explorador de archivos. Puede anclar esta utilidad a su menú Inicio y tener acceso rápido a la herramienta cuando lo desee.
Para hacer esto:
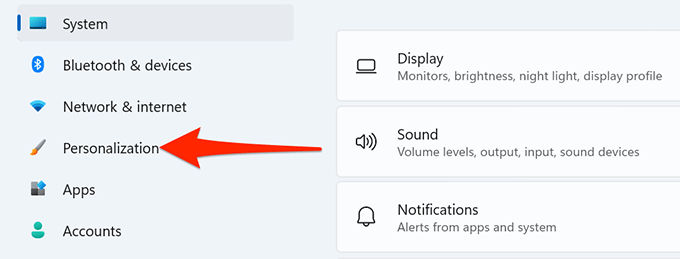
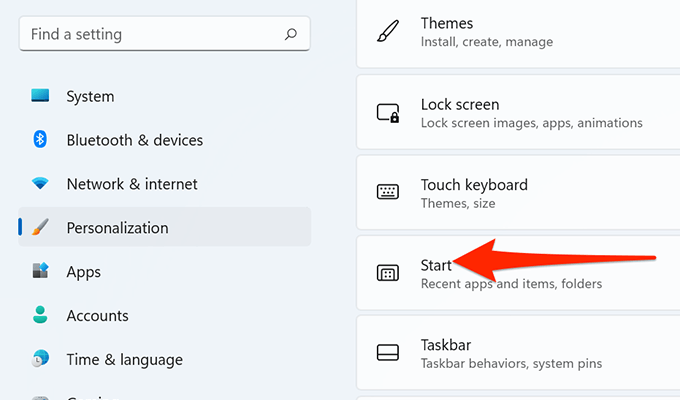
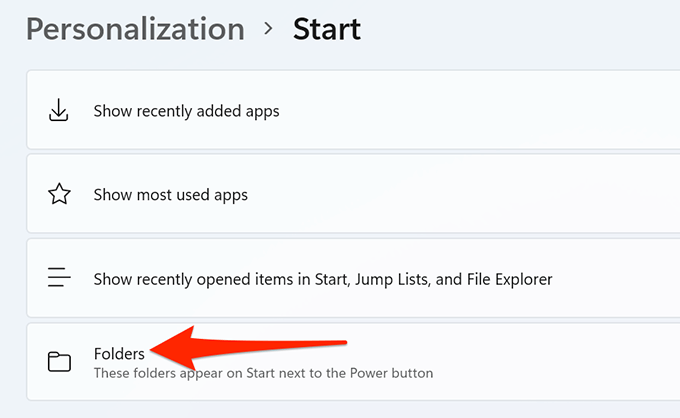
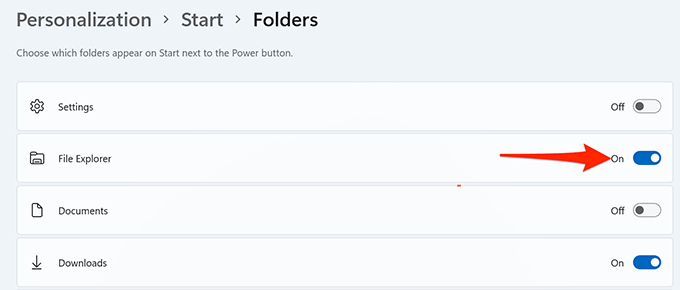
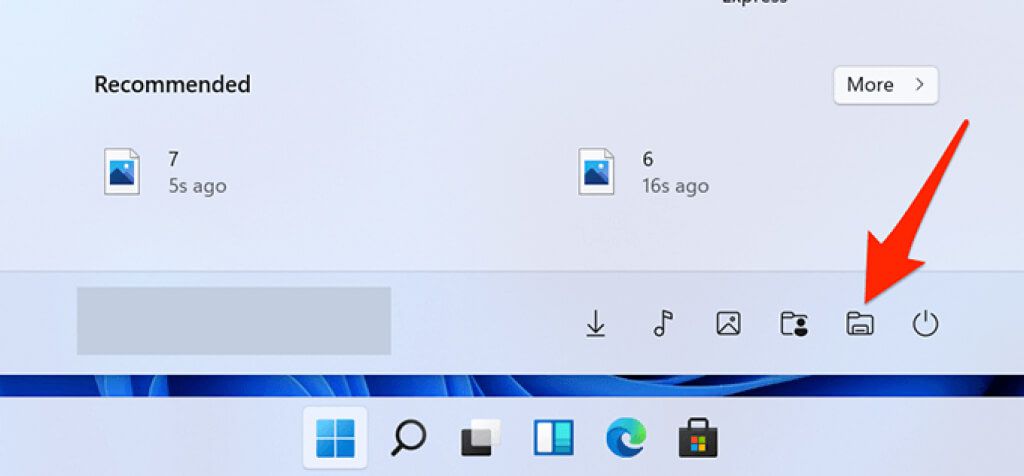
Desde la barra de tareas
La barra de tareas de Windows 11 incluye varias aplicaciones, una de las cuales es el Explorador de archivos. Puede hacer clic en este ícono del Explorador de archivos para abrir la utilidad.
Si no encuentra el ícono en la barra de tareas, es probable que la utilidad no esté anclada en la barra de tareas. Para volver a agregar el Explorador de archivos a la barra de tareas de Windows:
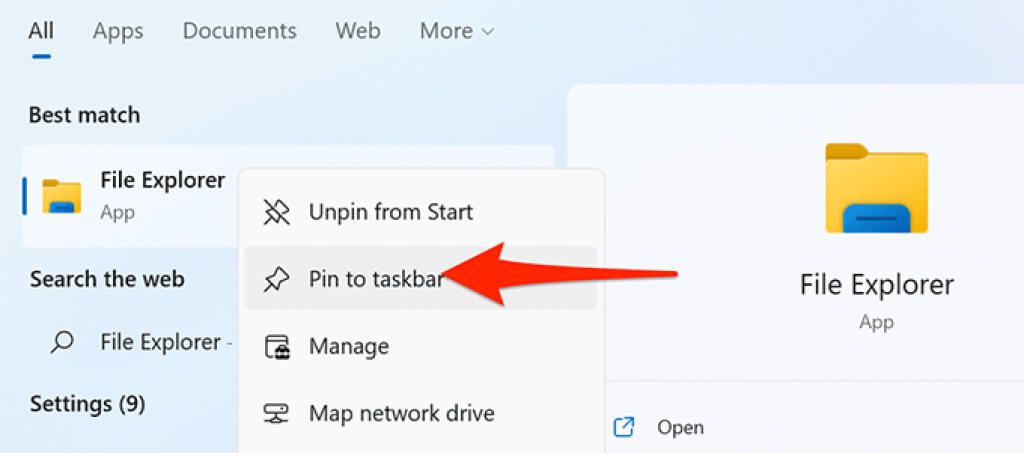
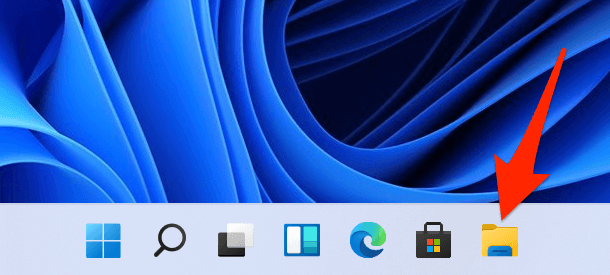
Desde el menú de usuario avanzado
Para ayudarlo rápidamente acceder a varias herramientas integradas, Windows 11 ofrece un menú de usuario avanzado. Este menú también tiene el Explorador de archivos, lo que significa que puede usar el menú para abrir esta utilidad.
Para acceder al Explorador de esta manera:
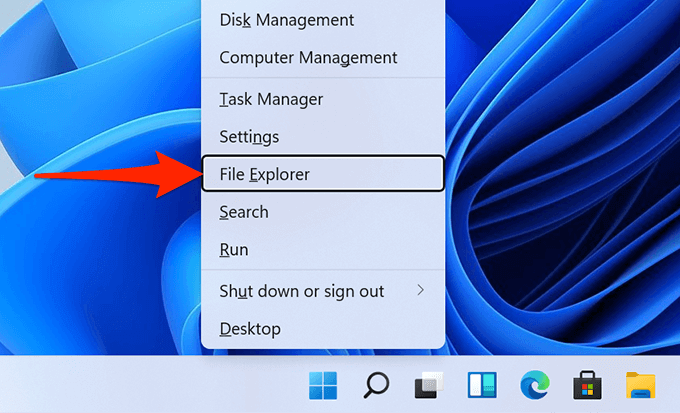
Uso del símbolo del sistema
Es posible que alguien rara vez desee abrir una ventana del Explorador de archivos desde Símbolo del sistema, pero si quiere hacer eso, hay una manera.
Hay un comando que puede ejecutar desde el símbolo del sistema para abrir la utilidad.
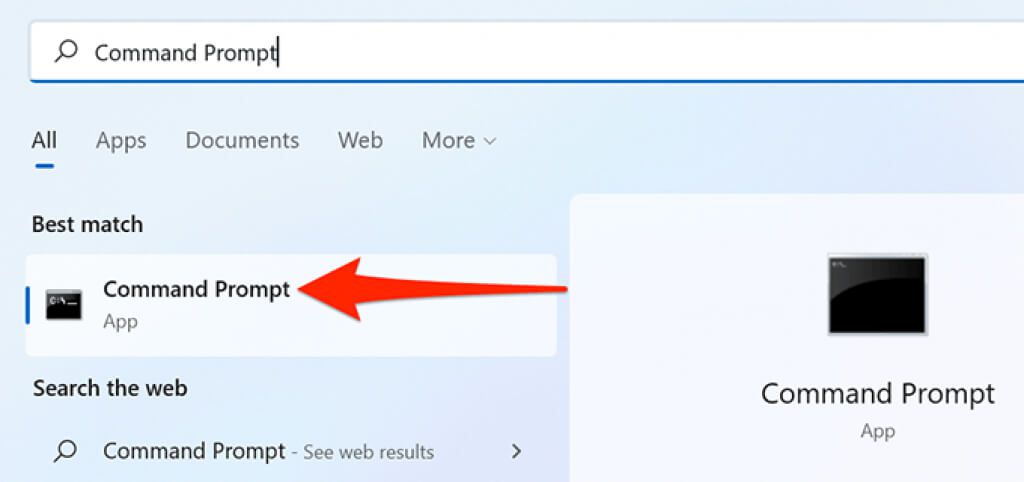
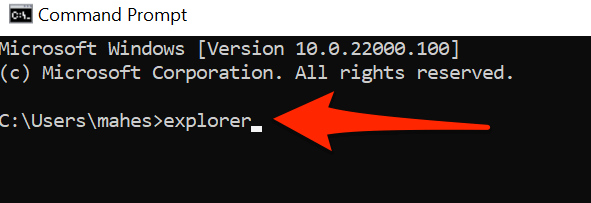
Uso de un escritorio Shor tcut
Si está acostumbrado a iniciar aplicaciones haciendo doble clic en los accesos directos a aplicaciones en su escritorio, también puede usar el mismo método para abrir el Explorador de archivos. Simplemente haga doble clic en el ícono del Explorador de archivos en su escritorio y la herramienta se abrirá.
En caso de que su escritorio no tenga el ícono del Explorador de archivos, agregar el icono de esta manera:
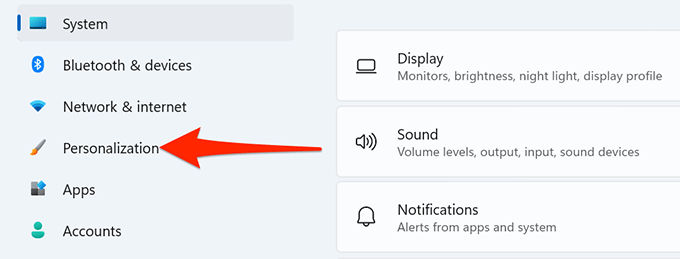
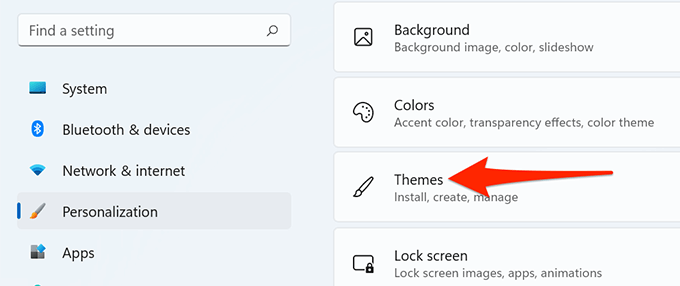
Desde el cuadro Ejecutar
Windows 11 Run box te da acceso a muchas aplicaciones instaladas en su PC, incluido el Explorador de archivos.
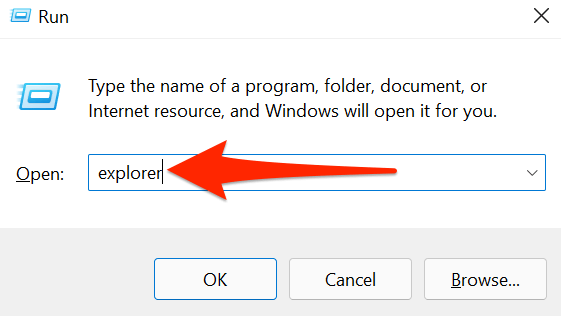
Desde el Administrador de tareas
Si estás dentro Administrador de tareas y si desea abrir el Explorador de archivos, no tiene que salir de la herramienta Administrador de tareas. Puede iniciar el administrador de archivos desde el Administrador de tareas.
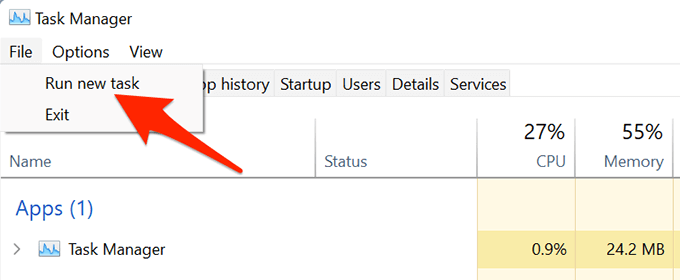
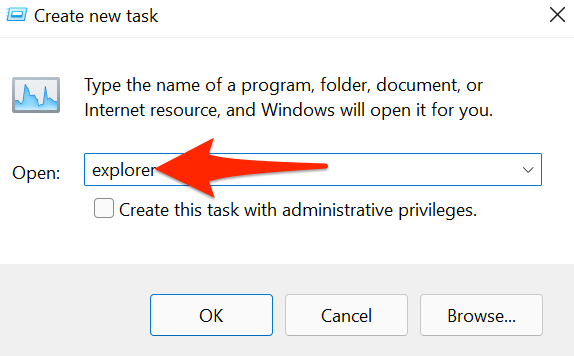
Varias formas de iniciar el Explorador de archivos en Windows 11
Si prefiere ciertas formas sobre otras para abrir sus aplicaciones, Windows 11 le ofrece varias formas de abrir el administrador de archivos integrado en su PC. Háganos saber qué método prefiere en los comentarios a continuación.