
Si desea formatear un texto, agregarle un vínculo o eliminarlo del documento, debe comenzar seleccionando ese texto. Le mostraremos cómo seleccionar todo el texto en Word, así como partes específicas del texto.
Cómo seleccionar todo el texto en Word
Puedes seleccionar fácilmente todo el texto en tu documento de Microsoft Word usando atajos de teclado, tu mouse o trackpad y opciones de menú.
Usa un atajo de teclado
La forma más rápida de seleccionar todo el texto en Word es con el método abreviado de teclado Ctrl + Aen Windows o Comando + Aen Mac.
Usa tu mouse o trackpad
Si no te gusta usar atajos de teclado, también puedes seleccionar todo el texto de tu documento con el mouse o el trackpad.
Coloque el cursor antes de la primera palabra del documento, mantenga presionado el botón del mouse o el panel táctil y arrastre hasta la última palabra. Suéltalo y verás todo texto resaltado, lo que significa que está seleccionado.
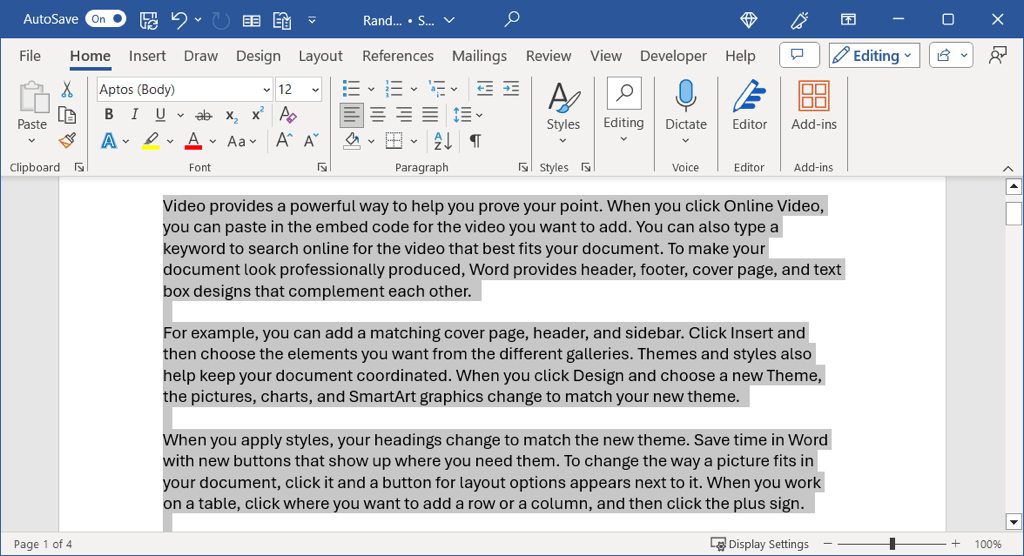
Usa las opciones del menú
Una última forma de seleccionar todo el texto es utilizar estas opciones de menú integradas:
En Windows, vaya a la pestaña Inicio, abra el menú Seleccionaren el grupo Edición y seleccione Seleccionar todo.
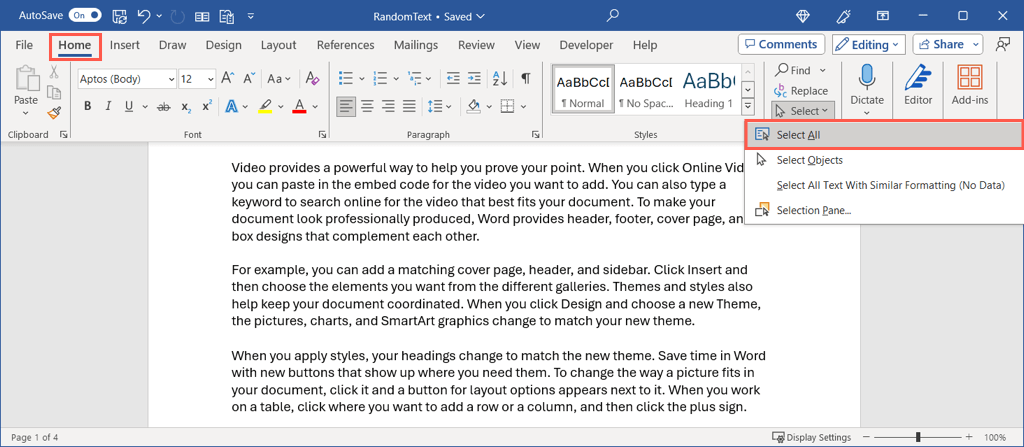
En Mac, vaya a Editar>Seleccionar todoen la barra de menú.
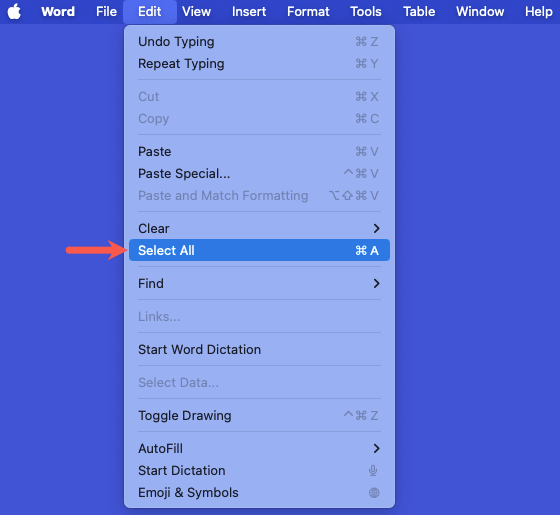
Cómo seleccionar texto específico en Word
Si no es todo el texto de su documento de Word lo que desea seleccionar, sino solo una determinada parte, también tiene varias formas de hacerlo. Esto es ideal cuando desea aplicar minúsculas por palabra o agregar un hipervínculo por línea.
Selecciona una palabra
Puedes arrastrar fácilmente una palabra con el cursor para seleccionarla. Coloque el cursor antes de la primera letra, mantenga presionado el botón del mouse o el trackpad, arrastre hasta la última letra y suéltelo.
Para una forma más rápida, simplemente haga doble clic en la palabra.
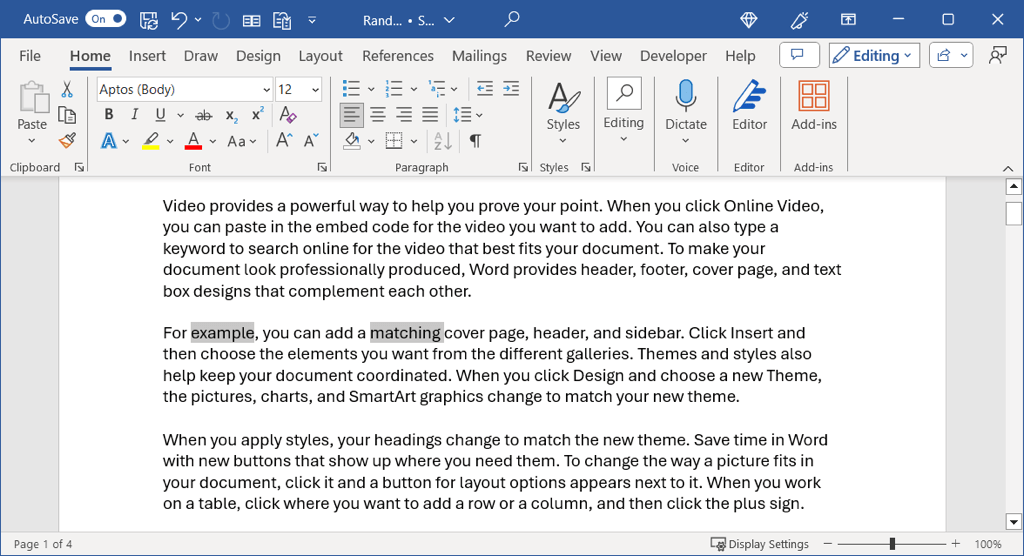
Seleccione varias palabras
Puedes seleccionar fácilmente más de una palabra si están una al lado de la otra simplemente arrastrando cada una de ellas. Sin embargo, es posible que desees seleccionar varias palabras en diferentes ubicaciones del documento.
Seleccione la primera palabra usando el método anterior, mantenga presionado Ctrlo Comandoy seleccione la segunda palabra..
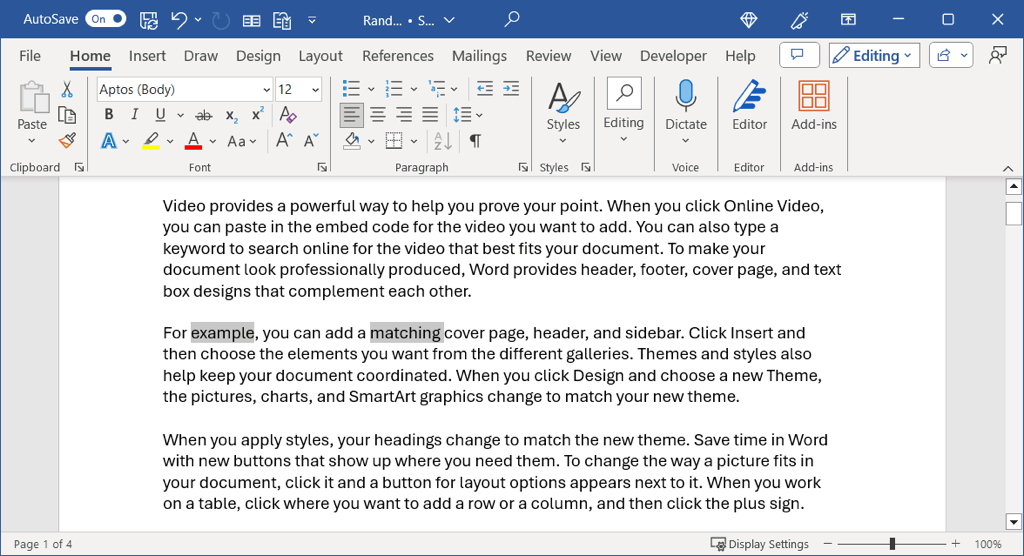
Seleccione una línea de texto
Al igual que una palabra, puedes seleccionar una línea de texto arrastrándola desde la primera palabra hasta la última con el mouse o el panel táctil.
Para una forma más rápida, coloque el cursor al inicio de la línea y use Mayús + flecha hacia abajo. Este método abreviado de teclado funciona tanto en Windows como en Mac.
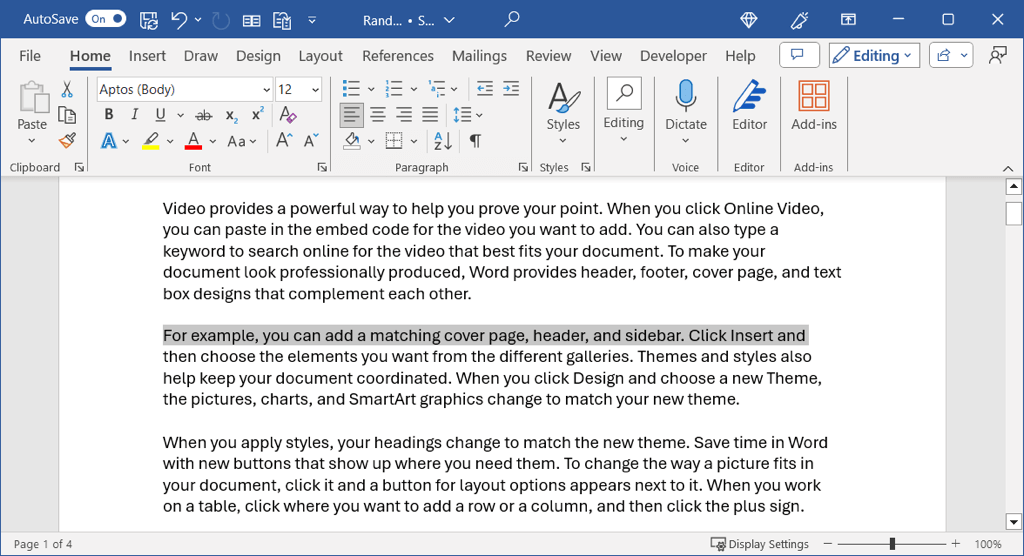
Seleccione varias líneas
Puedes seleccionar varias líneas como si fueran palabras, arrastrándolas por cada una, pero ¿qué pasa si no están adyacentes entre sí?
En este caso, seleccione la primera línea usando uno de los métodos anteriores, mantenga presionado Ctrlo Comandoy haga clic al inicio de la segunda línea.
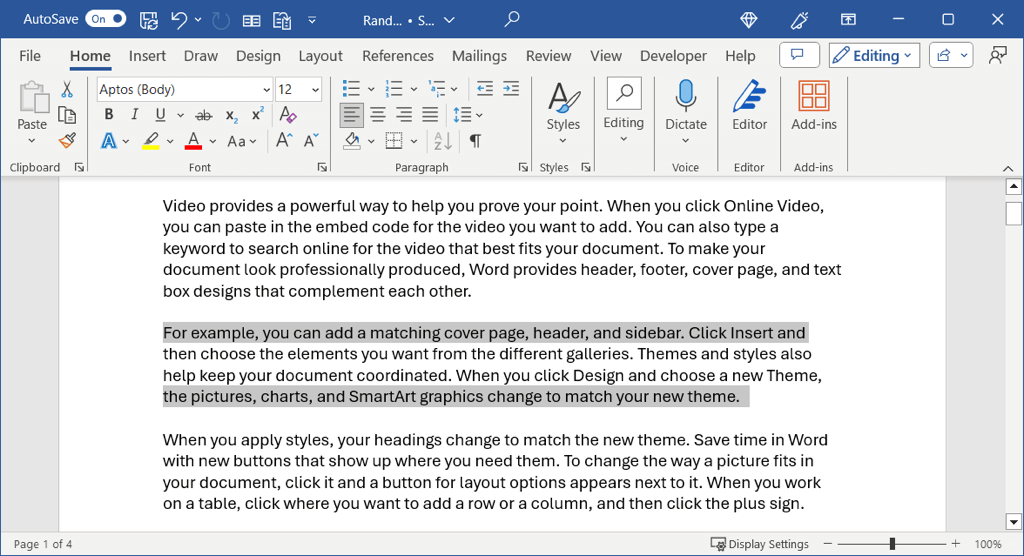
Seleccione un párrafo
Como probablemente habrás adivinado, también puedes seleccionar un párrafo arrastrándolo. Arrastre desde la primera palabra hasta la última palabra del párrafo y suéltelo.
Para una forma mucho más rápida, coloque el cursor al inicio del párrafo y use Ctrl + Mayús + flecha hacia abajoen Windows o Comando + Mayús + Abajoflechaen Mac.
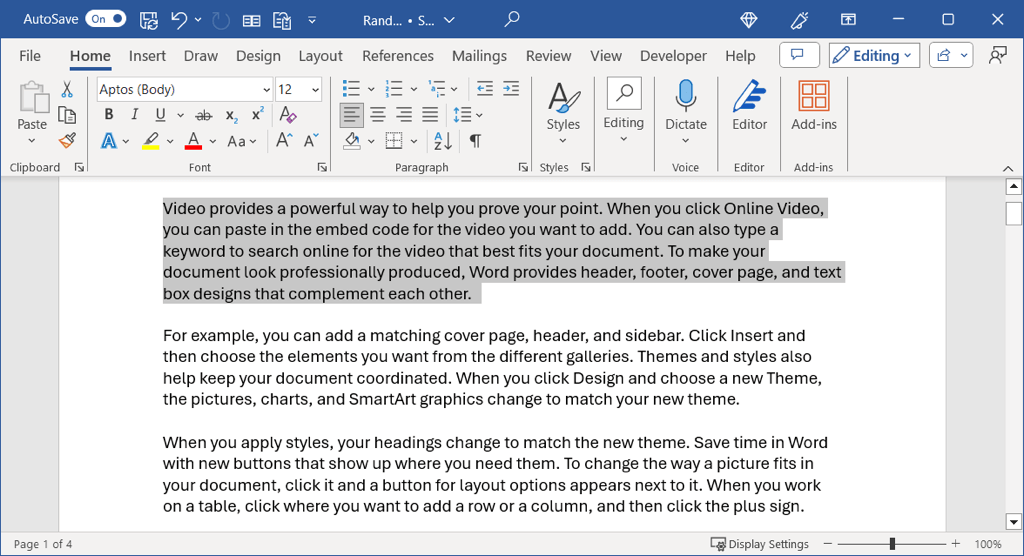
Seleccione varios párrafos
Para seleccionar más de un párrafo, simplemente puede arrastrarlo como palabras y líneas. Sin embargo, para párrafos no adyacentes, utilizarás una combinación de acciones.
Seleccione el primer párrafo usando uno de los métodos anteriores, mantenga presionado Ctrlo Comandoy arrastre por el segundo párrafo.
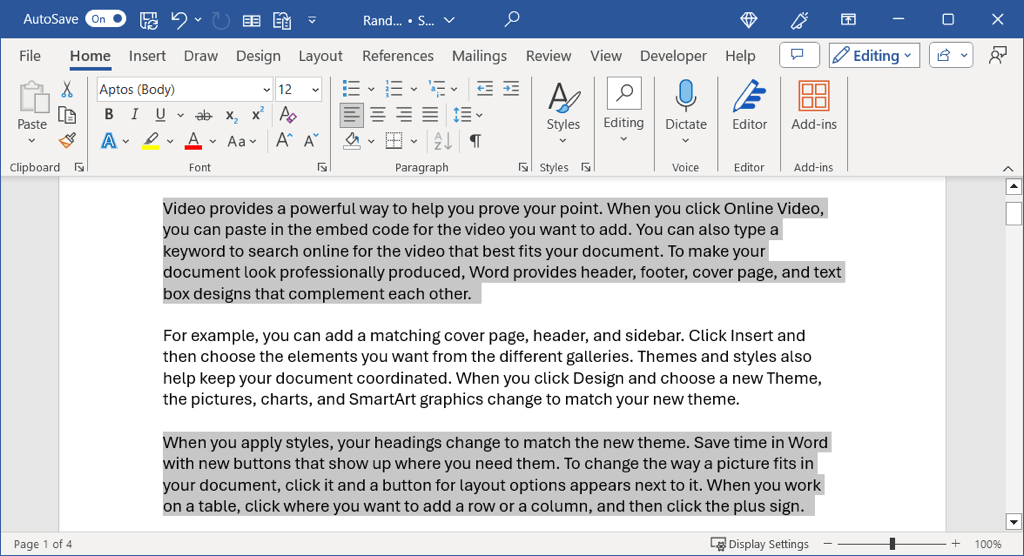
Ya sea que desee seleccionar todo el texto en Word, una parte del mismo o una sola palabra, tiene varias formas de hacerlo. Puedes utilizar el que mejor te funcione en ese momento.
Para obtener más información, mira cómo buscar y reemplazar texto en documentos de Word.
.