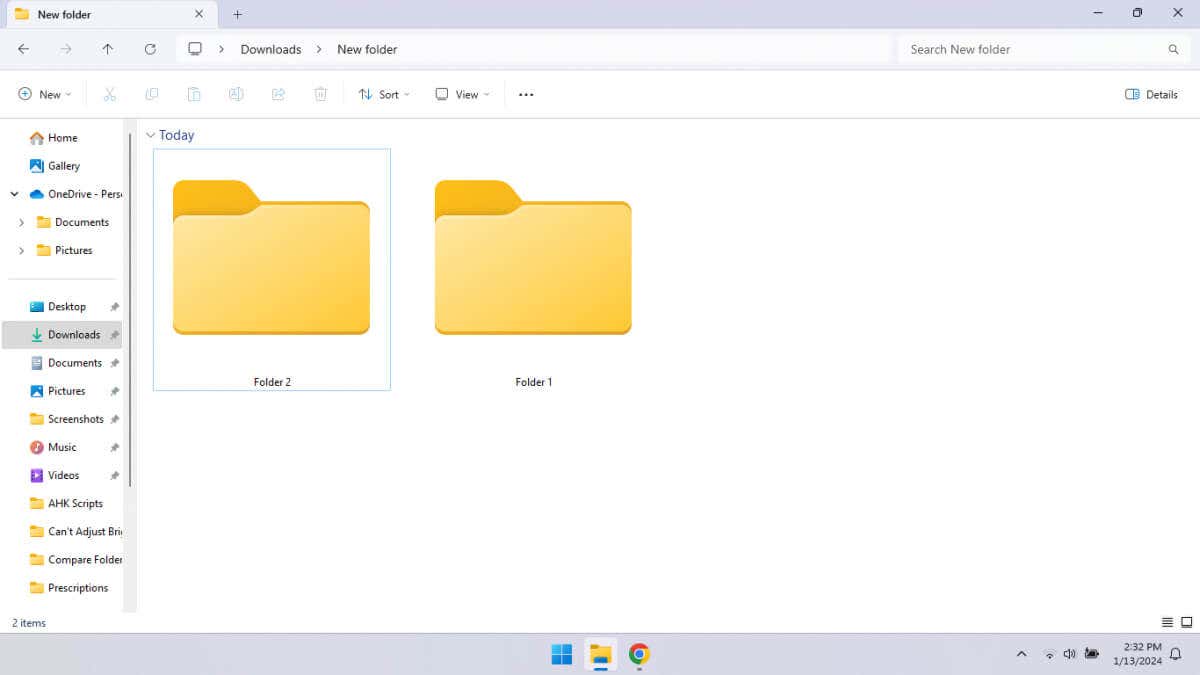
Comparar dos carpetas sin revisar realmente su contenido puede resultar útil a veces. Veamos algunos métodos para lograr esto en Windows.
Por supuesto, siempre puedes abrir manualmente cada directorio para comprobar los archivos, pero eso resulta difícil de manejar, especialmente si estás examinando docenas o incluso cientos de carpetas con archivos similares (copias de seguridad, por ejemplo). Para tales escenarios, necesita un mejor enfoque.
Uso de la ventana Propiedades
Una forma sencilla de echar un vistazo rápido a los detalles de cualquier carpeta es mirar las Propiedades. Si bien esto le evita tener que abrir la carpeta y examinar detenidamente el contenido, aún debe hacer clic derecho individualmente en cada directorio cuyas propiedades desea verificar.
Esto lo hace inadecuado para comparaciones a gran escala, pero para la mayoría de los usuarios domésticos, eso no es un problema. Si lo único que quieres es ver el tamaño de cada carpeta y cuántos archivos contiene, la ventana Propiedades es suficiente.
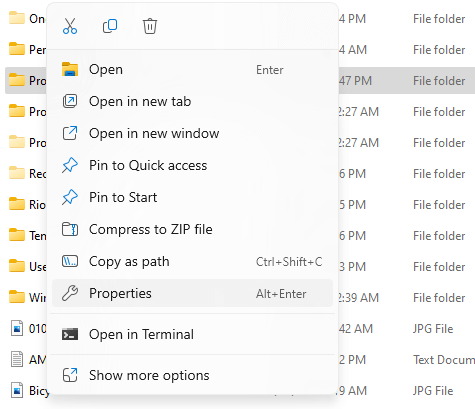
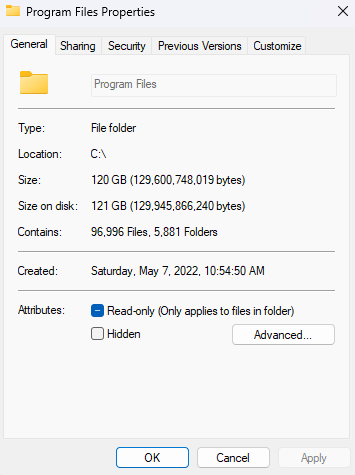
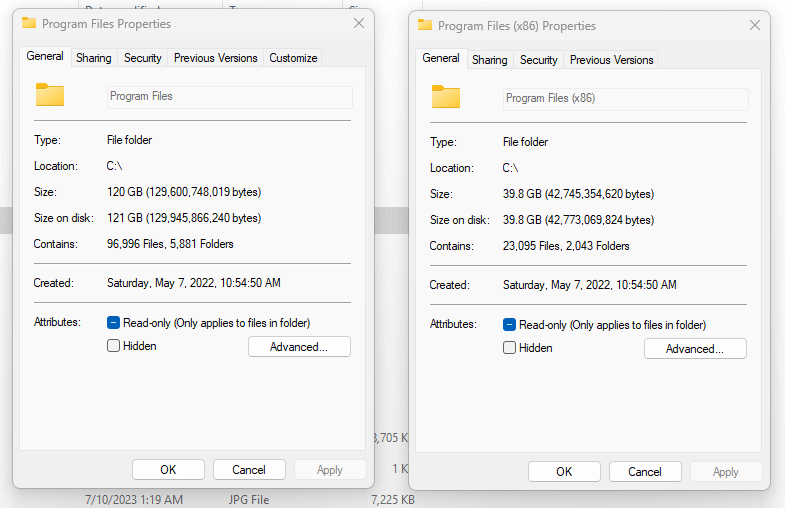
Con WinMerge
Hay otras formas, además de la ventana Propiedades, de comparar archivos y carpetas en Windows, pero primero pasaremos directamente a una herramienta de terceros. ¿Por qué? Porque es mucho más fácil.
Seamos realistas: a nadie le gusta tener que utilizar el símbolo del sistema o escribir un script de PowerShell para ninguna tarea. Si bien estos métodos tienen sus usos (especialmente en la administración del sistema), a la mayoría de los usuarios finales les resultará más fácil utilizar una herramienta de comparación de archivos dedicada..
Y ahí es donde entra WinMerge. Existen muchas aplicaciones de este tipo, por supuesto, pero WinMerge es, con diferencia, la más popular. Es una herramienta gratuita, por lo que no le cuesta nada descargarla y utilizarla si se encuentra comparando carpetas.
No se deje confundir por su nombre: si bien su uso principal es fusionar carpetas, puede
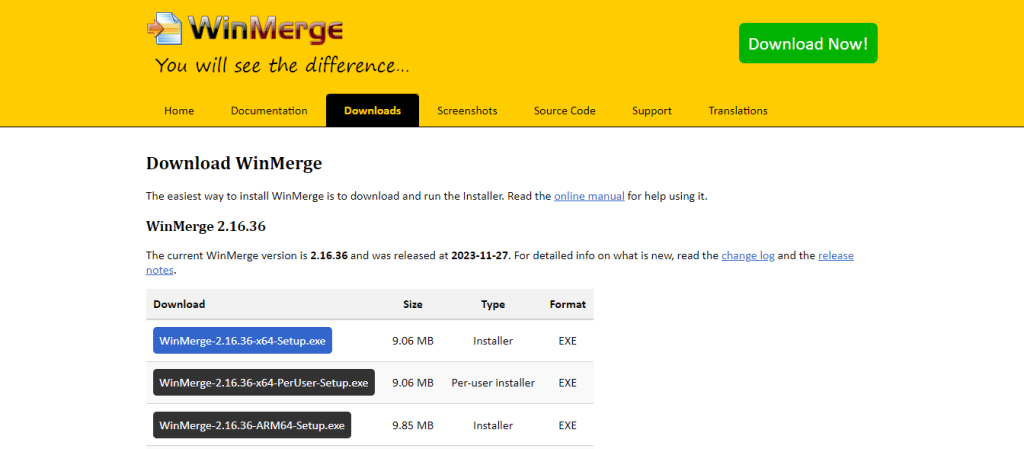
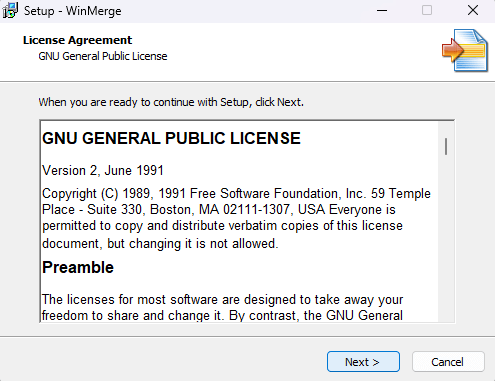
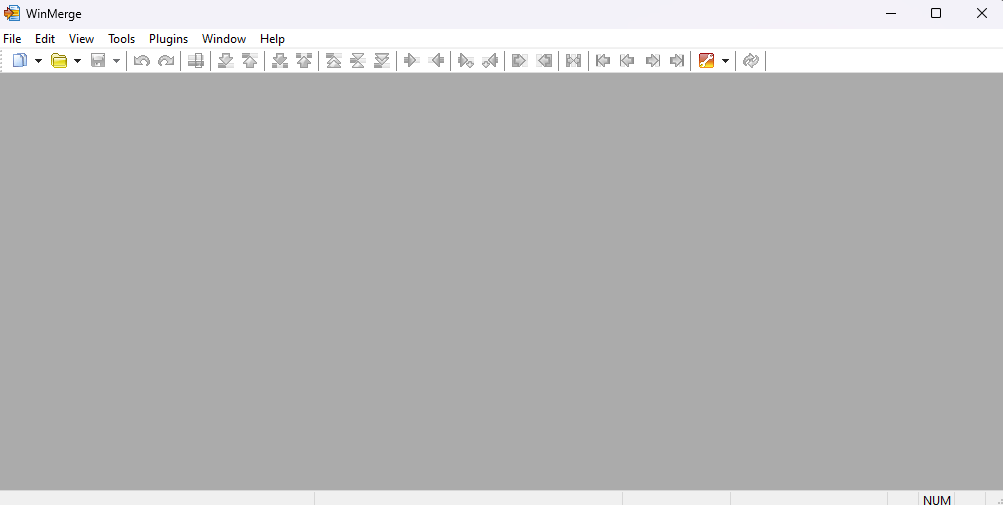
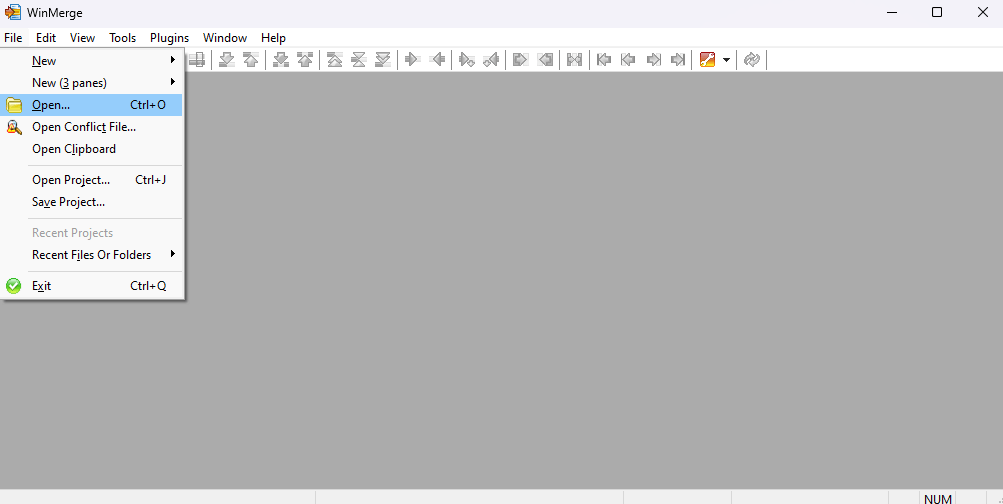
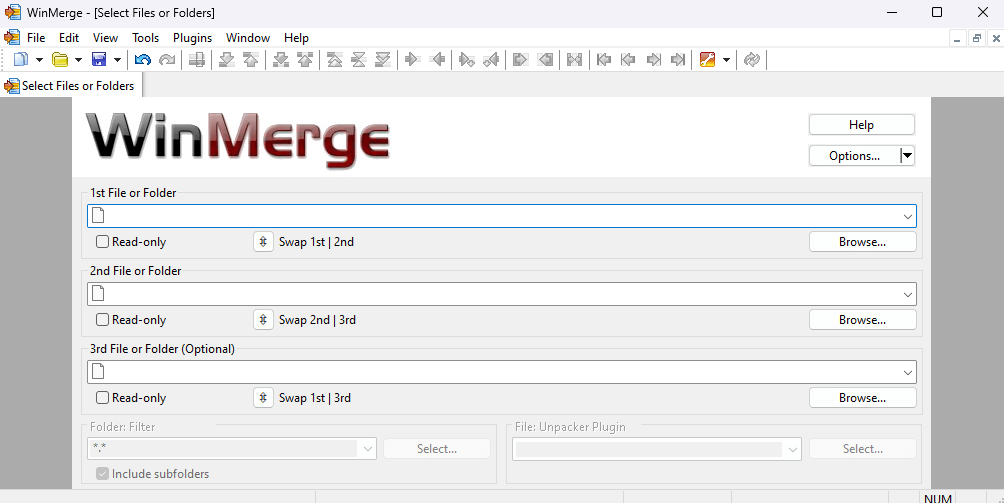
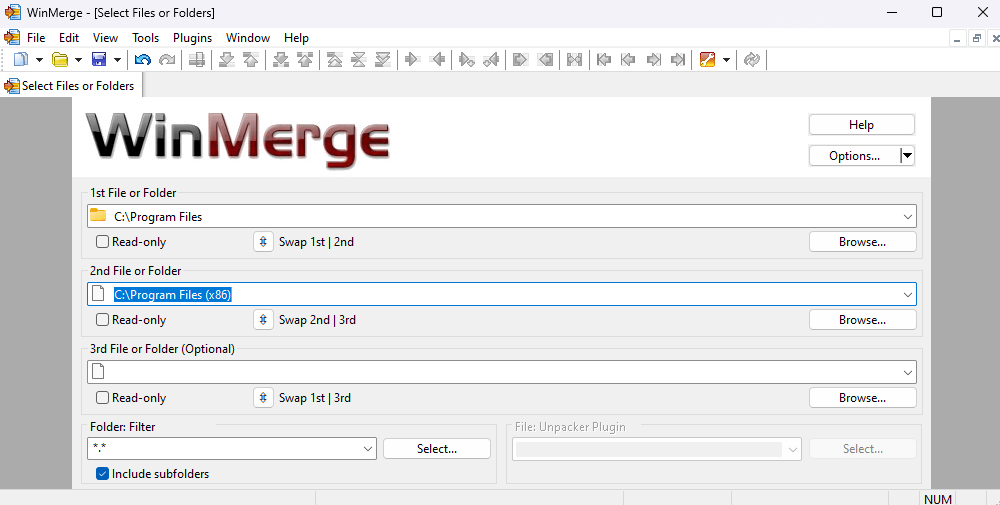
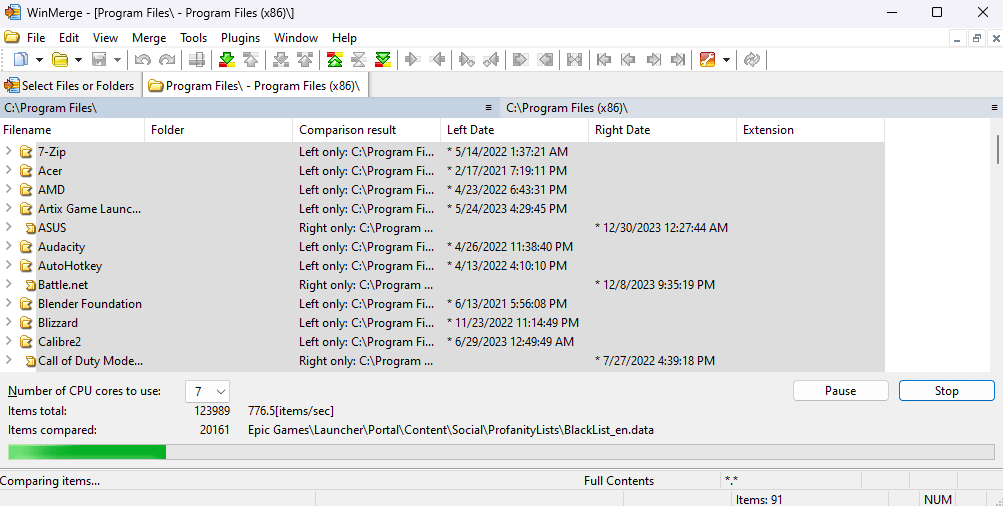

A través del símbolo del sistema
Aparte de las herramientas de terceros, Windows también tiene algunas utilidades para comparar archivos. Desafortunadamente, carecen de GUI, ya que estamos hablando de Comandos CMD. Pero si la pantalla del terminal no le intimida, el comando robocopy (y sí, ese es el nombre real del comando) puede ser una herramienta poderosa..
Si bien la ventana Propiedades es buena para comparar carpetas de un vistazo, en realidad no le dice mucho sobre su contenido o en qué se diferencian. Lo cual es un problema cuando se comparan carpetas de respaldo, ya que necesita encontrar rápidamente los archivos únicos que contienen. El comando robocopy es perfecto para esto.
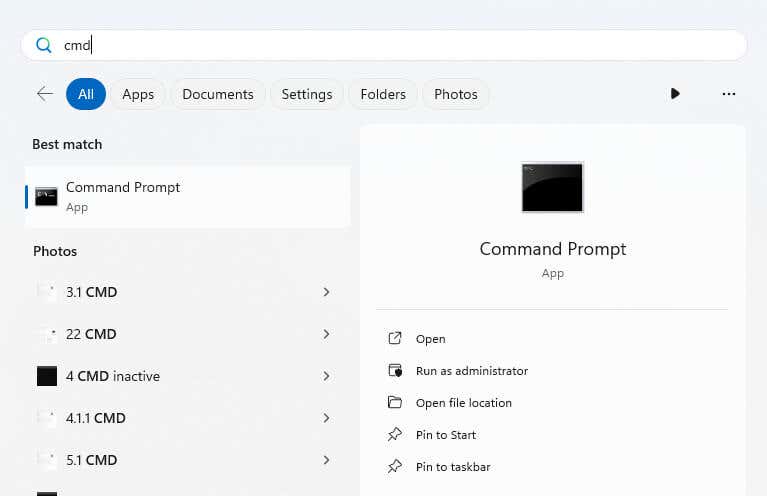
robocopy “C:\Users\lloyd\Documents” “C:\Users\lloyd\Downloads”

/L /NJH /NJS /NP /NS
El comando final se verá así:
robocopy “C:\Users\lloyd\ Documentos” “C:\Users\lloyd\Downloads” /L /NJH /NJS /NP /NS

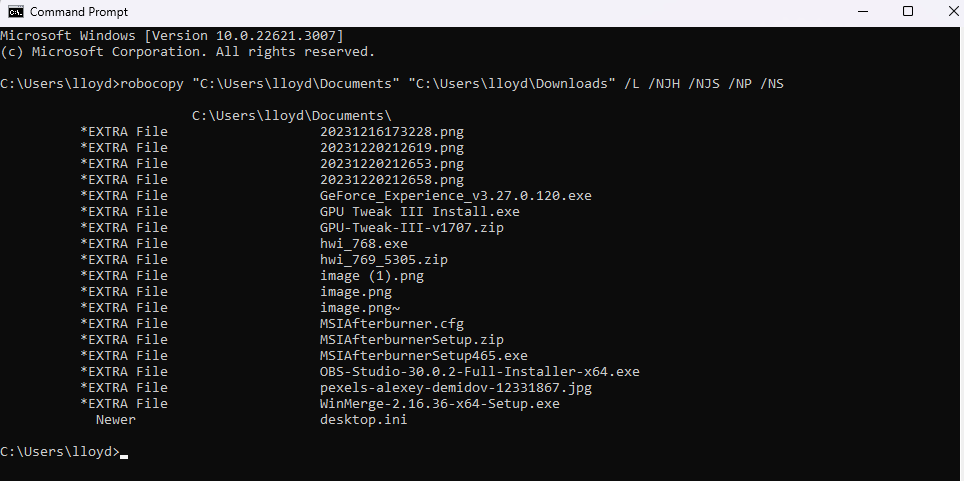
Usando Powershell
El símbolo del sistema no es la única interfaz basada en comandos de Windows. Potencia Shell es una función de secuencias de comandos más moderna y potente que se puede utilizar para automatizar la mayoría de las tareas de Windows y, por supuesto, comparar carpetas.
Sin embargo, a diferencia del símbolo del sistema, Powershell no tiene un comando dedicado para comparar carpetas. En lugar de ello, necesitamos encadenar varios comandos para obtener las diferencias entre dos directorios.
Para lograrlo, primero usaremos recursivamente el comando Get-ChildItem en ambos directorios y los almacenaremos en diferentes variables. Luego podemos usar el comando Comparar-Objeto para comparar los datos y enumerar las diferencias..
Si esto parece más complicado que el símbolo del sistema, lo es. La principal ventaja de Powershell es que se puede ampliar fácilmente hasta cientos o incluso miles de carpetas.
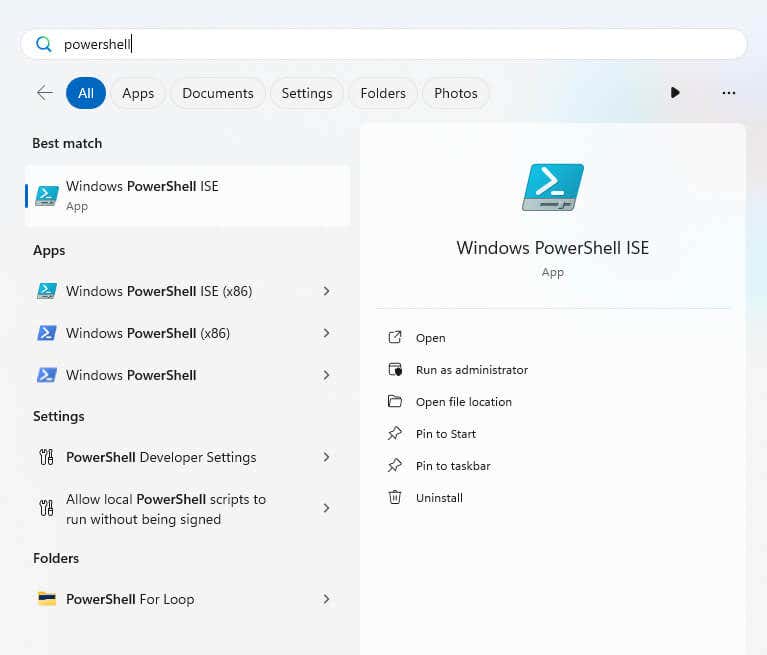
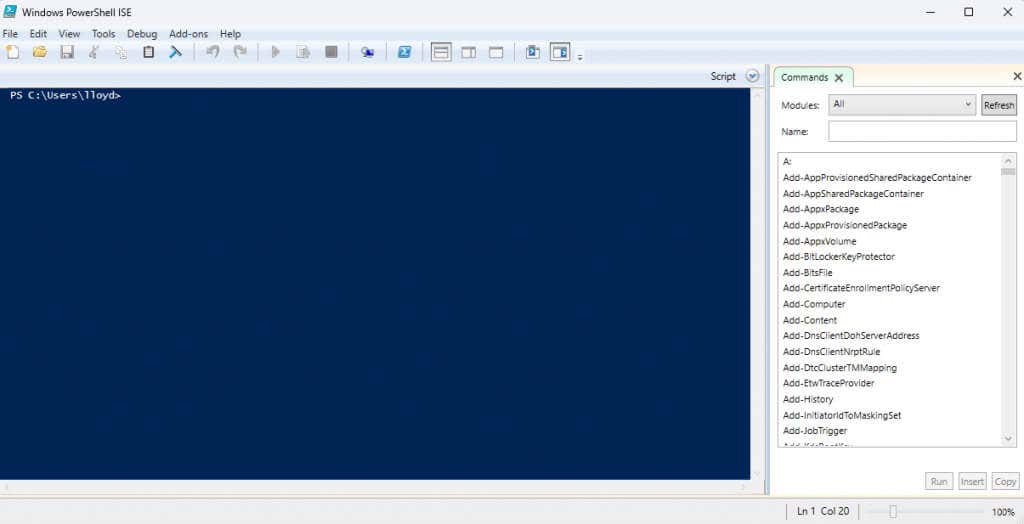
$folder1 = Get-ChildItem -Recurse -Path “C:\Users\lloyd\Documents”
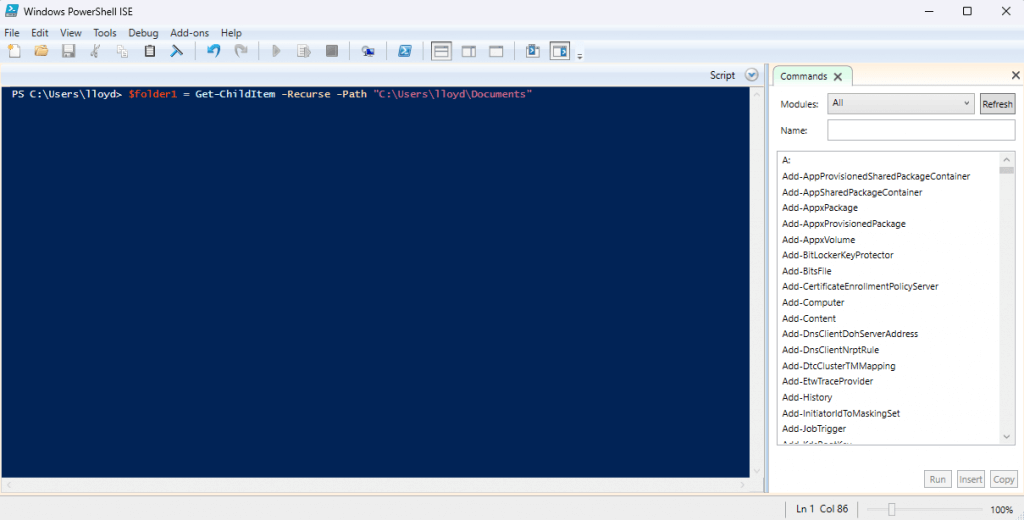
$folder2 = Get-ChildItem -Recurse -Path “C:\Users\lloyd\Downloads”
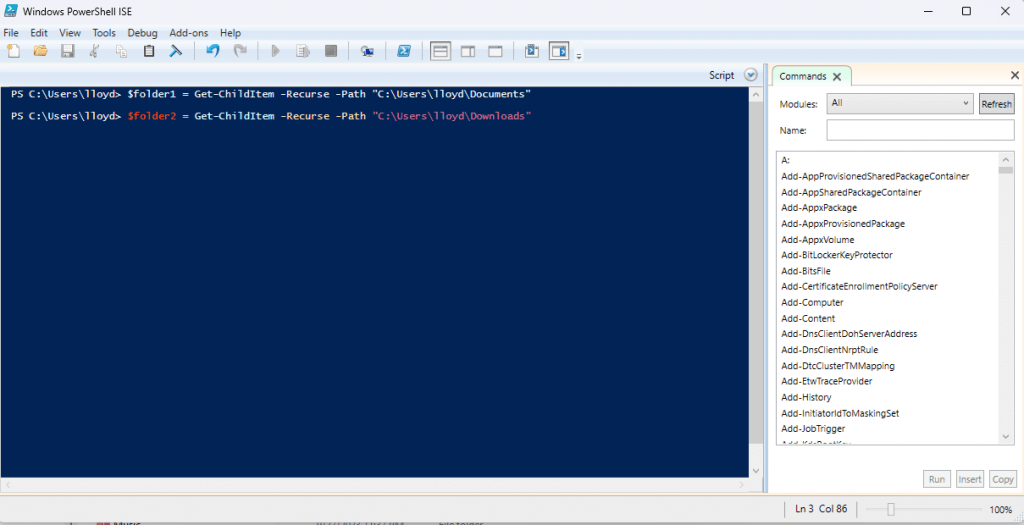
Comparar-Objeto -ReferenceObject $carpeta1 -DifferenceObject $carpeta2
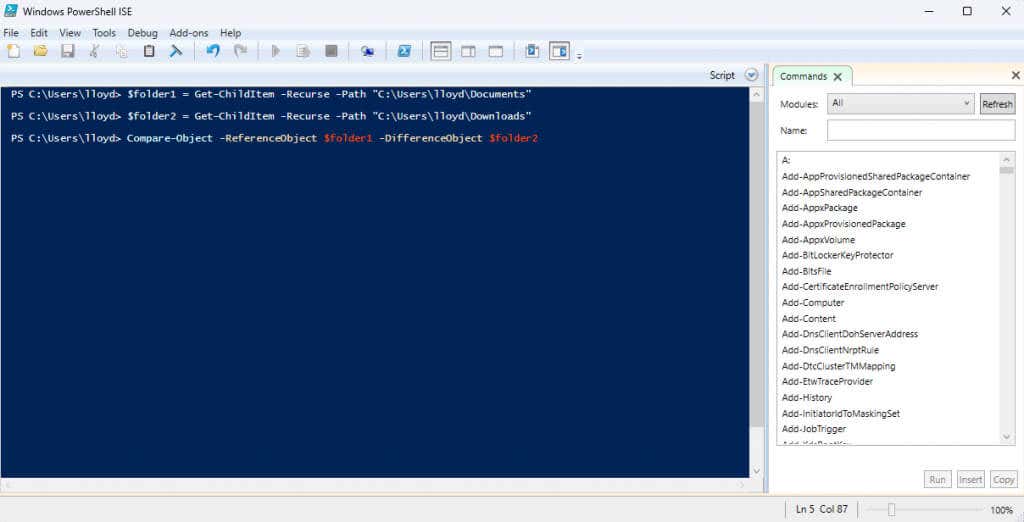
¿Cuál es el mejor método para comparar dos carpetas en Windows?
Los métodos integrados para comparar directorios son escasos en Windows, por lo que la opción más conveniente es utilizar una herramienta de terceros como WinMerge. Este método es fácil de usar y flexible, y le brinda la mejor experiencia al comparar varias carpetas sin resultar abrumador.
Si sólo está interesado en una comparación a nivel de superficie, simplemente abrir la ventana Propiedades de las carpetas una al lado de la otra puede ser suficiente. Esto es útil para determinar el tamaño de las carpetas o la cantidad de archivos que contienen.
Pero el método más poderoso para comparar directorios es invariablemente mediante el uso de scripts o comandos. Para ello, puede aprovechar Powershell o el símbolo del sistema. La sintaxis es un poco extraña en ambos casos, pero siempre puedes copiar el comando para usos posteriores y también copiar las rutas desde la pestaña Propiedades.
.