¿Estás intentando instalar o actualizar una aplicación, pero Microsoft Store sigue mostrando un error 0x803F8001? Entendemos su frustración. Este error le impide obtener nuevas aplicaciones y actualizar las aplicaciones existentes que obtuvo de la tienda de aplicaciones de Microsoft. Afortunadamente, puede solucionar este problema en su PC con Windows 11 o Windows 10 y descargar o actualizar sus aplicaciones. Te mostraremos cuáles son esas formas.
Algunas de las razones por las que Microsoft Store no puede descargar o actualizar sus aplicaciones son que el caché de la Tienda está dañado, su VPN o servidor proxy no funciona correctamente, ha deshabilitado el acceso a la ubicación en su PC, su aplicación de la Tienda tiene un problema técnico y más.
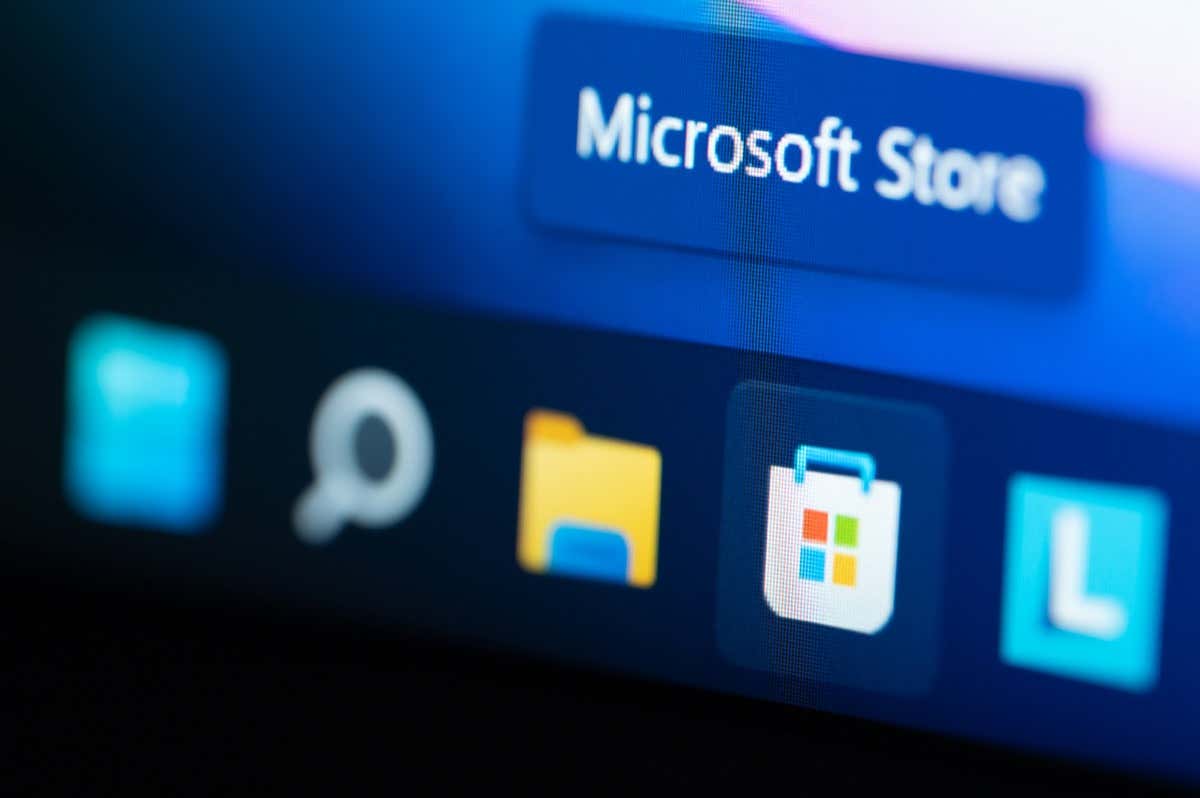
Borrar la caché de Microsoft Store en su PC
Cuando te encuentres con problemas al usar Microsoft Store en tu PC, puedes aplicar una solución para resolver tu problema: borrar los archivos almacenados en caché de la Tienda. La aplicación de tu Tienda almacena en caché diversos contenidos para mejorar tu experiencia, pero a veces estos archivos se dañan y causan múltiples problemas.
Borrar la caché de Microsoft Store es fácil y no pierdes tus aplicaciones ni otros datos al hacerlo.
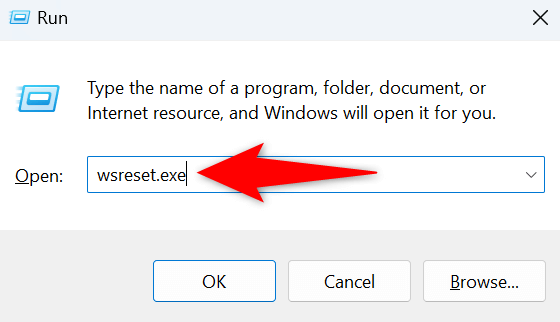
Desactivar Su VPN y servidor proxy para resolver un código de error 0x803F8001
Otro motivo por el que experimentas problemas para obtener o actualizar aplicaciones en Microsoft Store es porque tu VPN o servidor proxy no funciona correctamente. Como sabes, la aplicación Store necesita conectarse a Internet para descargar o actualizar aplicaciones, y una VPN o un servidor proxy defectuoso impide que la aplicación realice esa conexión.
Puedes solucionarlo apagando tu VPN y tu servidor proxy. Deshabilitar su servicio VPN es tan fácil como abrir su aplicación VPN y desactivar el interruptor principal.
Puedes apagar el servidor proxy en tu PC de la siguiente manera.
En Windows 11
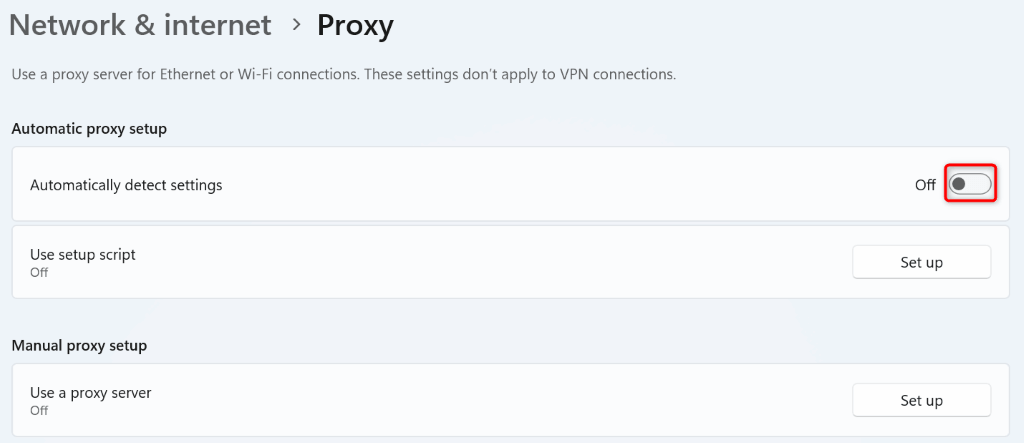
En Windows 10
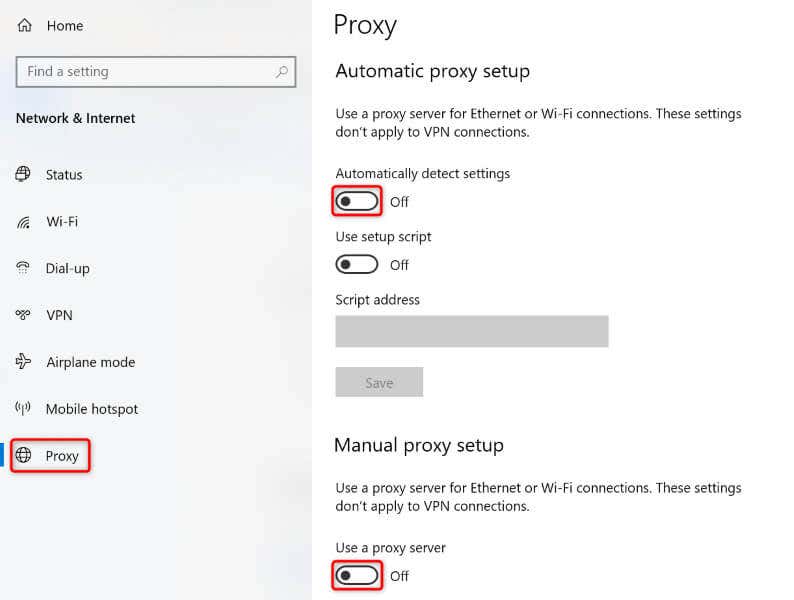
Cerrar sesión y volver a iniciar sesión en su cuenta en Microsoft Store
Si el error 0x803F8001 de Microsoft Store persiste, cerrar sesión y volver a ingresar a su cuenta en la aplicación puede funcionar. Esto se debe a que su aplicación Store puede estar experimentando problemas con su sesión de inicio de sesión, lo que le impide descargar o actualizar aplicaciones.
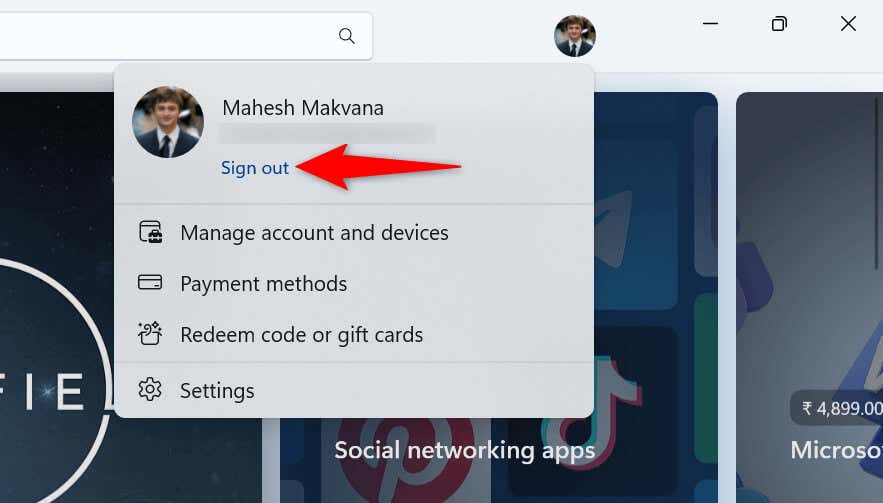
Activa los servicios de ubicación en tu PC
Si bien habilitar los servicios de ubicación en su PC no tiene nada que ver con tu problema de Microsoft Store, los usuarios informan que activar el acceso a la ubicación en sus PC ha ayudado a resolver el problema. Por lo tanto, vale la pena usar este método en tu computadora.
En Windows 11
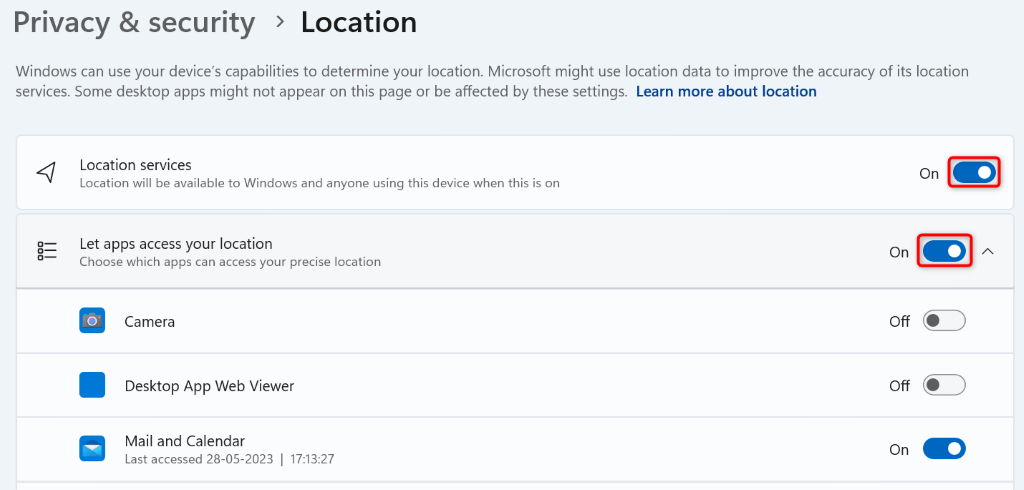
En Windows 10
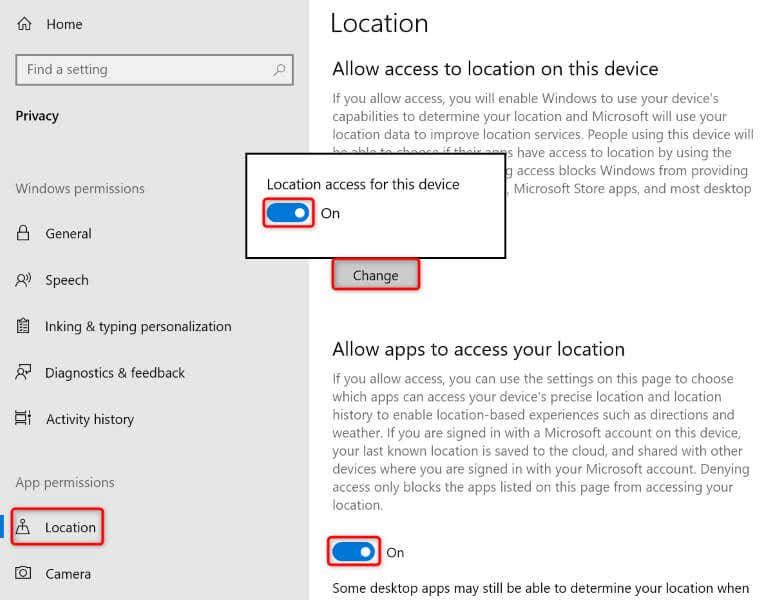
Actualice su sistema operativo Windows
A veces, no puedes instalar o actualizar aplicaciones a través de Microsoft Store porque tu sistema operativo Windows tiene un error. Estos errores del sistema pueden impedirle realizar diversas tareas en su PC.
Una forma de corregir esos errores es actualiza tu sistema operativo a la última versión. Al hacerlo, se asegura de tener las últimas correcciones de errores para que su PC esté lo más libre de errores posible.
En Windows 11
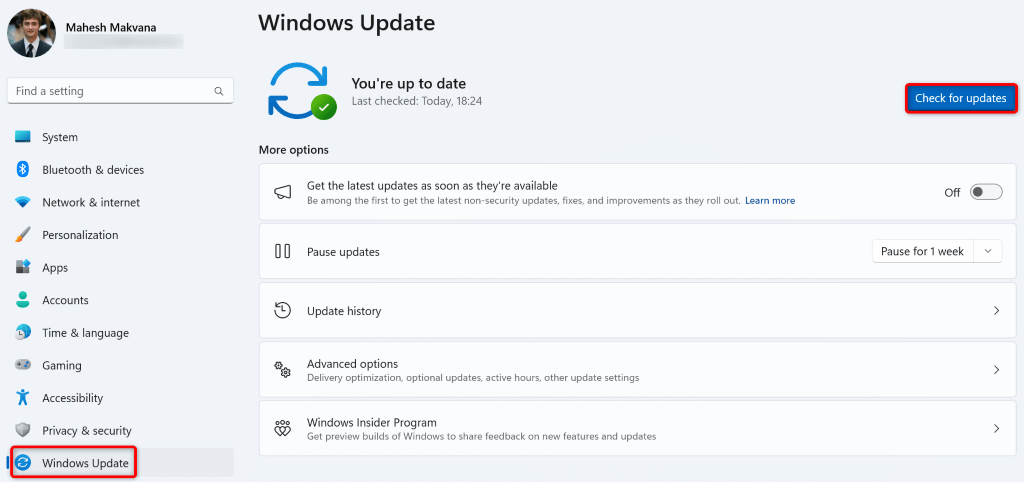
En Windows 10
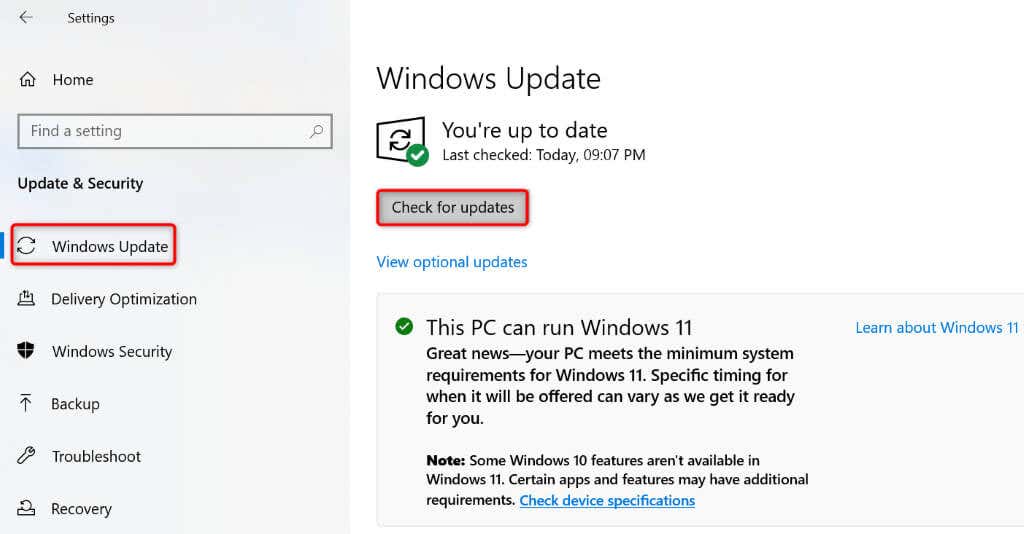
Vuelva a registrar Microsoft Store en su PC con Windows
Si tu Microsoft Store aún muestra el error 0x803F8001, vale la pena volver a registrar su aplicación Store en su sistema operativo corregir el error. Puede ejecutar un solo comando en su PC para hacerlo, como se explica a continuación.
Get-AppXPackage *Microsoft.WindowsStore* | Foreach {Add-AppxPackage -DisableDevelopmentMode -Register “$($_.InstallLocation)\AppXManifest.xml”}
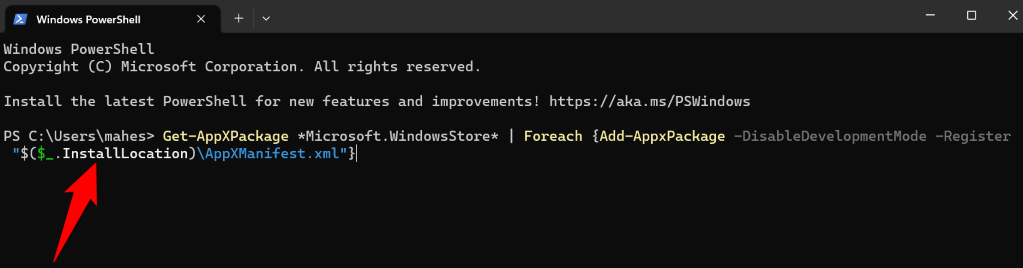
Repare los archivos de sistema rotos de Windows en su computadora
Si aún no puedes descargar o actualizar aplicaciones en Microsoft Store, es posible que los archivos del sistema de tu PC estén dañados. Esta corrupción provoca que muchos elementos de su computadora no funcionen correctamente y su aplicación Store puede ser uno de esos elementos.
Puedes reparar los archivos corruptos de su sistema usar una herramienta integrada llamada SFC (System File Checker). Esta herramienta encuentra y repara automáticamente los archivos dañados en su sistema, resolviendo muchos problemas del sistema.
DISM.exe /Online /Cleanup-image /Restorehealth
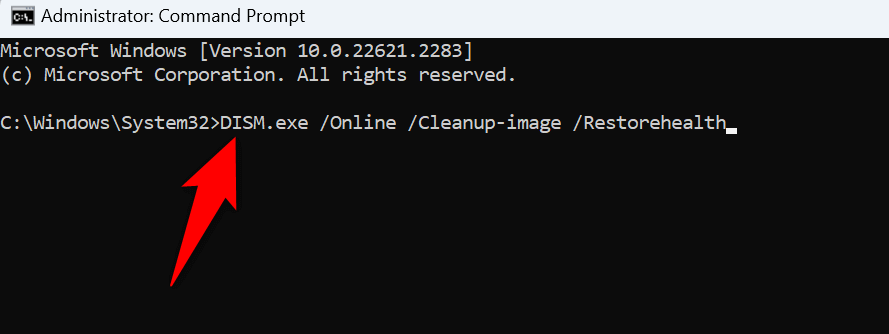
sfc /scannow
Solucionar problemasProblema de Microsoft Store para Comience a descargar o actualizar sus aplicaciones
Microsoft Store le permite descargar y actualizar muchas aplicaciones en su computadora. Si te encuentras con un problema donde la aplicación Store que no te permite obtener nuevas aplicaciones o actualizar tus aplicaciones existentes, la guía anterior te ayudará. Esta guía incluye los métodos que rectifican los problemas con los elementos que pueden estar causando su problema, permitiéndole reanudar las descargas de aplicaciones o las actualizaciones en su máquina.
.