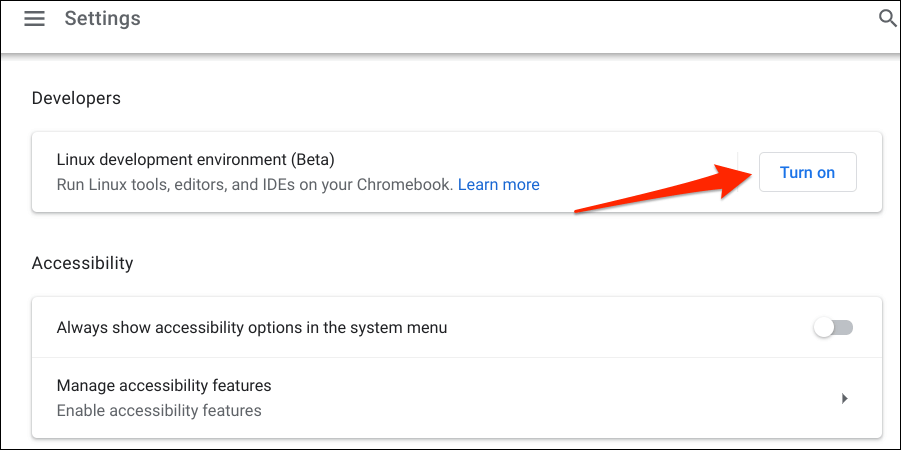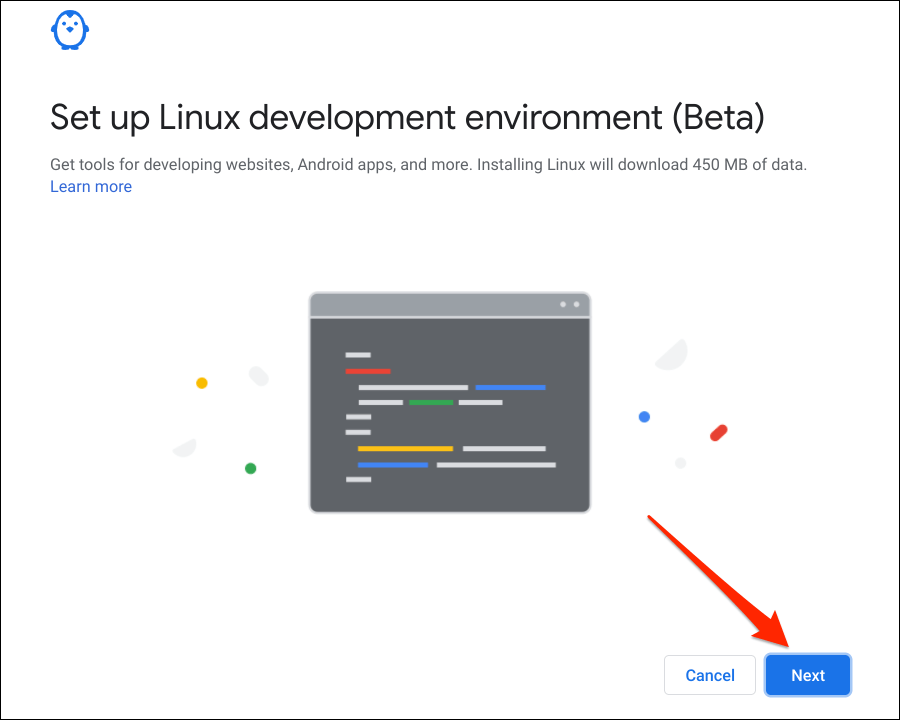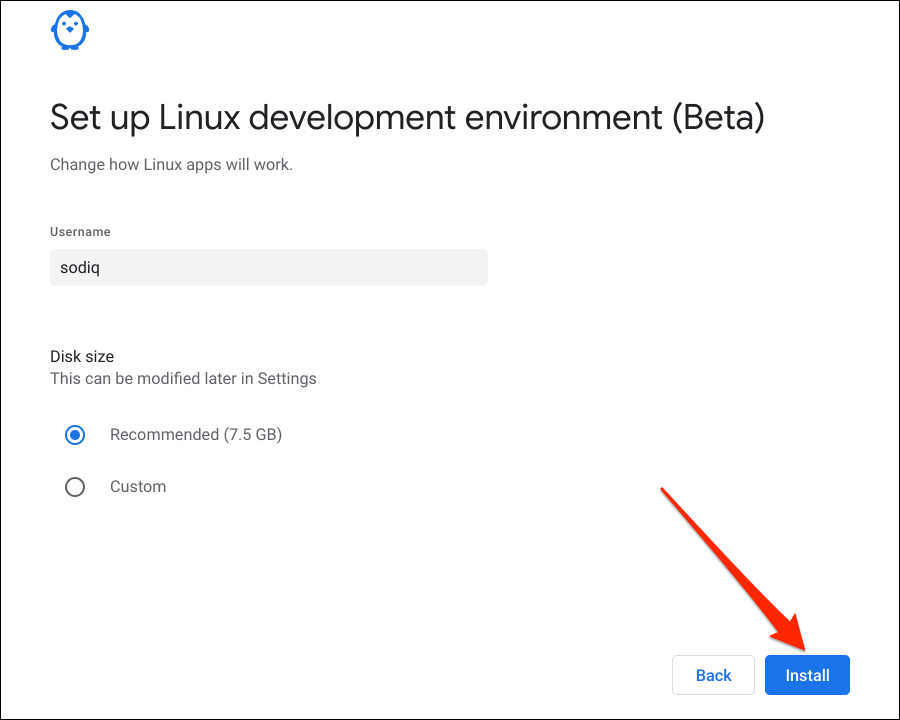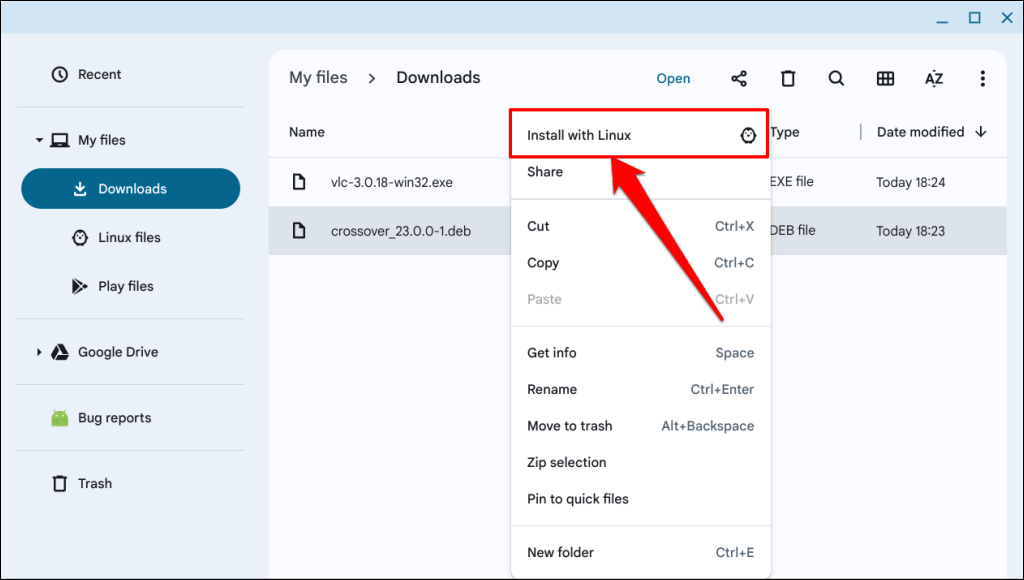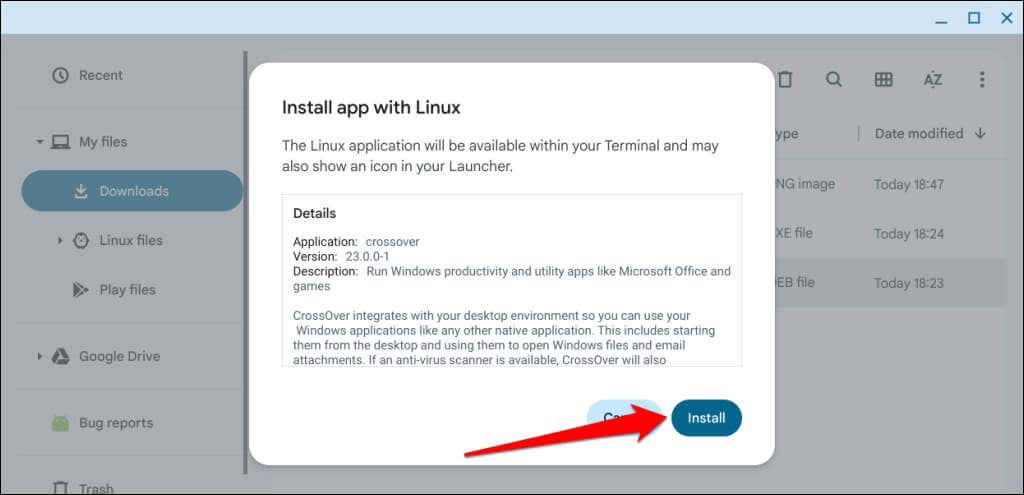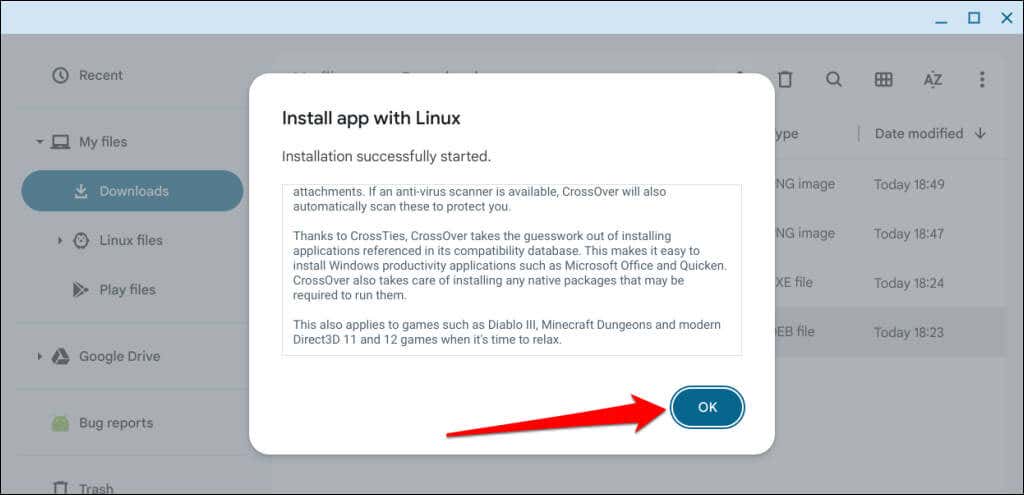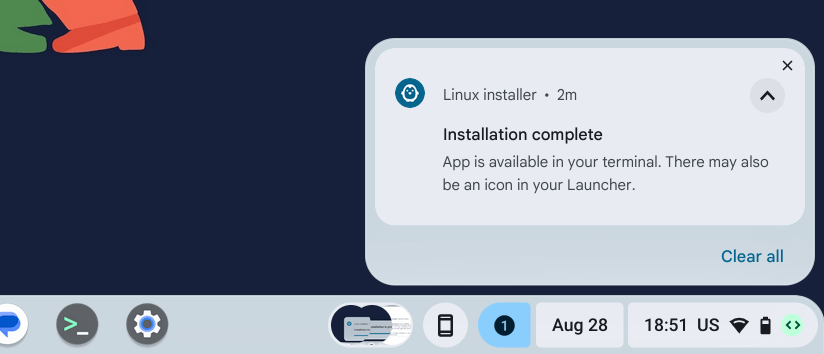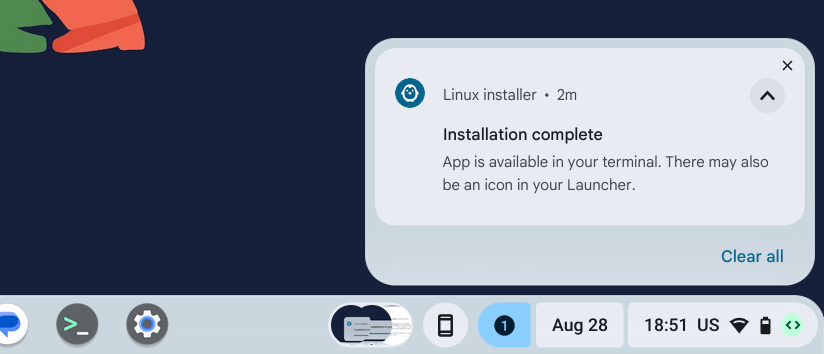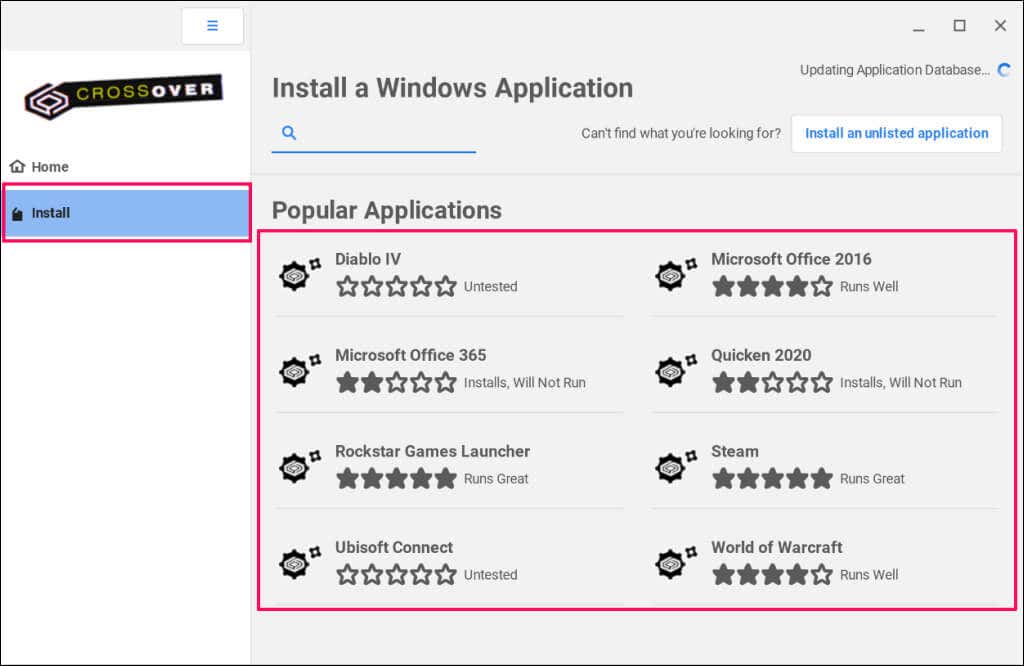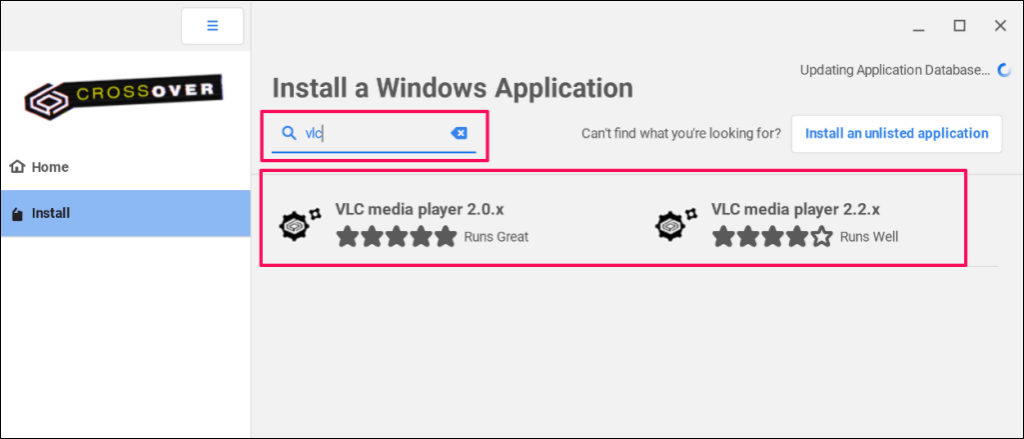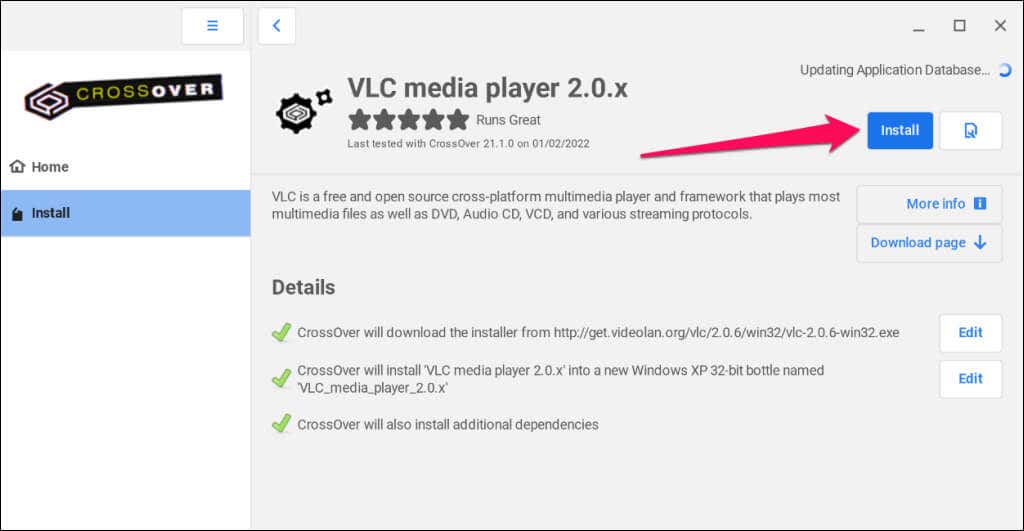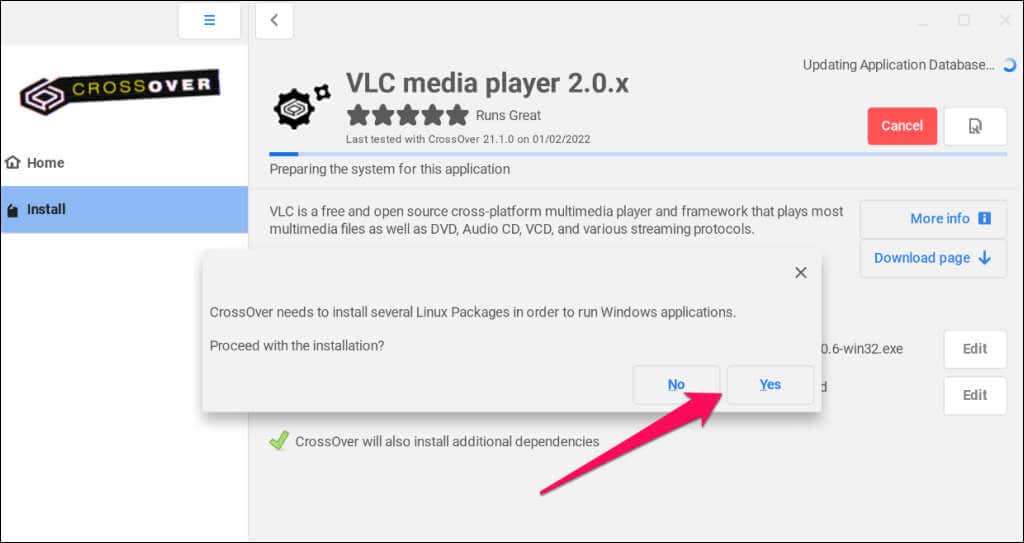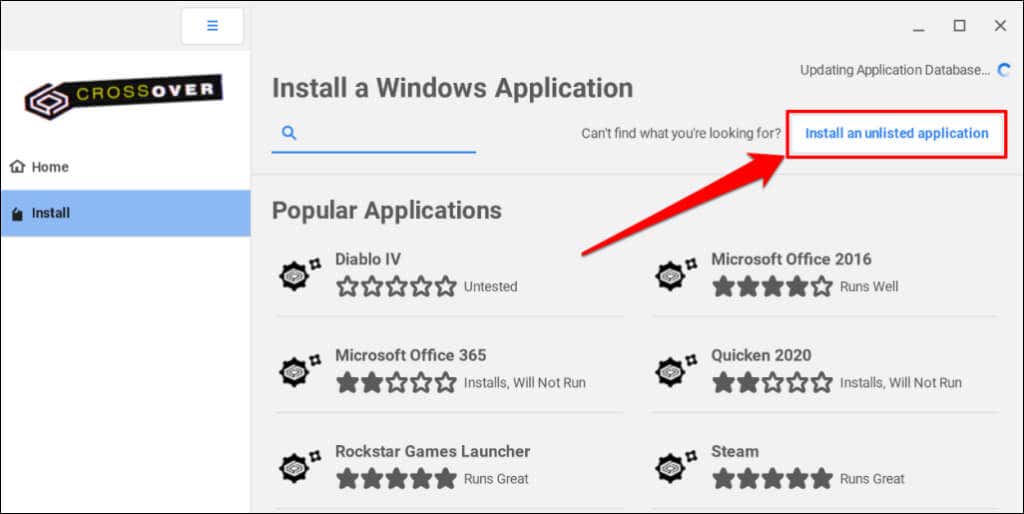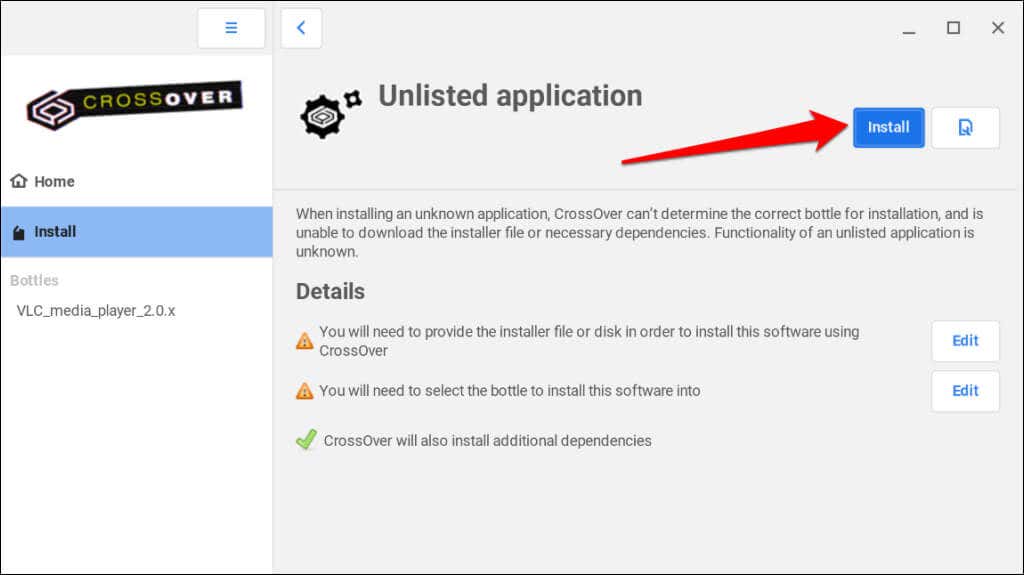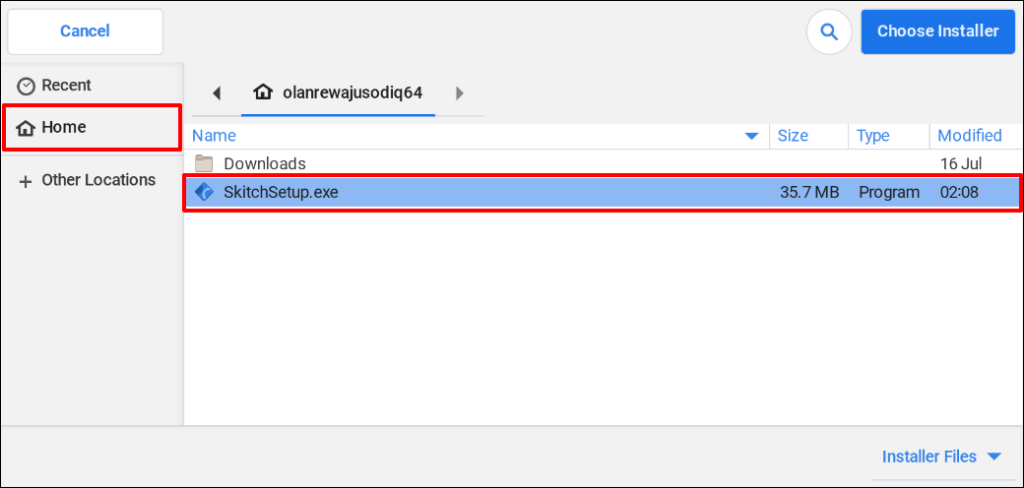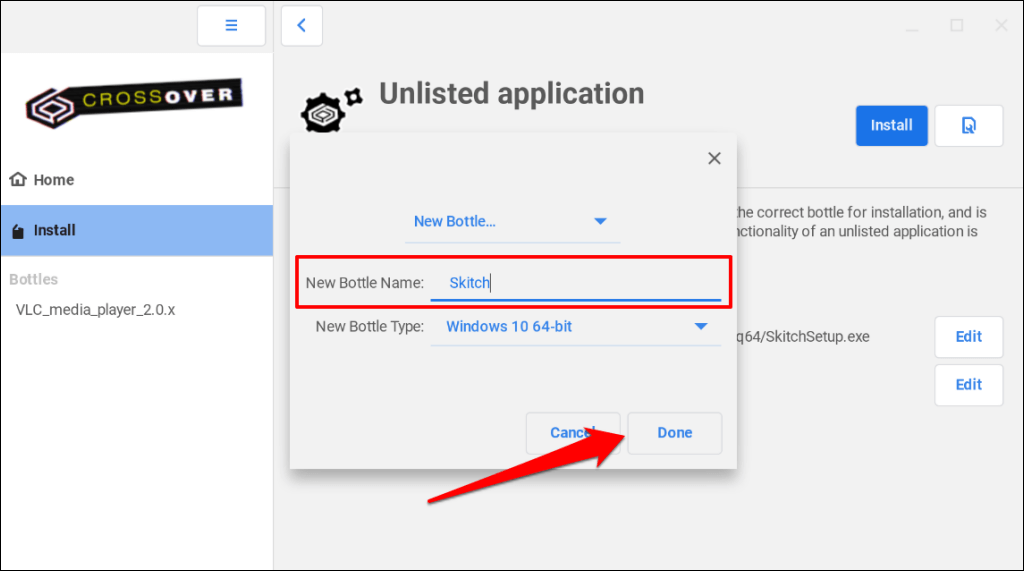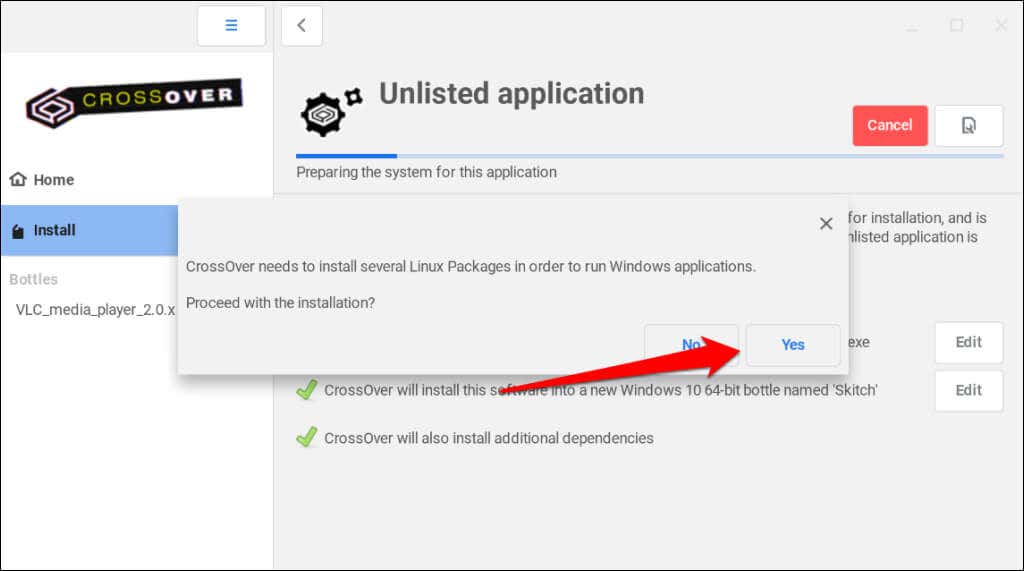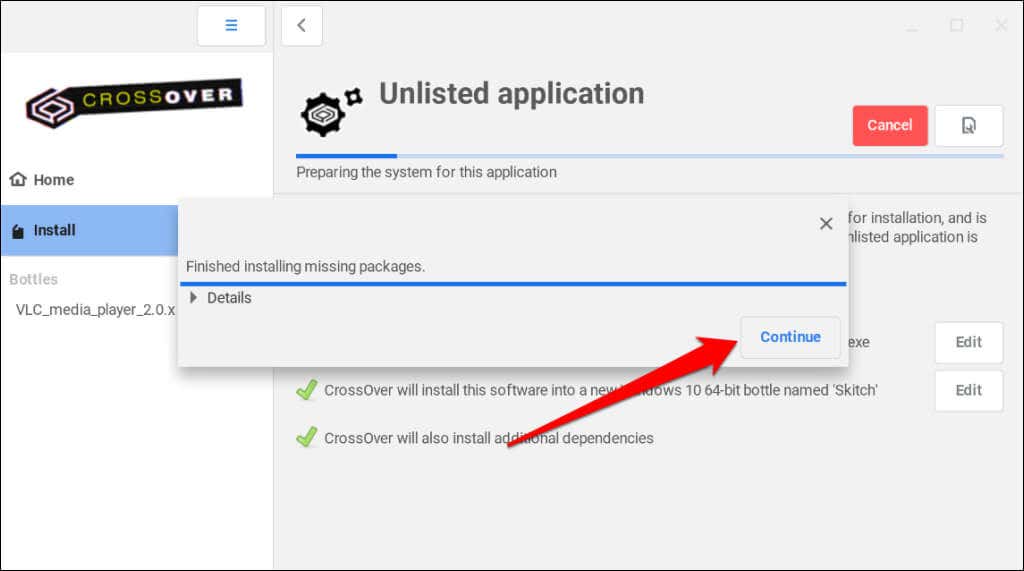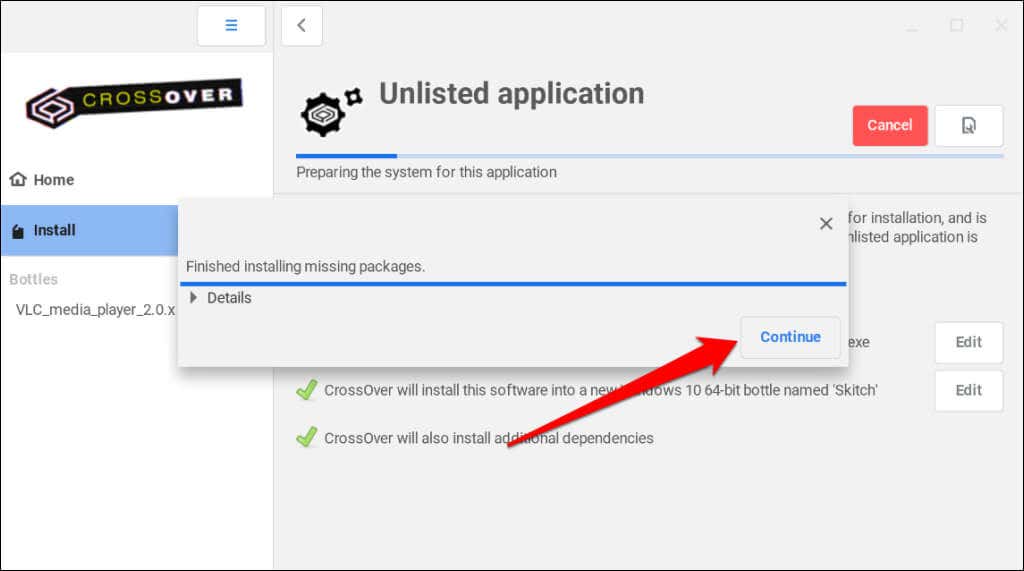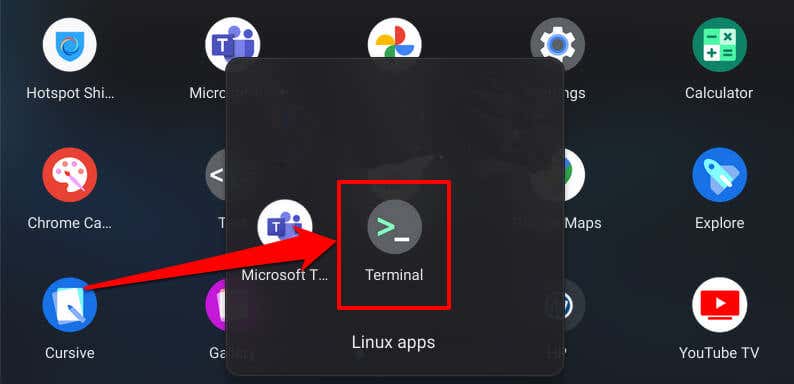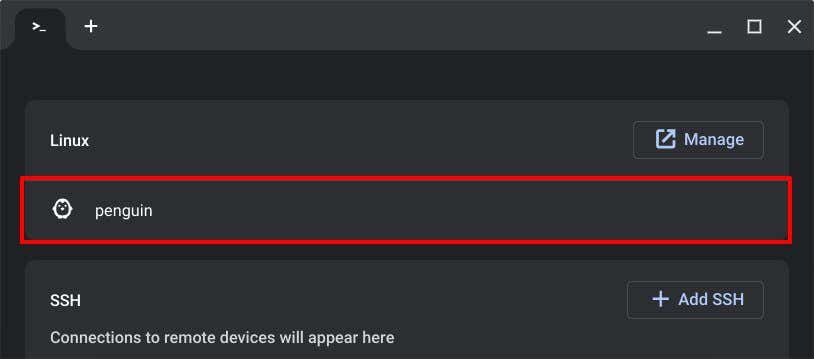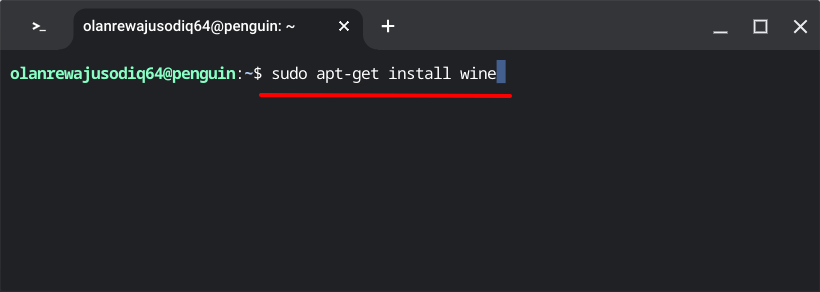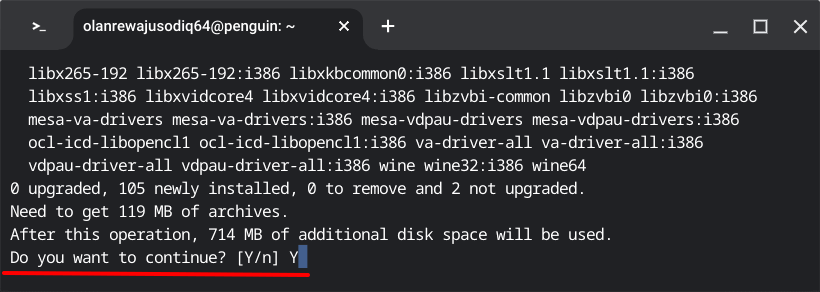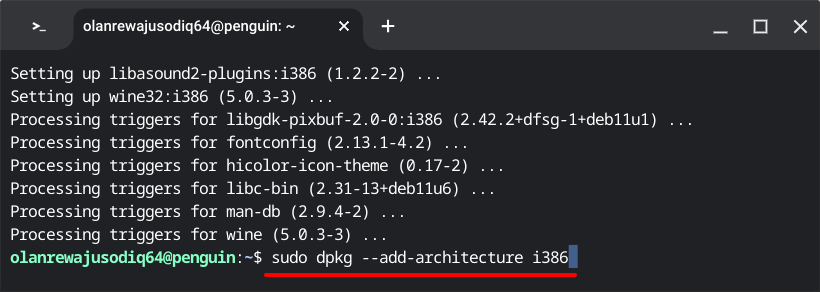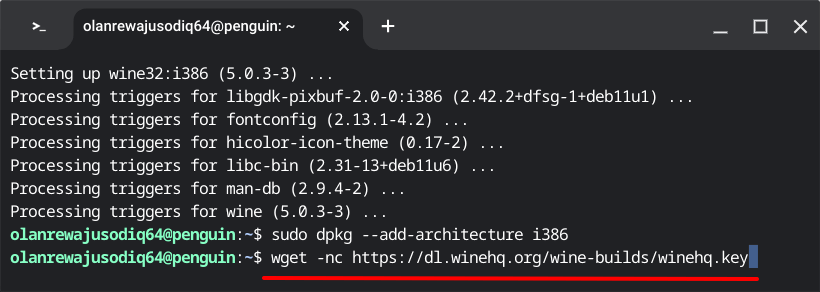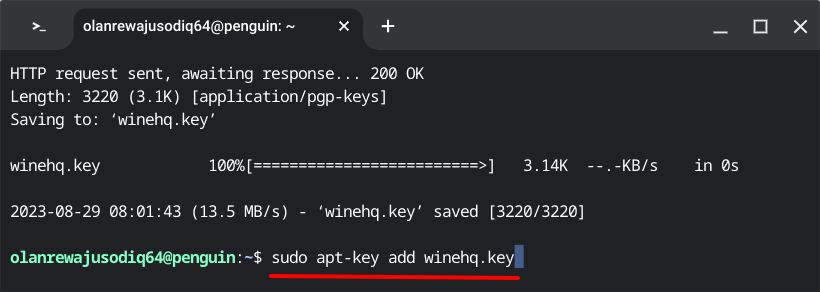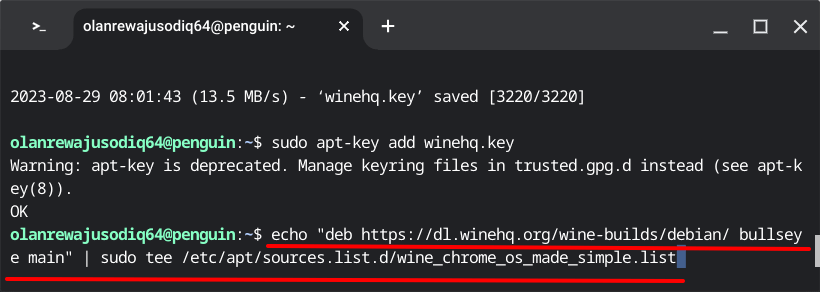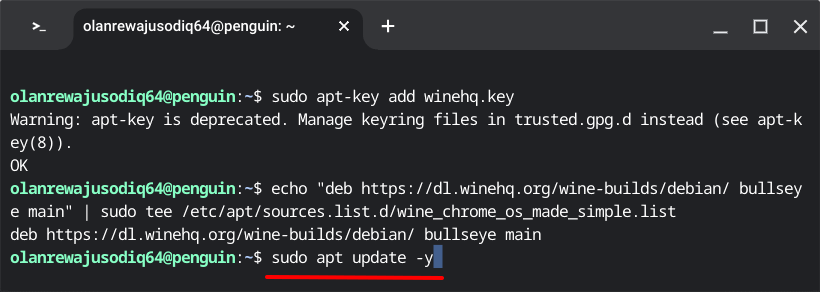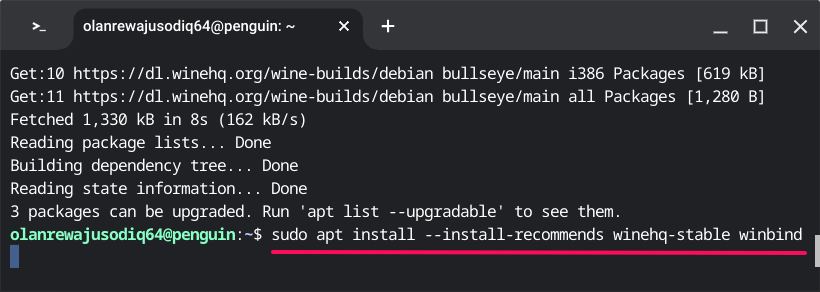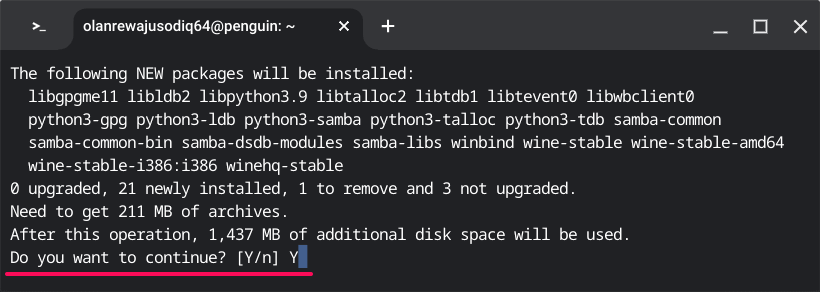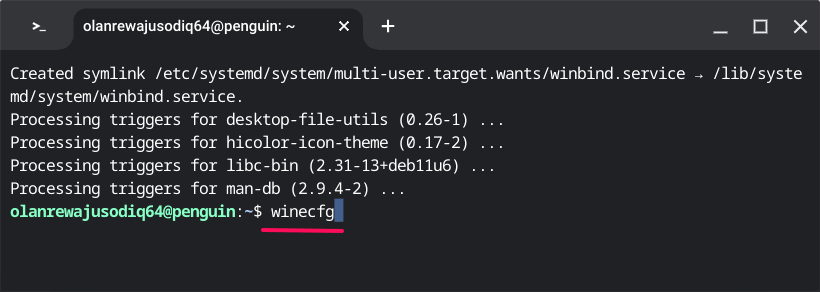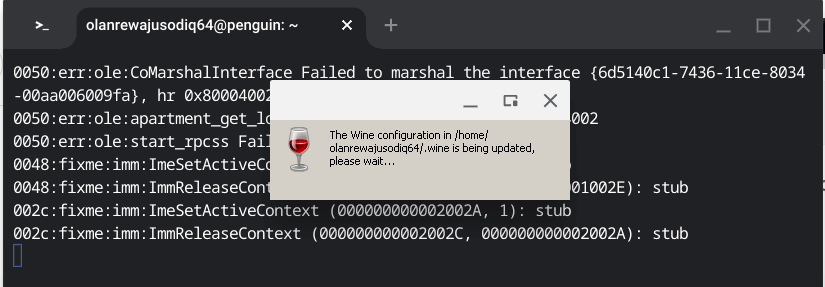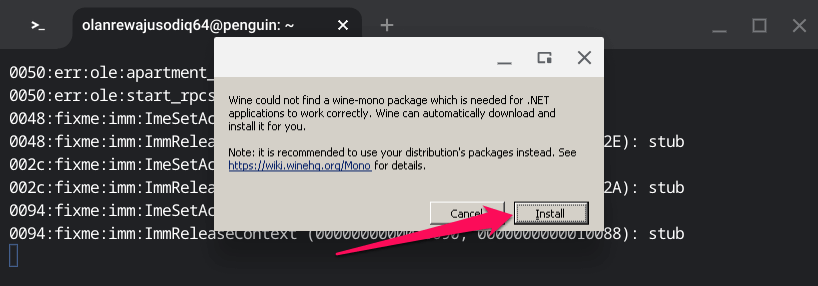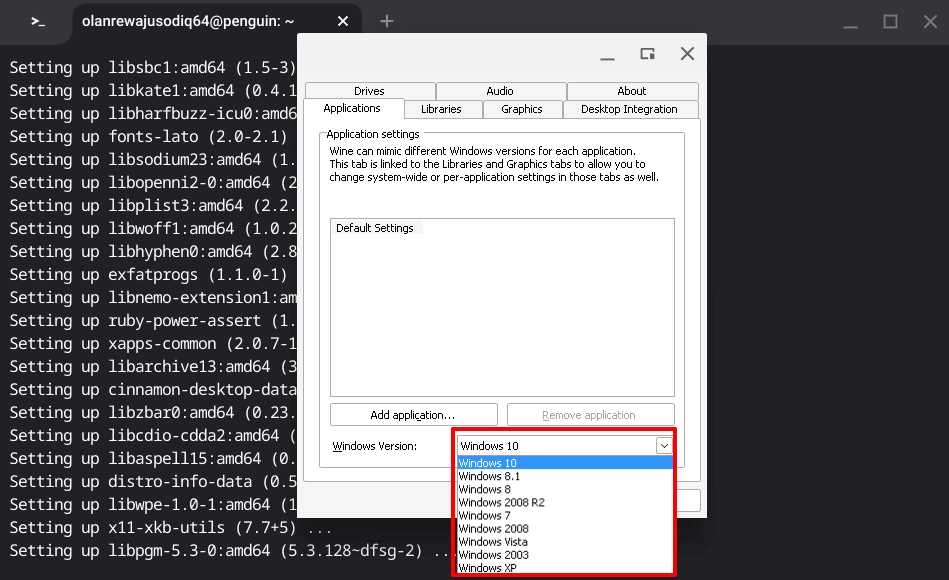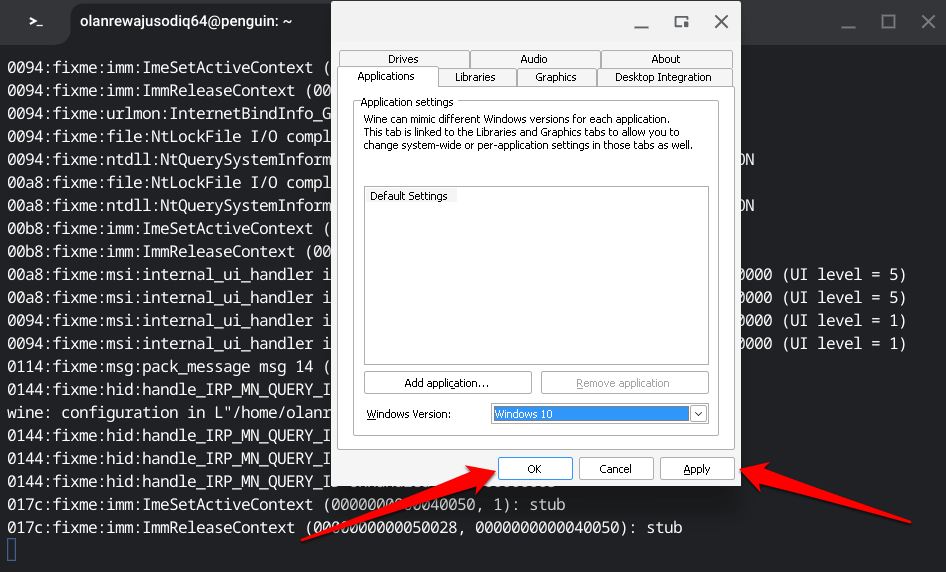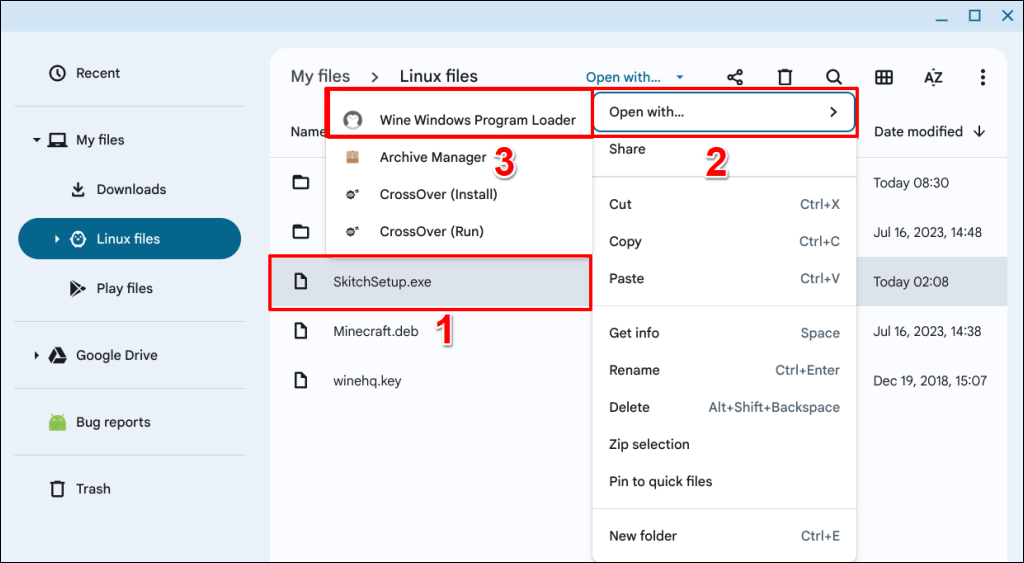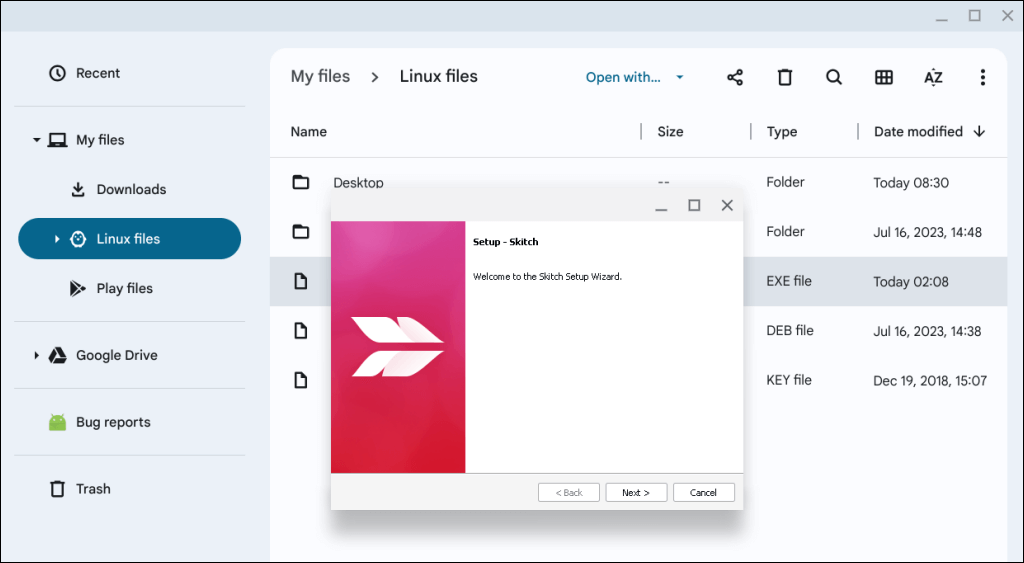¿Necesitas utilizar una aplicación solo disponible para Windows en tu Chromebook? Le mostraremos cómo utilizar “emuladores” o “aplicaciones de capa de compatibilidad” para instalar aplicaciones basadas en Windows en su Chromebook.

Habilitar el entorno de desarrollo de Linux
Los programas que permiten que los Chromebook ejecuten aplicaciones de Windows están basados en Linux. Por lo tanto, debes habilitar tu Entorno de desarrollo Linux de Chromebook para instalar y ejecutar aplicaciones de Windows.
Conecte su Chromebook a Wi-Fi y siga los pasos a continuación para configurar el entorno de desarrollo de Linux.
Dirígete a Configuración>Avanzado>Desarrolladoresy selecciona Activaren la fila "Entorno de desarrollo de Linux" .
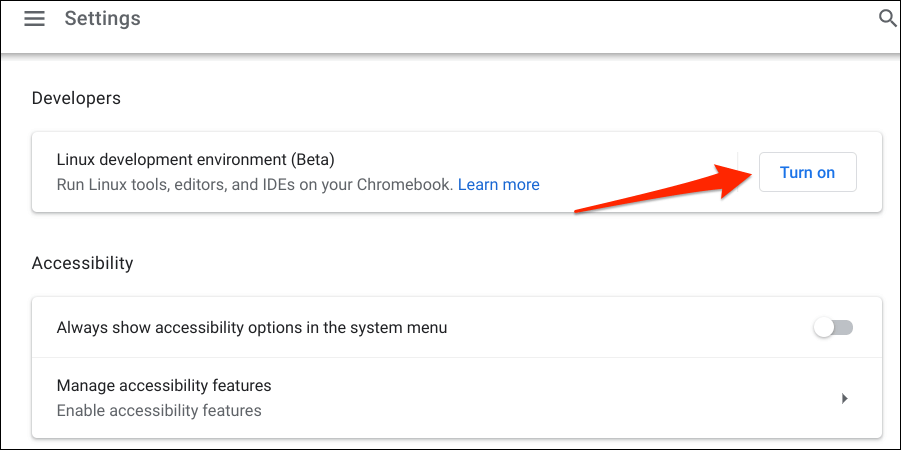
Seleccione Siguientepara continuar.
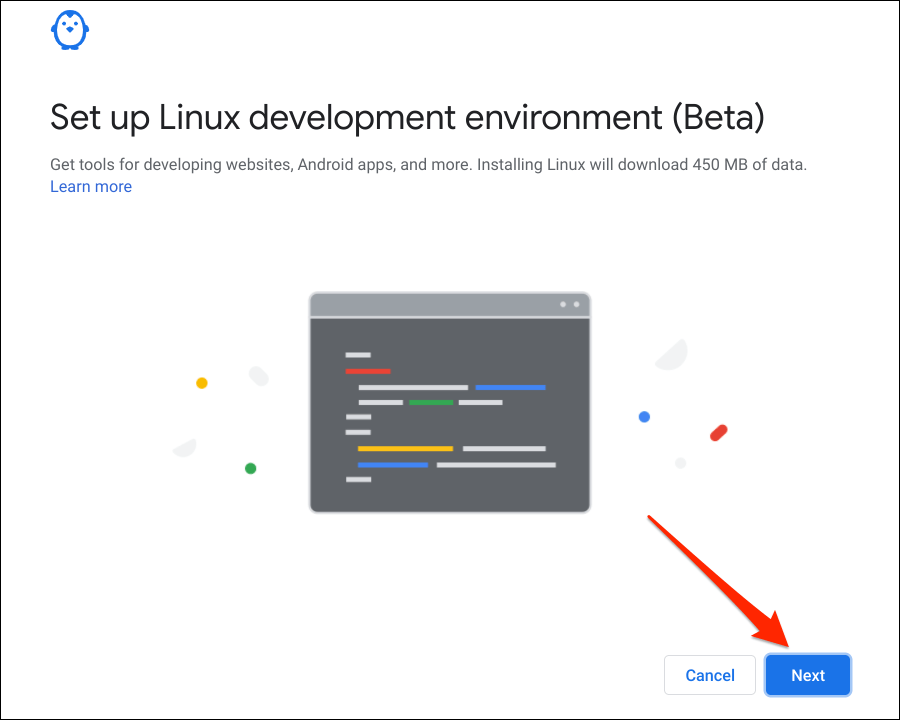
Ingrese un nombre preferido para la máquina virtual Linux, elija el tamaño de disco Recomendadoy seleccione Instalar.
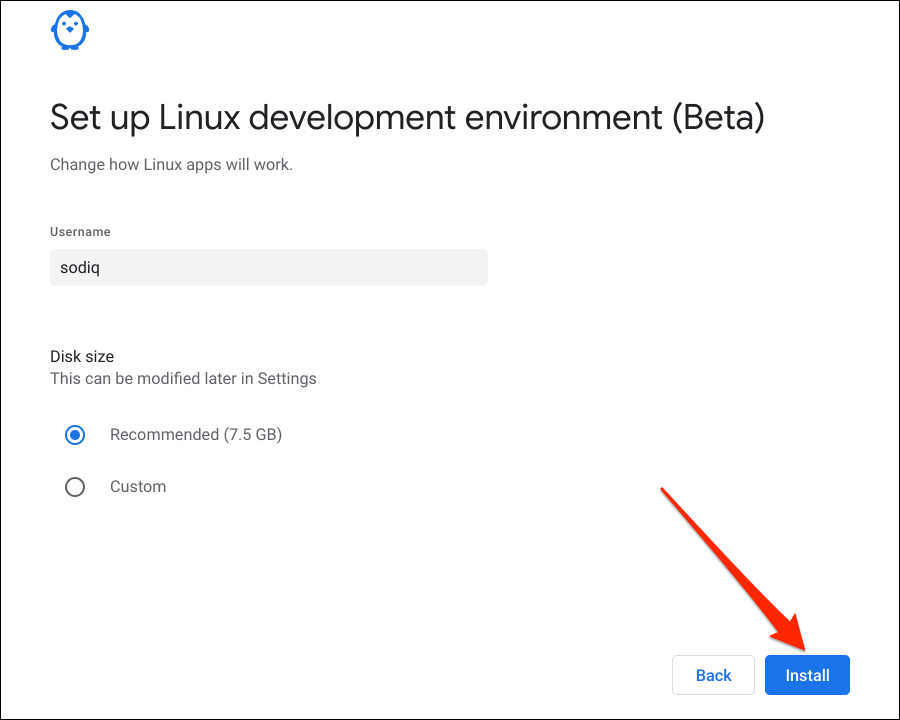
Ejecutar aplicaciones de Windows usando CrossOver
CrossOver es un software basado en Linux que le permite ejecutar aplicaciones basadas en Windows en computadoras ChromeOS y macOS. Aunque CrossOver es un software pago (cuesta $14,00), puedes usar la versión de prueba durante 2 semanas sin pago.

Cree una cuenta en sitio web del desarrollador (CodeWeavers) y descargue la aplicación CrossOver ChromeOS o una prueba gratuita. Siga los pasos a continuación para configurar CrossOver y usarlo para ejecutar aplicaciones de Windows en su Chromebook.
Abra la aplicación Archivosy diríjase al directorio donde guardó el archivo de instalación de CrossOver Linux.
Haga doble clic en el archivo CrossOver Debian o haga clic derecho y seleccione Instalar con Linux.
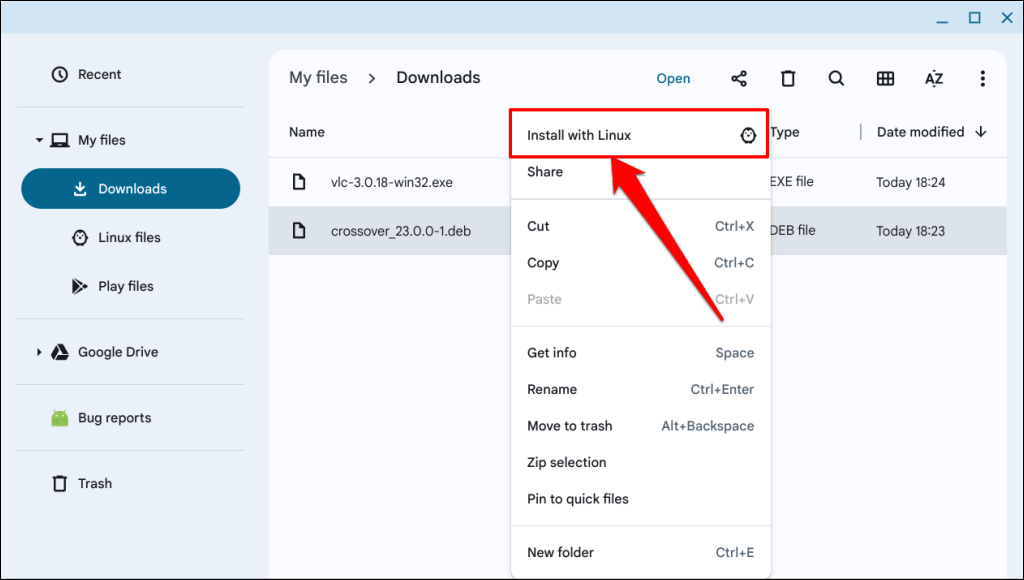
Seleccione el botón Instalarpara continuar con la instalación.
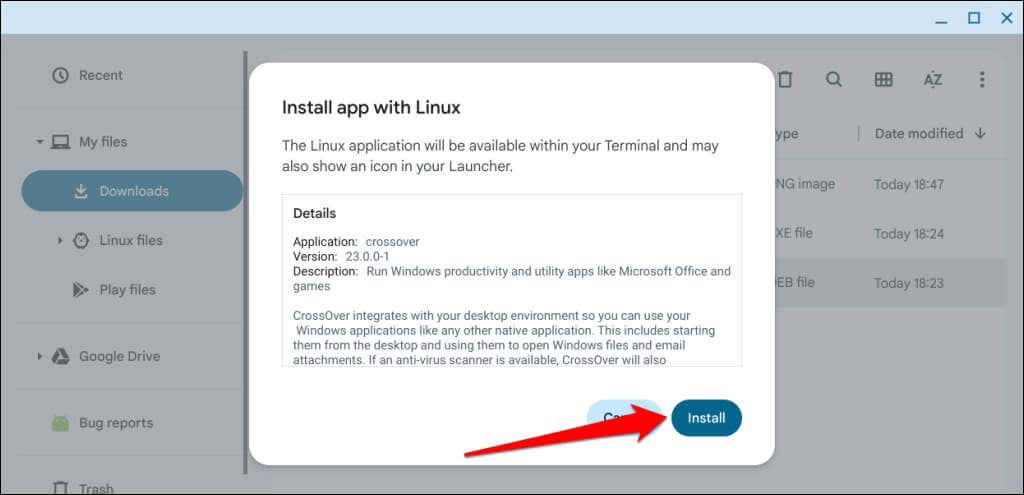
Seleccione Aceptarpara cerrar la ventana del instalador de Linux.
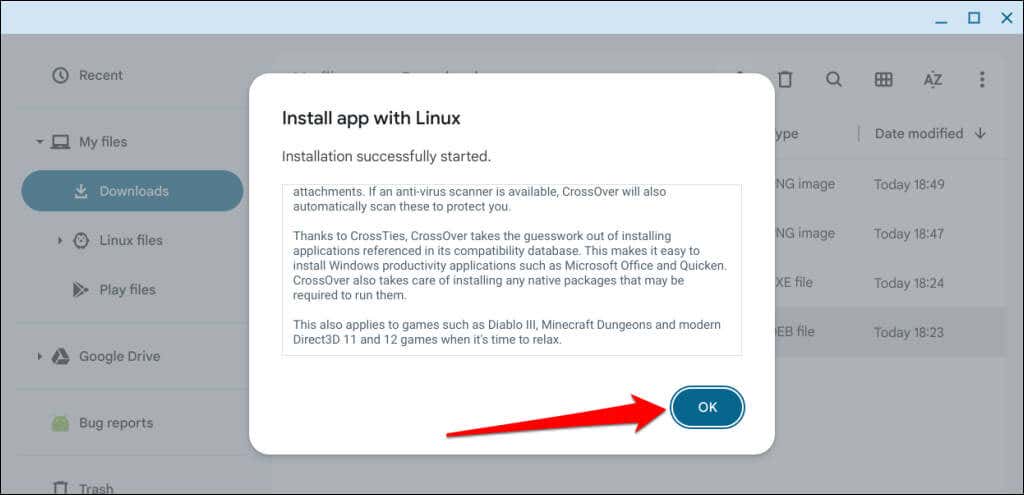
Deberías ver el progreso de la instalación de la aplicación en el área de estado de tu Chromebook, en la esquina inferior derecha de la pantalla. Continúe con el siguiente paso cuando vea el mensaje de éxito "Instalación completada".
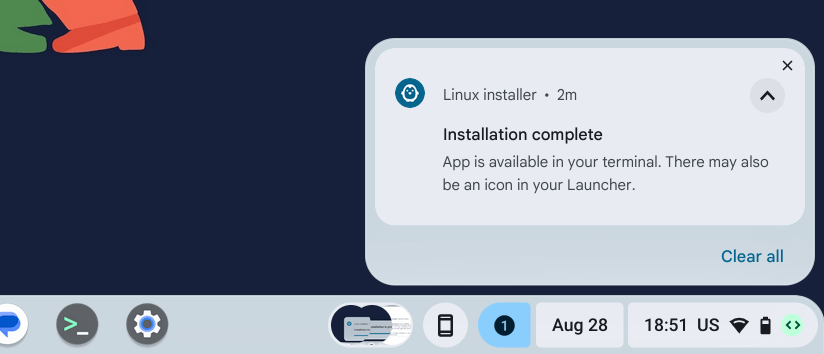
Presiona la tecla Buscar de tu Chromebook, abre la carpeta "Aplicaciones de Linux" del Iniciador y selecciona CrossOver.
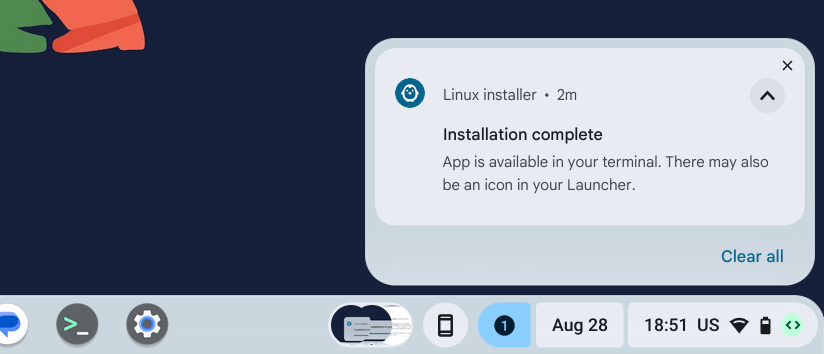
Inicie sesión en su cuenta de CodeWeaver cuando se le solicite vincular su prueba gratuita o comprar la aplicación CrossOver..
Dirígete a la pestaña Instalarpara ver las aplicaciones de Windows en la biblioteca de CrossOver.
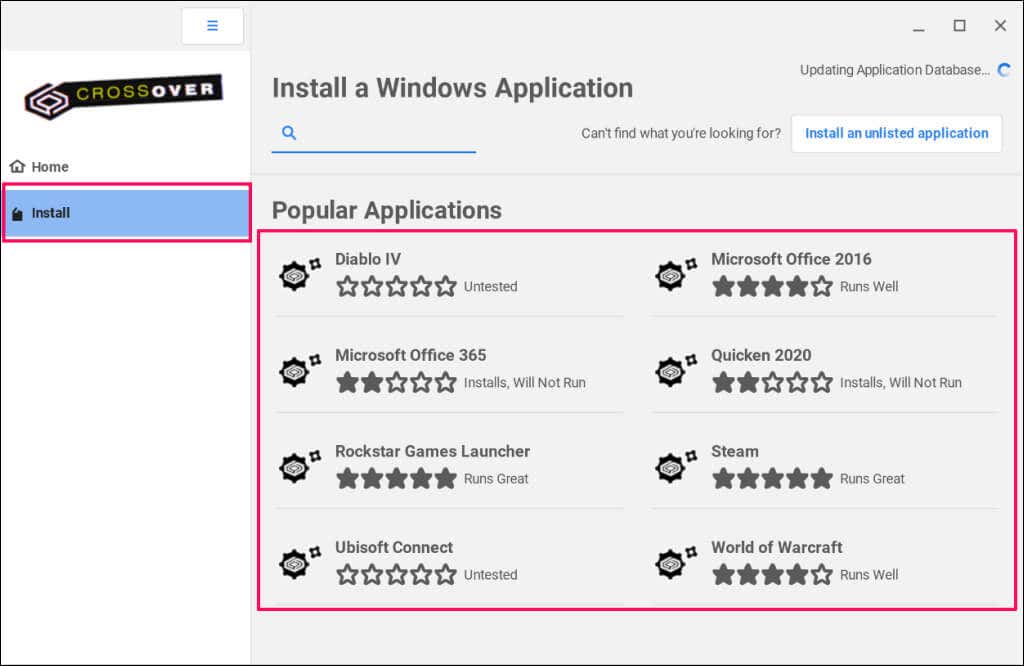
Utilice el botón de búsqueda para buscar aplicaciones que no aparecen en la pantalla y elija la aplicación que desea instalar.
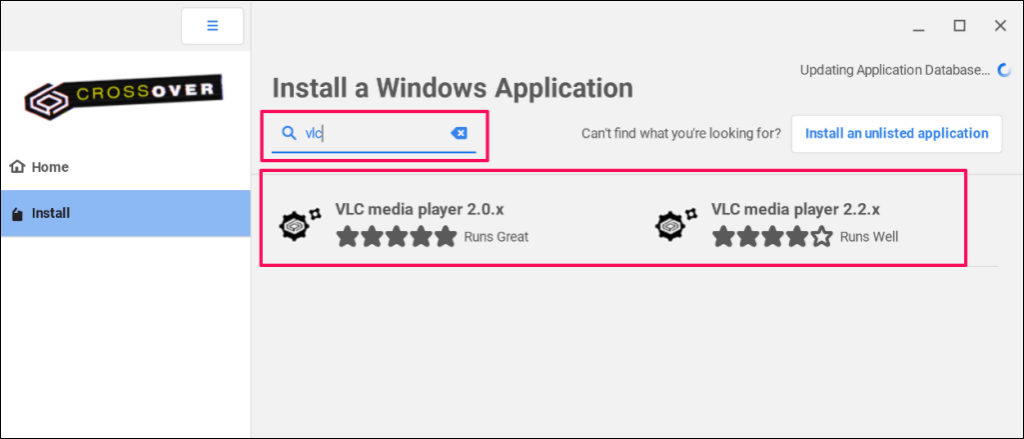
Seleccione Instalaren la esquina superior derecha para continuar.
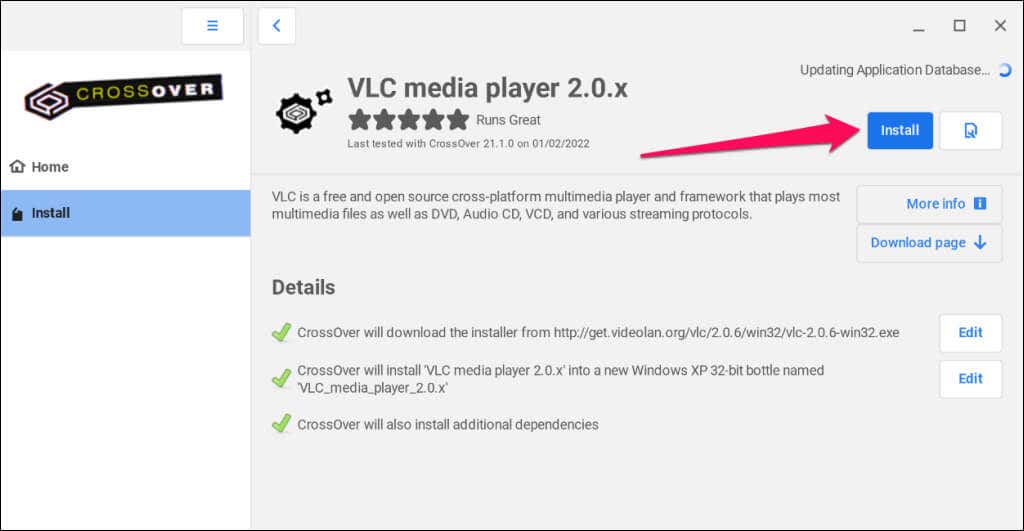
Recibirás una notificación para permitir que CrossOver instale algunos paquetes de Linux para ejecutar aplicaciones de Windows. Seleccione Sípara continuar y espere a que CrossOver instale la aplicación.
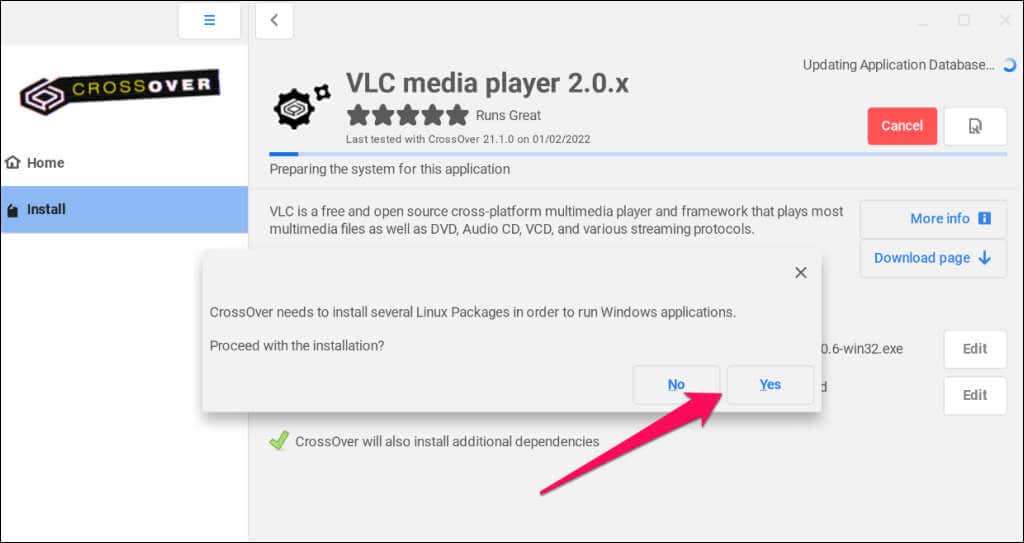
Abre la biblioteca de aplicaciones de tu Chromebook y busca en la carpeta "Aplicaciones de Linux" la aplicación de Windows instalada.

Si una aplicación no está en la biblioteca de CrossOver, descargue su archivo ejecutable de sitios web de terceros e instálela manualmente. Asegúrese de guardar el archivo de instalación EXE de la aplicación en la carpeta "Archivos de Linux" en la aplicación Archivos.
Abra la pestaña "Instalado" en CrossOver y seleccione Instalar una aplicación no listadaen la esquina superior derecha.
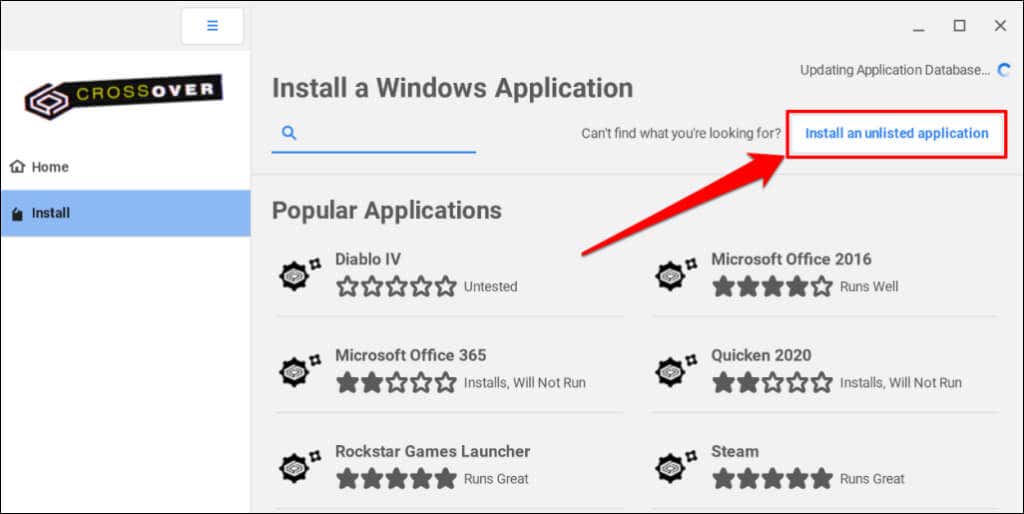
Seleccione el botón Instalarpara continuar.
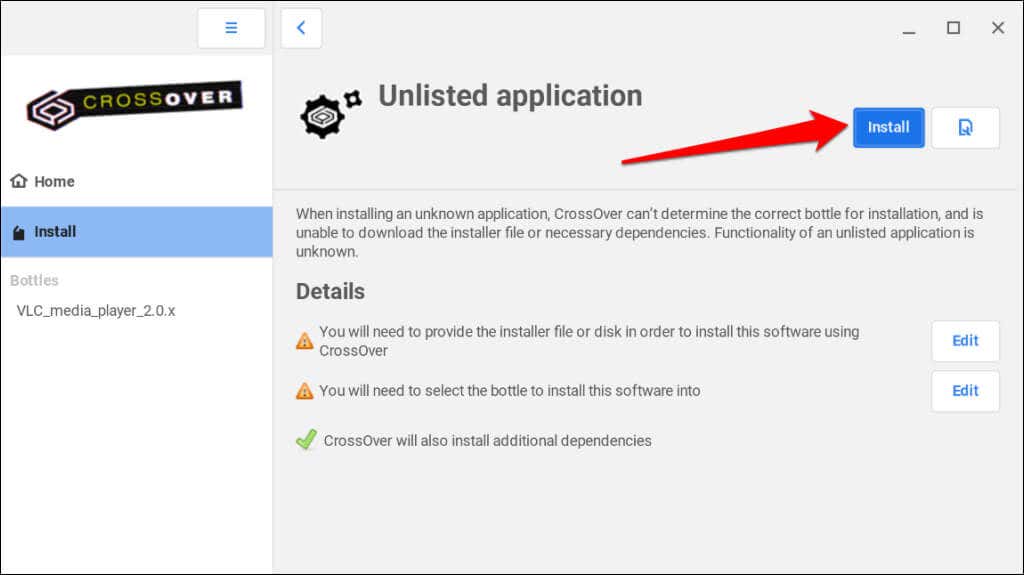
Seleccione Inicioen la barra lateral y haga doble clic en el archivo ejecutable de la aplicación.
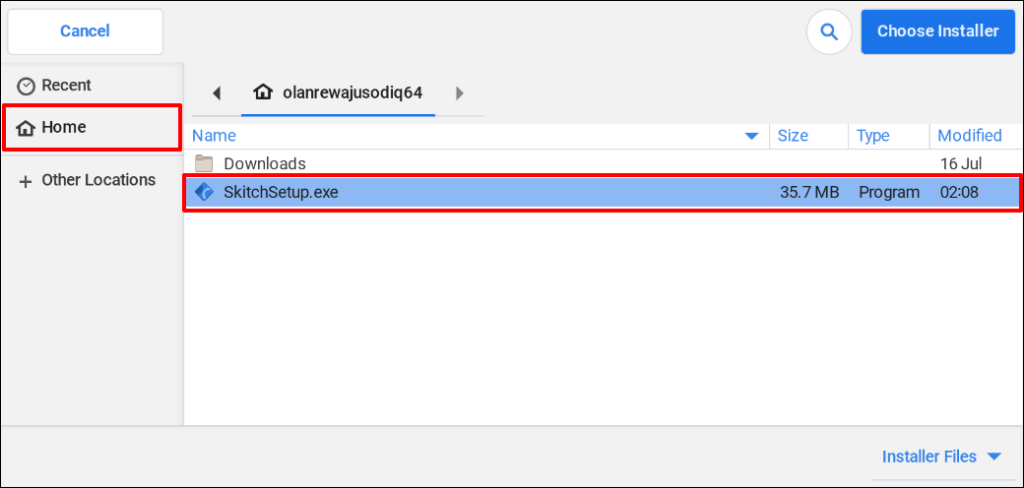
Ingrese el nombre de la aplicación en el cuadro de diálogo "Nombre de la botella" y seleccione Listopara continuar.
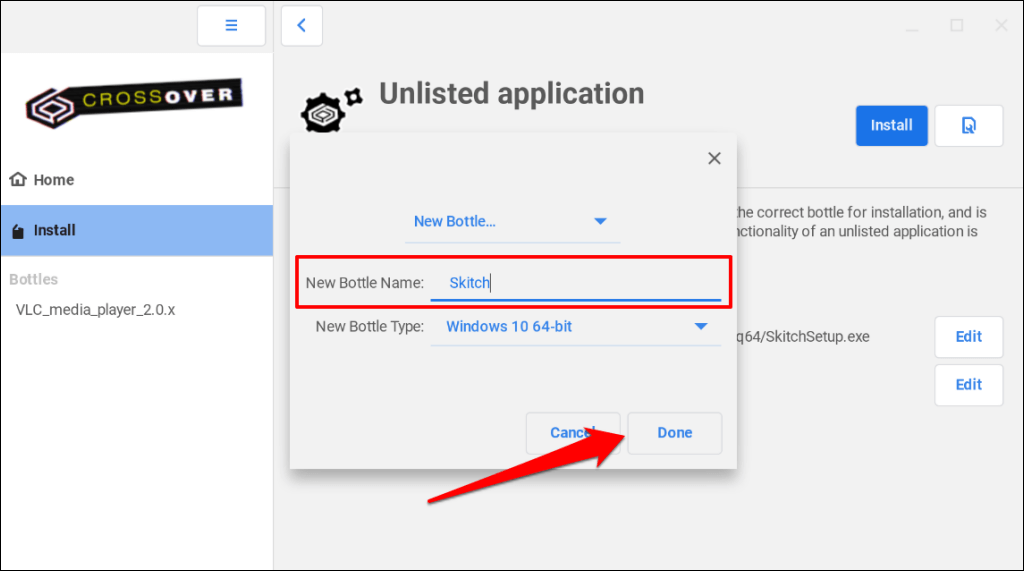
Seleccione Síen el mensaje para permitir que CrossOver instale los paquetes de Linux necesarios para instalar la aplicación de Windows.
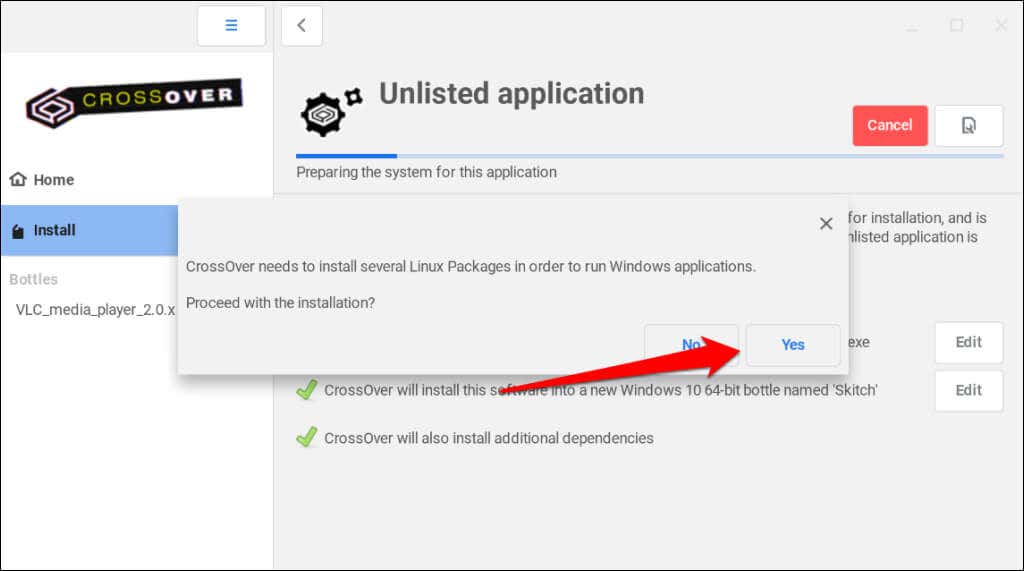
Seleccione Continuary espere mientras CrossOver carga el archivo ejecutable.
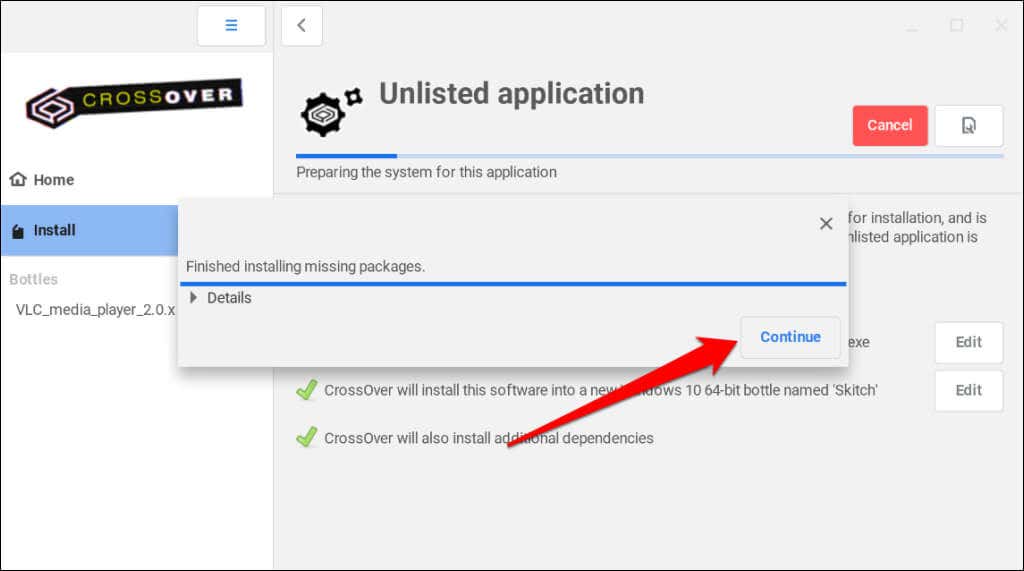
Siga las instrucciones de instalación para continuar.
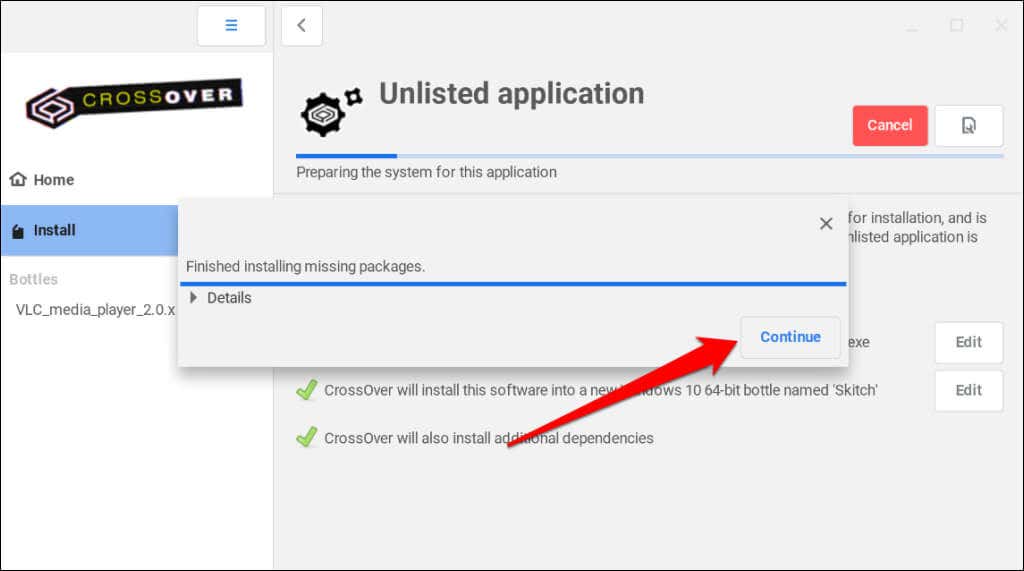
Ejecute aplicaciones de Windows usando Wine
Tanto Wine como CrossOver son desarrollados por CodeWeavers. Si bien CrossOver es un software pago, Wine es de código abierto y gratuito. Según CodeWeavers, utiliza compras de CrossOver para financiar a los desarrolladores que trabajan en Wine.
Si no tienes $14 para CrossOver, Wine es una alternativa gratuita e igualmente eficiente. La instalación de Wine en Chromebooks requiere ejecutar varios comandos en el Terminal Linux, pero el proceso es sencillo.
Instala Wine en tu Chromebook
Conecte su Chromebook a Internet y siga los pasos a continuación..
Abre la biblioteca de aplicaciones de tu Chromebook y selecciona la aplicación Terminalen la carpeta “Aplicación Linux”.
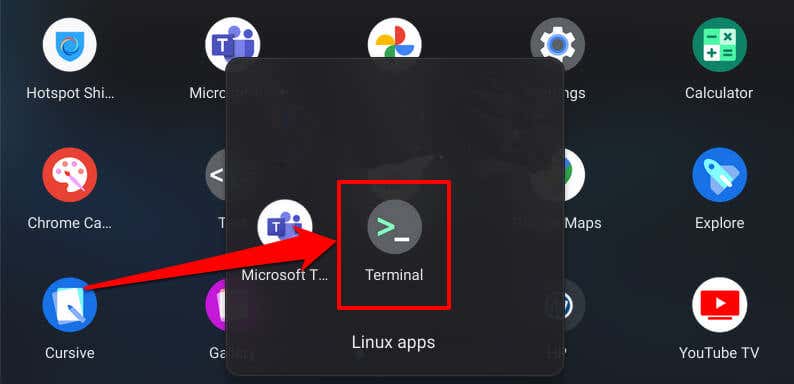
Seleccione Penguinpara abrir la interfaz de línea de comandos de Terminal.
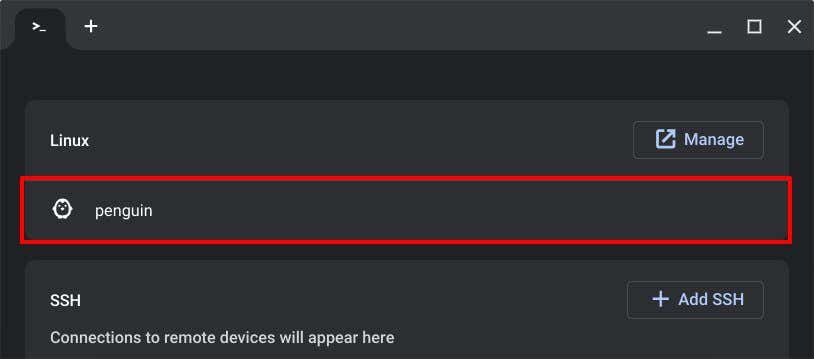
Pegue sudo apt-get install wine en la consola y presione Enter.
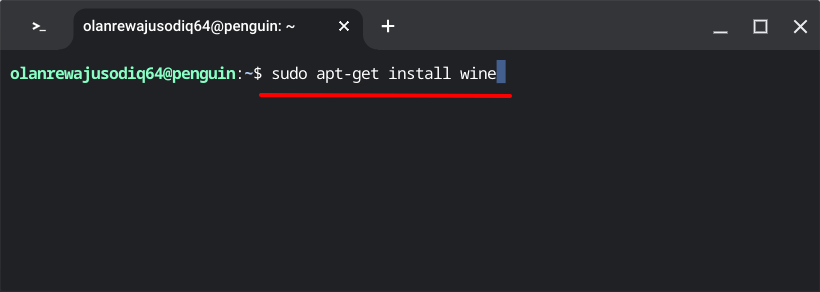
El comando instalará la aplicación Wine en el entorno Linux de su Chromebook. Escribe Yen "¿Quieres continuar?" línea y presione Enterpara continuar.
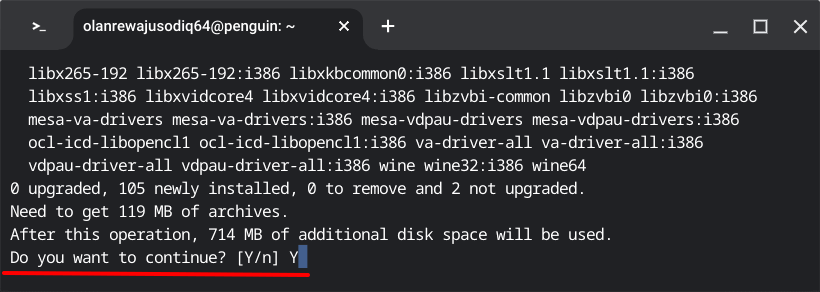
A continuación, pegue sudo dpkg –add-architecture i386 y presione Enter.
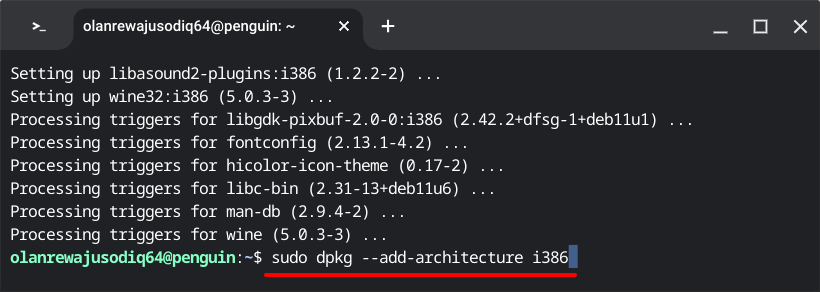
El comando permite que la arquitectura de 32 bits de Wine se ejecute en su Chromebook. Continúe con el siguiente paso cuando su nombre de usuario de Linux aparezca en la línea siguiente.
Pegue wget -nc https://dl.winehq.org/wine-builds/winehq.key y presione Enter. Al ejecutar este comando se descarga la clave del repositorio de Wine.
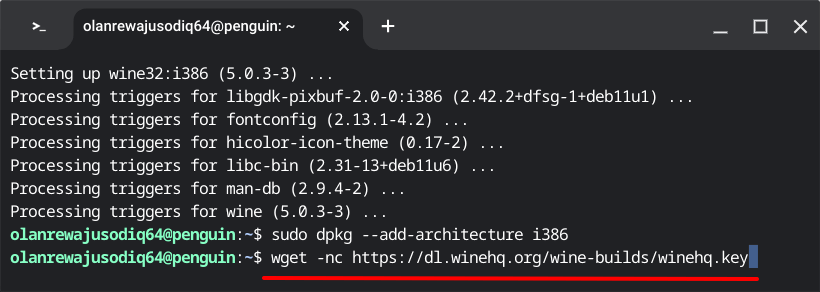
A continuación, pegue sudo apt-key add winehq.key y presione Entrarpara agregar la clave del repositorio descargado en el entorno Linux.
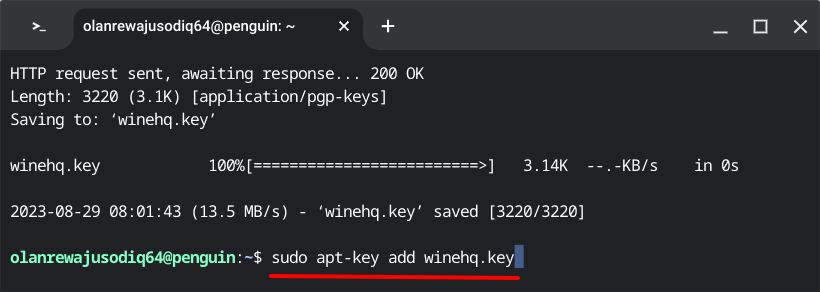
Ingrese echo “deb https://dl.winehq.org/wine-builds/debian/bullseye main” | sudo tee /etc/apt/sources.list.d/wine_chrome_os_made_simple.list en la línea siguiente y presione Enter.
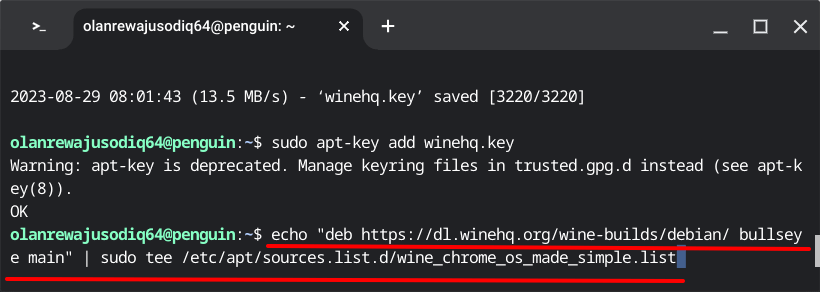
Recomendamos actualizar los datos de su entorno Linux (paquetes, recursos, etc.) antes de instalar Wine. Pega sudo apt update -y en la consola y presiona Enter.
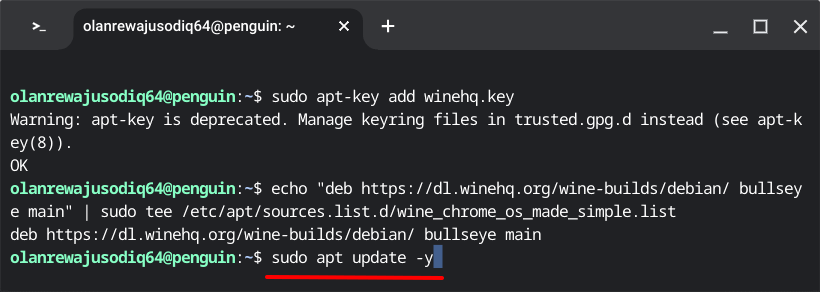
Pegue sudo apt install –install-recommends winehq-stable winbind y presione Enterpara instalar Wine.
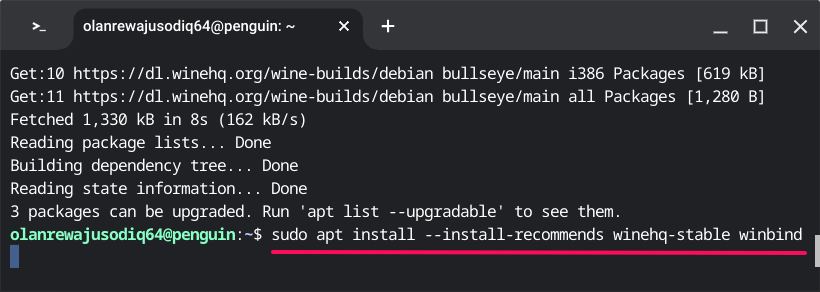
Escriba Ycuando se le solicite confirmar la instalación y presione Entrar.
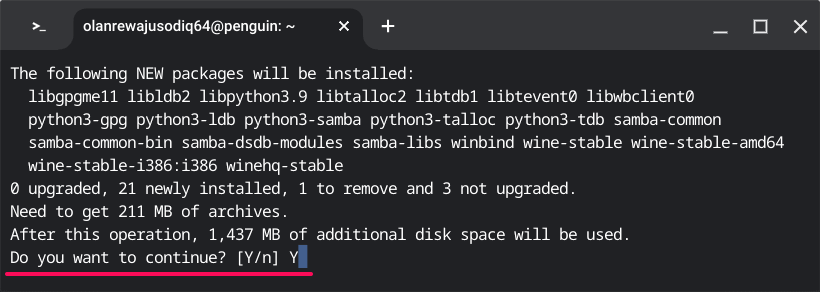
A continuación, pegue winecfg y presione Entrar.
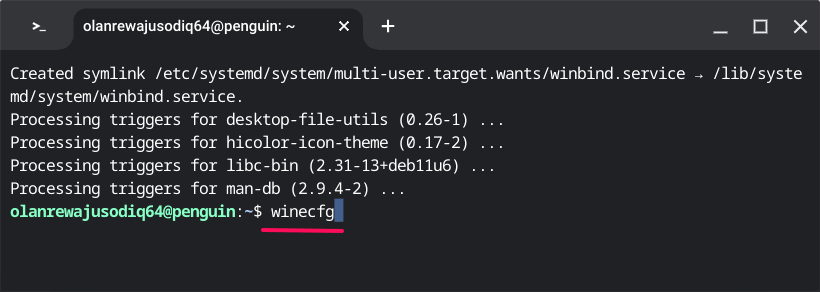
Deberías ver una ventana emergente que te indica que la configuración de Wine se está actualizando.
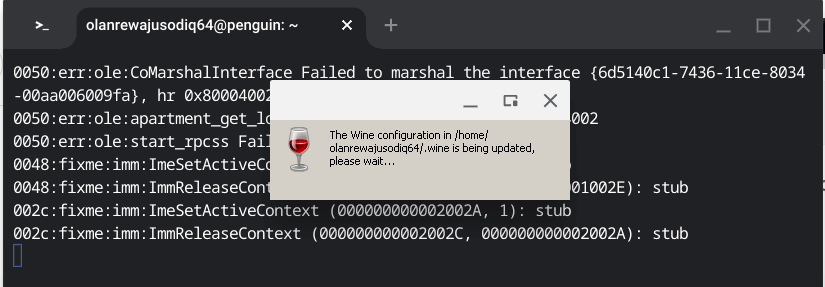
Seleccione Instalaren la siguiente pantalla emergente para continuar.
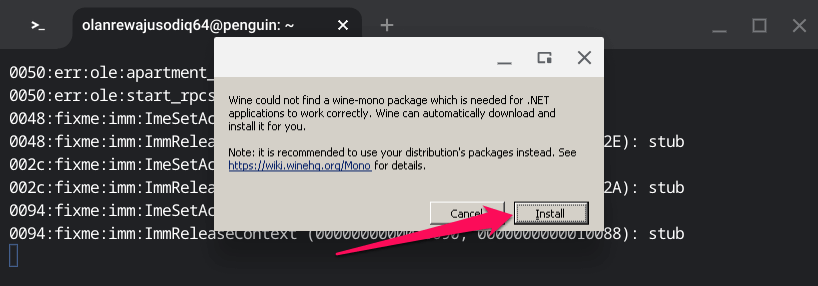
Abra el menú desplegable Versión de Windowsy elija el sistema operativo Windows que desea que ejecute Wine.
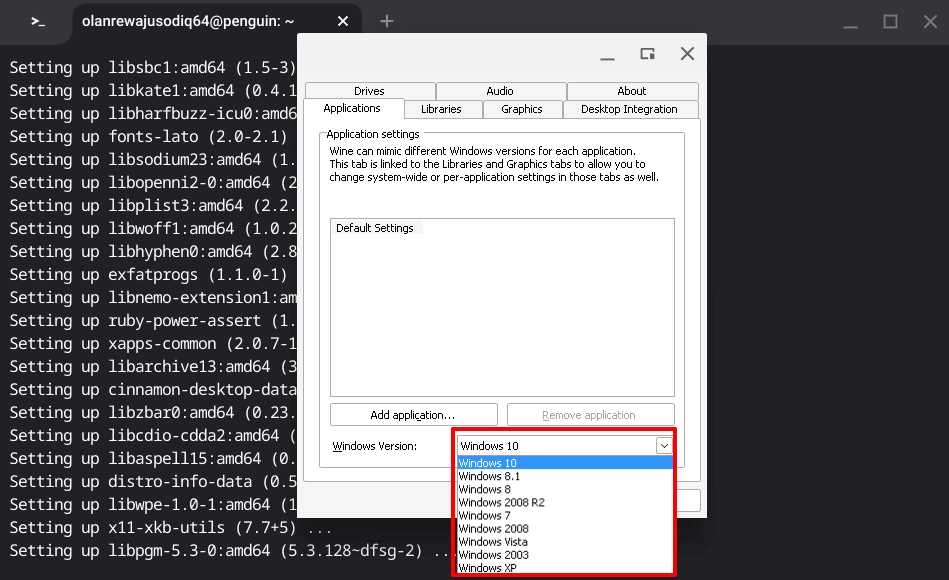
.
Seleccione Aplicary luego Aceptarpara continuar.
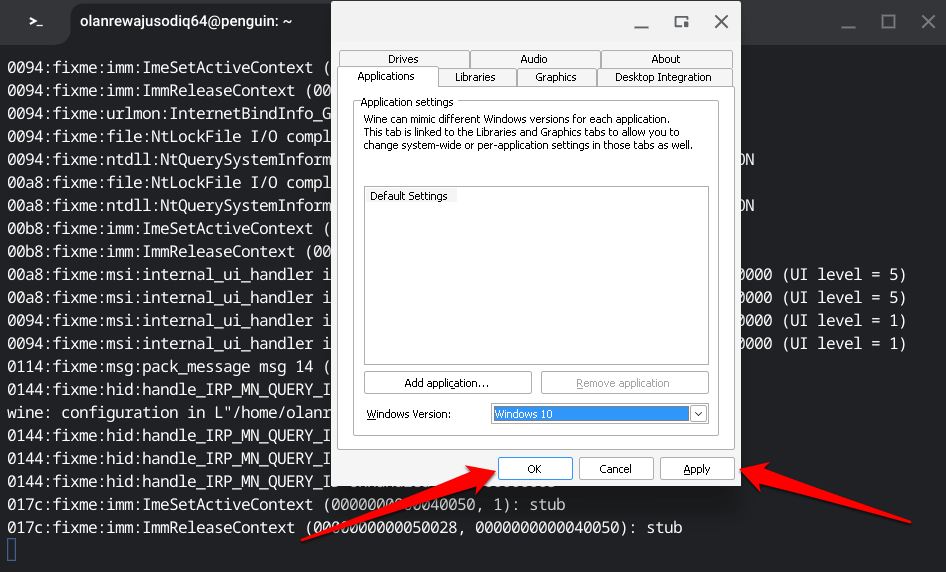
Has instalado Wine correctamente en el entorno Linux de tu Chromebook. Consulte la siguiente sección para ver cómo usar Wine para instalar y ejecutar aplicaciones de Windows en su Chromebook.
Instalar la aplicación de Windows usando Wine
Descargue y guarde el archivo ejecutable de la aplicación en los "archivos Linux" de la aplicación Archivos.
Haga clic derecho en el archivo .exe y seleccione Abrir con…>Wine Windows Program Loader.
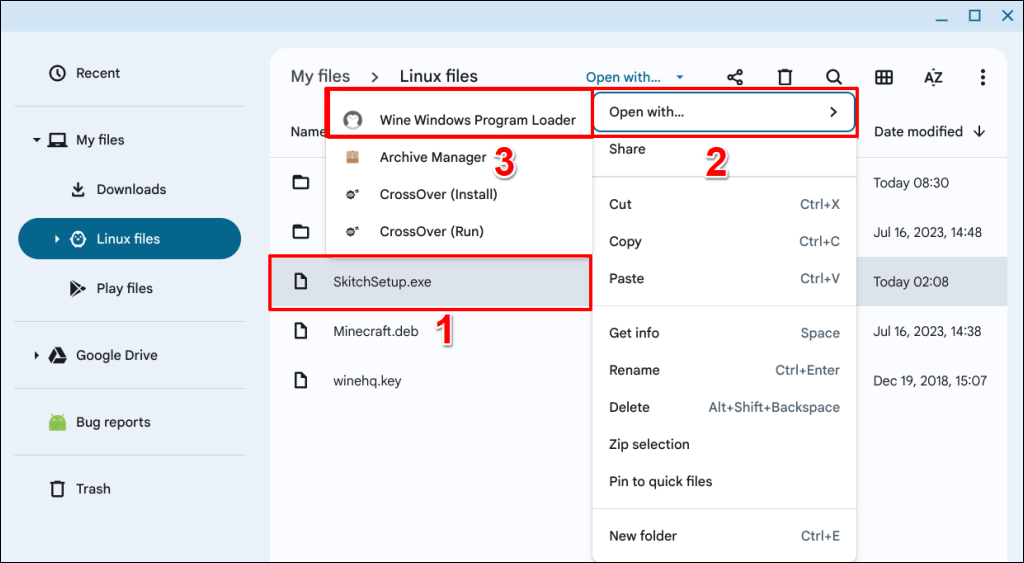
Siga las instrucciones en la pantalla de configuración para instalar la aplicación de Windows en su Chromebook.
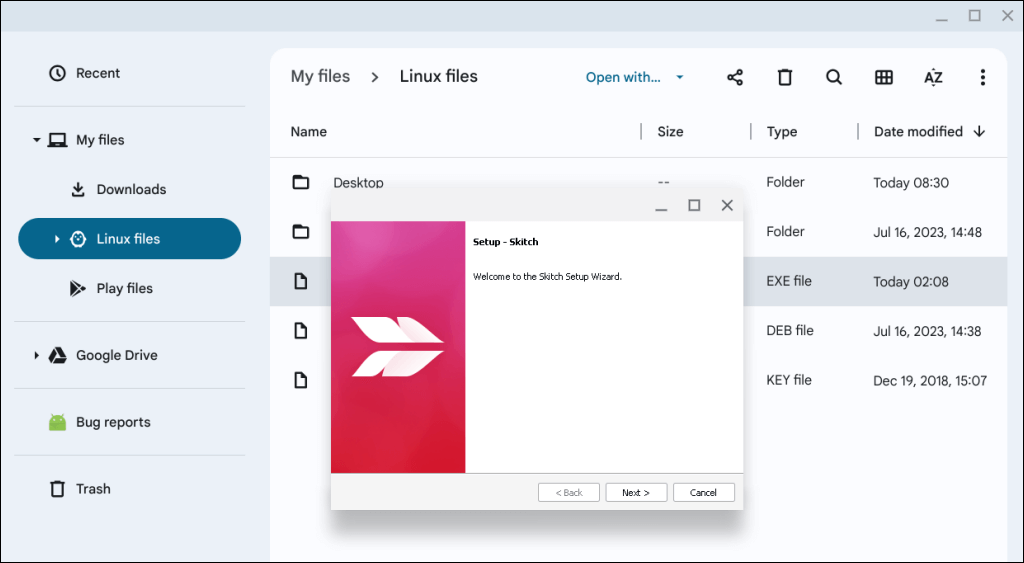
Ejecute aplicaciones de Windows en Chromebooks
Las aplicaciones instaladas mediante CrossOver o Wine se ejecutarán en su Chromebook con la misma fluidez que en las computadoras con Windows. Sin embargo, el rendimiento de una aplicación puede variar según la configuración del hardware de su Chromebook. Actualice y reinicie su Chromebook si tiene problemas al usar las aplicaciones de Windows instaladas a través de Wine o CrossOver.
.
Artículos Relacionados: