La capacidad de realizar un seguimiento de los cambios en los documentos de procesamiento de textos fue una innovación revolucionaria. Microsoft Word estuvo a la vanguardia de ese avance y los usuarios de Word han aprovechado esta característica desde entonces.
La función de seguimiento de cambios ahora se considera estándar en cualquier aplicación de procesamiento de textos. Le mostraremos cómo realizar un seguimiento de los cambios en las aplicaciones en línea, móviles y de escritorio de Microsoft Word. También puedes realizar un seguimiento de los cambios en otras aplicaciones como Documentos de Google o Microsoft Excel.
Cuando realiza un seguimiento de los cambios en un documento de Word, facilita que otra persona (¡o usted en el futuro!) detecte los cambios sugeridos y decida, cambio tras cambio, si aceptar un cambio y hacerlo permanente o rechazarlo.
Cómo realizar un seguimiento de los cambios en Microsoft Word en línea
Cualquiera puede utilizar Microsoft Word en línea gratis registrándose para obtener una cuenta gratuita de Microsoft. Una vez que haya iniciado sesión y haya iniciado un nuevo documento de Microsoft Word (o haya abierto uno existente), siga estos pasos para realizar un seguimiento de los cambios en Word Online.
Activar seguimiento de cambios en Word Online
Primero, debes activar el seguimiento de cambios.
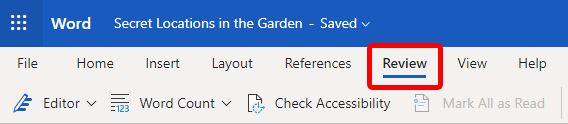
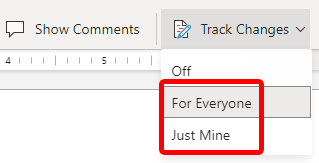
Sabrás que has hecho esto correctamente si ves que el menú Modo ha cambiado de Edición a Revisión.
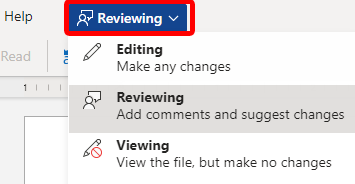
De hecho, otra forma de activar el seguimiento de cambios en Microsoft Word Online es seleccionar Revisar en el menú Modo. Si utiliza este método, tenga en cuenta que, de forma predeterminada, rastreará solo sus propios cambios, no los de los demás. Si desea activar el seguimiento de cambios para todos los que editan el documento, siga los pasos anteriores y seleccione Para todos .
Revisar, aceptar o rechazar cambios en Word Online
Si el seguimiento de cambios está activado, puedes revisar cada sugerencia en orden y aceptarlas o rechazarlas una por una.

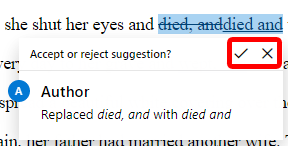
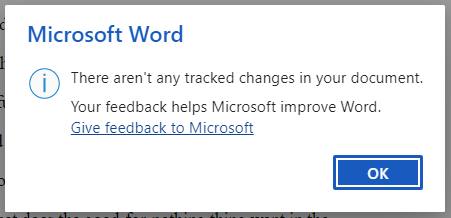
En algún momento querrás desactivar el seguimiento de cambios.
Desactivar seguimiento de cambios en Word Online
Existen dos formas rápidas de desactivar el seguimiento de cambios en Word Online.
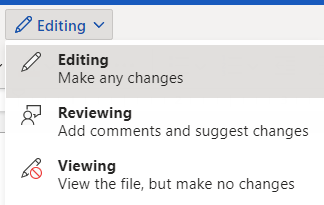
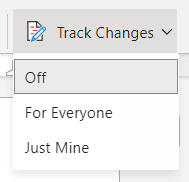
Ahora puedes editar o ver el documento sin realizar un seguimiento de los cambios.
Cómo realizar un seguimiento de los cambios en la aplicación Microsoft Word para Android
Activar el control de cambios en la aplicación Microsoft Word Androide es menos sencillo. Abra un documento y siga estos pasos.
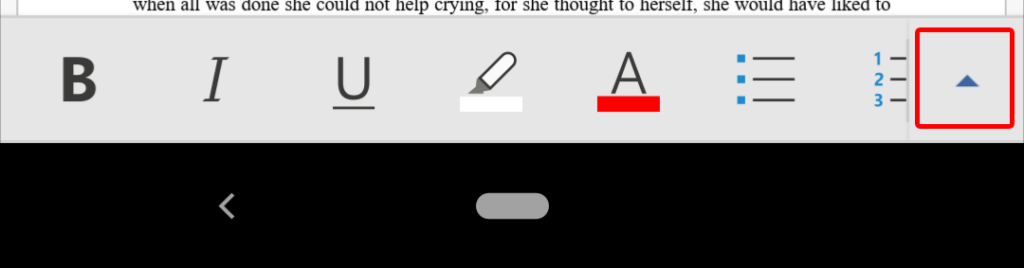
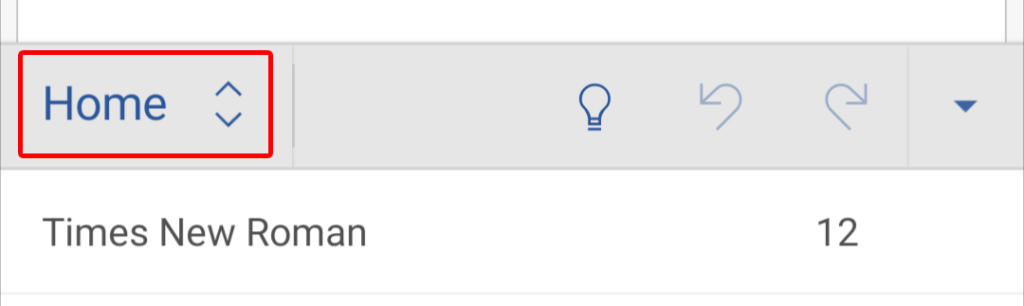
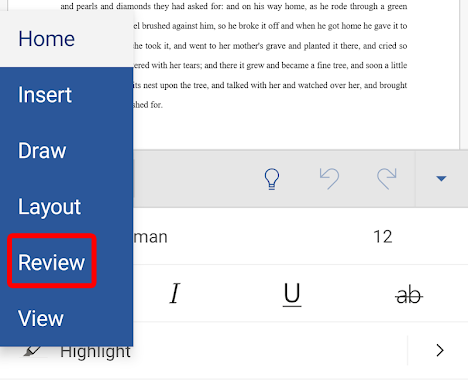
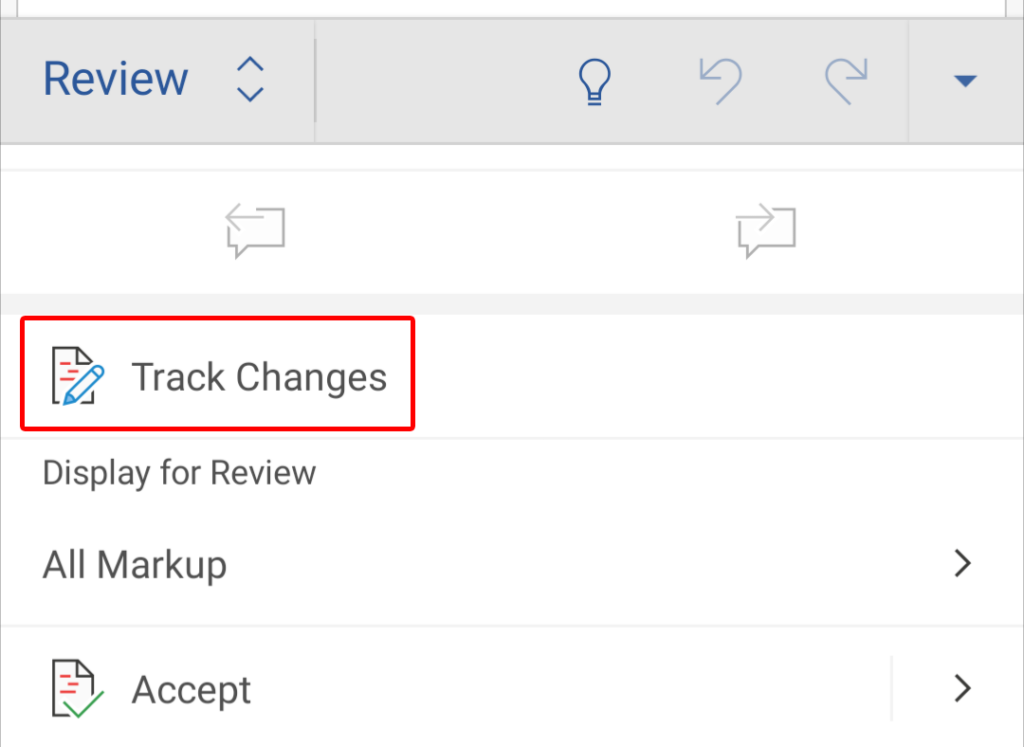
Con el seguimiento de cambios activado, cualquier edición que realices será una sugerencia que tú u otra persona podréis aceptar o rechazar.
Revisar, aceptar o rechazar cambios en la aplicación móvil de Word
Para revisar, aceptar o rechazar cambios en la aplicación móvil de Word, siga estas instrucciones.
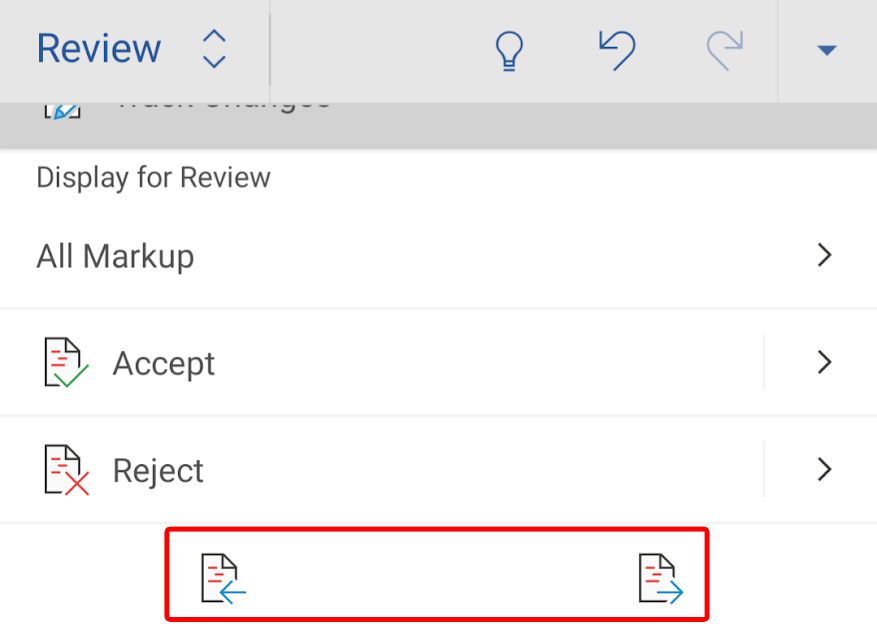
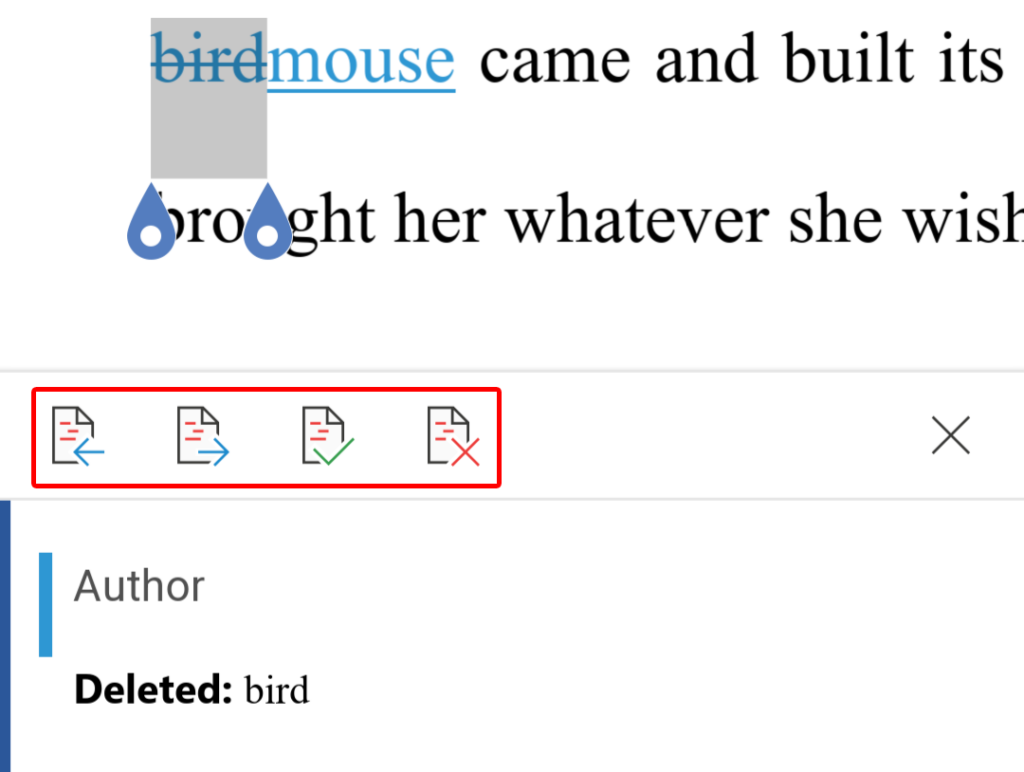
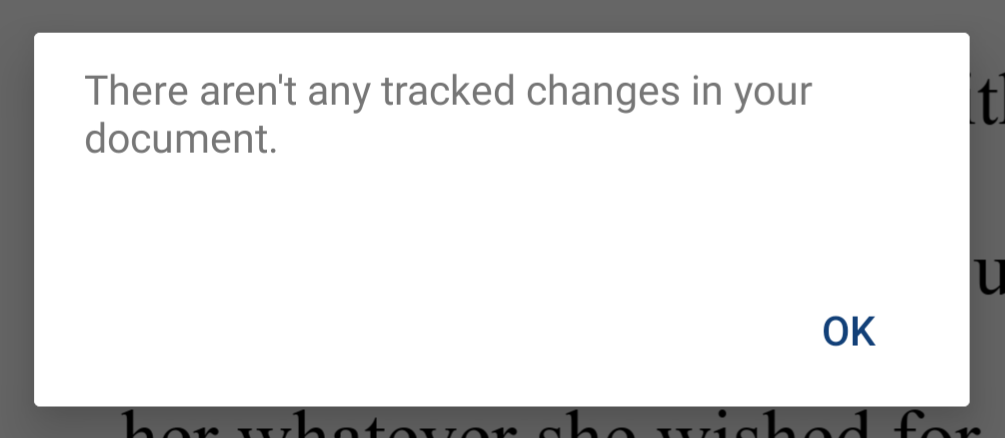
Desactivar seguimiento de cambios en la aplicación móvil de Word
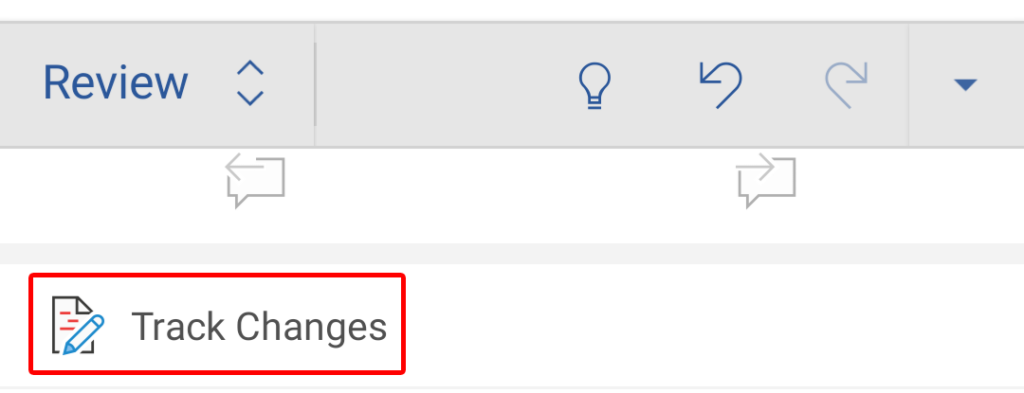
Para desactivar el seguimiento de cambios en la aplicación móvil de Word, simplemente toque Inicio en la barra de herramientas, seleccione Revisar , desplácese hacia abajo y toque Seguimiento de cambios para deseleccionarla y desactivar la función.
Cómo realizar un seguimiento de los cambios en la aplicación de escritorio de Microsoft Word
El seguimiento de cambios en la aplicación de escritorio de Word es similar al uso del seguimiento de cambios en Word Online.
Activar seguimiento de cambios en la aplicación de escritorio de Word
Abre el documento que deseas editar y sigue estos pasos.

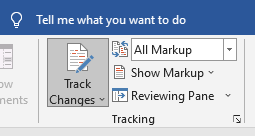
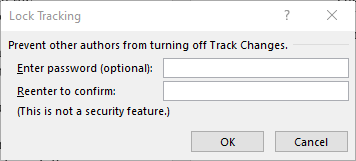
Se realizará un seguimiento de los cambios siempre que el botón Seguimiento de cambios en la pestaña Revisar esté activado..
Revisar, aceptar o rechazar cambios en Word para escritorio
Para revisar los cambios sugeridos, sigue estos pasos.
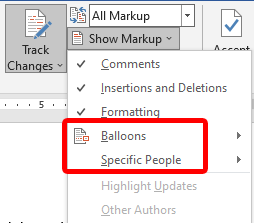
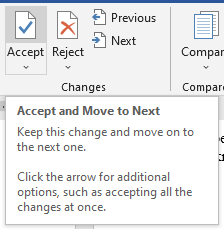
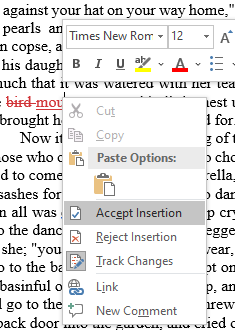
Microsoft Word para escritorio te avisará una vez que hayas terminado de revisar los cambios sugeridos.
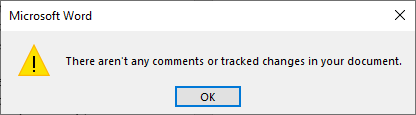
Explore más funciones de Microsoft Word
Si desea obtener aún más información sobre las funciones de Microsoft Word, consulte nuestros artículos sobre ampliar la funcionalidad de Word con complementos, cómo dictar documentos en Word y cómo insertar una firma. >en un documento de Word. O utilizar la función de búsqueda para encontrar todos nuestros artículos de Microsoft Word.
.