Cuando su libro de Excel tiene varias hojas idénticas en diseño y estructura, puede optimizar su trabajo agrupando hojas similares. Para ser más específico, una vez que aprenda cómo agrupar hojas de trabajo en Excel, puede aplicar un cambio a las celdas correspondientes en todas las hojas agrupadas cambiando solo una de las hojas agrupadas.
Por ejemplo, si cambiar la altura y el ancho de la fila es para una hoja, también cambiará para las hojas agrupadas.
¿Por qué querrías agrupar hojas de trabajo en Excel?
Puedes realizar varias tareas en hojas agrupadas, como por ejemplo:
Dado que Excel no permite agregar varias hojas, puede agrupar 10 hojas, hacer clic derecho sobre ellas y seleccionar la opción Insertar para insertar 10 hojas a la vez.
Cómo agrupar hojas de trabajo en Excel
Usaremos el siguiente ejemplo para ver cómo agrupar hojas de trabajo en Excel.
Supongamos que ha dividido su equipo de ventas en tres grupos según el producto que venden y que tiene datos de ventas para esos equipos individuales. Los datos de ventas se encuentran en tres hojas de trabajo separadas, cada hoja de trabajo contiene datos de un producto. Quiere calcular la comisión de cada empleado sin tener que introducir fórmulas en varias hojas manualmente.
En lugar de calcular las comisiones en cada hoja por separado, puedes agrupar las hojas de trabajo.
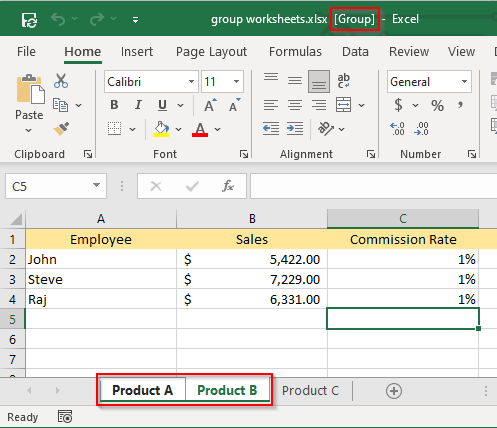
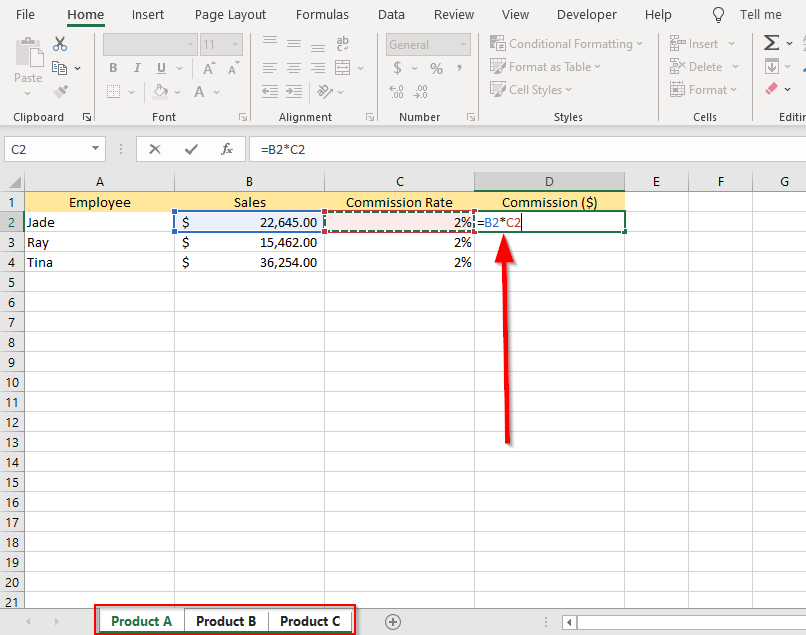
Observe que hemos agrupado las tres hojas ya que nos gustaría aplicar los cambios a todas las hojas.
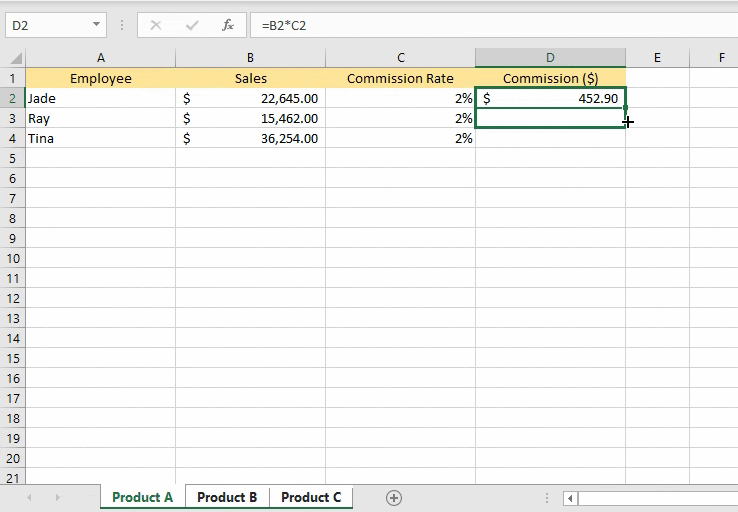
¿Cómo agrupar todas las hojas de trabajo en Excel?
Si se trata de un libro con varias docenas de hojas de trabajo, podría llevarle un tiempo (y tal vez una aspirina) seleccionar todas las hojas de trabajo individualmente. En cambio, Excel tiene una opción Seleccionar todas las hojas que le permite agrupar todas las hojas a la vez.
Todo lo que necesita hacer es hacer clic derecho en cualquier pestaña de una hoja y tocar Seleccionar todas las hojas .
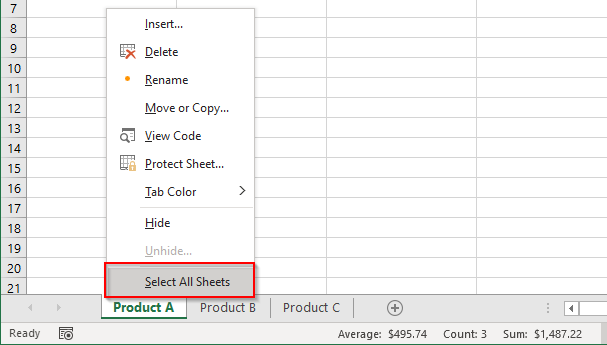
Nota: El problema con el uso de esta opción es que navegar entre hojas de trabajo deselecciona (o desagrupa) automáticamente todas las hojas de trabajo, a diferencia de la última opción (donde seleccionamos hojas de trabajo individuales), donde podías cambiar entre hojas sin desagruparlas.
Cómo mover, copiar, eliminar, imprimir u ocultar hojas de trabajo agrupadas
Puedes aplicar muchas operaciones de Excel a hojas agrupadas, como mover, copiar o incluso esconder hojas. Por lo general, funciona de la misma manera que lo haría con las hojas de trabajo normales.
Mover o copiar hojas de trabajo agrupadas
Una vez que haya agrupado las hojas de trabajo:
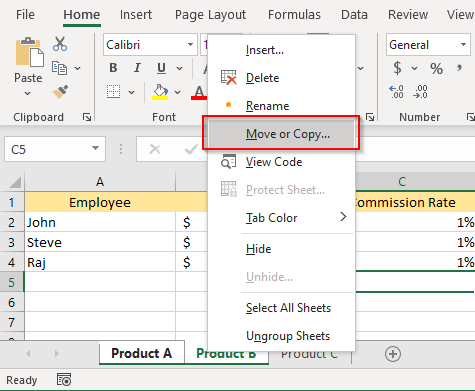
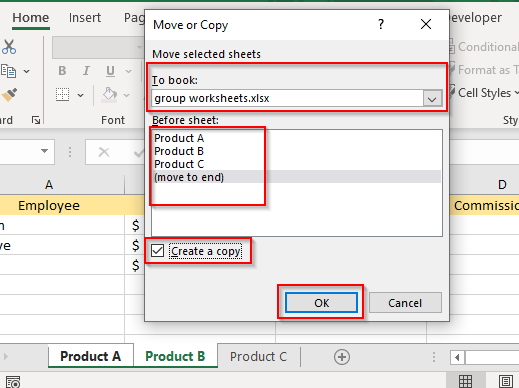
Eliminar hojas de trabajo agrupadas
También puedes eliminar hojas agrupadas de la misma manera. Cuando las hojas de trabajo estén agrupadas, haga clic derecho en una de las hojas agrupadas y seleccione Eliminar .
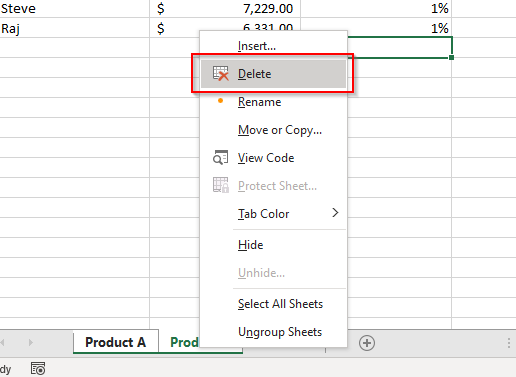
Imprimir hojas de trabajo agrupadas
Cuando las hojas de trabajo estén agrupadas, presione Ctrl + P . Ahora verá las opciones de Imprimir. Desplácese hacia abajo hasta Configuración y seleccione Imprimir hojas activas .
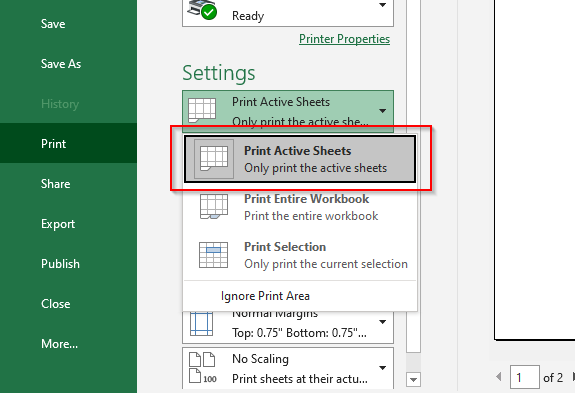
Antes de seleccionar Imprimir, mire la vista previa a la derecha para asegurarse de que está imprimiendo las hojas correctas. Una vez que hayas confirmado esto, selecciona Imprimir ..
Ocultar hojas de trabajo agrupadas
También puedes ocultar hojas agrupadas a la vez.
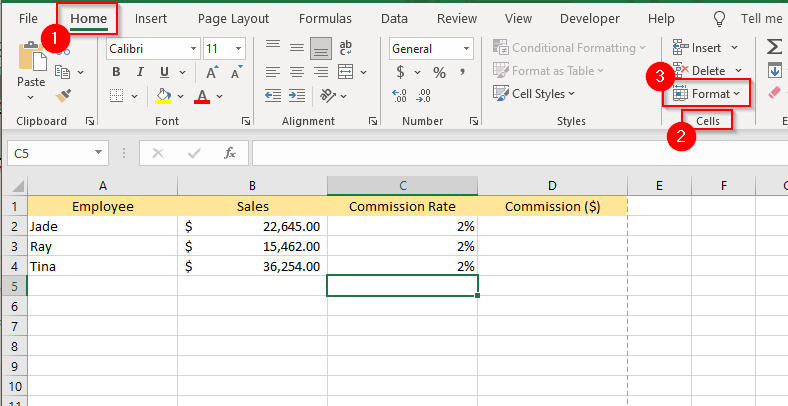
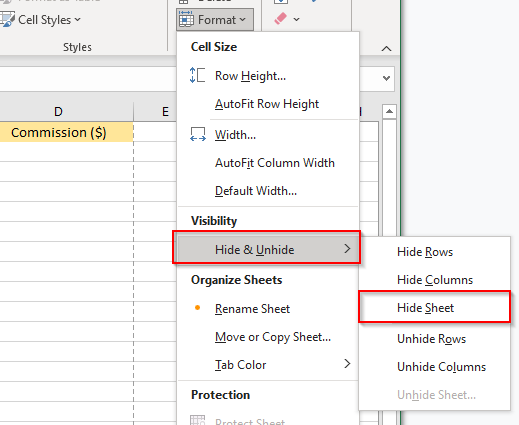
Esto ocultará todas las hojas agrupadas.
Cómo desagrupar hojas de trabajo en Excel
Si desea desagrupar todas las hojas de trabajo agrupadas, simplemente haga clic derecho en cualquier hoja de trabajo y seleccione Desagrupar hojas .
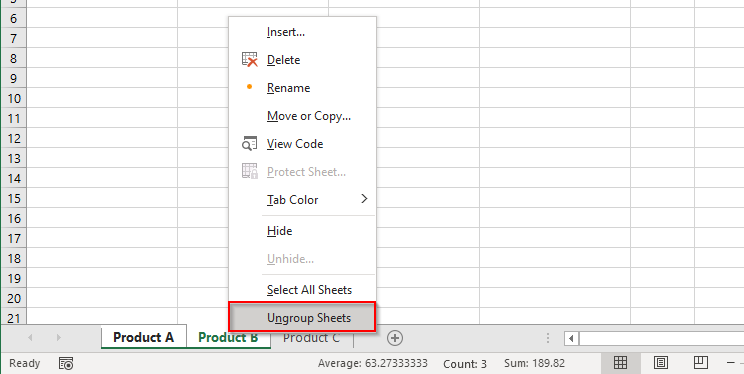
Si no ha agrupado todaslas hojas de trabajo del libro, al hacer clic en cualquiera de las hojas de trabajo desagrupadas también se desagruparán las hojas de trabajo agrupadas.
Si desea desagrupar algunas hojas de trabajo, presione y mantenga presionada Ctrl y haga clic en las hojas que desea desagrupar.
Ahorre tiempo agrupando hojas de trabajo en Excel
Agrupar hojas de trabajo a menudo le ahorra el tiempo que de otro modo dedicaría a copiar y pegar fórmulas entre hojas o realizar otras tareas repetitivas. Sin embargo, Excel es un programa rico en funciones y siempre hay atajos para hacer las cosas más fáciles en excel. Por ejemplo, si está trabajando en un libro con una gran cantidad de hojas, hay varias formas de cambiar entre hojas de trabajo rápidamente.
.