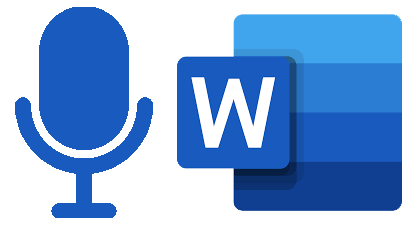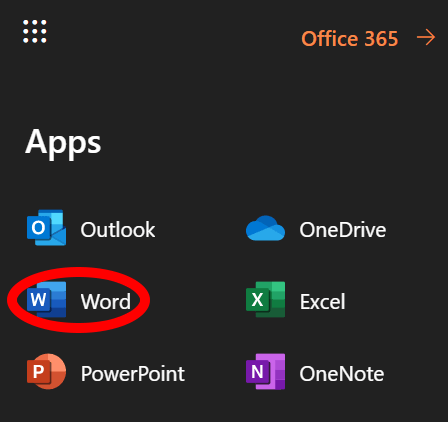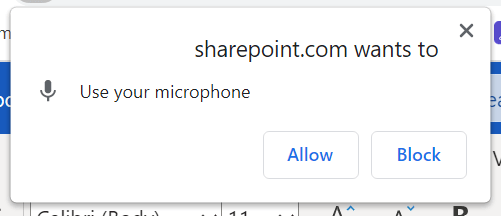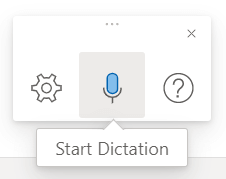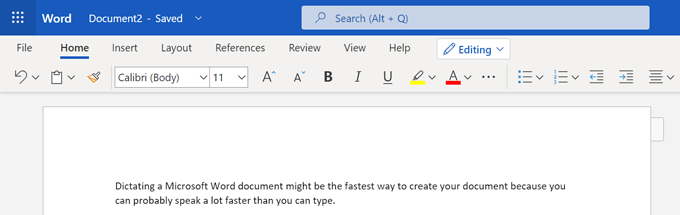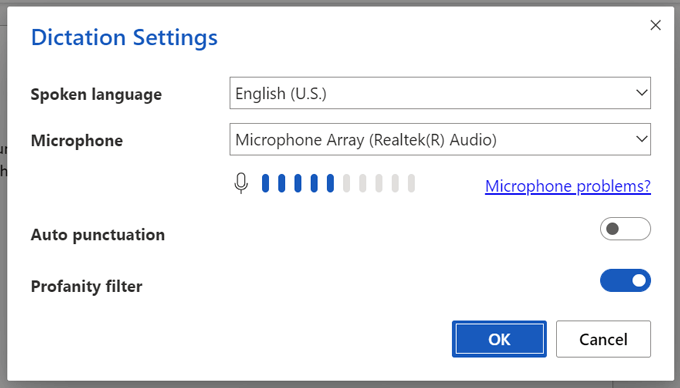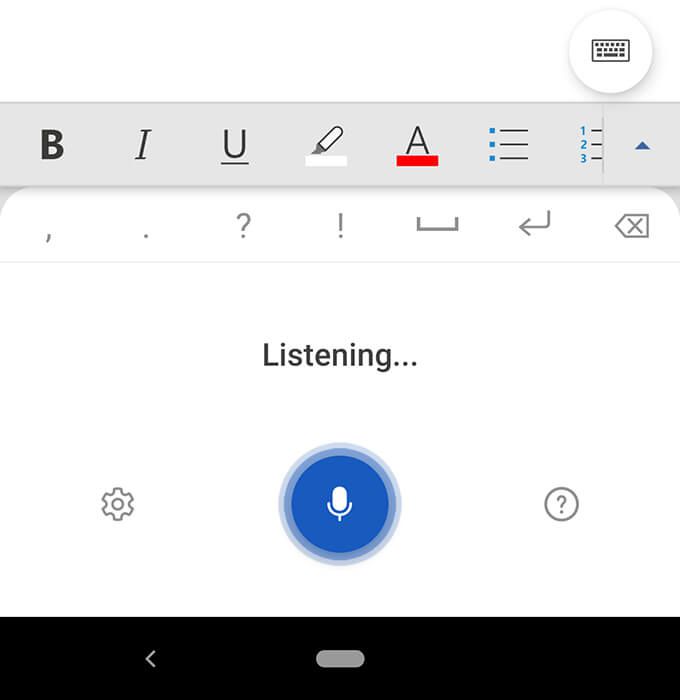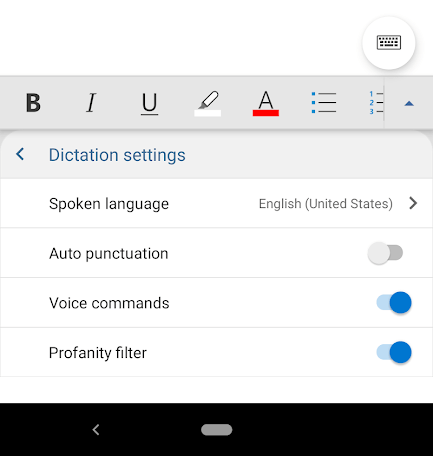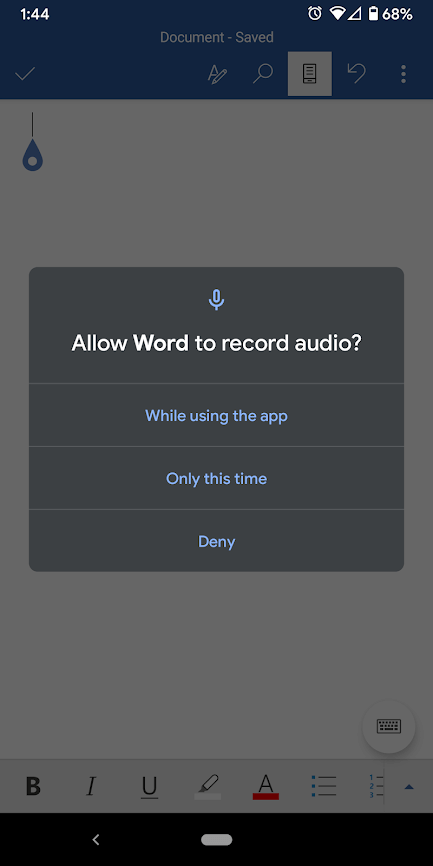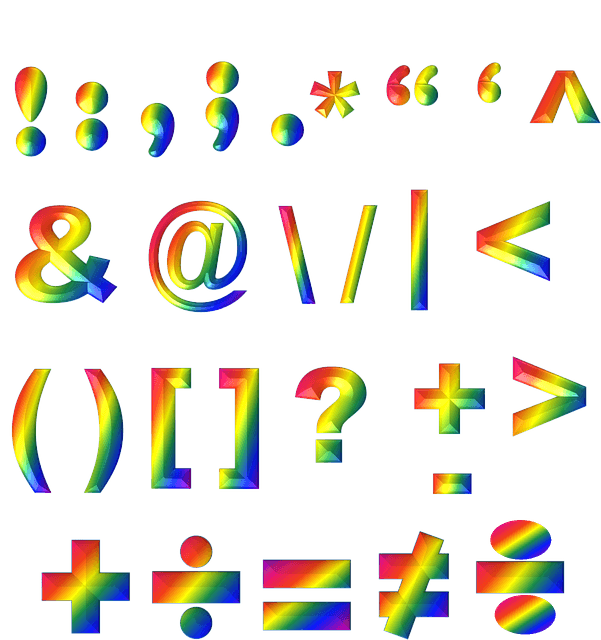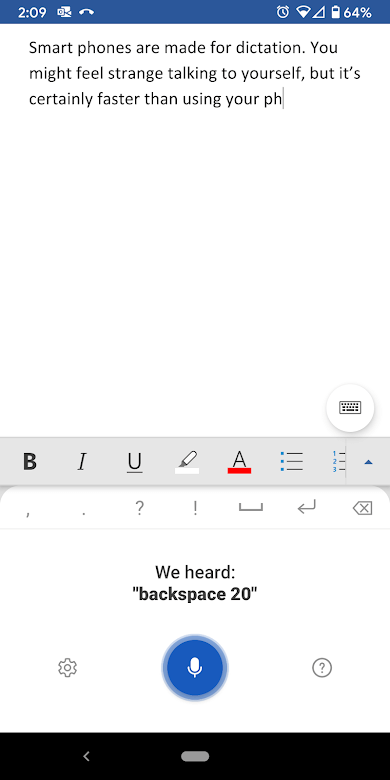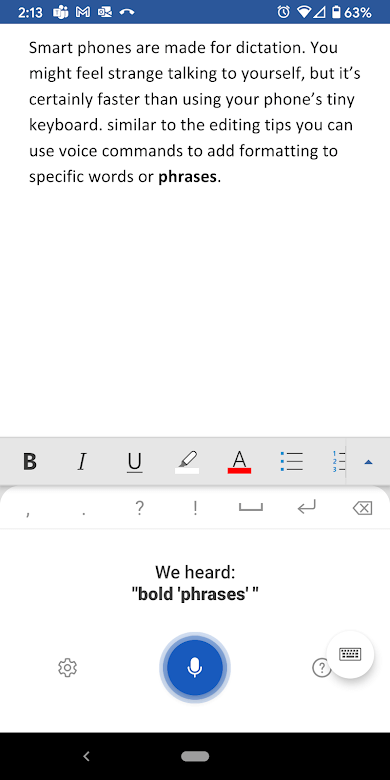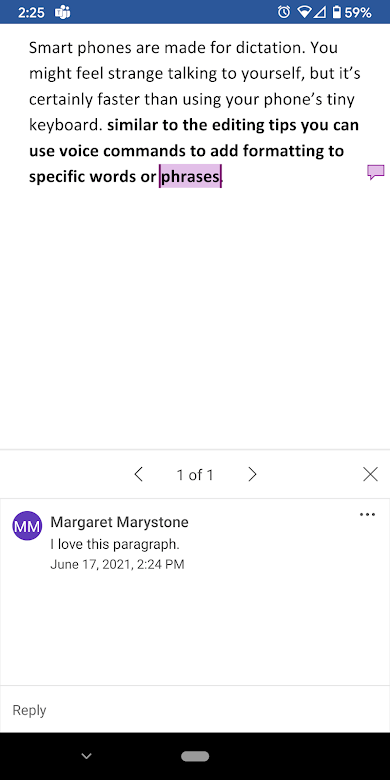La mayoría de las personas pueden hablar más rápido de lo que pueden escribir. ¡Aproveche este superpoder dictando sus documentos! El uso de voz a texto es una excelente manera de plasmar rápidamente sus pensamientos por escrito. Le mostraremos cómo dictar documentos en Microsoft Word en una computadora o su teléfono inteligente.
Si usa la versión de escritorio de Mac o Windows de Word, no encontrará el botón de dictar a menos que se suscriba a Microsoft 365. Sin embargo, puede usar la aplicación web Microsoft Word gratis o las aplicaciones para teléfonos inteligentes para dictar lo que desee. Supondremos que tiene una buena conexión a Internet y un dispositivo con micrófono habilitado.
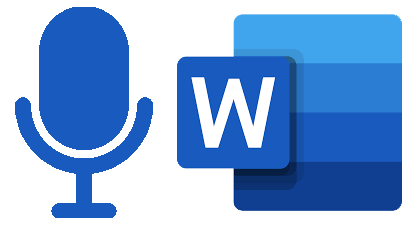
Cómo usar el dictado en Word en Mac, PC o la Web
Los pasos para dictar documentos en Word son básicamente los mismos, sin importar ya sea que esté utilizando la aplicación de escritorio o la versión basada en navegador.
Inicie la aplicación Word, ya sea la aplicación de escritorio en su Mac o PC o la aplicación web en Chrome, Firefox o Edge.
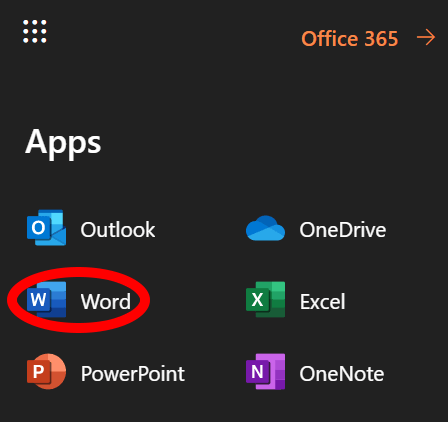
En el menú Inicio, seleccione el icono de micrófono.
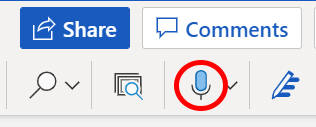
Si se le solicita, seleccione el botón Permitirel uso de su micrófono.
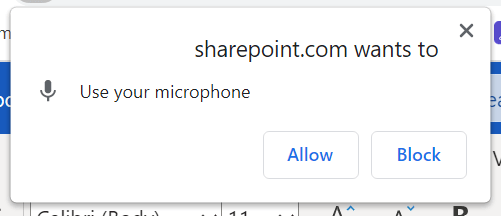
Los usuarios de la aplicación web verán una barra de herramientas con controles para su micrófono. Seleccione el ícono del micrófono para comenzar a dictar.
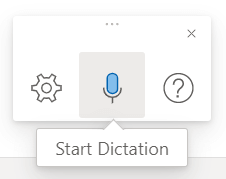
Una vez que el ícono del micrófono esté activado, puede comenzar a hablar y Verá que sus palabras aparecen en el documento de Word.
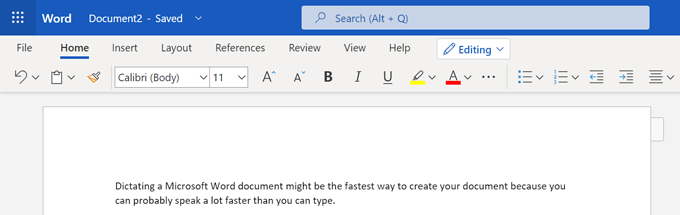
Los usuarios web pueden seleccionar el ícono de ajustes en la barra de herramientas de dictado para elegir el idioma hablado, seleccione qué dispositivo de micrófono quieren usar y active o desactive la puntuación automática y el filtro de blasfemias.
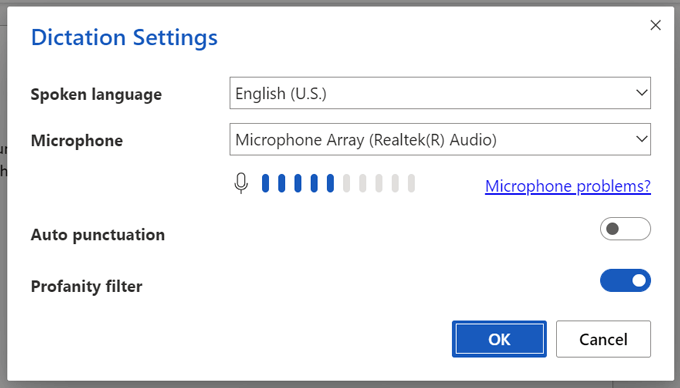
Puede usar su teclado o las sugerencias de Word para editar su documento sin necesidad de apagar el micrófono.
Cuando haya terminado, puede salir del dictado seleccionando Cerrar(X) en la barra de herramientas de dictado o presionando el botón del micrófono en la cinta nuevamente .
Eso es suficiente para comenzar a dictar un documento de Word en una computadora. Pero sigue leyendo para conocer algunos trucos y consejos de expertos.
Cómo usar el dictado en la aplicación Word de tu teléfono inteligente
Los teléfonos inteligentes están hechos para dictar. Puede que te sientas extraño hablando contigo mismo, pero ciertamente es más rápido que usar el pequeño teclado de tu teléfono.

Comienza con un nuevo documento de Word o abre uno existente. Toque la pantalla donde desea comenzar a dictar y luego seleccione el ícono del micrófono. Puede elegir el ícono del micrófono dentro de la aplicación de Word o el ícono en su teclado virtual. Cualquiera de los dos funcionará.

La ventaja de utilizar el icono de micrófono de la aplicación Word es que tendrá acceso a otros herramientas de dictado. Verá una barra de herramientas con puntuación estándar, una barra espaciadora y un botón de retorno de carro (nueva línea). A veces es más fácil tocar esos botones que usar comandos de voz.
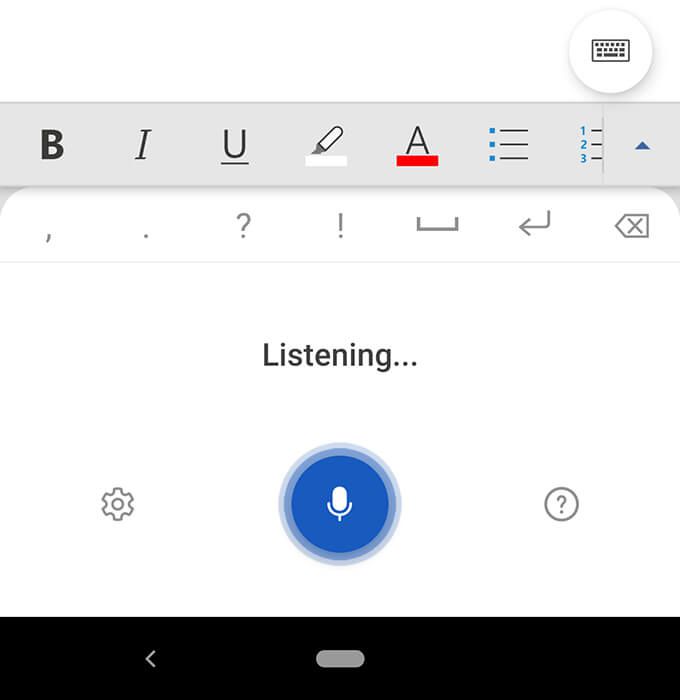
También tendrá acceso al ícono de ajustes para ajustar la configuración, como el idioma hablado, la puntuación automática y el filtro de blasfemias.
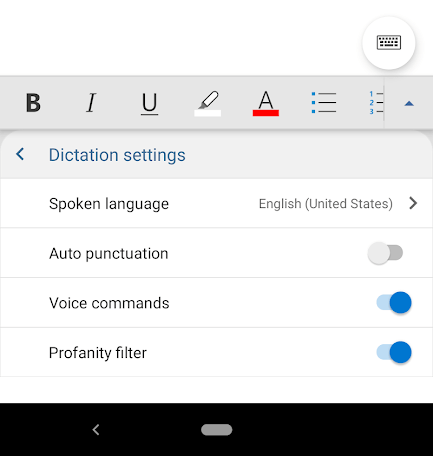
La primera vez que seleccione el icono del micrófono en la aplicación Word, es posible que se le solicite que otorgue permiso a Word para grabar audio en su teléfono. Puedes optar por permitirlo cada vez que uses la aplicación o solo esta vez.
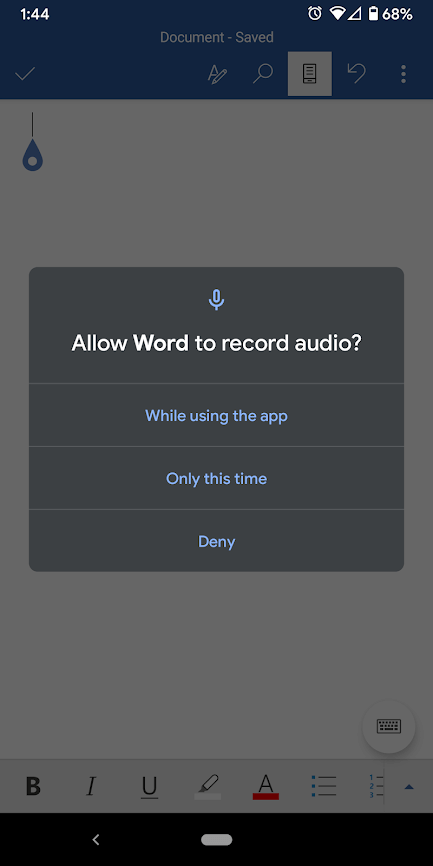
En cualquier momento, siempre puedes seleccionar la Ayuda, donde encontrará información sobre todos los comandos de voz que puede utilizar.
Consejos y trucos para dictar en Microsoft Word
Claro, puede dictar el texto de un documento de Word, pero ¿sabía acerca de todas las otras cosas que puede hacer en Word con voz? comandos? Puede usar su voz para editar, formatear, crear listas y agregar un comentario.
Trucos y consejos de puntuación
Te acostumbrarás a decir los nombres de signos de puntuación y símbolos cuando dictes.
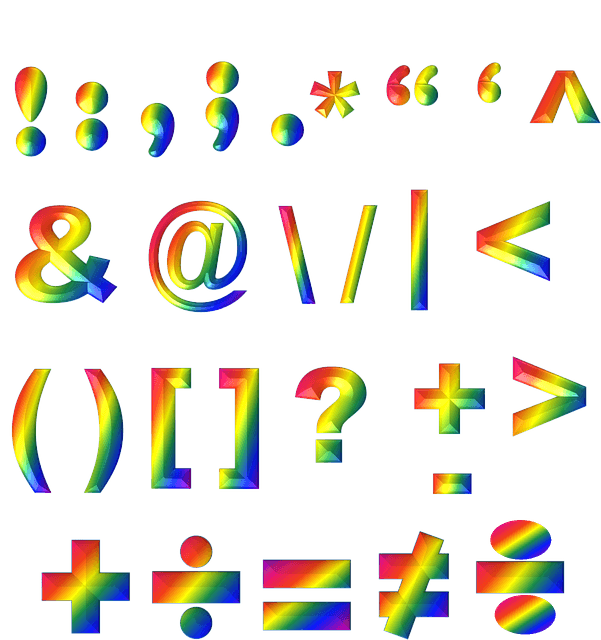 Agregue puntuación simplemente diciendo el nombre del signo de puntuación que desea insertar. Puede decir cosas como punto, coma, nueva líneay apóstrofo.
Di comillas abiertasy comillas cerradas.
Puedes decir puntos suspensivoso punto punto punto... ¡depende de usted!
Para signos de puntuación como paréntesis, corchetes y llaves, puede decir izquierdao corchete abierto(o paréntesis o llave) y derechao corchete cerrado(o paréntesis o llave).
Si es un personaje, probablemente puedas dictarlo. Prueba comandos como asterisco, m-dash, signo de derechos de autory símbolo de grado.
Agregue puntuación simplemente diciendo el nombre del signo de puntuación que desea insertar. Puede decir cosas como punto, coma, nueva líneay apóstrofo.
Di comillas abiertasy comillas cerradas.
Puedes decir puntos suspensivoso punto punto punto... ¡depende de usted!
Para signos de puntuación como paréntesis, corchetes y llaves, puede decir izquierdao corchete abierto(o paréntesis o llave) y derechao corchete cerrado(o paréntesis o llave).
Si es un personaje, probablemente puedas dictarlo. Prueba comandos como asterisco, m-dash, signo de derechos de autory símbolo de grado.Consejos y trucos de edición
Piénselo de esta manera. Eres el jefe y Word es tu empleado. Solo dile a Word lo que quieres que haga.
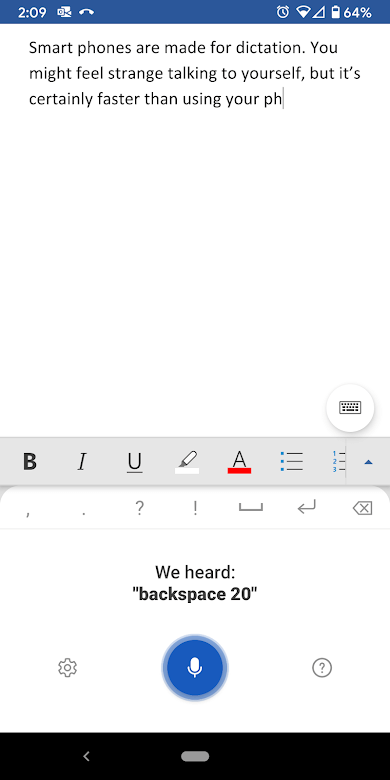 Si dices eliminar, Word eliminará la última palabra o signo de puntuación que aparece antes del cursor.
Si dices eliminar eso, eliminará lo último que dijiste.
Puedes decirle a Word que elimine una palabra específica en medio de una oración. Por ejemplo, digamos que dictó: "No se puede juzgar un libro por su horrible portada". Podrías decir eliminar horrible, y luego te quedaría con "No puedes juzgar un libro por su portada".
En lugar de decir retrocesorepetidamente para retroceder varios espacios, solo puede decir retroceso [1-100]. En otras palabras, puede decir retroceder veinte.
Si comete un error, siempre puede decir undo
Si dices eliminar, Word eliminará la última palabra o signo de puntuación que aparece antes del cursor.
Si dices eliminar eso, eliminará lo último que dijiste.
Puedes decirle a Word que elimine una palabra específica en medio de una oración. Por ejemplo, digamos que dictó: "No se puede juzgar un libro por su horrible portada". Podrías decir eliminar horrible, y luego te quedaría con "No puedes juzgar un libro por su portada".
En lugar de decir retrocesorepetidamente para retroceder varios espacios, solo puede decir retroceso [1-100]. En otras palabras, puede decir retroceder veinte.
Si comete un error, siempre puede decir undoConsejos y trucos de formato
Al igual que los consejos de edición, puede usar comandos de voz para agregar formato a palabras o frases específicas.
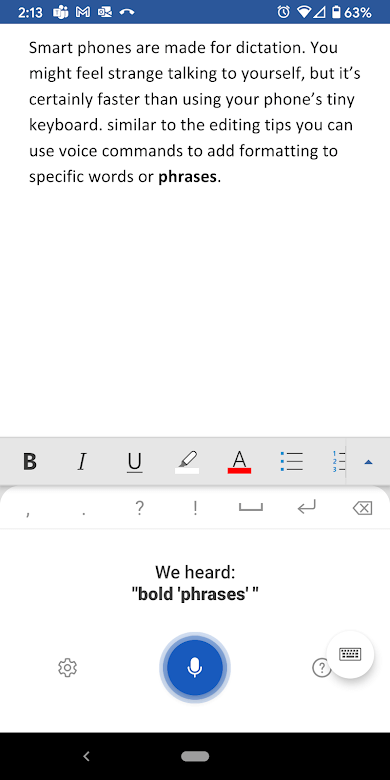 Para un formato simple como negrita, cursiva, subrayadoy tachado, puede emparejar esos comandos con palabras o frases en su documento. Por ejemplo, en la captura de pantalla a continuación, dijimos "frases en negrita", ¡y así fue!
Para deshacer todo el formato del documento, diga borrar todo el formato.
Utilice el comando alinearpara alinear el texto a la izquierda, derecha o centro.
Si no está seguro de que existe un comando en particular, pruébelo y descubrir. Por ejemplo, puede decir subrayar la última oracióny Word sabrá exactamente lo que quiere decir.
Crear listas es fácil con comandos como lista de inicio, lista numerada de inicioy lista de salida.
Para un formato simple como negrita, cursiva, subrayadoy tachado, puede emparejar esos comandos con palabras o frases en su documento. Por ejemplo, en la captura de pantalla a continuación, dijimos "frases en negrita", ¡y así fue!
Para deshacer todo el formato del documento, diga borrar todo el formato.
Utilice el comando alinearpara alinear el texto a la izquierda, derecha o centro.
Si no está seguro de que existe un comando en particular, pruébelo y descubrir. Por ejemplo, puede decir subrayar la última oracióny Word sabrá exactamente lo que quiere decir.
Crear listas es fácil con comandos como lista de inicio, lista numerada de inicioy lista de salida.Trucos y consejos de dictado adicionales
Antes de ir, consulte estos trucos y consejos finales para el dictado.
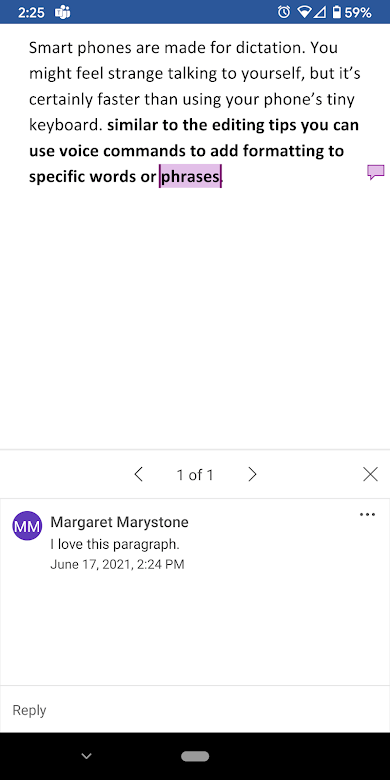 Diga agregar comentariopara crear un cuadro de comentarios en blanco en el que puede escribir.
Mejor aún, diga algo como agregar comentario Me encanta este período de párrafo, y se insertará un comentario con el texto "Me encanta este párrafo".
Dictar símbolos de moneda. Puede decir signo de dólar, signo de libra esterlina(no olvide la "libra esterlina" o insertará el signo #), signo de euroo signo de yen.
Inserte emojis comunes, como cara sonriente, cara guiña, emoji de corazóno cara con el ceño fruncido.
Diga agregar comentariopara crear un cuadro de comentarios en blanco en el que puede escribir.
Mejor aún, diga algo como agregar comentario Me encanta este período de párrafo, y se insertará un comentario con el texto "Me encanta este párrafo".
Dictar símbolos de moneda. Puede decir signo de dólar, signo de libra esterlina(no olvide la "libra esterlina" o insertará el signo #), signo de euroo signo de yen.
Inserte emojis comunes, como cara sonriente, cara guiña, emoji de corazóno cara con el ceño fruncido.
Si conoce más comandos de dictado en Microsoft Word, déjelos en los comentarios.
Artículos Relacionados: