La combinación de correspondencia es una característica de Microsoft Word que lo ayuda a simplificar la creación de cartas, etiquetas, sobres, correos electrónicos y un directorio personalizados. Dado que la combinación de correspondencia no se encuentra entre las funciones de MS Word más utilizadas, es posible que algunos usuarios no sepan cómo realizar una combinación de correspondencia en Word para crear cartas, etiquetas y sobres.
Si está tratando de ahorrar tiempo en la personalización manual de cada letra, etiqueta u otros documentos, la combinación de correspondencia puede ser útil. Incluso si nunca ha intentado crear una carta de combinación de correspondencia, el proceso es bastante sencillo y lo guiaremos a través de cada paso a continuación.
Cómo crear cartas de combinación de correspondencia
Microsoft Word tiene un asistente que lo guía a través de crear cartas de combinación de correspondencia. El asistente le pedirá la carta que le gustaría usar y los destinatarios de la carta en el camino, así que asegúrese de tener una lista de destinatarios lista para insertar. Si no lo hace, no hay problema, siempre puede agregar una lista de destinatarios manualmente.
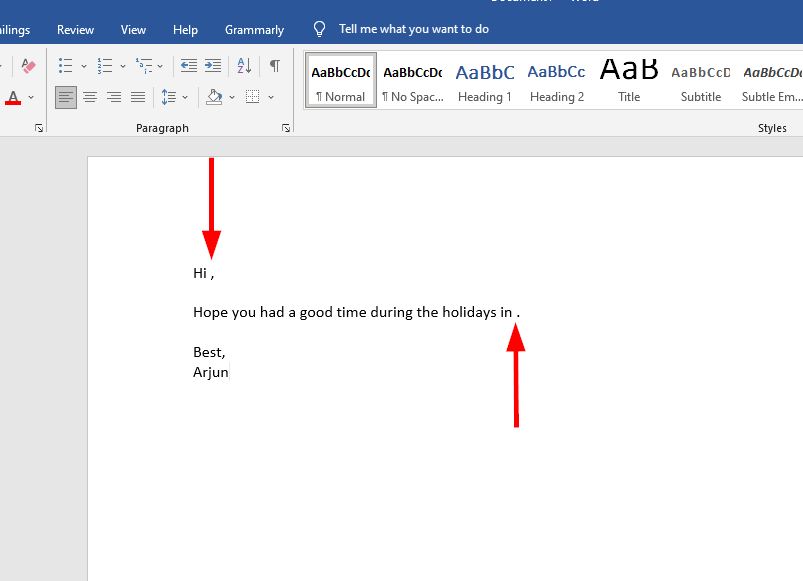
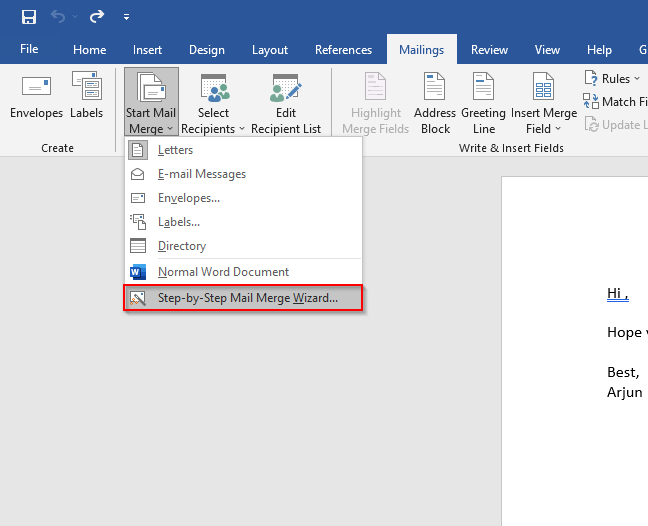
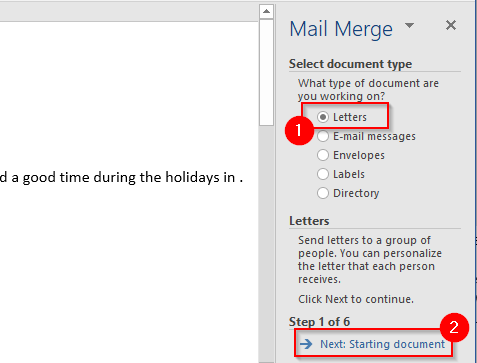
Si ya ha escrito algún contenido para su carta, seleccione Usar el documento actual.
Si desea utilizar una plantilla lista para usar, seleccione Empezar desde una plantilla.Cuando haya elegido un documento inicial, haga clic en Seleccionar destinatarios.
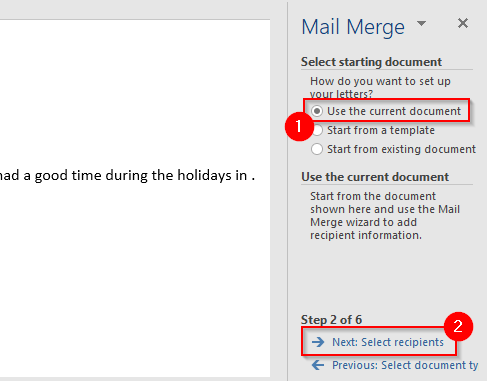
Navegue a la hoja que contiene la lista de destinatarios usando el explorador, seleccione la hoja y seleccione Abrir.
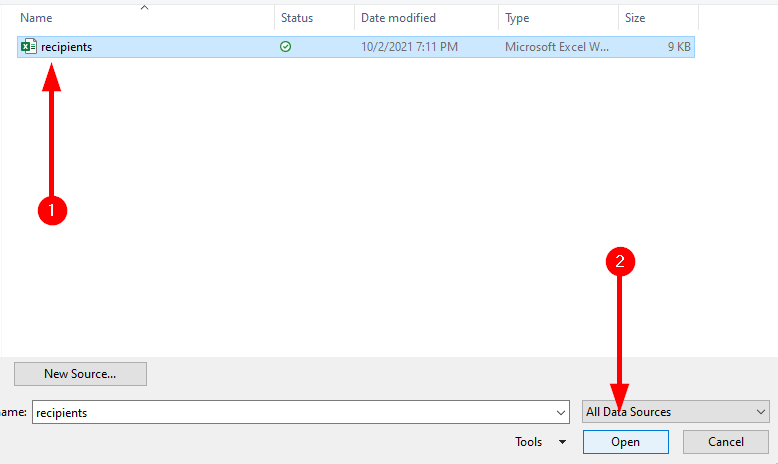
Cuando seleccione la hoja, verá la ventana Seleccionar tabla. Seleccione la(s) tabla(s) relevante(s). Asegúrese de marcar la casilla junto al texto La primera fila de datos contiene encabezados de columnasi eso es cierto para sus datos, y seleccione Aceptar.
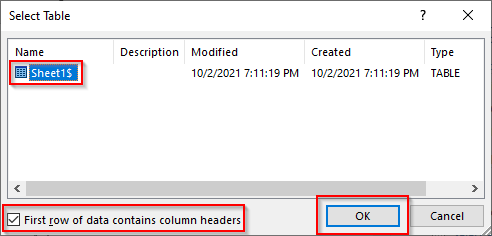
A continuación, verá la lista de destinatarios que Word utilizará en su combinación. Si todo se ve bien, seleccione Aceptar.
Cuando haya agregado la hoja de Excel, seleccione Siguiente: Escriba su carta.
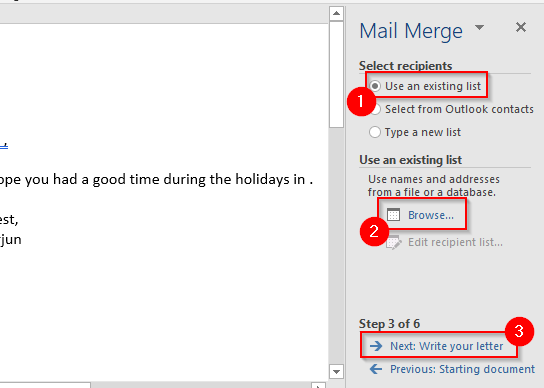
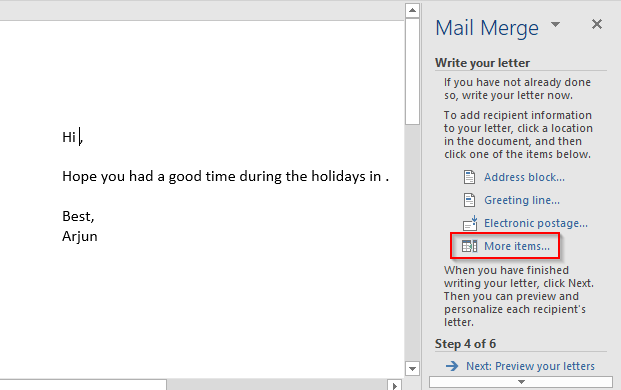
El Insertar campo de combinacióndesde donde puede seleccionar el marcador de posición relevante y seleccionar Insertarpara agregarlo a su carta.
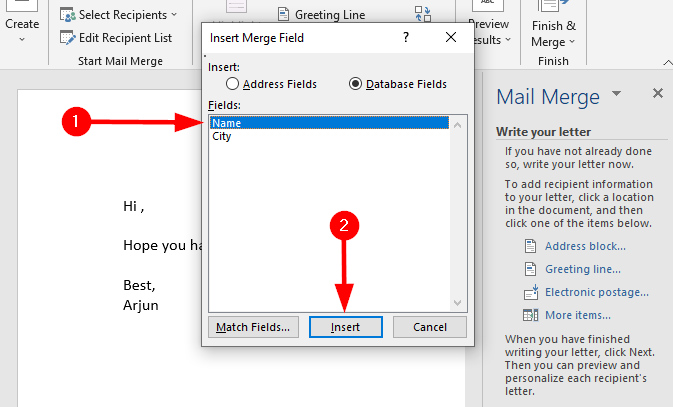
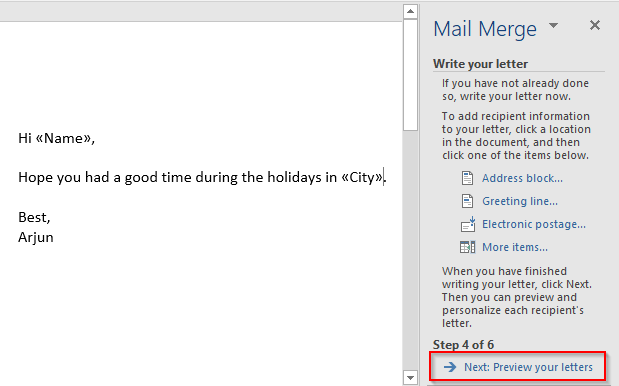
Esto le mostrará una vista previa de todas las letras generadas con la combinación de correspondencia. Puede usar los botones de flecha en el panel de combinación de correspondencia para cambiar la vista previa de las letras.
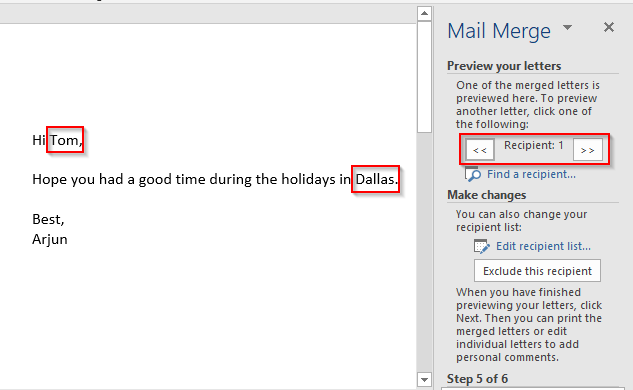
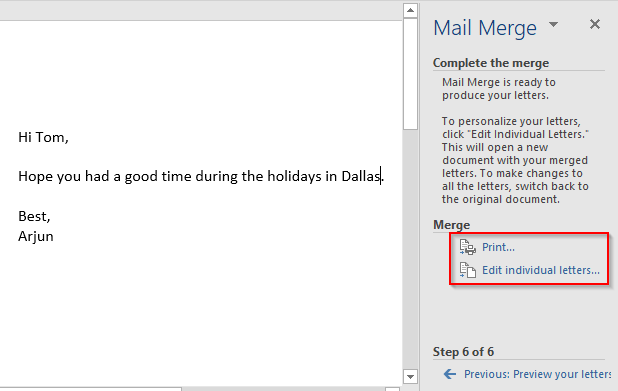
Cómo crear etiquetas de combinación de correspondencia
Siempre es una buena idea compilar su lista de correo ordenadamente en una hoja de Excel para que no se sienta mareado cuando necesite los detalles de correo de alguien. Sin embargo, si desea imprimir las etiquetas, la compilación de su hoja de Excel no será suficiente. En su lugar, deberá crear etiquetas de combinación de correspondencia en MS Word.
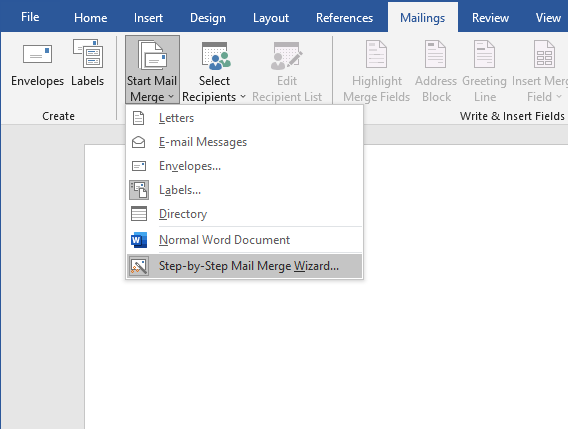
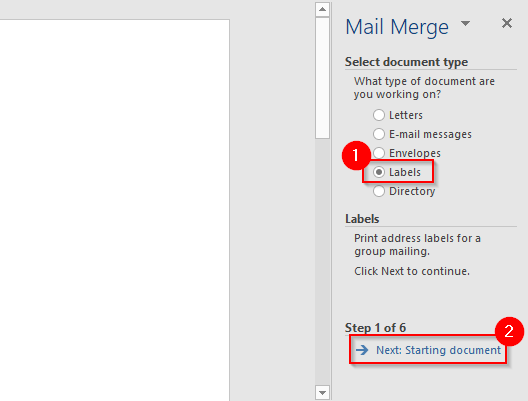
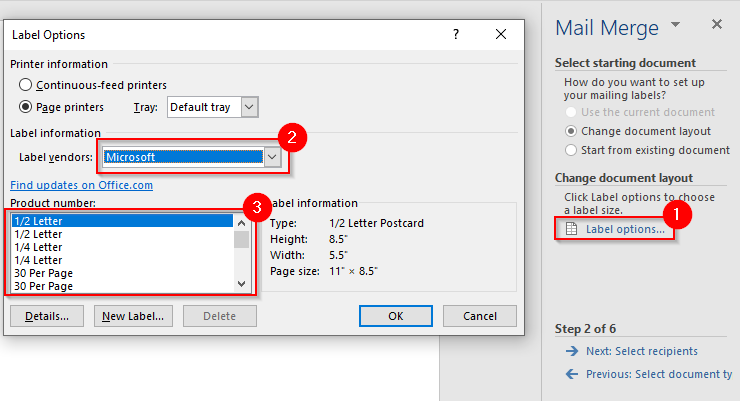
Una vez que seleccione Aceptar, verá las etiquetas delineadas en su documento. Si no lo hace, vaya a Diseño de tabla>Bordesy seleccione Ver líneas de cuadrícula.
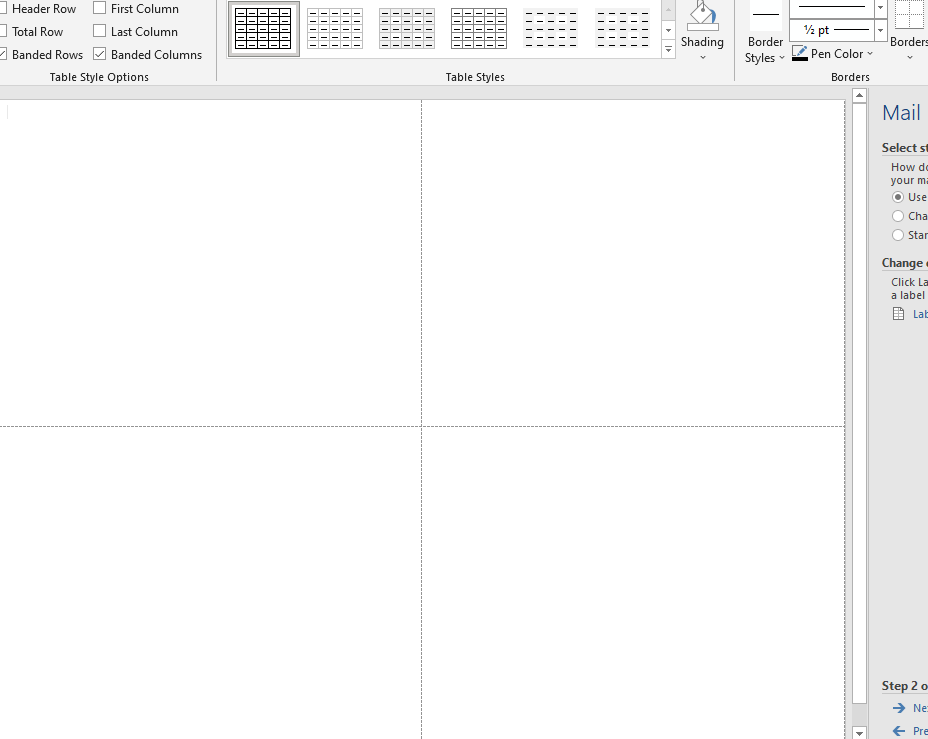
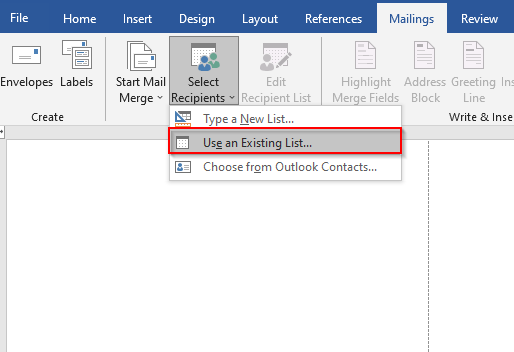
Navegue hasta el archivo de Excel que contiene la lista de correo. Seleccione el archivo y seleccione Abrir.
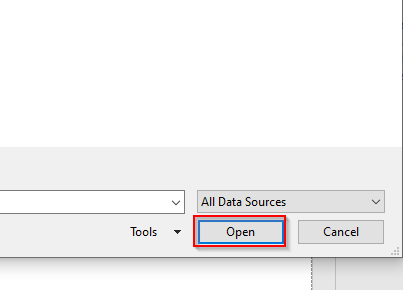
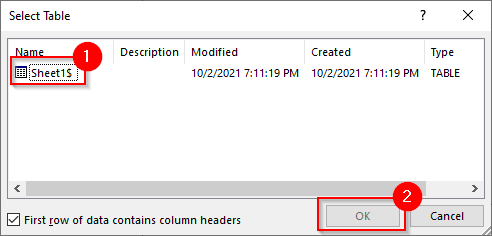
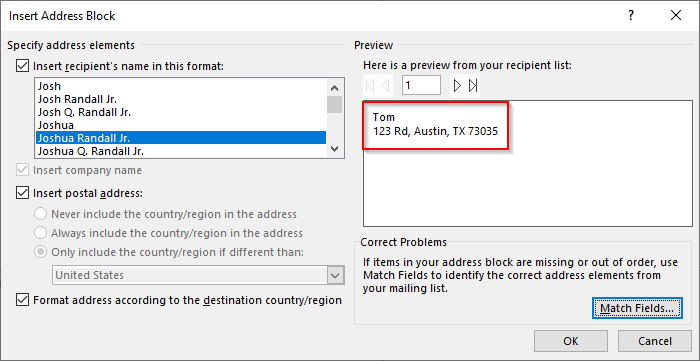
Si no se ve como lo desea, seleccione Campos de coincidencia.Asegúrese de que todos los detalles correspondan a un encabezado apropiado de su hoja de cálculo y seleccione Aceptar.
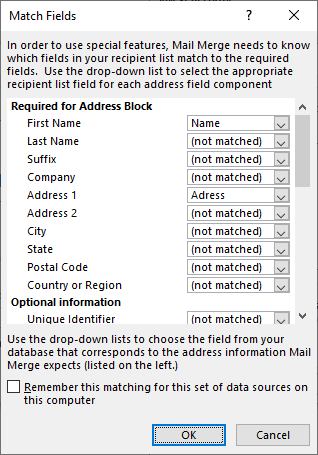
Vuelva a mirar la vista previa. Si se ve bien, seleccione OK.
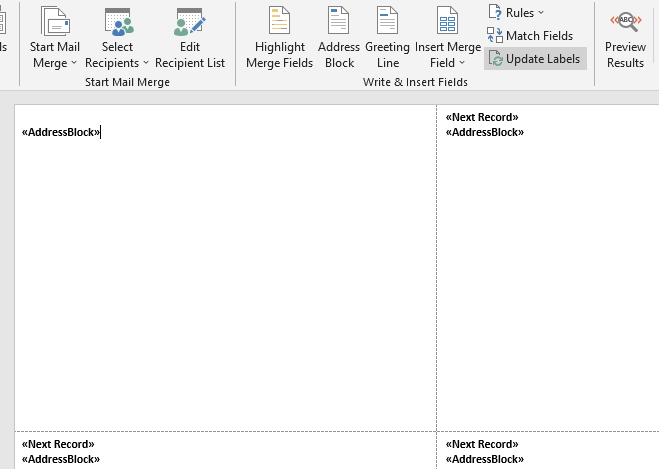
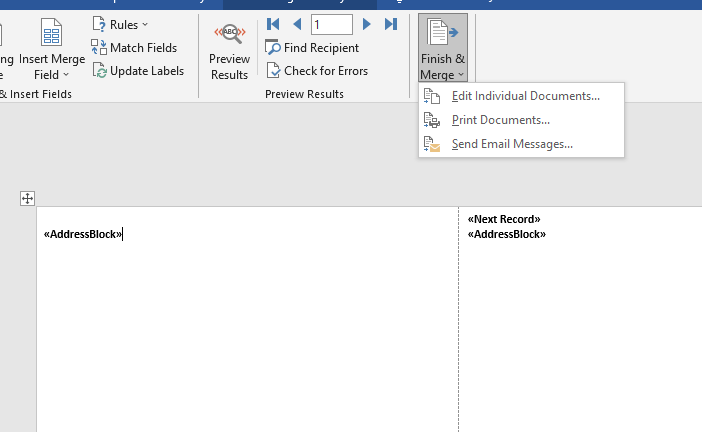
Verás una pequeña ventana emergente. Seleccione Todasy luego Aceptar.
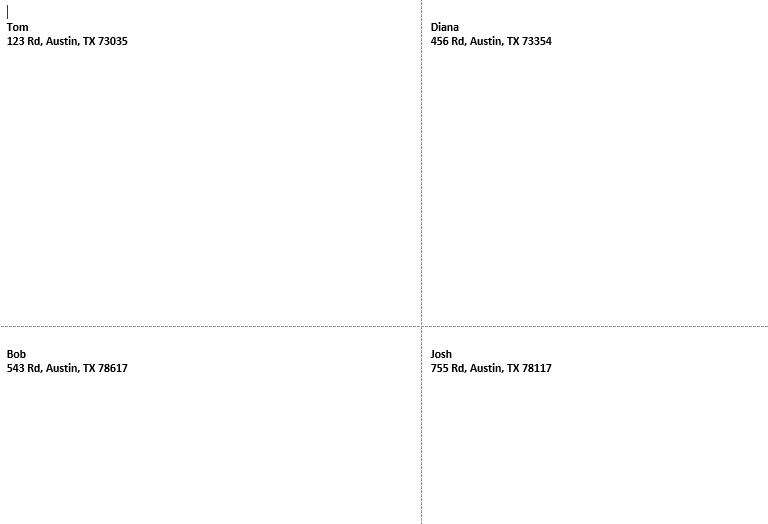
Cómo crear sobres de combinación de correspondencia
La creación de sobres de combinación de correspondencia es casi lo mismo que para las etiquetas, pero con algunas modificaciones.
Nuevamente, haga clic en Correos>Iniciar combinación de correspondencia>Asistente de combinación de correspondencia paso a paso, pero esta vez , selecciona Sobresy luego selecciona Siguiente: documento inicialen la parte inferior.
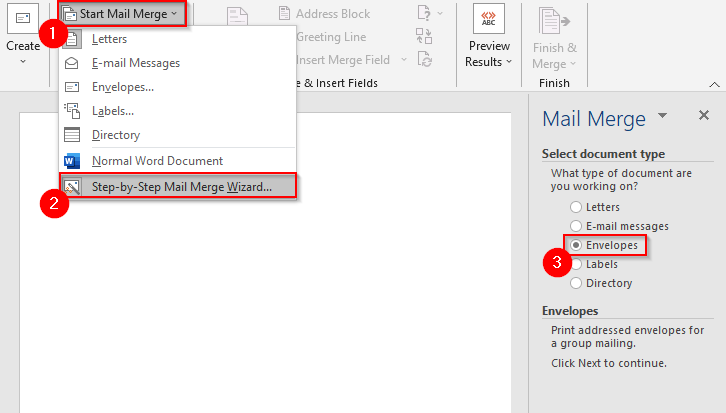
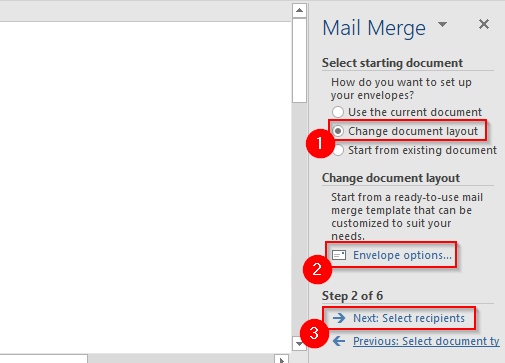
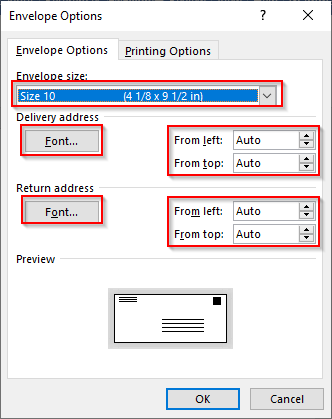
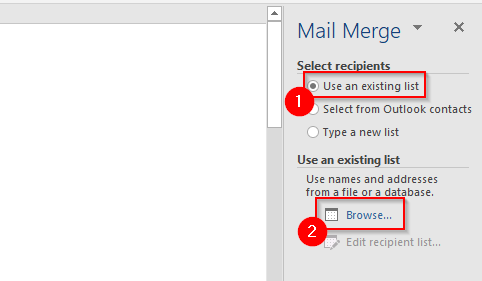
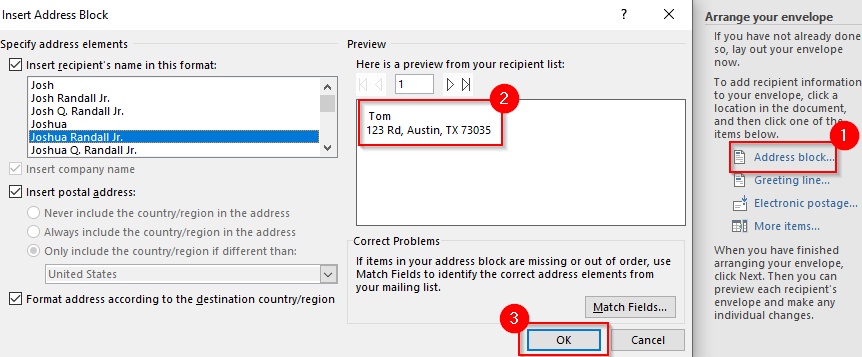
Ahora verá <
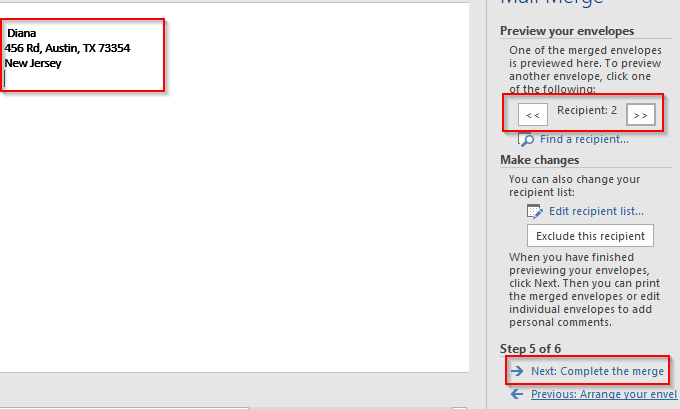
Sus sobres ahora están listos para fusionarse. Seleccione Siguiente: Complete la combinación.
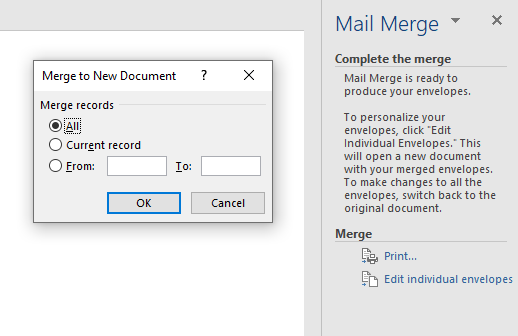
Ahora verá todos los sobres combinados en un solo documento.
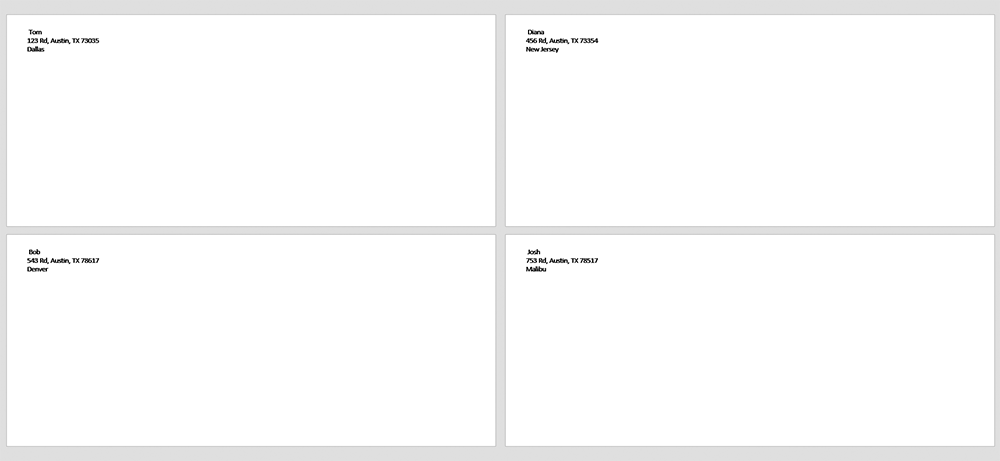
Impresión masiva y correos electrónicos simplificados
Usar la combinación de correspondencia puede ahorrarle una tonelada de tiempo que, de otro modo, dedicaría a personalizar sus cartas, etiquetas o sobres. Sin embargo, eso no es todo lo que puede hacer con MS Word. También puede crear tarjetas de felicitación, folletos y fichas.
La combinación de correspondencia existe desde hace un tiempo, pero si está buscando hacer que sus procesos sean eficientes, Microsoft Office 2019 introdujo algunas características interesantes es posible que desee ver.