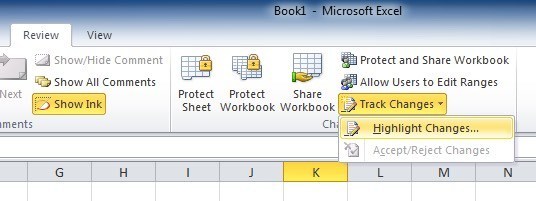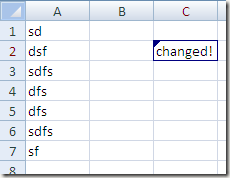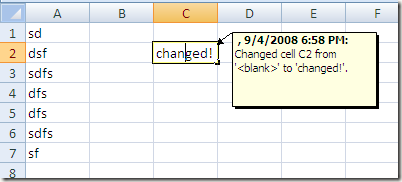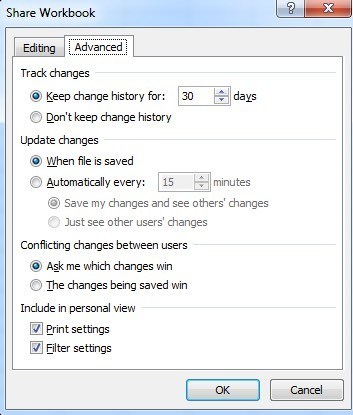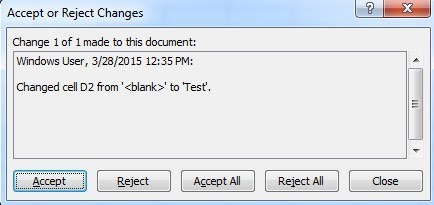¿Está buscando una forma de rastrear los cambios realizados en una hoja de cálculo de Excel? Hay muchos casos en los que tiene que distribuir un archivo a varias personas y realizar un seguimiento de los cambios realizados. Es posible que desee realizar un seguimiento cuando se realizó el cambio, quién realizó el cambio, en qué celda se produjo el cambio y qué datos se cambiaron.
Excel tiene funciones de seguimiento integradas que pueden manejar todos los casos anteriores . Puede revisar fácilmente todos los cambios directamente en la hoja de trabajo y también puede aceptar o rechazar cada cambio. Hay algunos puntos para recordar sobre las funciones de seguimiento de Excel:
1. Activar el seguimiento no significa que puede revertir la hoja de cálculo a un estado anterior anulando los cambios. Básicamente es un archivo de registro que registra todo y eso es todo. Puede ir y ver qué datos se eliminaron o se agregaron manualmente, pero tendrá que hacer los cambios a la hoja de cálculo usted mismo.
2. Si activa el seguimiento, no se registrarán todos los cambios que realice. Se realiza un seguimiento de los datos almacenados en una celda, pero otros cambios como el formato no. Otros cambios que no se rastrean incluyen ocultar / mostrar filas y columnas, comentarios y valores de celda que cambian debido a un recálculo de fórmula.
3. El historial de cambios solo se guarda por 30 días por defecto. Si realiza cambios en una hoja de cálculo de Excel y luego abre el libro nuevamente 45 días después, podrá ver el historial de cambios durante los 45 días hasta que cierre el libro de trabajo. Cuando lo cierre, cualquier historial de cambios anterior a 30 días desaparecerá. Eso significa que la próxima vez que lo abra, no podrá ver ese cambio que había realizado 45 días antes.
4. Cada vez que enciende el seguimiento, el libro de trabajo se convierte en un libro de trabajo compartido. Esto significa que varios usuarios realizarán cambios en el documento.
Ahora que conoce algunos conceptos básicos de cómo funciona el seguimiento en Excel, ¡hablemos de cómo habilitarlo, cambiar la configuración y realizar un seguimiento de los cambios!
Habilitación del seguimiento
Avancemos y activemos primero el seguimiento. Abra Excel y haga clic en la pestaña Revisaren la cinta. En el extremo derecho, debería ver una opción llamada Control de cambiosen la sección Cambios.
Haga clic en el botón y seleccione Resaltar cambios. Obtendrá un cuadro de diálogo donde ahora debe marcar la opción "Seguir cambios mientras edita. Esto también comparte su libro de trabajo ".
Tiene varias opciones aquí, incluido Cuando, Quiény Dónde. Para Cuando, Todosignifica que se resaltarán todos los cambios. También tiene la opción de resaltar los cambios desde la última vez que guardó el documento, desde una fecha específica o cambios que aún no se han revisado.
Si marca Quién, puede elegir realizar un seguimiento de los cambios realizados por cualquier persona o los cambios realizados por todos menos usted. La opción Dóndele permite realizar un seguimiento de los cambios solo para una parte específica de la hoja de cálculo. Simplemente haga clic en el botón de la derecha y seleccione el rango de celdas del que desea realizar un seguimiento.
Finalmente, puede anular la marca de la opción Resaltar cambios en la pantallasi no desea que otros sepan que está realizando un seguimiento de los cambios. De forma predeterminada, una vez que comience a rastrear y esta opción esté seleccionada, cualquier celda modificada mostrará una pequeña flecha en la parte superior izquierda para indicar que se modificó.
Además, si hace clic en una celda modificada (con Resaltar cambios en la pantallaactivados), obtendrá una pequeña ventana emergente que muestra de qué se cambió y se cambió el valor y en qué hora. Si deselecciona la opción Resaltar cambios en la pantalla, ese pequeño triángulo negro no se mostrará.
Entonces, ¿qué puede hacer, por ejemplo? , es ocultar los cambios en la pantalla al no marcar la casilla, enviar su archivo a todos los que tienen que hacer cambios en él, y cuando lo recupere, simplemente vaya a Seguimiento de cambiosy vuelva a verificar el cuadro.
Configure Tracking
El siguiente paso es echar un vistazo a las configuraciones para rastrear y ajustarlas para que se ajusten a sus necesidades. Para hacer esto, haga clic en el botón Compartir libroque se encuentra directamente a la izquierda del botón Control de cambios. Haga clic en la pestaña Avanzadocuando aparezca el cuadro de diálogo Compartir libro.
Aquí puede cambiar el número de días para mantener el historial de cambios en un plazo diferente a 30 días. De forma predeterminada, los cambios se actualizan cuando se guarda el archivo, pero puede hacerlo de manera que se realice automáticamente cada pocos minutos. Por último, puedes elegir cómo quieres tratar los conflictos: ya sea preguntándote o simplemente dejando que el último cambio al guardar el archivo gane.
Visualización de cambios
Una vez que habilitaste el seguimiento e hizo algunos cambios, puede hacer clic en el botón Seguir cambios nuevamente, hacer clic en Resaltar cambios y verá que el cuadro Cambios de lista en una nueva hojaya no está atenuado.
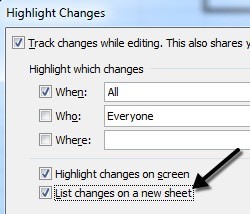
Verifique y haga clic en Aceptar. Se agregará una nueva hoja de cálculo llamada Historialque le permitirá ver todos los cambios que se han realizado en ese libro de trabajo.
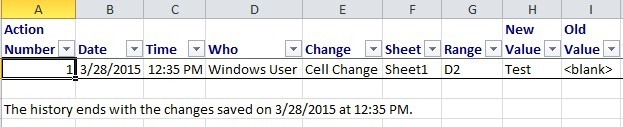
En algún momento, deberá aprobar o rechazar los cambios. Puede revisar todos los cambios y luego escoger y elegir cuáles quiere conservar o descartar.
Simplemente haga clic en Control de cambiosnuevamente y seleccione Aceptar / Rechazar cambios . Seleccione las opciones para elegir qué cambios quiere aceptar o rechazar. Si desea revisar todos los cambios, simplemente deje Cuándomarcado y asegúrese de que esté configurado como No revisado.
Haga clic en Aceptar y Excel comenzará a le mostrará cada cambio realizado y le dará la opción de Aceptaro Rechazar. También puede Aceptar todoo Rechazar todosi lo desea.
Si rechazas un cambio, inmediatamente volverá a lo que originalmente estaba en esa celda. Vale la pena señalar que si otra celda hace referencia al contenido de la celda rechazada, ese valor también cambiará cuando el valor de la celda referenciada se revierte. Esto puede hacer que las fórmulas se rompan, etc., así que ten cuidado.
Eso es todo! Ahora puede realizar un seguimiento de los cambios realizados en su hoja de cálculo de Excel fácilmente mediante el uso de esta característica incorporada. Si tiene alguna pregunta, publique un comentario. ¡Disfruta!