Smart App Control es una excelente manera de proteger su PC con Windows 11 contra programas que no son de confianza, pero tiene sus inconvenientes. A continuación te explicamos cómo puedes activar o desactivar esta función de seguridad.
Smart App Control solo se puede habilitar en una instalación nueva de Windows 11. Por lo tanto, incluso si actualice su instalación de Windows a la última actualización, deberás reinstalar Windows para activar Smart App Control.
¿Qué es el control inteligente de aplicaciones?
Introducida en la actualización 22H2, Smart App Control (SAC) es una característica relativamente nueva que evita que aplicaciones no autorizadas accedan a su sistema. Esto impide que elementos como ransomware o spyware comprometan sus datos.
La forma en que funciona es simple: cada vez que ejecuta una aplicación, Microsoft verifica sus credenciales con una base de datos en la nube. Las aplicaciones legítimas de editores de renombre son las que se seleccionan, mientras que programas potencialmente no deseados sin una firma válida se eliminan.

Como es de esperar, esto puede generar problemas. Las aplicaciones menos conocidas (como una aplicación personalizada creada por su propia organización) no se pueden ejecutar en absoluto si SAC está habilitado. Tenga en cuenta que no hay un botón de anulación manual: si Windows decide que una aplicación no es segura, no le permitirá ejecutarla.
¿Por qué el control inteligente de aplicaciones no está habilitado de forma predeterminada?
Incluso si instala la versión 22H2 de la actualización de Windows 11, SAC no se activará en su computadora. Deberá restablecer su PC o reinstalar Windows desde cero.
Esta restricción se debe a dos razones principales. En primer lugar, una instalación existente ya tendrá varias aplicaciones que no han sido examinadas por Smart App Control. Esto hace imposible que SAC pueda garantizar la seguridad de su ordenador.
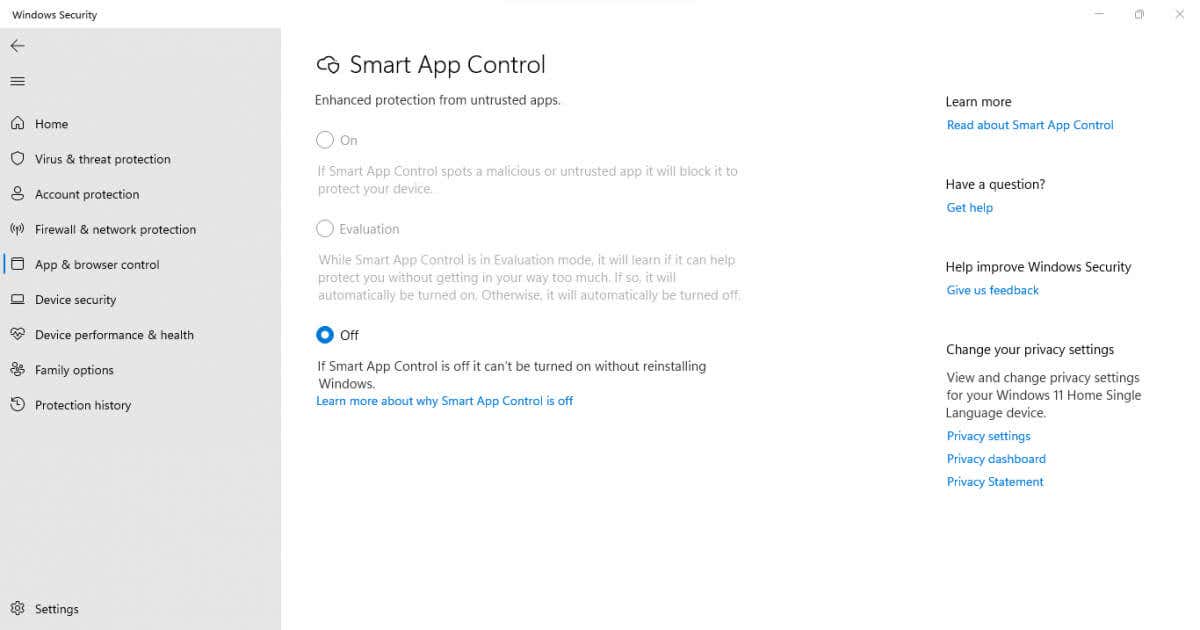
En segundo lugar, habilitar SAC puede ser una experiencia disruptiva. Muchas acciones que estás acostumbrado a realizar terminarán siendo bloqueadas por Smart App Control, lo que puede resultar discordante si surte efecto por sí solo. Es por eso que Microsoft requiere que habilites esta función manualmente.
Cómo habilitar el control inteligente de aplicaciones en Windows 11
Si bien la actualización 22H2 trae Smart App Control a Windows 11, eso por sí solo no es suficiente para activarlo. Verás la función en Configuración, pero la opción para activar el Control inteligente de aplicaciones aparecerá atenuada.
Dado que Smart App Control solo se puede habilitar en una instalación limpia de Windows 11, puedes usar dos métodos: reinstalar ventanas o resetea tu PC..
Recomendamos restablecer su PC, ya que eso le permitirá mantener sus archivos y datos intactos. Por supuesto, seguirás perdiendo todas las aplicaciones instaladas, pero eso se soluciona fácilmente.
Una vez que inicies una copia nueva de Windows 11, Smart App Control se configurará automáticamente en modo Evaluación. Mientras se encuentre en esta fase, Windows observará sus patrones de uso y determinará si SAC sería una buena opción para usted. Smart App Control solo se activará si no causa demasiada interferencia.
Por supuesto, siempre puedes dirigirte a Configuración y habilitarlo manualmente. Vaya a Configuración>Privacidad y seguridad>Seguridad de Windows>Control de aplicaciones y navegador>Aplicación inteligenteConfiguración de controly seleccione Activado. Mejor aún, simplemente busque Smart App Control en el menú Inicio y evite la ruta complicada.
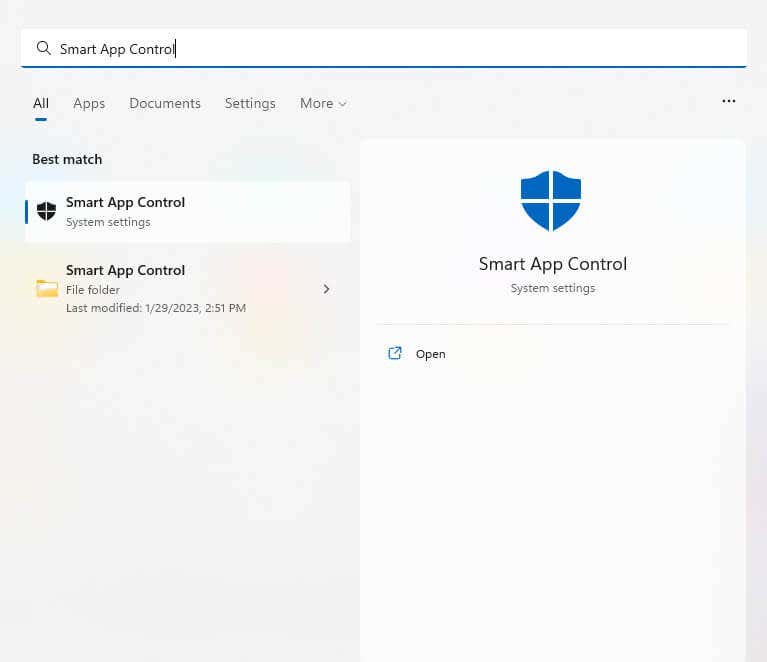
Cómo deshabilitar el control inteligente de aplicaciones en Windows 11
Si ya tienes SAC habilitado en tu instalación de Windows 11, siempre puedes desactivarlo. Sin embargo, recuerde que deshabilitar SAC es permanente: no puede volver a activarlo (o ponerlo en modo de evaluación) sin reinstalar Windows.
Para desactivar SAC, dirígete a Configuración>Privacidad y seguridad>Seguridad de Windows>Control de aplicaciones y navegador>Aplicación inteligenteConfiguración de controly coloque el interruptor en Apagado. Esto se puede hacer ya sea que SAC esté activado o en modo de evaluación.
Una opción más sencilla es buscar Smart App Control en el menú Inicio para acceder a la configuración directamente. Una vez que esté desactivado, las otras opciones aparecerán atenuadas a menos que reinicies Windows.
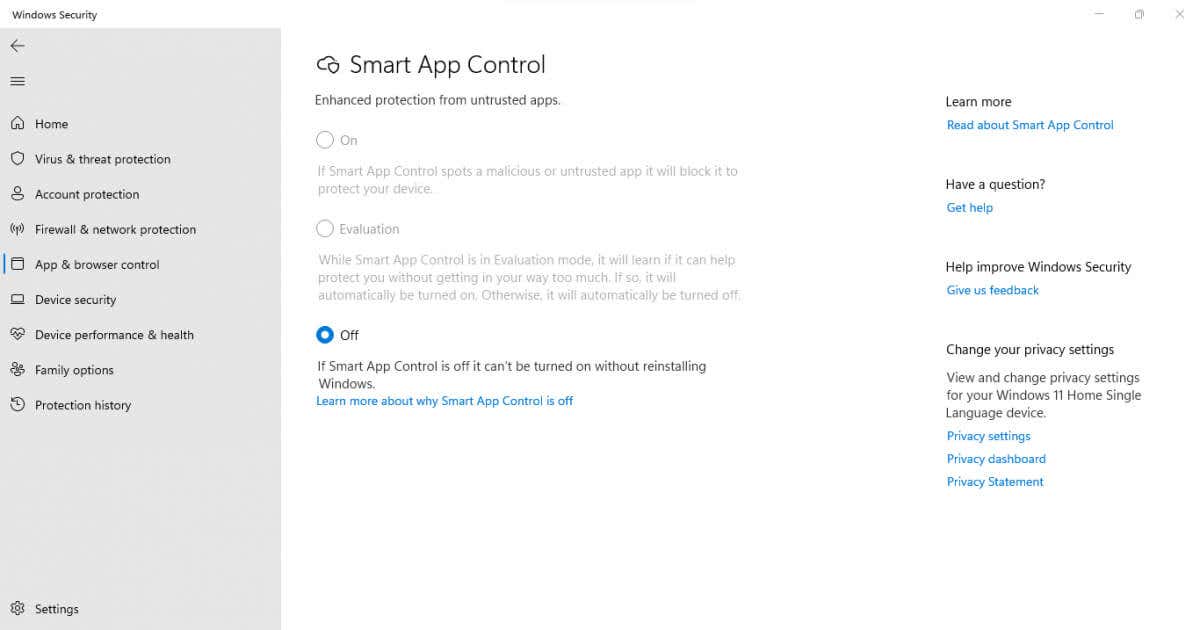
¿Debería habilitar el control inteligente de aplicaciones en Windows 11?
La mayoría de las personas conocedoras de la tecnología no necesitarían SAC para mantener sus PC a salvo del ransomware. Limpiar bloatware de vez en cuando y no instalar software de sitios web sospechosos es suficiente para mantenerte seguro.
Dicho esto, SAC es una protección útil para el usuario ocasional. Si se limita a las aplicaciones oficiales de la Tienda Windows y no quiere tener que buscar programas maliciosos usted mismo, activar Smart App Control hará el trabajo por usted..
Esto es especialmente cierto para las corporaciones que buscan proteger sus computadoras de trabajo, ya que los cambios de usuarios y el uso ocasional a menudo pueden comprometer estos sistemas. SAC garantiza que solo se instalen y utilicen programas válidos en el lugar de trabajo, lo que ahorra tiempo y dinero a largo plazo.
.