El intercambio de rostros, a pesar de lo tonto que pueda parecer, puede ser una gran herramienta para los fotógrafos. Si descubre que alguien, por ejemplo, tenía los ojos cerrados en cada foto, con el intercambio de caras, es posible solucionar el problema. Puede cambiar la cara en la mala foto con la misma cara de una mejor foto.
Sin embargo, el cambio de caras por efecto cómico también es común y se puede hacer fácilmente en Photoshop si ese es tu objetivo. Y a veces puede parecer sorprendentemente real si se hace correctamente. Así que sigue leyendo si estás buscando hacer algunas fotos con caras intercambiadas.

Cómo intercambiar caras en Photoshop con máscaras
Hay algunas formas diferentes de hacer un intercambio de caras, y una de ellas es mediante el uso de capas de máscara en Photoshop. Esto hace que sea fácil cambiar una cara y hacer que parezca que encaja con el resto de la persona.
Este método funciona mejor si las dos fotos que está usando son similares. A continuación, le indicamos cómo hacerlo:


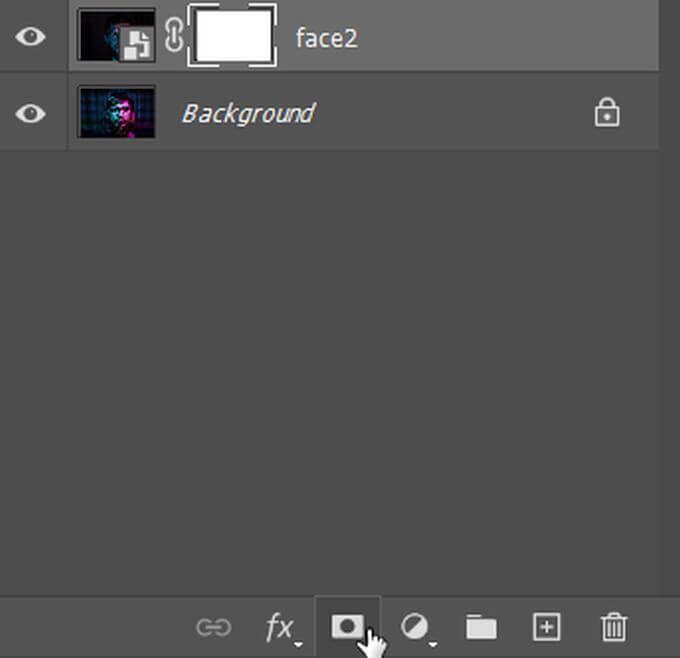
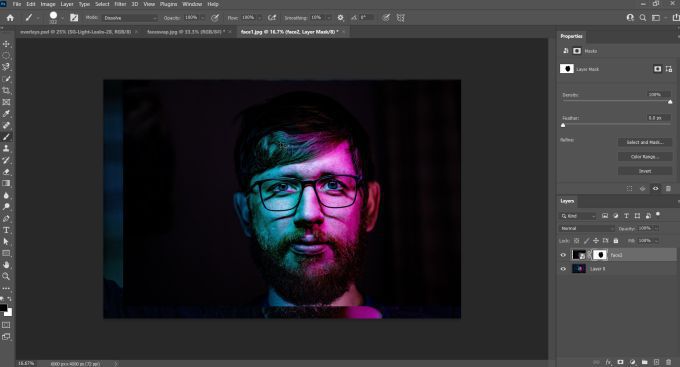
Este método funciona lo suficientemente bien para un cambio de rostro básico si no está tratando de buscar demasiados detalles o si necesita que se vea muy real. Pero, si desea algo más realista, también puede utilizar la selección de objetos para realizar el trabajo.
Cómo intercambiar rostros en Photoshop con la selección de objetos
Este método permite un intercambio de rostros mucho más limpio, pero tampoco es demasiado difícil de realizar. Todo lo que está haciendo es seleccionar la cara que desea usar para intercambiar y moverla a la otra foto. Siga estos pasos para intercambiar caras de esta manera:

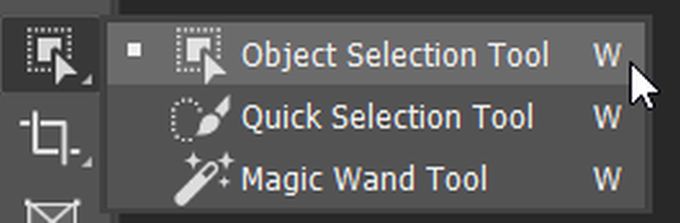


Este método funcionará mejor si ambas imágenes tienen niveles de calidad e iluminación similares. Si necesita arreglar cualquier otra cosa, como la iluminación o el color, existen algunas formas de solucionar estos problemas también.
Hacer que el cambio de rostro parezca natural
Si el cambio de rostro se ve un poco apagado y muestra que se hizo un trabajo en la foto, es posible que desee para probar algunos métodos para hacer que el cambio de rostro parezca más natural. Esto permitirá que la cara intercambiada se vea más como si nunca hubiera sido cambiada. Preste atención a las diferencias en la iluminación y color cuando se enfrente a intercambiar imágenes.

Como puede ver en esta imagen, la cara que reemplaza la cara original es mucho más brillante que la foto original.
Hay algunas formas diferentes de corregir cualquier anomalía que pueda detectar. Uno de ellos es la función Igualar color. Esto puede ayudarlo a mezcla diferentes tonos de piel u otros problemas de color.
Aquí se explica cómo utilizar esta función:
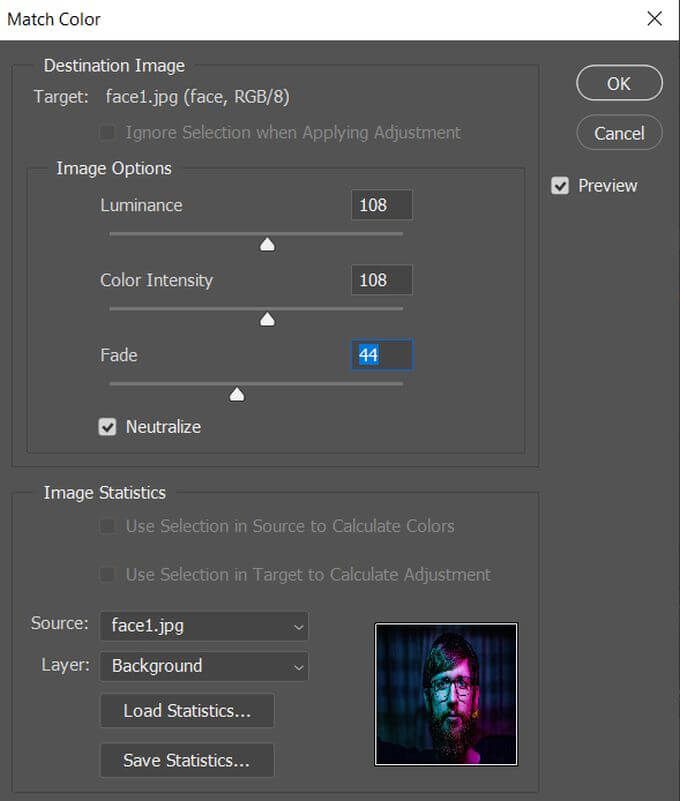
Además de utilizar Igualar color, también puede utilizar la herramienta Fusionarpara combinar sin problemas la cara intercambiada con la nueva imagen. También puede utilizar la opción Fusión automática de capasy seleccionar Tonos y colores sin fisuras para corregir algunas disparidades entre las dos caras.

Una vez que la imagen se vea bien, asegúrese de guardarla para no perder nada.
Intercambio de rostros en Photoshop
Ya sea que desee realizar un cambio de aspecto natural en su foto o simplemente un cambio de rostro rápido para mostrar a sus amigos, es fácil de hacer en Photoshop siguiendo esta guía. Siempre que tenga imágenes que funcionen bien en un intercambio de caras, no debería tener problemas para hacer una.