InDesign, la aplicación de autoedición que se incluye en una suscripción Adobe Creative Cloud, es ideal para diseñar prácticamente cualquier documento, desde volantes, carteles y folletos hasta documentos más extensos como libros, revistas y libros electrónicos.
Las páginas maestras realmente no importan si está diseñando una sola página. Sin embargo, si el documento que está creando con InDesign tiene varias páginas (ydesea que algunos elementos de cada página persistan en todo el documento), definitivamente hará su vida más fácil si aprende a configurar hasta páginas maestras en Adobe InDesign. El objetivo es aplicar cambios a varias páginas de su documento.
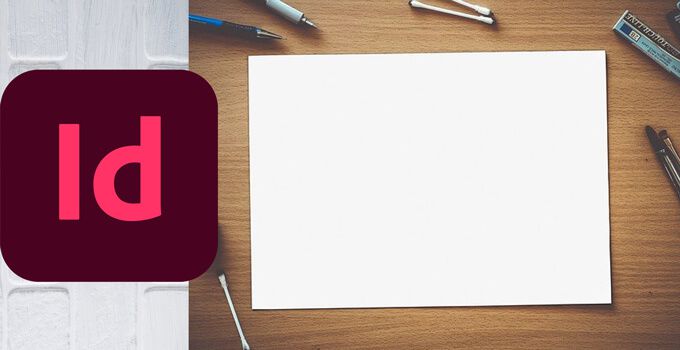
¿Qué es una página maestra en Adobe InDesign?
Las páginas maestras gobiernan el diseño de todo el documento. En otras palabras, si cambia algo en la página maestra, verá ese cambio en cada página de su documento a la que se ha aplicado la página maestra. Esto es muy útil para los elementos que desea que aparezcan en cada página.
Supongamos que está diseñando un folleto de varias páginas y desea que aparezca la misma imagen en la parte superior de cada página. Puede agregar esa imagen a la página maestra. Al hacerlo, garantizará que su ubicación, dimensiones y formato estén estandarizados en todo su documento.
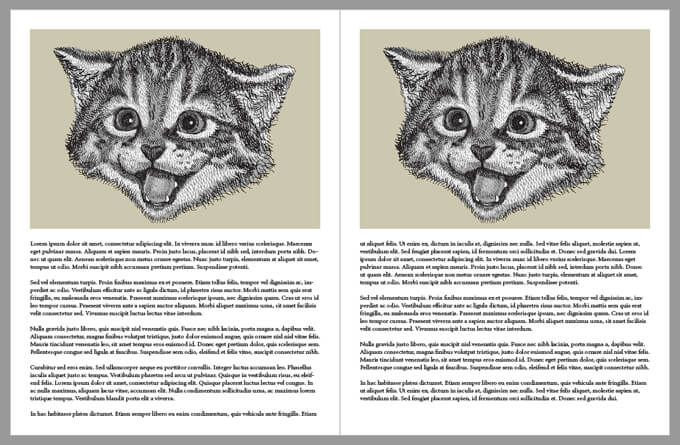
¿Puede tener varias páginas maestras?
Sí. De hecho, cuando crea un nuevo documento en InDesign, automáticamente tiene dos páginas maestras para elegir, A-Mastery Ninguna. Como puede imaginar, la página maestra Ninguno no incluye ningún elemento de otras páginas maestras. Está en blanco.
Además, el A-Master normalmente incluye una página izquierda y una derecha. Eso es comprensible porque si su documento está diseñado para abrirse como un libro, querrá que cosas como el número de página estén en un lugar diferente dependiendo de si la página es de la izquierda o de la derecha.
Cómo editar y aplicar páginas maestras
Para acceder a las páginas maestras de un documento en Adobe InDesign, seleccione Páginaspanel desde Windows>Páginas. Todos los maestros aparecerán en la parte superior del panel Páginas. Debajo de las páginas maestras, verá todas las páginas de su documento. Eche un vistazo a la captura de pantalla a continuación.
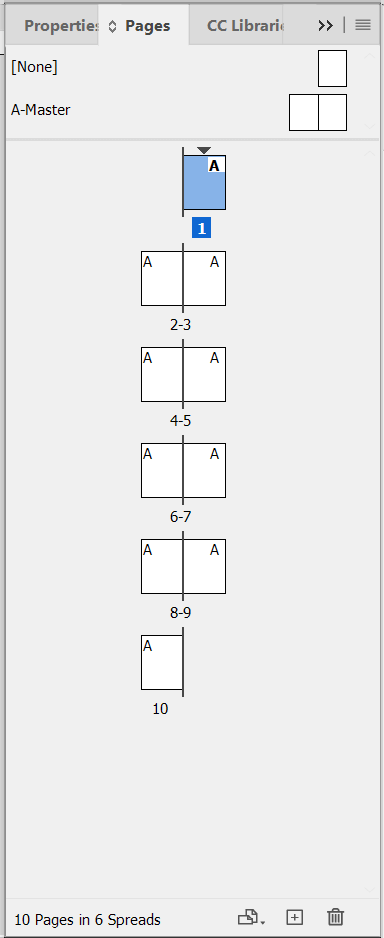
En la parte superior del panel, puede ver las páginas Ningunoy A-Master. Luego, debajo del espaciador, todas las páginas de su documento aparecen como pliegos. En este ejemplo, la página 1 es la portada de nuestro documento, y todas las páginas siguientes se enumeran a continuación.
Tenga en cuenta la Aen la esquina superior de las páginas. Eso te dice que el A-Master se ha aplicado a esas páginas. También puede colocar el mouse sobre cualquier página en el panel Páginas y aparecerá una información sobre herramientas que le indicará qué página maestra se ha aplicado a esa página.
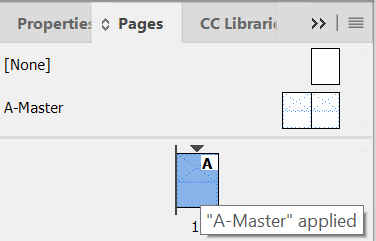
Para modificar el A-Master, doble -haga clic en él en el panel Páginas. (Puede confirmar qué página está editando, maestra o no, mirando en la parte inferior de la ventana de InDesign). Verá el nombre o el número de la página en el selector de página desplegable.
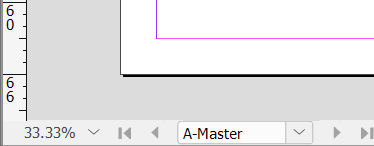
Puede agregar o cambie lo que quiera en el A-Master. Agreguemos una imagen a las páginas izquierda y derecha del A-Master.
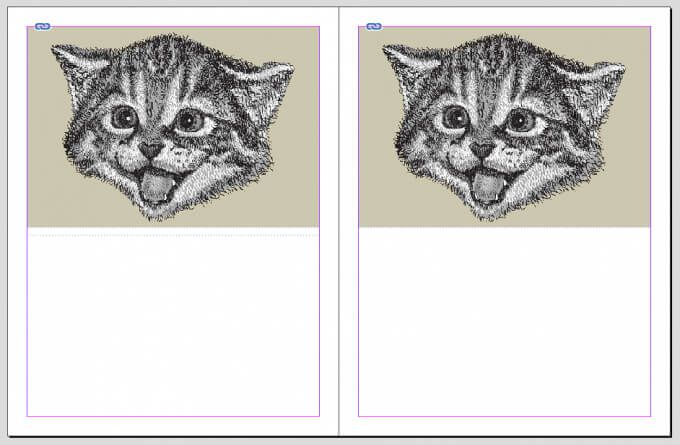
Ahora regrese a su documento y verá que la imagen aparece en cada página que tiene el A-Master aplicado y no puede seleccionar, editar o elimine la imagen. Perfecto.
Pero espera, quizás no quieras que la portada tenga los mismos elementos que el resto de las páginas de tu documento. Aplicar una página maestra diferente es muy sencillo. Haga clic con el botón derecho en la página en el panel Páginas y seleccione Aplicar patrón a las páginas.
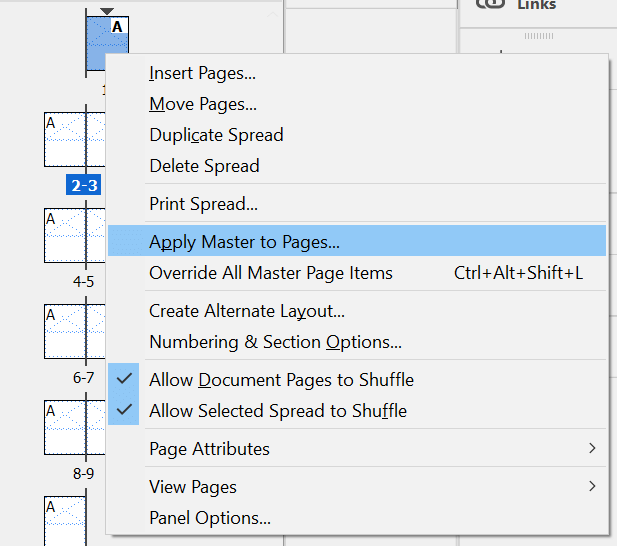
En el cuadro de diálogo Aplicar patrónque aparece, elija una página maestra diferente de la lista desplegable. Continuando con nuestro ejemplo, elija [Ninguno]. En el menú desplegable A las páginas, elija la página a la que desea que se aplique la página maestra [Ninguna]; en este caso, es la página 1, la portada. Luego, seleccione Aceptar.
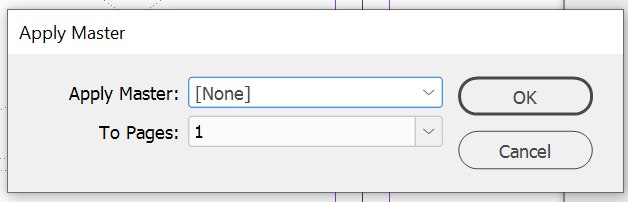
Ha solicitado el maestro [Ninguno] a la página 1, y al seleccionar la página 1 en el panel Páginas, puede ver que se aplicaron los cambios. La página 1 ya no tiene ninguno de los elementos del A-Master aplicado. Parece un documento en blanco de nuevo.
Cómo crear una nueva página maestra
Si desea diseñar un documento que reutilice varios diseños, necesitará varias páginas maestras. Cree una nueva página maestra en el panel Páginas haciendo clic con el botón derecho en algún lugar de la lista de páginas maestras existentes. Seleccione Nuevo maestro.
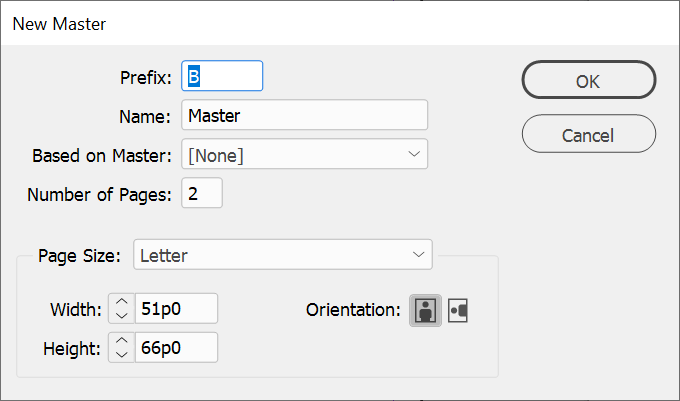
En el cuadro de diálogo Nuevo maestro, elija el Prefijopara la nueva página maestra y asígnele un Nombre. Luego, elija cuántas páginas debe incluir este nuevo maestro y el Tamaño de página. También puede especificar el ancho, alto y orientación del nuevo patrón. Finalmente, seleccione Aceptar.
Una vez que haya creado una nueva página maestra, agregue los elementos que desee. Luego, puede aplicarlo a una página de su documento arrastrando el icono de la nueva página maestra al icono de la página a la que desea aplicarlo. O puede simplemente hacer clic con el botón derecho en una página del panel Páginas, seleccionar Aplicar patrón a las páginasy seleccionar el patrón correcto para esa página.
¿Puede anular o desbloquear páginas maestras?
¡Sí! Supongamos que solo hay una cosa que necesita cambiar sobre el patrón en una página de su documento. En lugar de crear una página maestra completamente nueva, puede anular la página maestra que ya está utilizando.
Vuelva al panel Páginasy haga clic con el botón derechoen la página que desea modificar. A continuación, seleccione Anular todos los elementos de la página maestra. Ahora podrá seleccionar cualquier elemento de la página y modificarlo o eliminarlo.
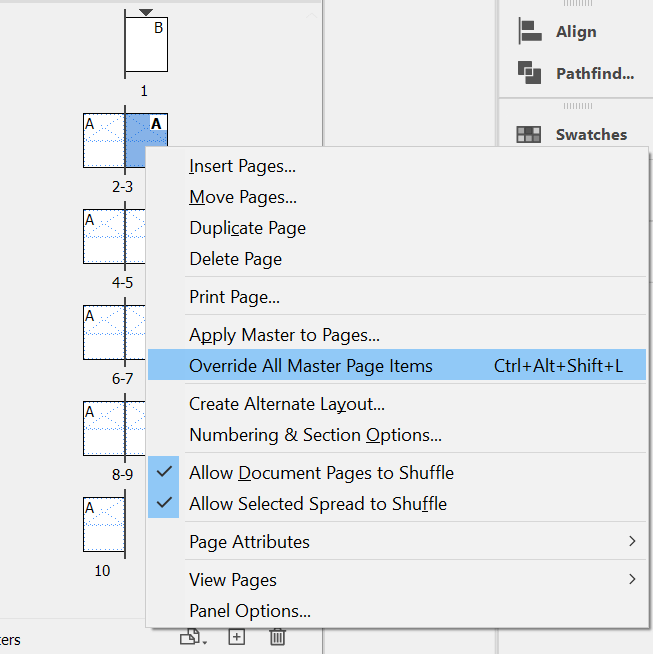
¿Es todo también? ¿Mucho?
Hay una curva de aprendizaje para la mayoría de las aplicaciones en Creative Cloud de Adobe. Aunque las aplicaciones son sólidas y muchas son estándares de la industria, a veces es más fácil ceñirse a los programas con los que está más familiarizado. En ese caso, es posible que desee comprobar cómo diseñar un documento en Editor de Microsoft o Palabra. ¡No lo diremos!