Adobe Photoshop es un potente editor de imágenes. Sin embargo, si desea ir más allá de modificaciones de imagen simples, como recortar o difuminar su foto, debe conocer el software.
Esta vez veremos cómo reemplazar o cambiar el color en Photoshop. Hay algunos caminos diferentes que puede seguir aquí, según su objetivo final. Ya sea que desee aplicar un efecto de color genial a su foto o cambiar el color de una parte específica de su imagen, aquí hay algunas formas diferentes de reemplazar el color en Adobe Photoshop.

Cómo reemplazar rápidamente un color por otro en Photoshop
El primer método para reemplazar un color por otro en Photoshop es bueno para cuando debe cambiar el color de fondo o cualquier color sólido que ocupe gran parte de la imagen. Manipulaciones de fondo en Photoshop a menudo requiere mucho tiempo. Sin embargo, aquí le mostramos cómo puede cambiar fácilmente el color de su fondo en solo unos pocos pasos.
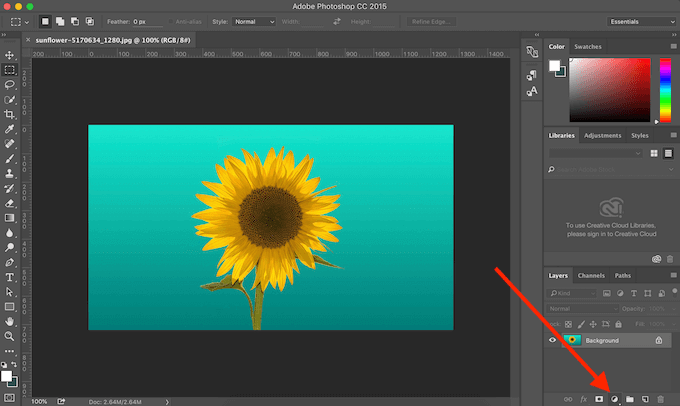
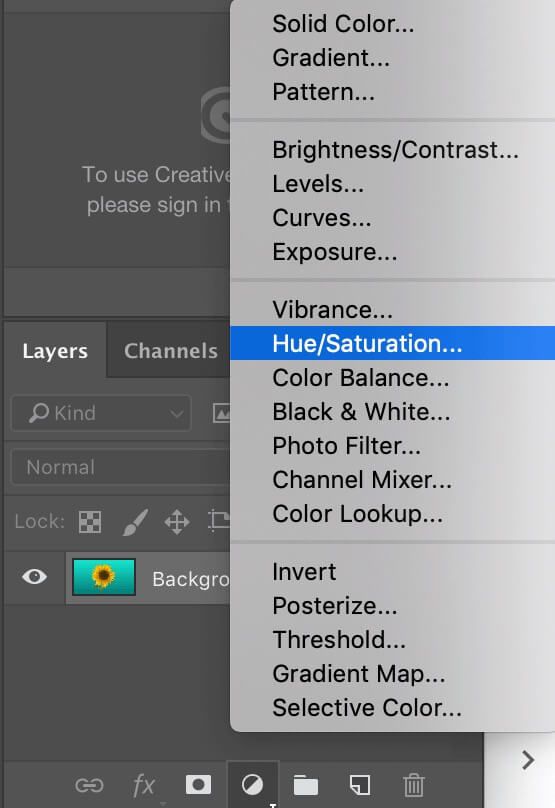
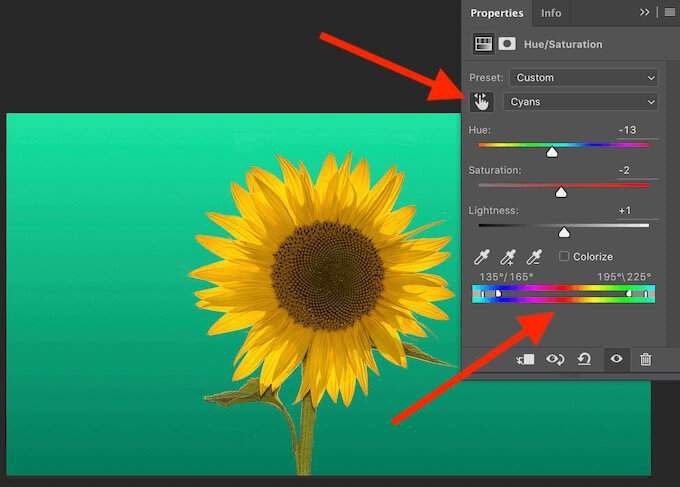
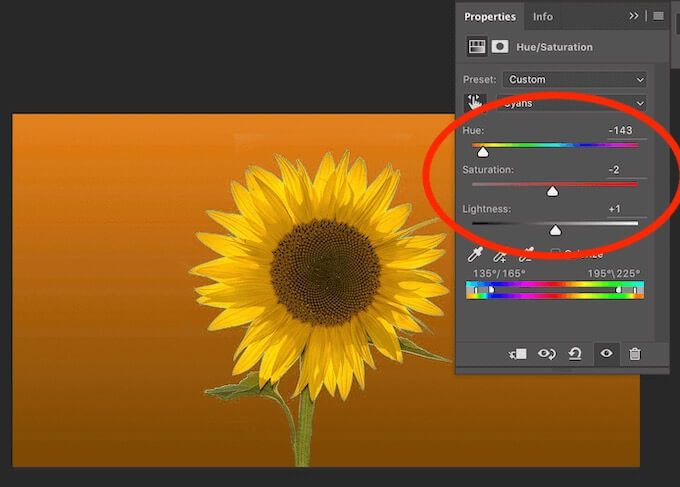
Puede experimentar con diferentes niveles de Tono, Saturacióny Luminosidadhasta que esté satisfecho con el nuevo color.
Cómo cambiar el color con la herramienta de selección rápida
Cuando necesite cambiar el color de un objeto en su imagen en lugar del fondo, puede hacerlo utilizando la herramienta Selecciónde Photoshop. De esta manera, tiene más opciones para mezclar y permite transiciones de color más suaves. Para reemplazar el color con la herramienta de selección, siga los pasos a continuación.
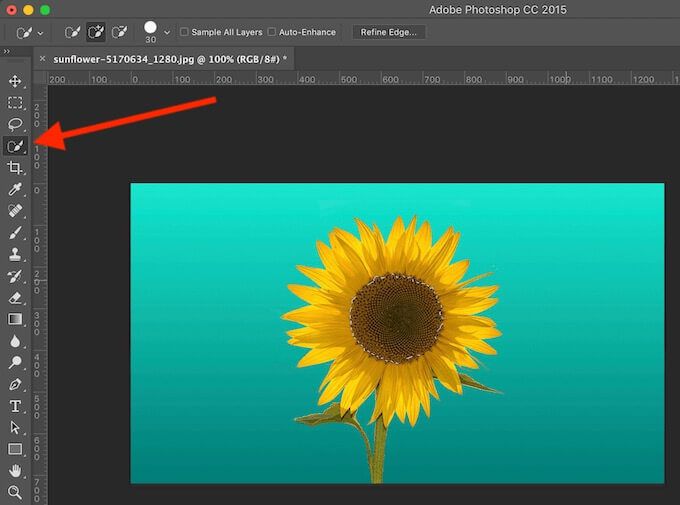
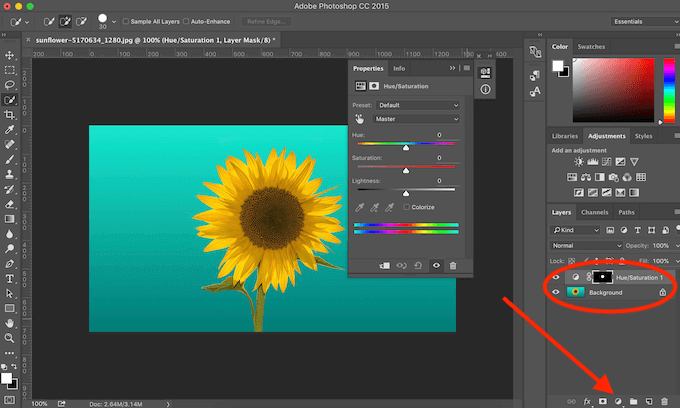
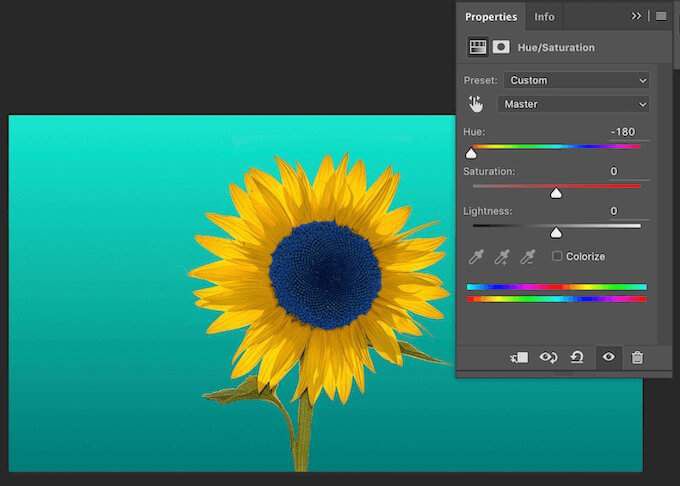
Si también está buscando mezclar el nuevo color y hacer que se vea más natural, siga los pasos a continuación.
In_content_1 todos: [300x250] / dfp: [640x360]->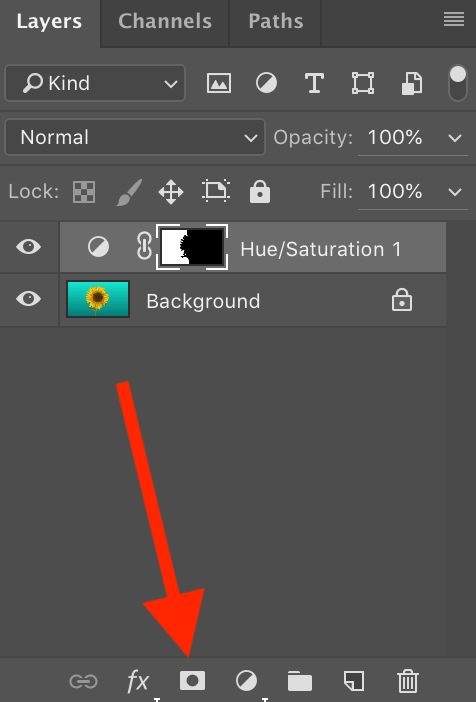

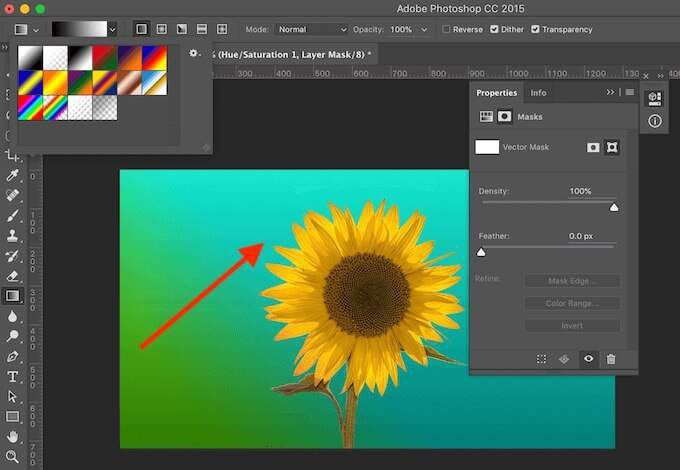
Cómo reemplazar el color de un solo objeto en Photoshop
El siguiente método es adecuado para cuando desea reemplazar un color de un solo objeto en su imagen sin tener que cortalo.

Tomaremos esta imagen de archivo con varios girasoles como ejemplo e intentaremos cambiar el color de uno de ellos sin afectar el resto de la imagen.
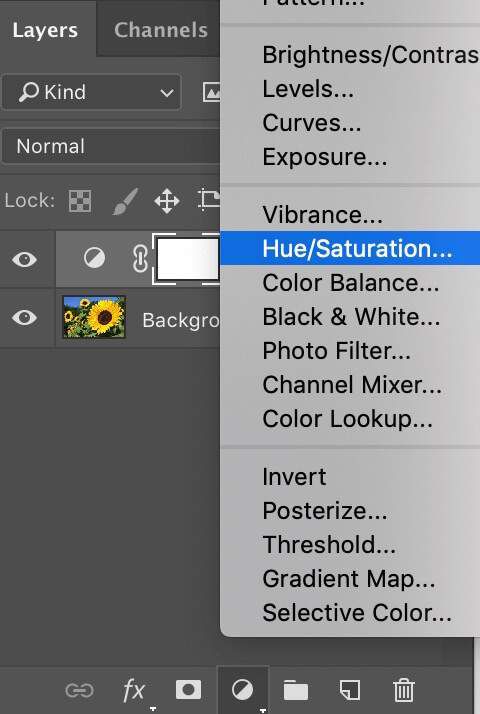

Notará que, además del objeto seleccionado, otras partes de la imagen se vieron afectadas por el cambio de color. Para arreglar eso y ajustar el color del resto de su imagen, siga los pasos a continuación.

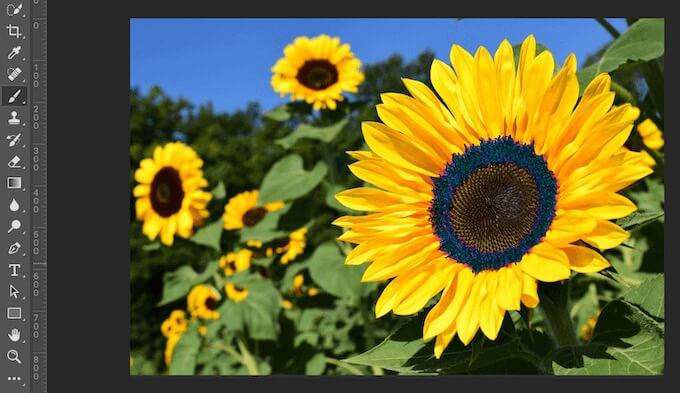
Cómo cambiar el color de objetos multicolores
Si está buscando cambiar el color de un objeto con un complejo estructura de color, puede hacerlo con la ayuda de la herramienta Gama de coloresde Photoshop.
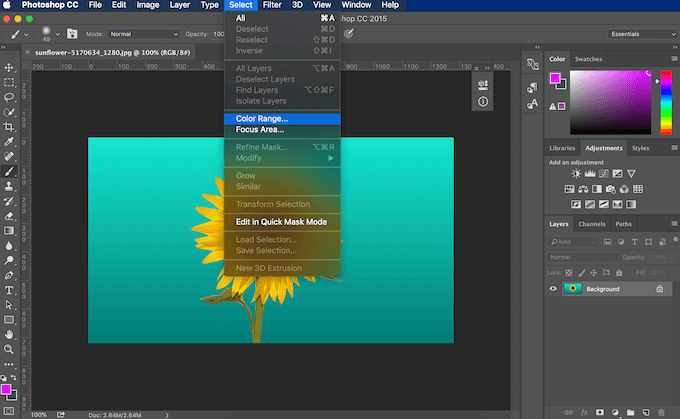
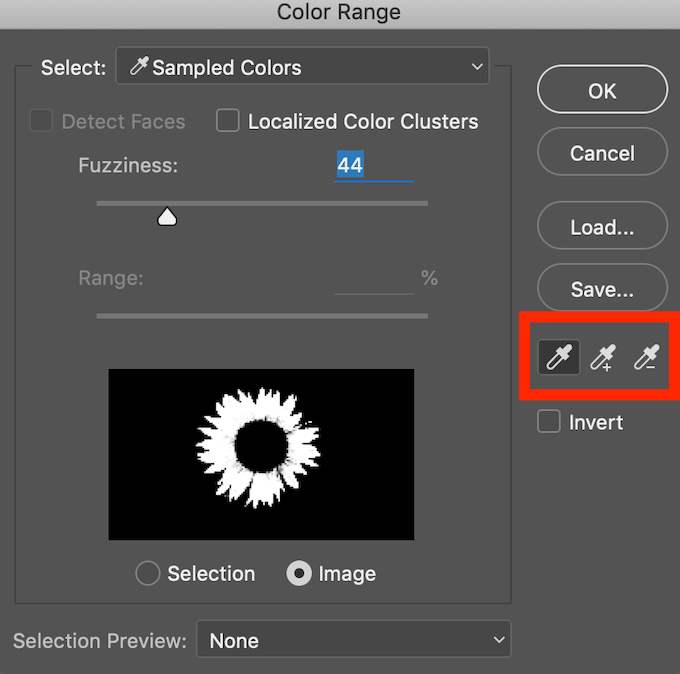
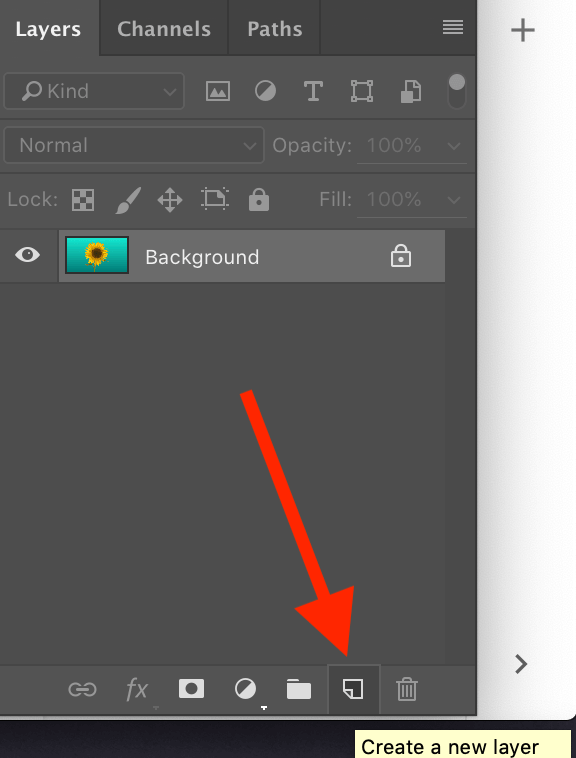
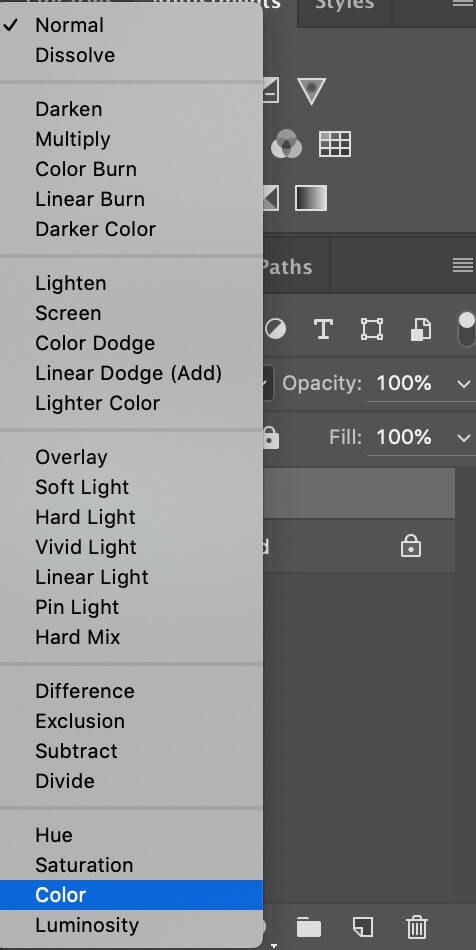
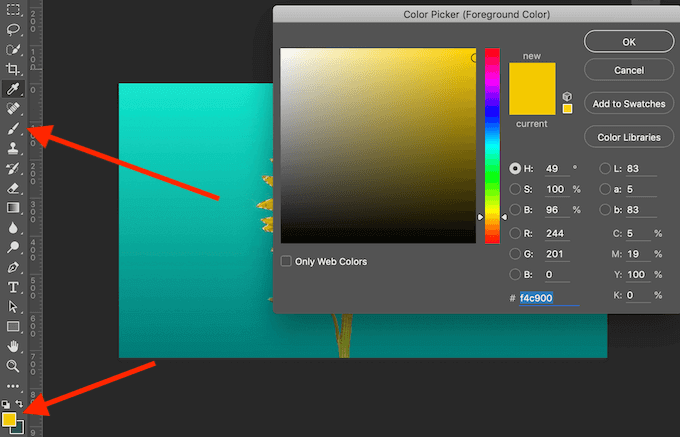

Cuando comience a pintar sobre la imagen, Notará que el color permanece dentro del área que seleccionó. Todos los tonos y matices originales dentro de esta área también permanecen intactos. Este es un gran método para cuando desee pintar manualmente sobre la imagen para cambiar sus colores.
Usa Photoshop para pintar tus fotos como quieras
Photoshop es una gran herramienta para aquellos que buscan mejorar su creatividad. Si no está satisfecho con los colores de sus fotos, use el software para pintar sobre ellas y reviva las aburridas imágenes grises con colores brillantes. Afortunadamente, Photoshop ofrece algunas formas diferentes de cambiar los colores de una imagen. Elija el que mejor se adapte a sus necesidades y comience a convertir sus fotos en obras de arte.
¿Ha usado Photoshop para reemplazar colores antes? ¿Qué método usaste? Comparta su conocimiento de Photoshop con nosotros en los comentarios a continuación.