Lo primero que debe saber antes de leer este artículo es que no existe un cliente oficial del Asistente de Google para Windows 10.
La solución es un clon personalizado para Windows 10 creado por el desarrollador Melvin Abraham y disponible a través de GitHub.
Hay un pequeño proceso de configuración para que funcione correctamente, pero lo guiaremos a través de todo el proceso en esta guía.

Funciones del Asistente de Google para Windows 10
Esta versión no oficial de Windows 10 del Asistente de Google admite la mayoría de los mismos comandos que la versión oficial del Asistente de Google.
Esto incluye verificar el clima y las noticias, agregar elementos a su lista de tareas pendientes y controlar Dispositivos domésticos inteligentes de Google Home.
Sin embargo, hay algunas características que no incluye no admite comandos como el inicio de comandos con "OK Google" o la función de conversación continua.
Cómo preparar su computadora para el Asistente de Google
Dado que la aplicación Asistente de Google para Windows 10 está escrita en Python, deberá descargar e instalar la última versión de Python en su PC para que funcione.
1. Descarga Python a su computadora.
2. Ejecute el instalador ejecutable después de que se descargue.
3. En la ventana del instalador, habilite Agregar Python 3.9 a PATH(su versión de Python puede ser diferente). Luego, seleccione Instalar ahora.
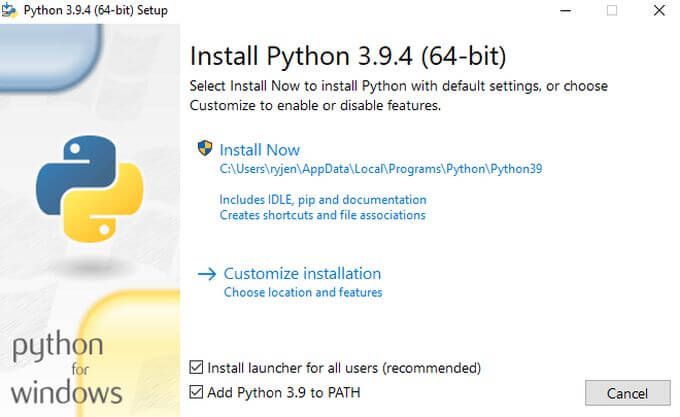
4. Abra el Explorador de archivos y cree una nueva carpeta en su unidad raíz llamada Asistente de Google. Por ejemplo: C: \ GoogleAssistant.
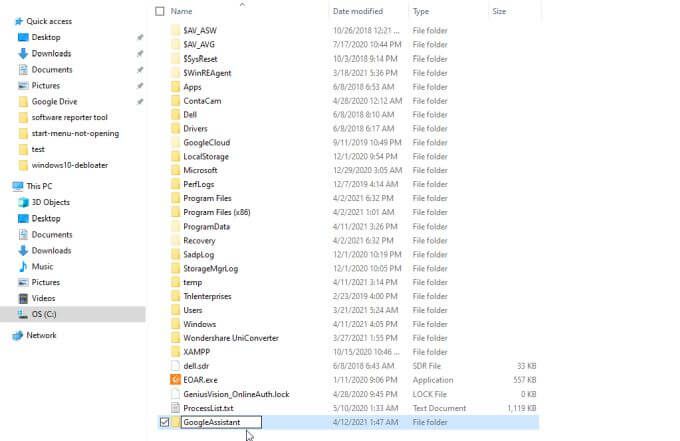
Ahora que su computadora está lista para instalar el Asistente de Google para Windows 10, deberá configurar su cuenta de Google con los permisos y la autenticación adecuados para que todo funcione.
Cómo configurar la autenticación de la cuenta de Google
Abra un navegador web y navegue hasta Google Cloud. Seleccione Consolaen la esquina superior derecha junto a la imagen de su perfil.
Nota: Este proceso tiene muchos pasos, pero si lo hace paso a paso y sigue las instrucciones, esto solo debería tomar de 10 a 15 minutos.
1. En la ventana de Google Cloud Platform, seleccione la flecha hacia abajo en la parte superior izquierda para seleccionar un proyecto. En la ventana Seleccionar un proyecto, seleccione Nuevo proyecto.
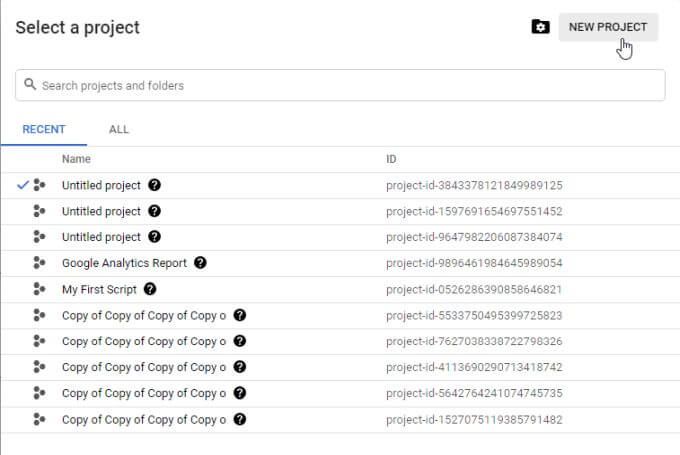
2. Nombra el proyecto Win10GoogleAssist. Seleccione Crearpara continuar.
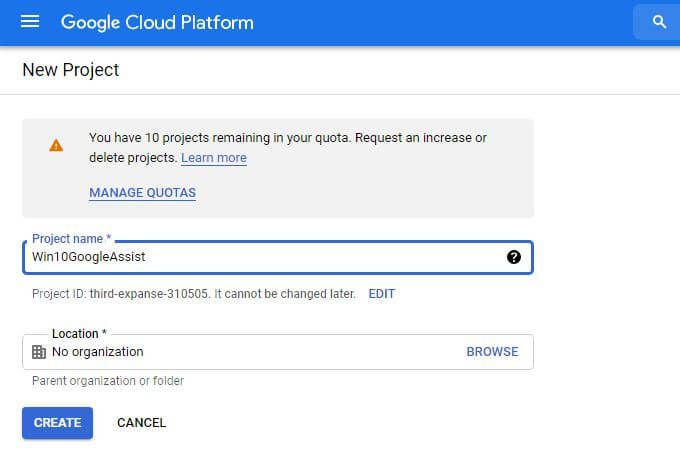
3. Verás una notificación en la esquina superior derecha. Haga clic en Seleccionar proyectopara abrir su nuevo proyecto.
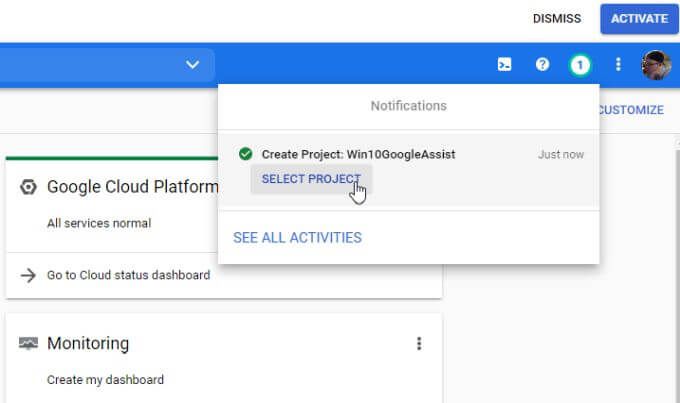
4. En la sección central de API, seleccione Ir a descripción general de API.
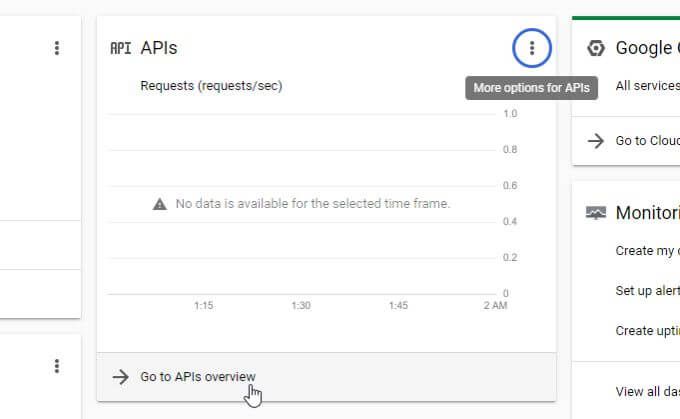
5. En la parte superior de la ventana, seleccione Habilitar API y servicios.
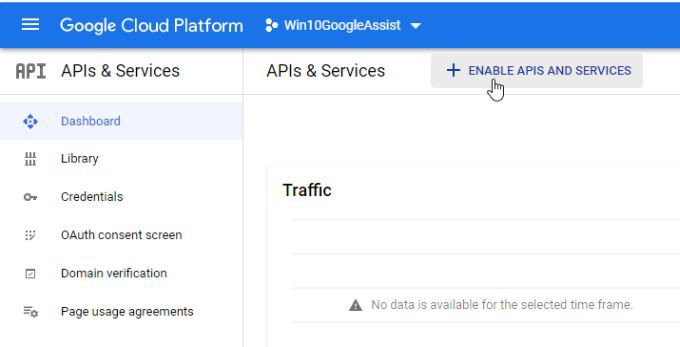
6. En la siguiente ventana, escriba asistente de Googleen el campo de búsqueda. Seleccione API del Asistente de Googlede la lista de resultados.
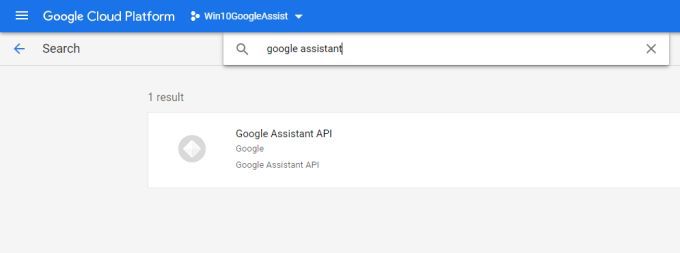
7. En la siguiente pantalla, seleccione el botón azul Habilitar.

8. Ahora verá un mensaje sobre la creación de credenciales para esta API en la parte superior de la pantalla. Seleccione el botón Crear credenciales.
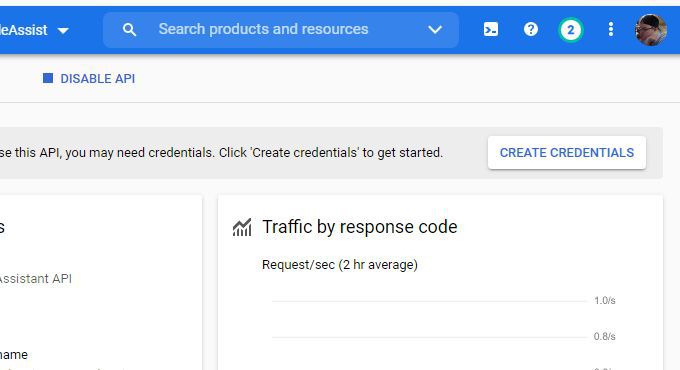
9. Verá un formulario que debe completar. Para ¿Qué API estás usando?, selecciona API del Asistente de Googleen la lista desplegable.
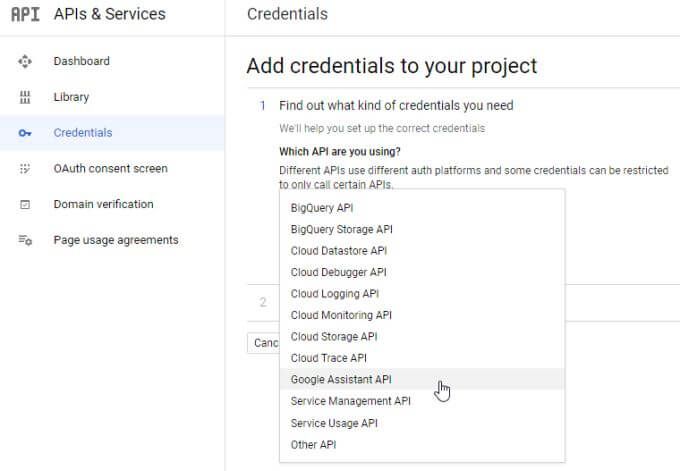
10. Para ¿Desde dónde llamarás a la API?, selecciona Otra interfaz de usuario (por ejemplo, Windows, herramienta CLI).
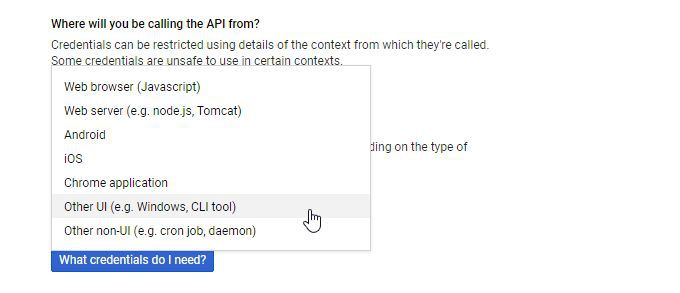
11. Para A qué datos accederá, seleccione Datos de usuario. Luego, seleccione ¿Qué credenciales necesito?
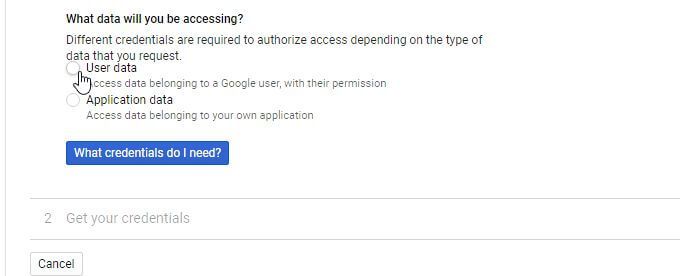
12. Aparecerá una ventana emergente para que configure el consentimiento de OAuth. Seleccione Configurar pantalla de consentimiento.
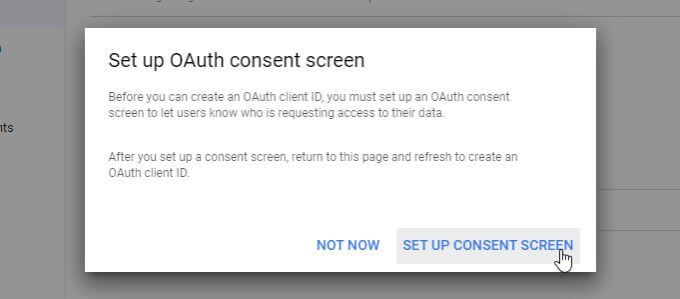
13. En la ventana Tipo de usuario, seleccione Externoy luego seleccione el botón Crear.
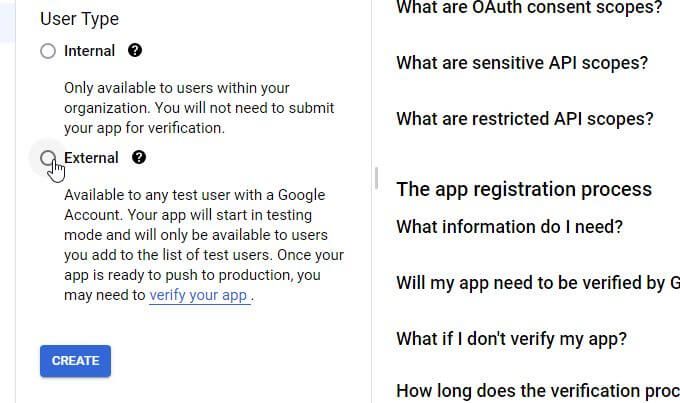
14. En Editar registro de la aplicación, complete los campos de información de la aplicación. Puedes darle al Nombre de la aplicacióncualquier nombre, pero es mejor usar el mismo nombre que usaste en el paso 2 para que sea más fácil de recordar. Complete su correo electrónico en el campo Correo electrónico de asistencia al usuario.
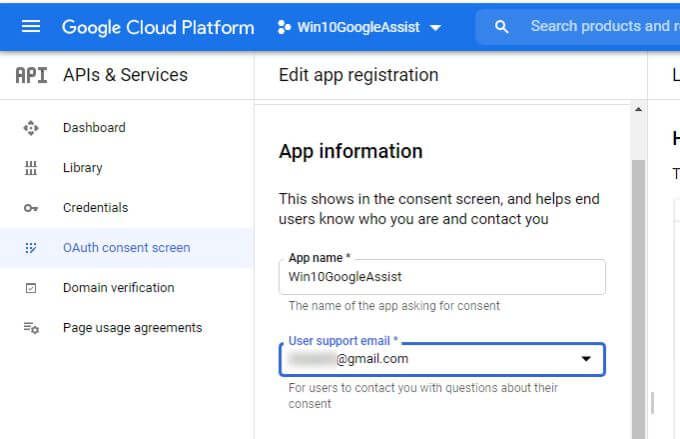
15. Complete el mismo correo electrónico en el campo Información de contacto del desarrolladory seleccione Guardar y continuar.
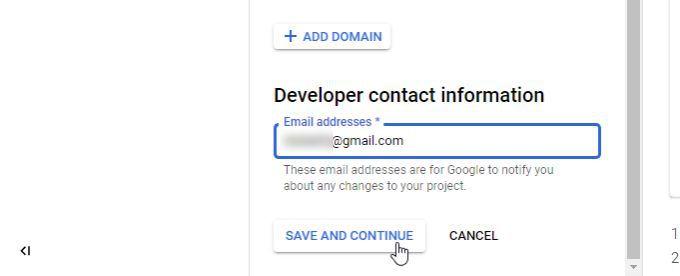
16. La siguiente página mostrará información sobre "ámbitos". Puedes ignorar esto. Desplácese hasta el final y seleccione Guardar y continuar.
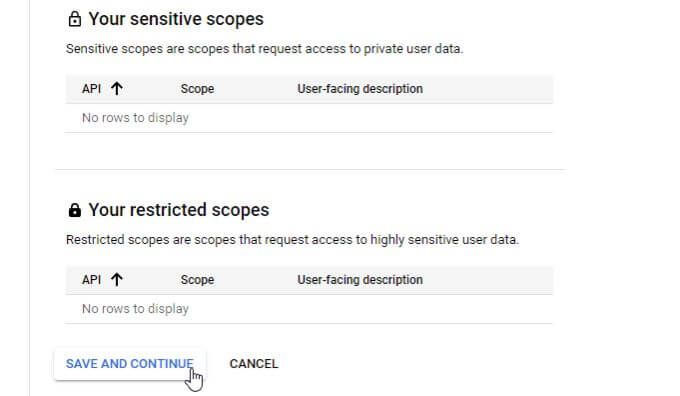
17. Finalmente, deberá agregar usuarios de prueba para completar esta sección. En la sección Usuarios de prueba, seleccione Agregar usuarios.
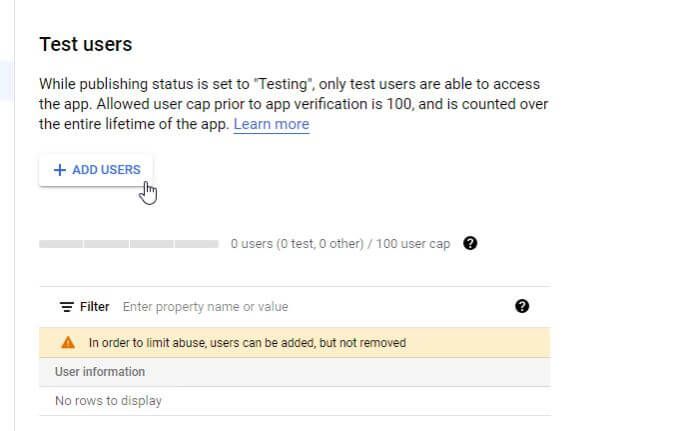
18. En la ventana Agregar usuarios, ingrese su dirección de correo electrónico en el campo y seleccione Agregar.
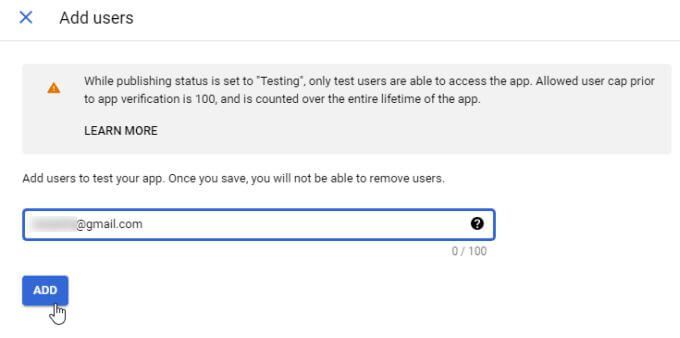
19. Desplácese hasta la parte inferior del formulario anterior y seleccione Guardar y continuar.
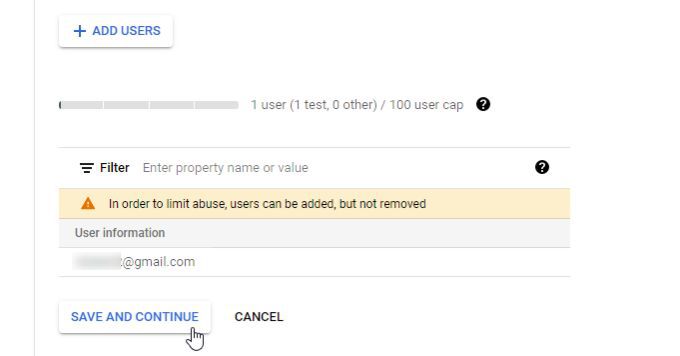
Ahora su API del Asistente de Google está habilitada y ha proporcionado los permisos necesarios a su propia cuenta de Google para acceder a la API.
Configurar Google Actions
El siguiente paso es utilizar el servicio Google Actions para habilitar los activadores de acciones del Asistente de Google y recuperar el archivo Oauth que la aplicación Google Assistant para Windows 10 va a necesitar.
1. Vaya a Google Actions Console y seleccione Nuevo proyecto. Seleccione Sípara aceptar las condiciones del servicio. Luego, seleccione Aceptar y continuar.
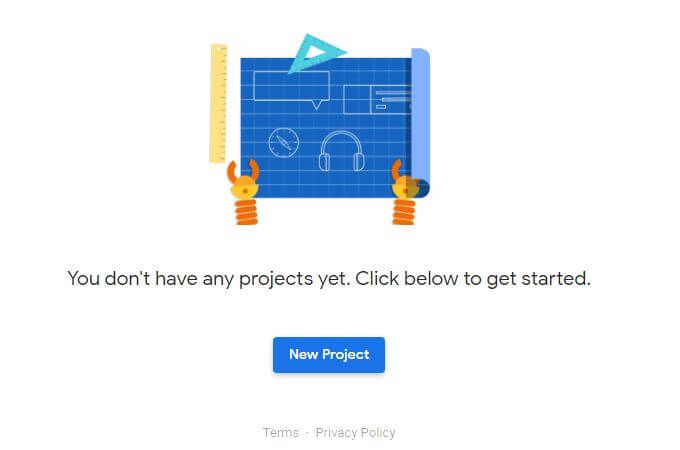
2. Seleccione Win10GoogleAssistcomo nombre del proyecto y seleccione Importar proyecto.
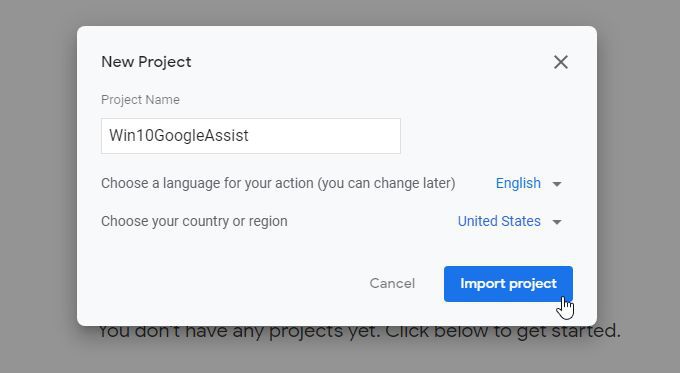
3. Desplácese hacia abajo y seleccione Haga clic aquíjunto a ¿Está buscando el registro de dispositivo?
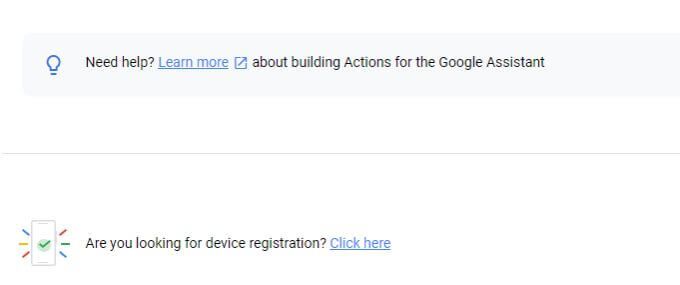
4. En la página siguiente, seleccione Registrar modelo.
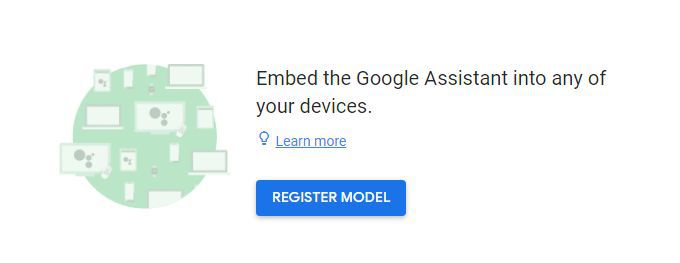
5. En la página Registrar modelo, escriba el nombre de cualquier producto y el nombre de la empresa. Luego, seleccione el menú desplegable de tipo de dispositivo y elija cualquier dispositivo. Luego, seleccione Registrar modelo.
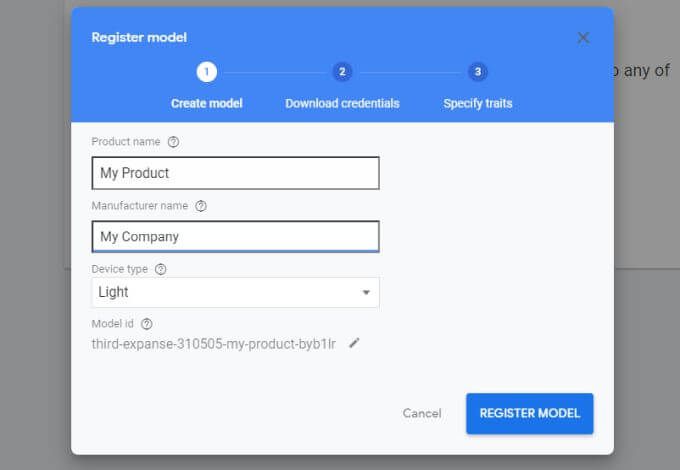
6. Seleccione Descargar credenciales de Oauth 2.0. Guarde el archivo de autenticación en cualquier lugar de su computadora que recordará en la siguiente sección.
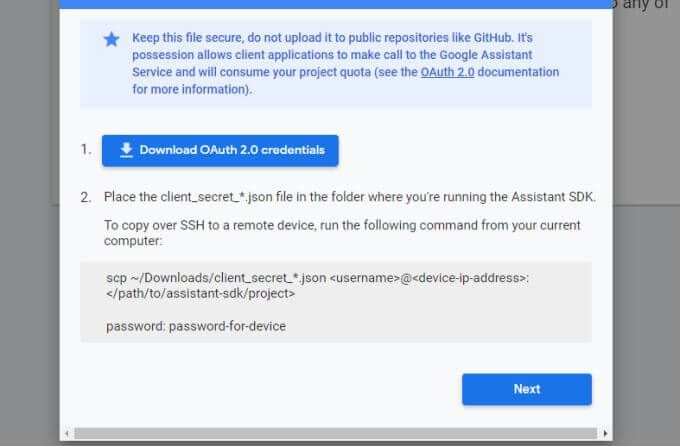
Finalmente estás listo para instalar el Asistente de Google para Windows 10 en su computadora.
Instale el Asistente de Google para Windows 10
Para instalar la aplicación, deberá descargar los archivos de la página de GitHub ejecute la aplicación Python.
1. Vaya a Página de lanzamientos de GitHub y descargue la última versión de la aplicación para Windows (el archivo .exe).
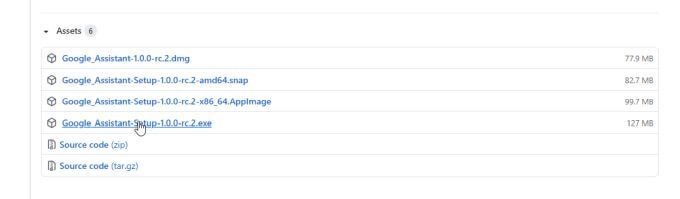
2. Una vez descargado, guarde el archivo en C: \ GoogleAssistant y luego haga clic con el botón derecho en el archivo y seleccione Ejecutar como administradorpara ejecutarlo. En el primer paso, seleccione instalarlo para todos los usuarios y luego seleccione Siguiente.
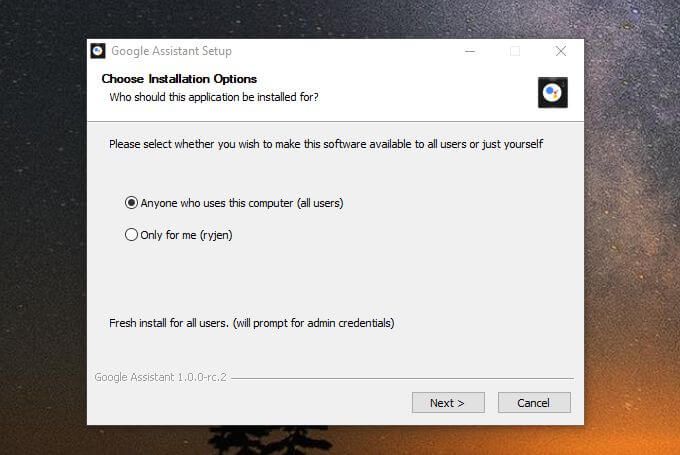
3. Cambie la ruta de instalación al directorio que creó y seleccione Instalar.
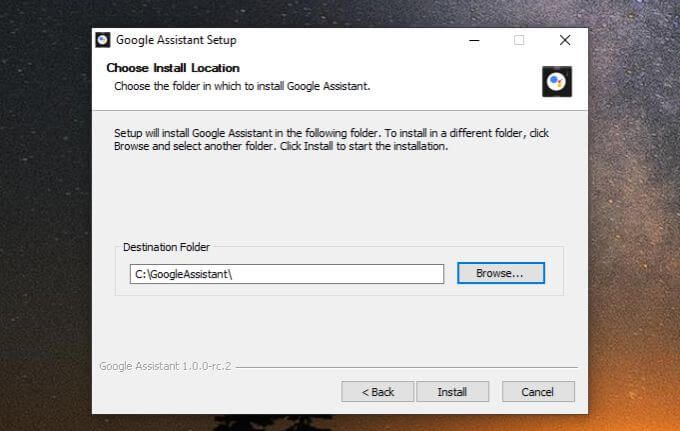
4. Una vez instalada la aplicación, deje habilitada la casilla de verificación Ejecutar el Asistente de Googley seleccione Finalizar. A continuación, se iniciará la aplicación. Verá el ícono del Asistente de Google en la barra de tareas. Haga clic con el botón derecho en el icono y seleccione Asistente de inicio.
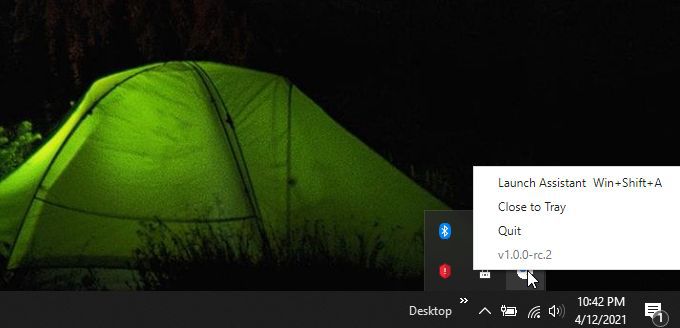
5. Es posible que desee comenzar a usar el Asistente de Google, pero aún no funcionará. Necesita autenticarse con su cuenta de Google. Para hacer esto, seleccione Comenzaren la esquina inferior izquierda de la ventana.
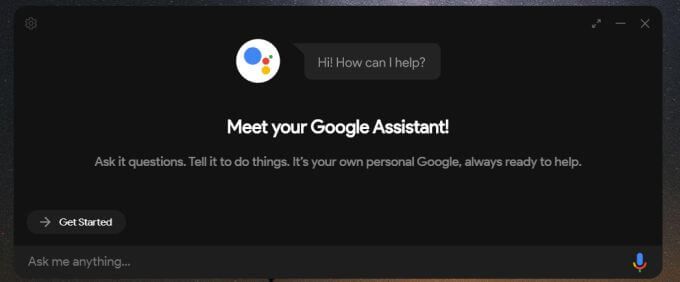
6. Verá un mensaje de notificación. Seleccione Continuarpara continuar.
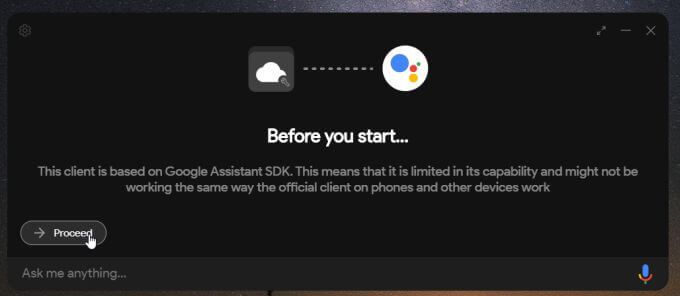
7. Verá instrucciones para configurar sus credenciales de OAuth. Seleccione el icono de engranaje en la esquina superior izquierda de la ventana para hacer esto.
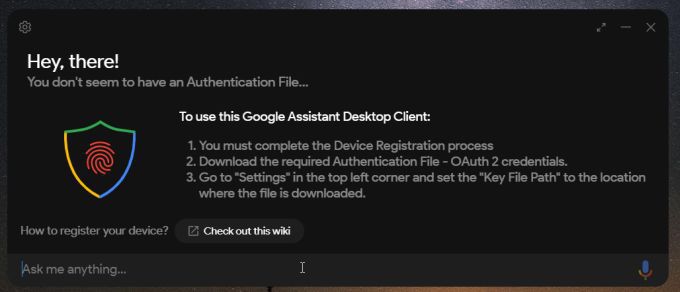
8. En la ventana Configuración, seleccione el botón Examinary busque el archivo Oauth que guardó anteriormente en este procedimiento. Puede dejar la Ruta de tokens guardadosen blanco. Seleccione Guardarpara continuar.
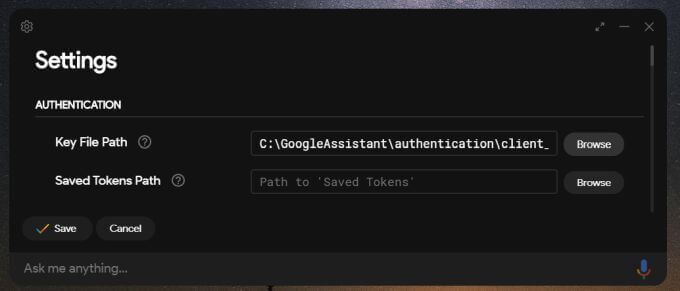
9. Verá una ventana emergente sobre la ruta de los tokens guardados. Seleccione establecer automáticamente una ruta.
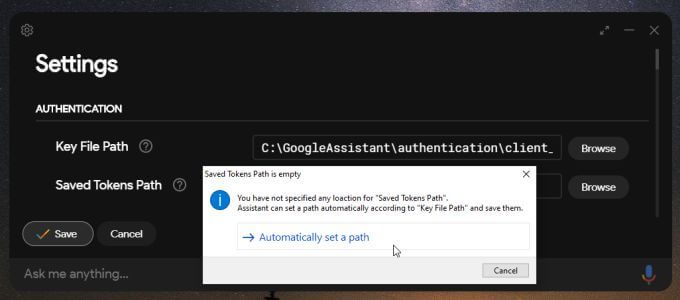
10. Se le pedirá que reinicie el Asistente de Google. Cuando lo haga, se abrirá una ventana del navegador en la que deberá iniciar sesión en su cuenta de Google. Acepte todas las solicitudes de permisos y luego copie el código del token que proporciona Google. Péguelo en el campo de código en la ventana del Asistente de Google. Seleccione Enviarcuando haya terminado.
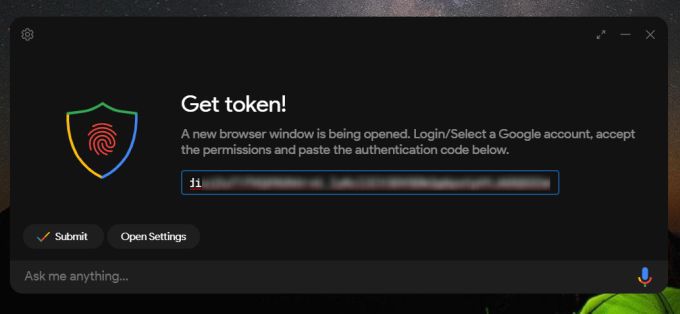
11. Reinicie por última vez seleccionando Asistente de reinicio. Esta vez, el Asistente de Google se iniciará, pero ahora está conectado con su cuenta de Google.
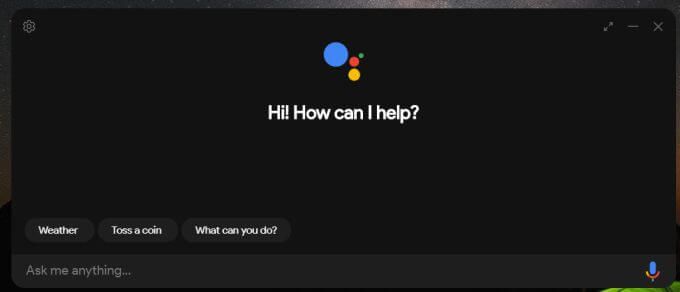
Ahora puede usar Asistente de Google para Windows 10 tal como lo usaría en la aplicación móvil. Incluso oirá el misma voz en respuesta de sus consultas.
La mayoría de los Consultas del Asistente de Google funcionarán con normalidad. Si intenta utilizar aplicaciones de la cuenta de Google, como Calendario, la aplicación se conectará con la aplicación Asistente de Google en su teléfono, donde deberá agregar el nuevo dispositivo y otorgarle permisos.
Ahora que tiene el Asistente de Google en su computadora con Windows 10, puede disfrutar de toda la conveniencia y automatizaciones que se obtienen al tener un asistente digital, ¡incluso cuando no está usando su dispositivo móvil!