Si está conectando su PC a Internet, deberá mantenerla actualizada. Microsoft publica regularmente actualizaciones de seguridad importantes, correcciones de errores y nuevas versiones de funciones para Windows 10 para mejorar la experiencia general del usuario. Si no mantiene Windows actualizado, pondrá en riesgo su PC (y los datos que contiene).
La mayoría de las veces, Windows puede manejar el proceso de actualización sin ninguna intervención del usuario. Sin embargo, de vez en cuando, Windows simplemente no instalará actualizaciones, dejándolos atrapados en el limbo. Si quiere arreglarlo cuando una actualización de Windows 10 está atascada, esto es lo que deberá hacer.
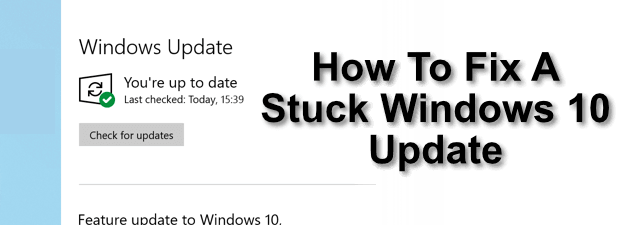
Dale tiempo (luego fuerza un reinicio)
Puede parecer obvio responde al problema, pero a veces la solución más fácil cuando se bloquea una actualización de Windows 10 es solo darle un poco de tiempo extra. Es posible que la barra de progreso no se mueva, pero eso no significa necesariamente que no esté sucediendo nada.
Windows publica actualizaciones acumulativas mensuales que agrupan otras versiones de actualización en una única descarga e instalación fáciles de instalar . También verá actualizaciones de funciones mucho más grandes lanzadas dos veces al año.

Estas son grandes actualizaciones para el sistema operativo Windows que incluyen nuevas funciones y cambios en la experiencia general del usuario, así como importantes correcciones de errores. Estas actualizaciones pueden ser grandes y pueden tardar un tiempo en completarse.
Si su actualización de Windows 10 está atascada durante una hora o más, forzar un reinicio. Solo haga esto si su PC realmente no responde, ya que reiniciar en medio de un ciclo de actualización puede dañar su sistema, forzándolo a reinstalar Windows para que las cosas vuelvan a funcionar.
In_content_1 all : [300x250] / dfp: [640x360]->Ejecutar el Solucionador de problemas de actualización de Windows
Si bien Windows es bastante bueno para resolver problemas con actualizaciones por sí mismo, puede ser útil recurrir a la función integrada Herramienta de solución de problemas de Windows para ayudar a diagnosticar y solucionar cualquier problema con su sistema.




El Solucionador de problemas de Windows no puede solucionar todos los problemas, pero si un problema obvio es detectado, intentará resolverlo. Si no puede, deberá probar uno de los pasos a continuación.
Eliminar archivos temporales de actualización de Windows
Una actualización de Windows 10 que no funciona a veces se puede solucionar eliminando los archivos temporales que Windows descarga para actualizaciones. Esto puede obligar a Windows a descargar los archivos nuevamente, luego intentar una reinstalación.
Si la actualización de Windows 10 está atascada debido a archivos rotos o corruptos, esto debería resolver el problema.




Actualice manualmente su PC desde el Catálogo de actualizaciones de Microsoft
La descarga y actualización manual de su PC con Windows 10 a veces puede solucionar problemas con Windows Update. Puede buscar nuevas actualizaciones con Sitio web del Catálogo de actualizaciones de Microsoft .
No permita que la interfaz desactualizada lo confunda, ya que contiene todas las actualizaciones lanzadas por Windows para sus sistemas operativos de escritorio y servidor. Deberá conocer el código de referencia para la actualización que está buscando, o puede buscar por el nombre de la actualización (por ejemplo, actualización acumulativa de Windows 10).



Si una única actualización está causando el problema, entonces esto debería permitirle continuar con más actualizaciones. Sin embargo, si se interrumpe más de una actualización, esta podría ser una solución que requiere mucho tiempo, y es posible que deba buscar otras opciones.
Revierta su instalación de Windows usando Restaurar sistema
Una actualización rota de Windows 10 no siempre puede repararse, especialmente si hay un problema con la instalación de Windows. Para solucionar este problema, puede usar Restaurar sistema de Windows volver a Windows a un punto anterior en el tiempo.




Una vez que se completa el proceso de restauración, debería poder ejecutar Windows Update nuevamente. Sin embargo, si el problema no se resuelve, es posible que deba mirar limpiando y reinstalando Windows para que su sistema se actualice correctamente nuevamente.
Mantener Windows actualizado
Sin actualizaciones, te quedarás lidiando con errores, infecciones de malware y funciones faltantes. Windows 10 es un sistema operativo de lanzamiento continuo, lo que significa que continúa siendo actualizado y desarrollado para una mejor experiencia de usuario. Sus Las actualizaciones de Windows 10 pueden tardar una eternidad, pero esa no es razón para deshabilitarlos.
Si tiene problemas, puede omitir los sistemas propios de Microsoft por actualizar Windows sin Windows Update, gracias a software de terceros. Sin embargo, en la mayoría de los casos, es mejor dejar que Windows haga lo suyo y seguir los pasos anteriores para solucionar cualquiera de los problemas más comunes con las actualizaciones de Windows 10 rotas o atascadas.