Incluso si tiene un monitor externo, ejecutar una computadora portátil con Windows 11/10 con la tapa cerrada puede obligar a la PC a entrar en modo de suspensión. He aquí cómo detenerlo.
Si ha conectado un monitor externo a su computadora portátil, es posible que prefiera cerrar la tapa de la computadora portátil y tal vez colocar el dispositivo en un soporte vertical para liberar espacio en el escritorio. Lamentablemente, las opciones de energía predeterminadas en Windows le impiden hacerlo. Cierra la tapa y activarás el modo de suspensión.
En este artículo, aprenderá cómo mantener encendida su computadora portátil con Windows 11 o 10 incluso con la tapa cerrada reconfigurando el botón de encendido y los ajustes de la tapa. También aprenderá cómo solucionar problemas de su computadora si cerrar la tapa continúa poniéndola en suspensión a pesar de tener sus preferencias configuradas correctamente.
Relacionado : ¿Tienes una MacBook de Apple? Aprenda a use su computadora portátil Mac con la tapa cerrada.
Cambie lo que sucede cuando cierra la tapa del portátil
Para evitar que su PC entre en suspensión cuando cierra la tapa de su computadora portátil, debe modificar la configuración de energía de su PC con Windows 11/10 para que permanezca activa. Para ello, debe acceder a la consola de administración de Opciones de energía a través del Panel de control.
1. Abra el menú Inicio , escriba Panel de control y seleccione Abrir .
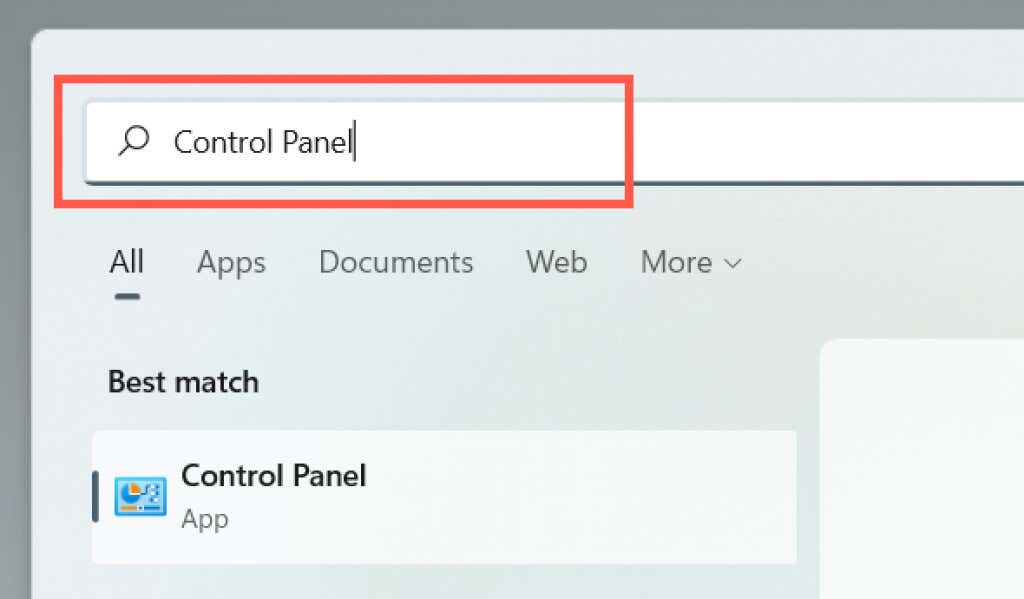
2. Seleccione la categoría denominada Hardware y sonido .
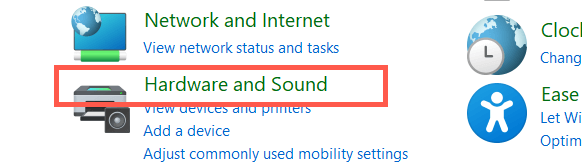
3. Seleccione Opciones de energía .
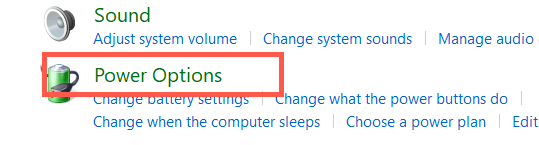
Nota : en una computadora portátil con Windows 10, puedes acceder a la siguiente pantalla haciendo clic con el botón derecho en el ícono Batería en la bandeja del sistema (esquina derecha de la barra de tareas). ) y seleccionandoOpciones de energía .
4. Seleccione Elegir qué hace cerrar la tapa en el lado izquierdo de la ventana Opciones de energía.
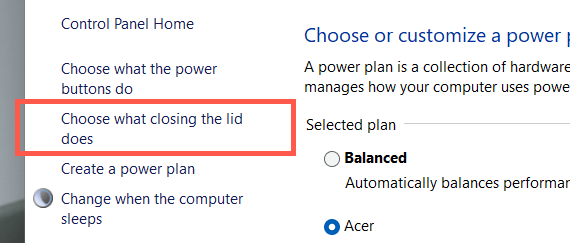
5. Utilice los menús desplegables junto a la sección Cuando cierro la tapa para determinar cómo se comporta su computadora portátil cuando cierra la tapa. Las preferencias predeterminadas están configuradas en Suspender /Hibernar tanto para Con batería como para Conectado . Para que permanezca despierto, cámbielo a No hacer nada .

Advertencia : Configurar tu portátil para que permanezca despierto mientras funciona con batería puede provocar daños accidentales por calor (por ejemplo, si guardas el dispositivo en una bolsa mientras aún está funcionando). Le recomendamos que solo cambie las preferencias de la tapa a No hacer nada para la columna Conectado ..
6. Seleccione el botón Guardar cambios para aplicar sus cambios.
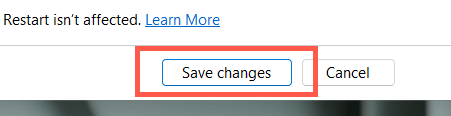
Ahora puede cerrar su computadora portátil y continuar usando el sistema operativo a través de una pantalla, teclado y mouse externos. Si desea volver a cambiar sus preferencias de tapa a como estaban, repita los pasos anteriores y cambie de No hacer nada a Dormir /Hibernar .
¿Cerrar la tapa todavía obliga a la computadora a dormir? Pruebe estas 7 soluciones
Si cerrar la tapa de su computadora portátil aún hace que el sistema operativo entre en suspensión a pesar de modificar el botón de encendido y las preferencias de la tapa del dispositivo, reinicie el dispositivo. Si eso no ayuda, aquí hay varias soluciones que puede seguir para resolver el problema.
1. Restablecer la configuración de energía a los valores predeterminados
Es mejor comenzar restableciendo el plan de energía de su computadora portátil a su configuración predeterminada. Esto debería resolver configuraciones conflictivas o rotas que impiden que aplique sus preferencias de tapa.
1. Abra la ventana Opciones de energía y seleccione Cambiar configuración del plan junto al plan de energía activo.
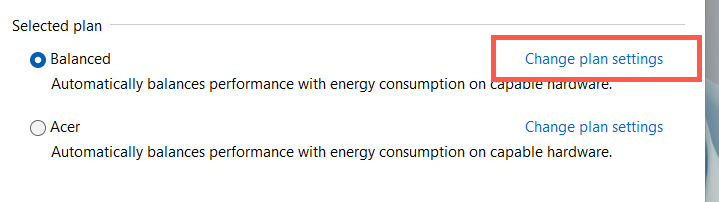
2. Seleccione Restaurar la configuración predeterminada para este plan .
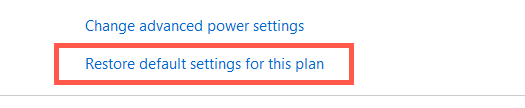
3. Seleccione Sí para confirmar.
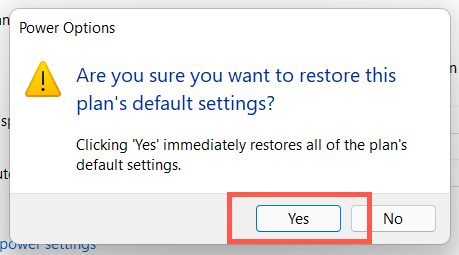
Luego debes regresar a la pantalla anterior, seleccionar Elegir qué hace cerrar la tapa y volver a configurar los ajustes de la tapa para mantener tu computadora portátil funcionando con la tapa cerrada. Si el problema persiste, prueba creando un nuevo plan de energía.
2. Ejecute el solucionador de problemas de energía
Tanto Windows 11 como 10 vienen con un solucionador de problemas integrado que puede detectar y resolver problemas con configuraciones de administración de energía conflictivas. Ejecútelo y compruebe si eso hace la diferencia.
1. Abra el menú Inicio , escriba Configuración de solución de problemas y seleccione Abrir .
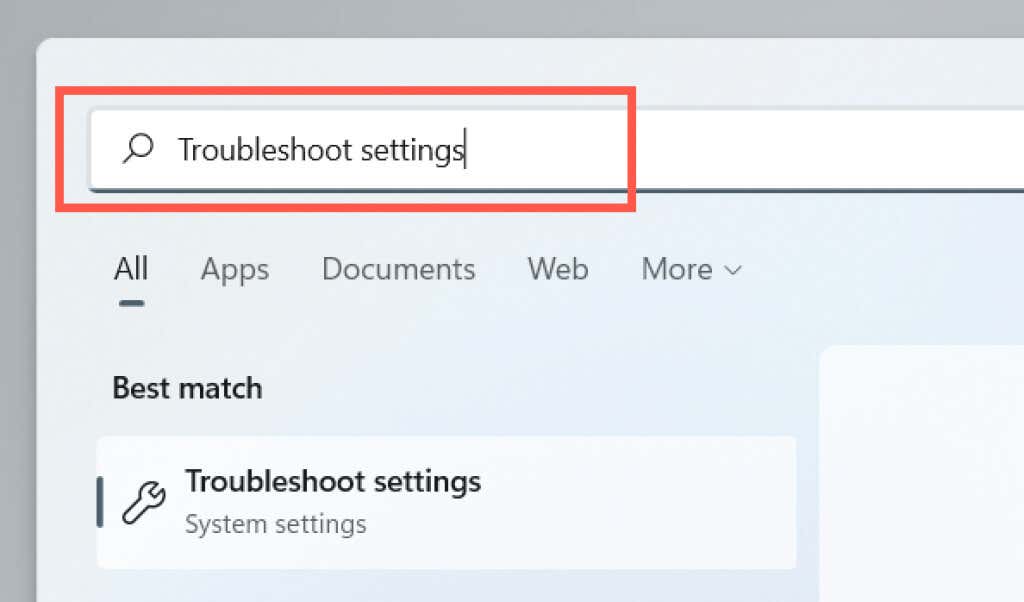
2. Seleccione Otros solucionadores de problemas .
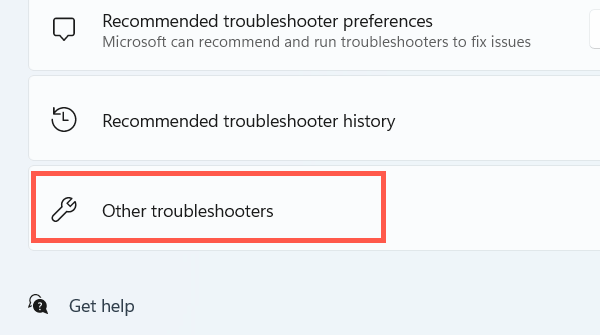
3. Selecciona Ejecutar junto a Encendido .
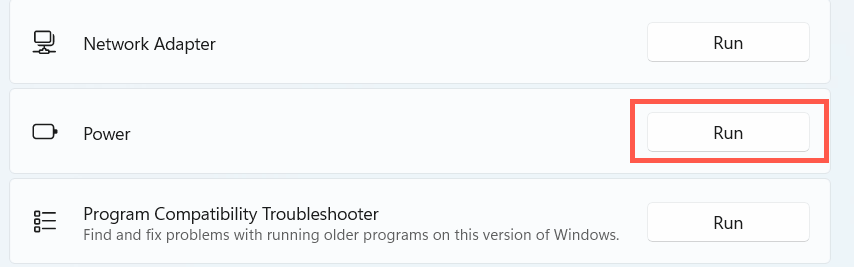
3. Deshabilitar el inicio rápido
Inicio rápido acelera tu computadora portátil cuando la enciendes, pero también puede crear conflictos con la administración de energía. Desactive la función y compruebe si eso marca la diferencia..
1. Abra la ventana Opciones de energía y seleccione Elegir qué hacen los botones de encendido .
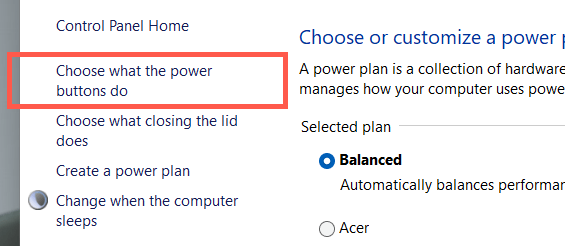
2. Seleccione Cambiar configuraciones que actualmente no están disponibles .
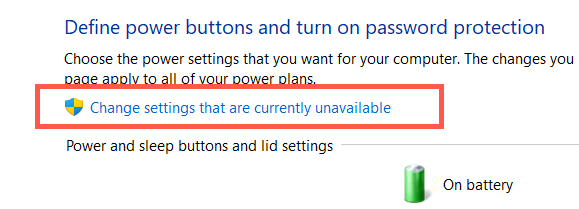
3. Desplázate hacia abajo y desmarca la casilla junto a Activar inicio rápido (recomendado) >Guardar cambios .
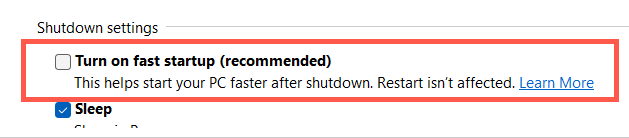
4. Reinstale el controlador de batería
Si el problema persiste pero solo mientras intenta utilizar la computadora portátil cerrada con batería, use el Administrador de dispositivos para reinstalar el controlador de la batería. Desconecte el adaptador de corriente antes de comenzar.
1. Haga clic derecho en el botón Inicio y seleccione Administrador de dispositivos .
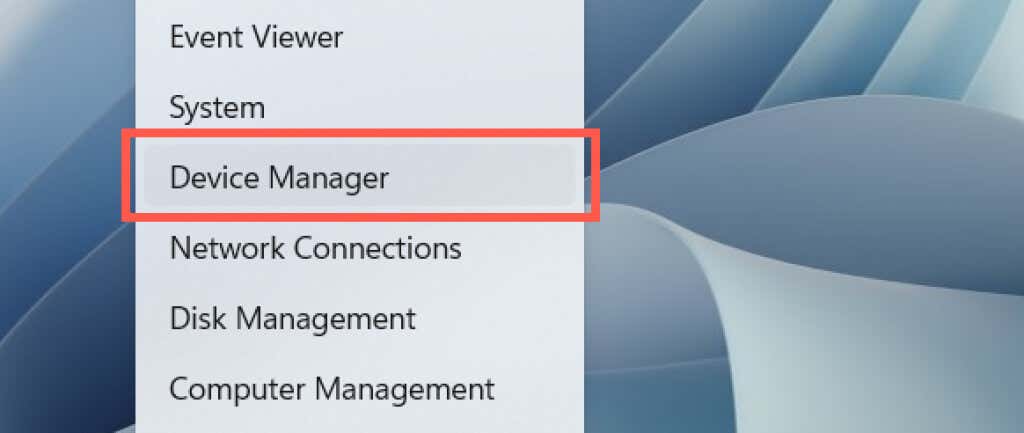
2. Expanda Baterías y seleccione Batería con método de control compatible con ACPI de Microsoft .
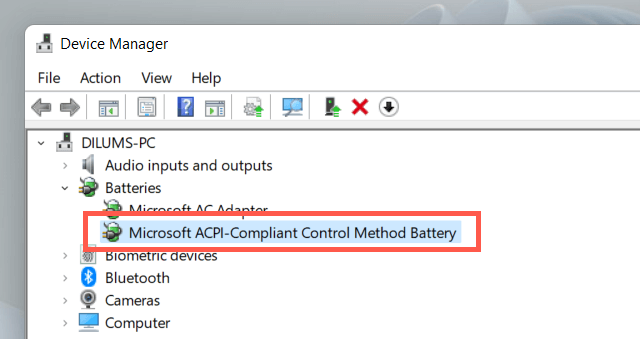
3. Seleccione Acción >Desinstalar dispositivo en la barra de menú.
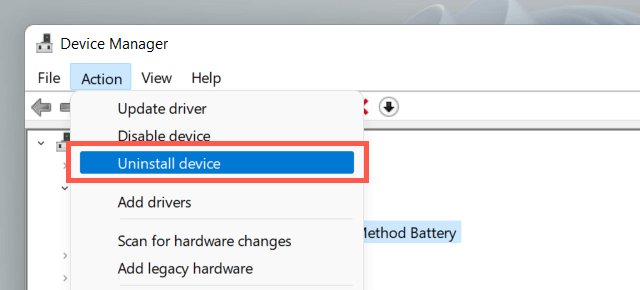
4. Seleccione Desinstalar .
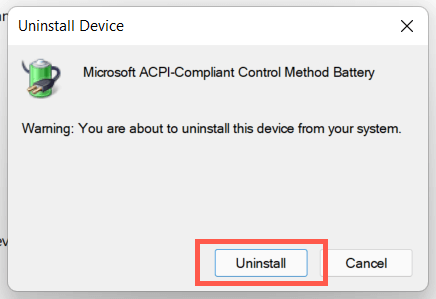
5. Apague su computadora portátil. Luego, vuelva a conectar el dispositivo a una fuente de alimentación y reinícielo. El sistema operativo reinstalará automáticamente el controlador de la batería durante el inicio.
5. Actualizar Windows
La siguiente solución implica buscar y aplicar cualquier actualización pendiente del sistema operativo.
1. Abra el menú Inicio y seleccione Configuración .
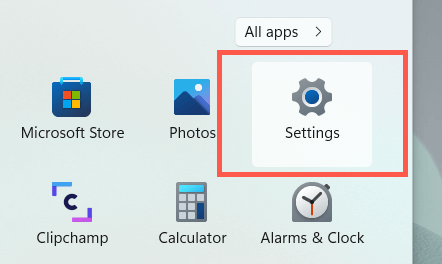
2. Seleccione Actualización de Windows.
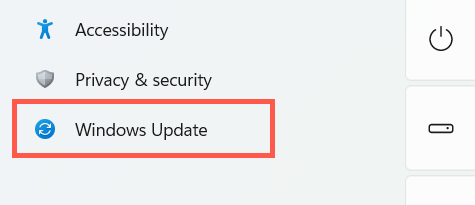
3. Selecciona Buscar actualizaciones .
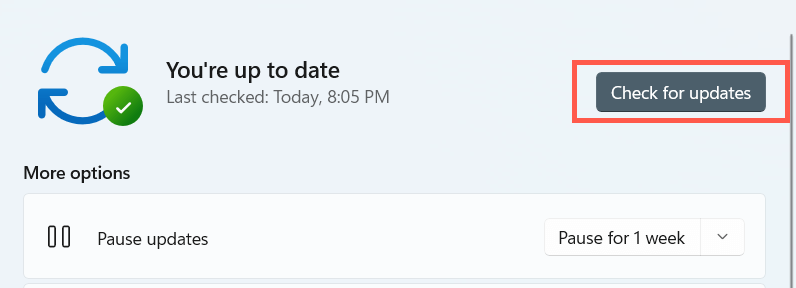
Si Windows Update detecta alguna actualización, seleccione Descargar e instalar para instalarla. Además, seleccione Opciones avanzadas >Actualizaciones opcionales e instale las actualizaciones relacionadas con el hardware, si están disponibles.
6. Ejecute SFC y DISM
Si su computadora portátil continúa en modo de suspensión cuando cierra la tapa, las siguientes ejecute el Comprobador de archivos del sistema y la Administración y mantenimiento de imágenes de implementación herramientas de línea de comandos.
1. Haga clic derecho en el botón Inicio y seleccione Windows Terminal (Admin) oWindows PowerShell (Admin) .

2. Ejecute el siguiente comando:
sfc /scannow
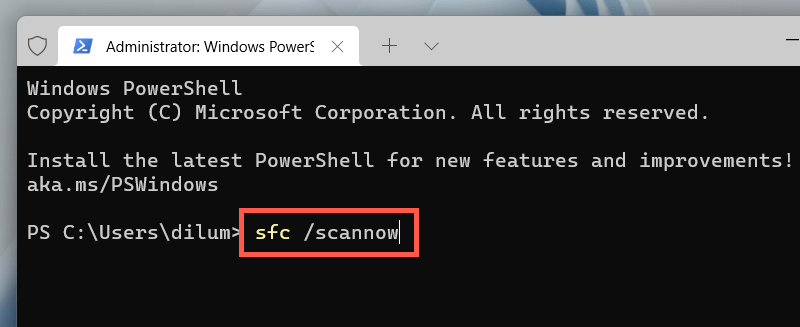
3. Ejecute el siguiente comando a continuación:.
DISM /Online /Limpiar-Imagen /RestaurarSalud
7. Actualizar controladores de portátiles
La actualización de los controladores de su computadora portátil también podría resolver problemas relacionados con el firmware que le impiden usar el dispositivo con la pantalla cerrada. Consulte el sitio del fabricante del portátil (Dell, caballos de fuerza, lenovo, etc.) para obtener los controladores más recientes. Además, podrías considerar actualizar el BIOS o UEFI de su computadora portátil.
.