El modo de suspensión de Windows 11 pone su PC en estado inactivo para ahorrar energía. A veces, es posible que su PC no pueda ingresar a este modo y permanezca encendida. Este problema suele ocurrir cuando has desactivado el modo de suspensión o tienes otros problemas con la configuración de energía de su PC.
Otras causas del problema incluyen el modo híbrido que interfiere con el modo de suspensión, un protector de pantalla que mantiene encendida la PC y un dispositivo conectado, como un mouse, que activa la PC. Veremos cómo solucionar estos problemas en esta guía.
Asegúrese de que el modo de suspensión esté habilitado
Cuando tu Windows 11 La PC no ingresa al modo de suspensión, verifica y asegúrate de que el modo de suspensión esté activado. Es posible que usted u otra persona lo haya desactivado.
Puedes utilizar la aplicación Configuración para revisar la configuración de suspensión de tu PC.
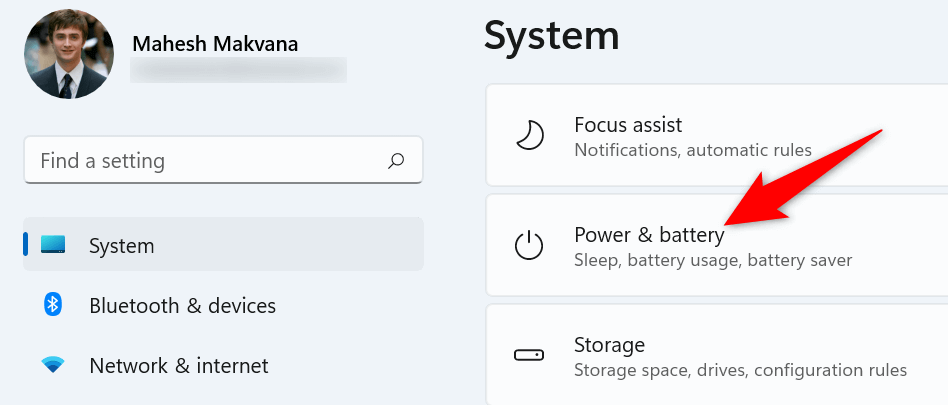
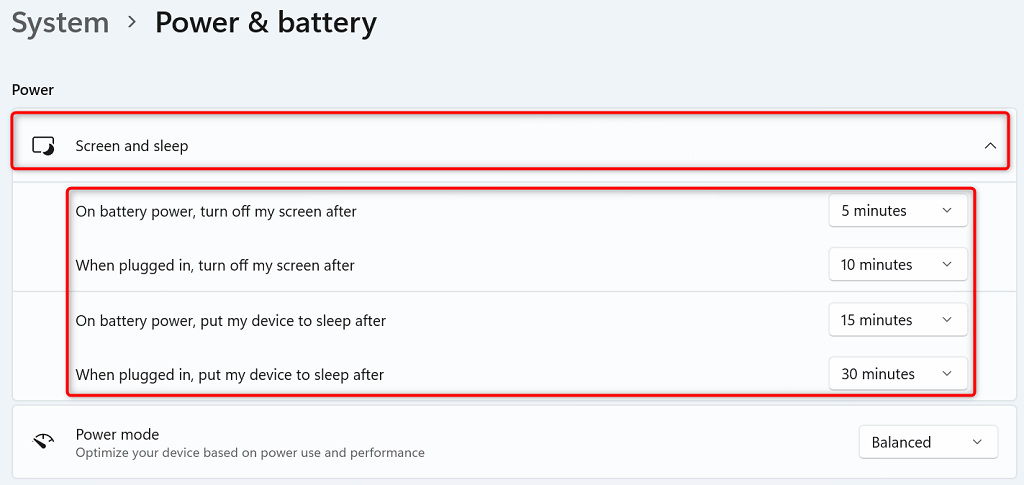
Restaura la configuración predeterminada de tu plan de energía
Windows 11 le permite crear y cambiar configuraciones para varios planes de energía. Una opción especificada incorrectamente en estos planes puede causar que su PC no entrar en modo de suspensión.
Una forma de solucionar este problema es restaurar la configuración predeterminada de su plan de energía. Al hacerlo, se borrarán sus opciones personalizadas y las devolverá a los valores de fábrica. Puedes personalizar tus planes después de restablecerlos.
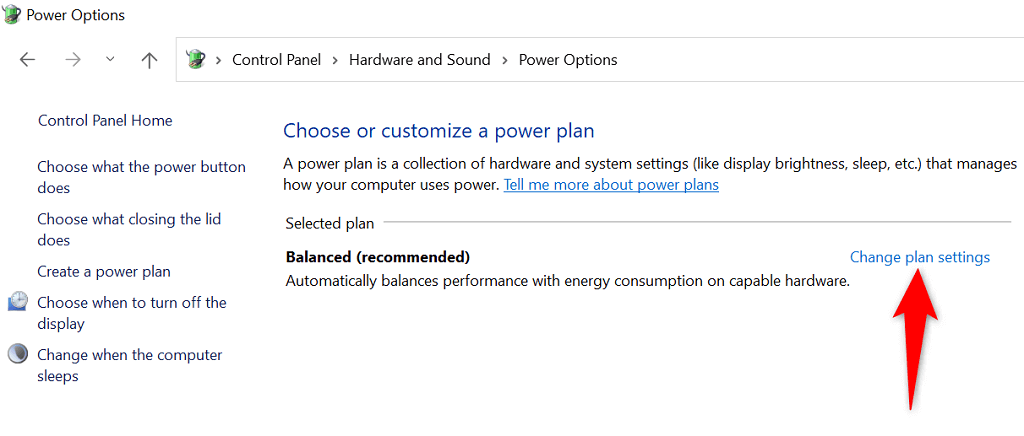
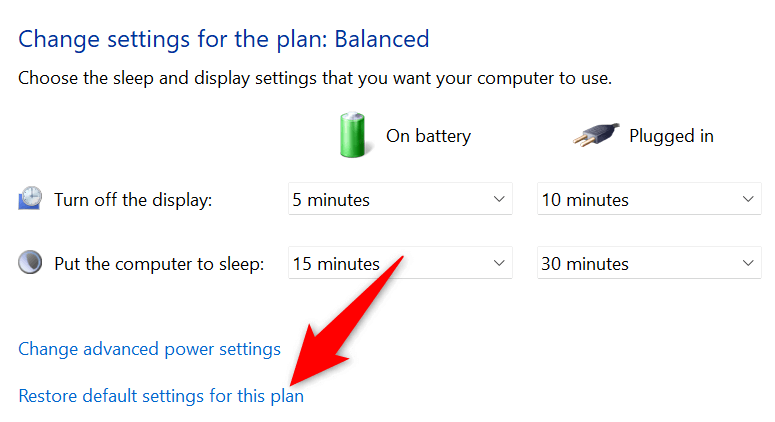
Desactive el modo híbrido en su PC con Windows 11 .
El modo híbrido de Windows 11 reúne modo de hibernación y suspensión para ayudarte a ahorrar energía. Cuando tenga problemas para poner su PC en modo de suspensión, vale la pena desactivar esta función combinada de suspensión para ver si el problema se resuelve.
Más adelante podrás activar el modo híbrido si lo deseas.
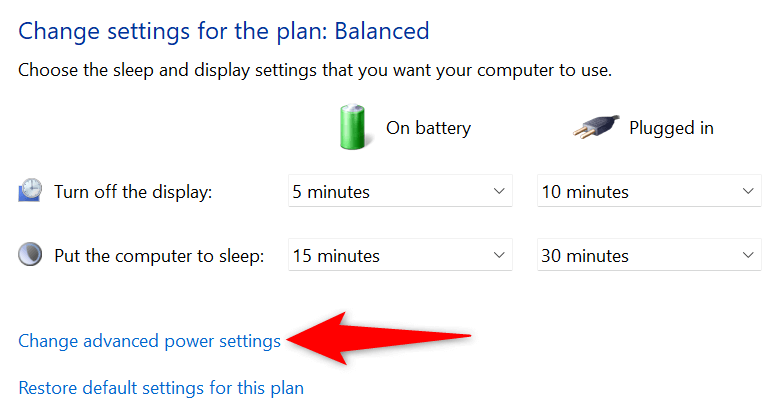
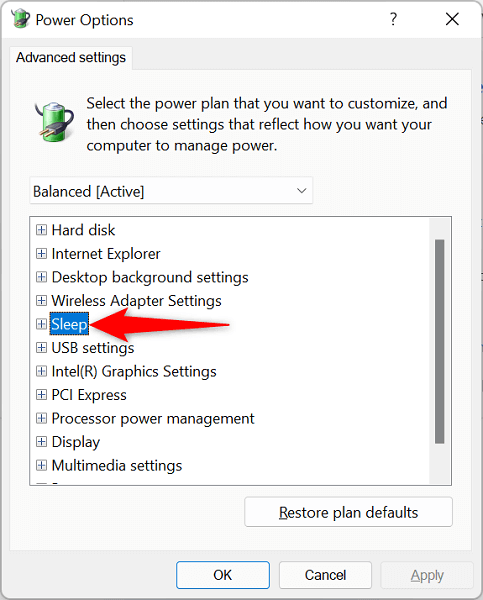
Desactive el protector de pantalla en su PC
Al igual que las versiones anteriores, Windows 11 incluye varios protectores de pantalla. Vale la pena desactivar este protector de pantalla cuando tengas dificultades para poner tu computadora en modo de suspensión.
Puedes reactivar tus protectores de pantalla en cualquier momento que desees.
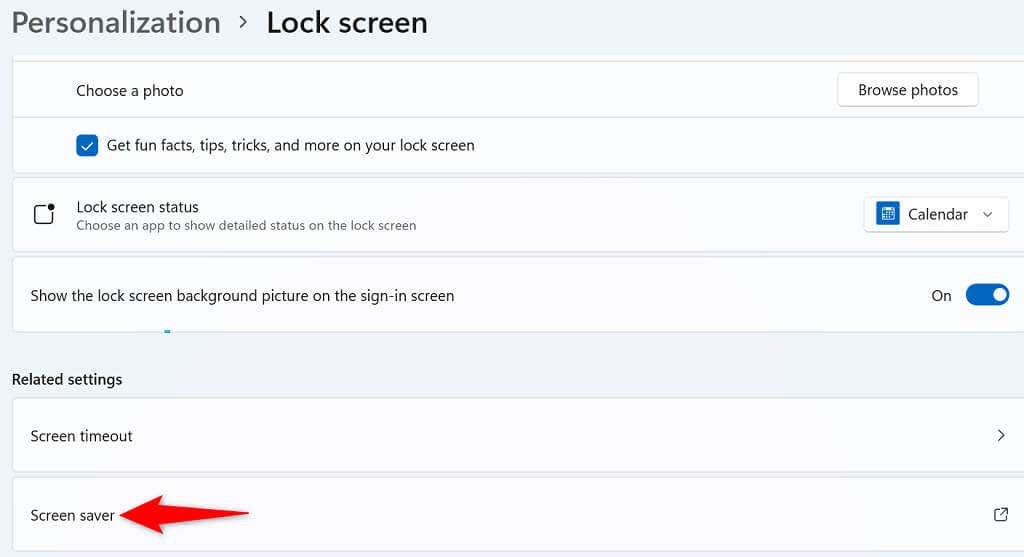
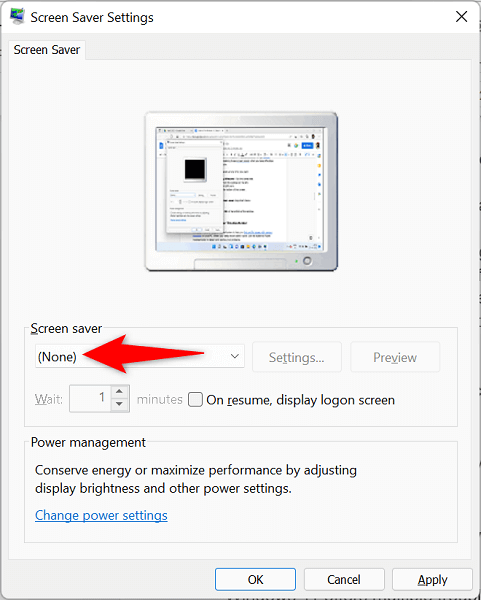
Utilice el solucionador de problemas de energía de Windows 11
Windows 11 ofrece varios solucionadores de problemas para ayudar a encontrar y solucionar problemas en tu PC. Cuando el modo de suspensión no funciona, utilice el solucionador de problemas de energía del sistema para detectar y resolver sus problemas.
Este solucionador de problemas se ejecuta por sí solo en su mayor parte, por lo que no es necesario tener conocimientos de tecnología para utilizar la herramienta..
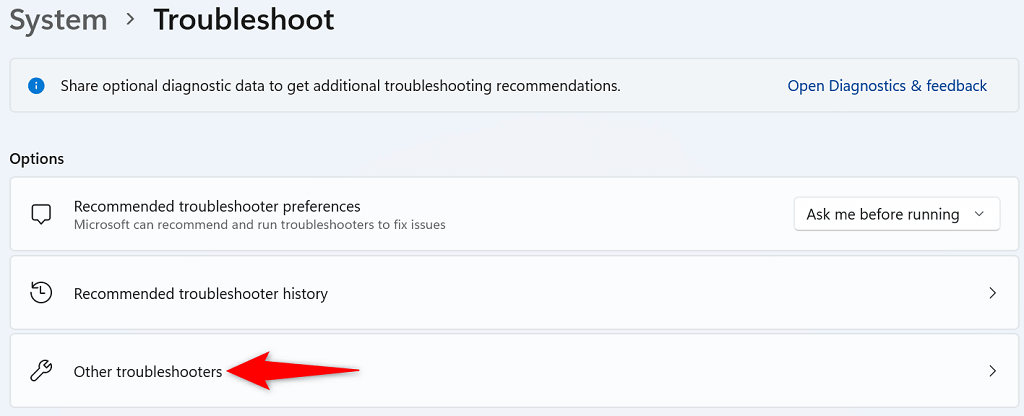
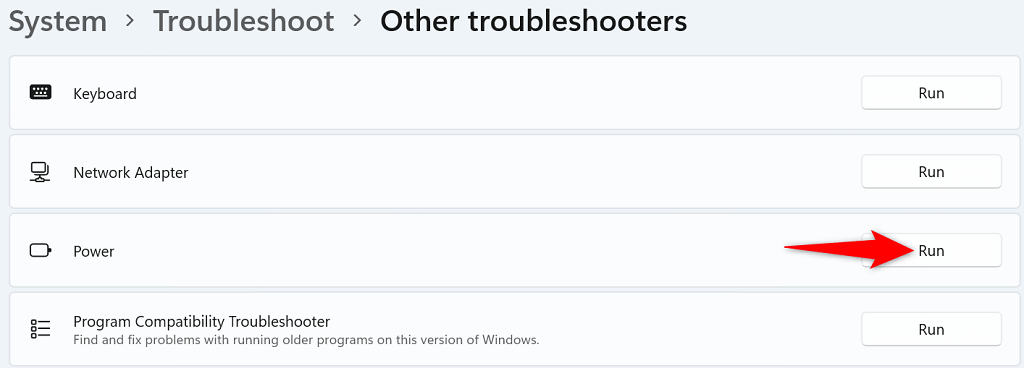
No permitir que los dispositivos activen su sistema Windows 11
Una de las razones por las que Windows 11 no permanece en modo de suspensión es que uno de sus dispositivos conectados está reactivando el sistema desde la suspensión. Estos dispositivos suelen ser teclados, ratones y trackpads.
Puedes comprobar si este es el caso mediante revocar la capacidad de reactivar su PC desde el modo de suspensión desde estos dispositivos. Puedes hacer esto usando el Administrador de dispositivos en tu PC.
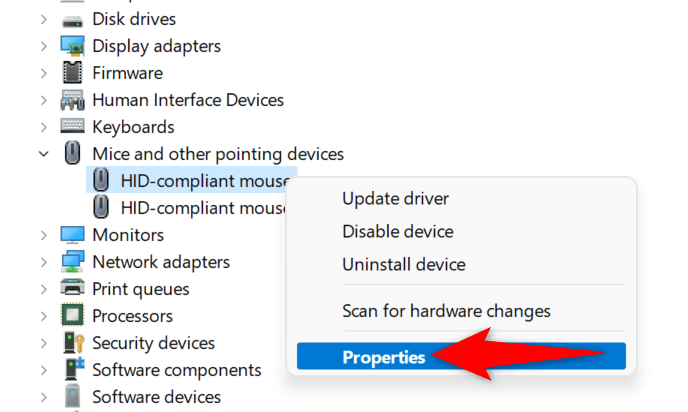
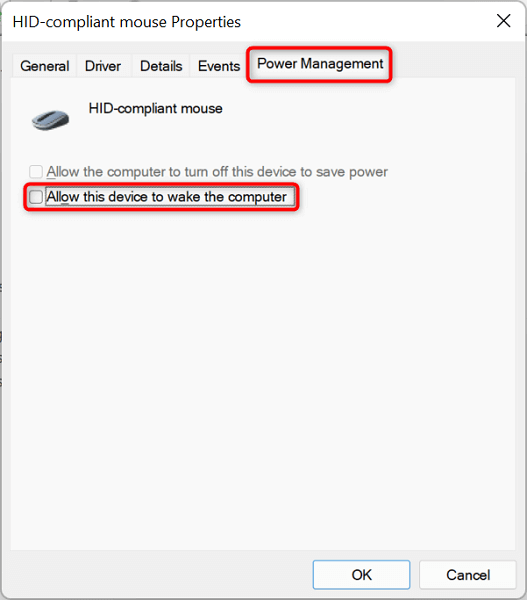
Revise su PC con Windows 11 en busca de virus y malware
Si su PC con Windows 11 aún no entra en modo de suspensión a la hora especificada, es posible que tenga un virus o malware. Es poco probable, pero aún así vale la pena comprobarlo. Estas amenazas a menudo causan varios problemas aleatorios en su PC, incluido el funcionamiento disfuncional de determinadas funciones del sistema.
Afortunadamente, puedes utilizar la herramienta antivirus integrada de Windows 11 en encontrar y eliminar virus y malware desde tu computadora.
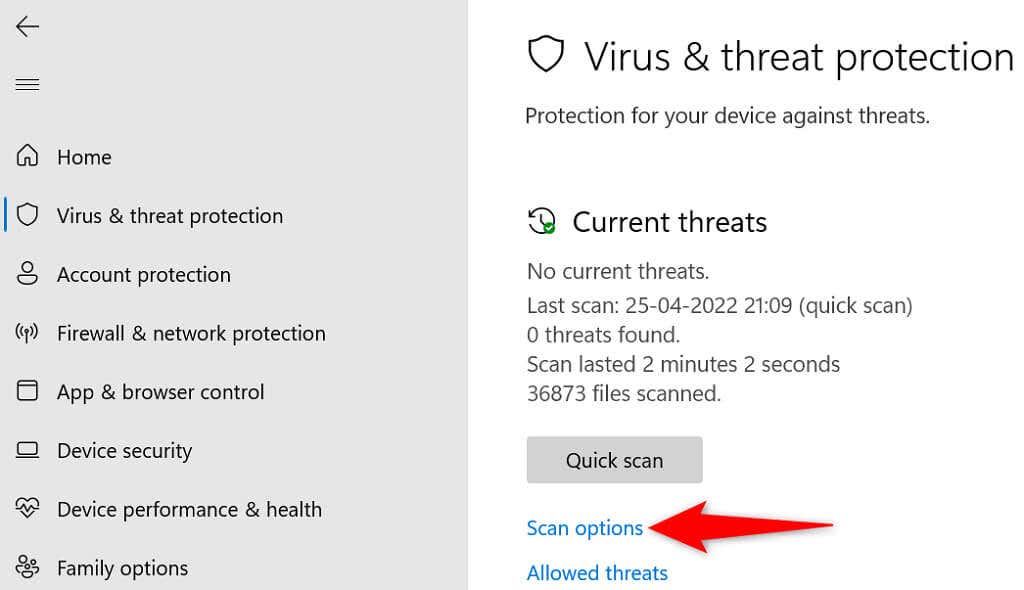
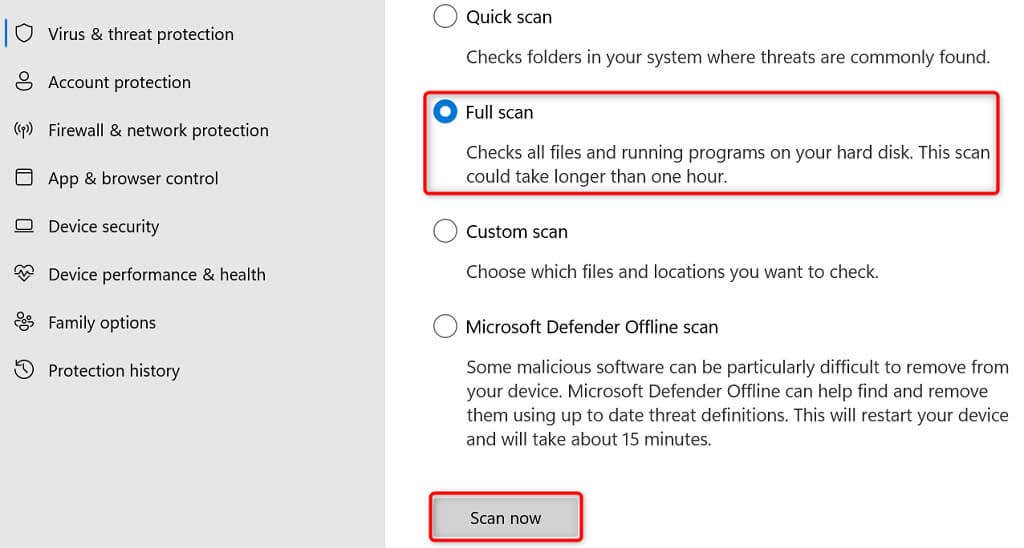
Actualiza tu PC con Windows 11
También es posible que los archivos principales de su sistema tengan un problema, lo que hace que el modo de suspensión de su PC no funcione. Puedes solucionar problemas como este actualizando tu PC a la última versión, ya que la versión más reciente a menudo ofrece correcciones para varios errores y problemas existentes.
Puedes actualiza tu windows 11 computadora gratis y con facilidad, de la siguiente manera:
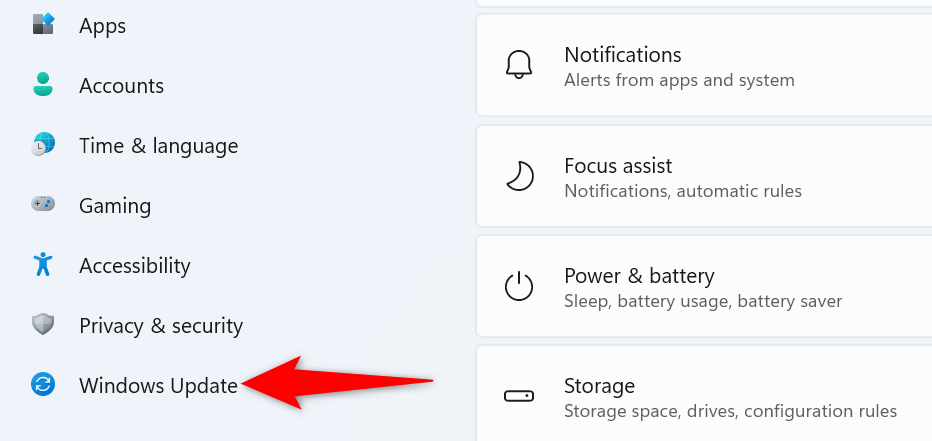
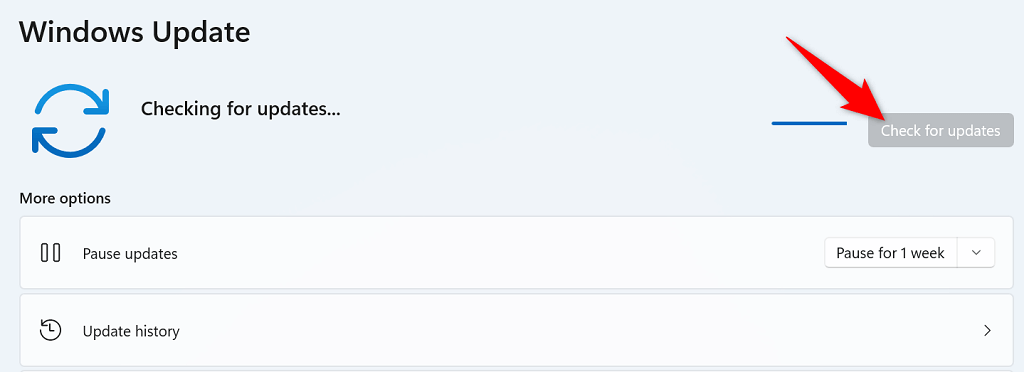
Si alguna vez experimentas problemas para que su PC entre en modo de suspensión, utiliza los métodos efectivos descritos anteriormente para resolver tus problemas con el modo de suspensión. Una vez que haya hecho eso, su PC entrará en modo de suspensión justo a la hora especificada.
.